7 Microsoft Outlook-tips die elke gebruiker moet weten om tijd te besparen
Microsoft Office Microsoft Microsoft Outlook Outlook Held / / April 05, 2021
Laatst geupdate op

Microsoft Outlook blijft een van de meest populaire e-mailoplossingen ter wereld. Het is beschikbaar op verschillende platforms, waaronder Windows, macOS, Android en iOS / iPadOS. Microsoft Outlook wordt elke dag door miljoenen mensen gebruikt. Overweeg deze Microsoft Outlook-tips voor thuis en zakelijk gebruik om uw e-mailgebruik productiever te maken.
Tips voor Microsoft Outlook
E-mail zelf is de afgelopen jaren niet veel veranderd. U verzendt nieuwe berichten of leest / beantwoordt ontvangen e-mail. Microsoft Outlook biedt verschillende tools die het gebruik van e-mail veel beter en efficiënter maken. Onze favorieten Microsoft Outlook-tips volgen.
Vlaggen en categorieën
Twee van de gemakkelijkste manieren om uw belangrijkste e-mails beter te organiseren, zijn door vlaggen en categorieën te gebruiken. In het algemeen kunt u met beide berichten berichten sorteren voor later gebruik. Ze verschillen echter beide enigszins van elkaar.
Vlaggen zijn op tijd gebaseerde herinneringen die u kunt toevoegen door met de rechtermuisknop ergens op een bericht te klikken en vervolgens Follow-up kiezen. U kunt een vlag kiezen die vandaag, morgen, deze week, volgende week, geen datum en Op maat. Wanneer u een vlag toevoegt, wordt het berichtvoorbeeld geel en ziet u in de koptekst een vervolgmelding.
Indien nodig kunt u voor elke vlag een aangepaste waarschuwing maken door met de rechtermuisknop op het bericht te klikken en te kiezen Follow-up> Herinnering toevoegen. Selecteer om elke huidige vlag in Microsoft Outlook te bekijken Weergave> Takenbalk> Taken.
Om een vlag te verwijderen, klikt u met de rechtermuisknop op het bericht en selecteert u Follow-up> Markeer als voltooid.
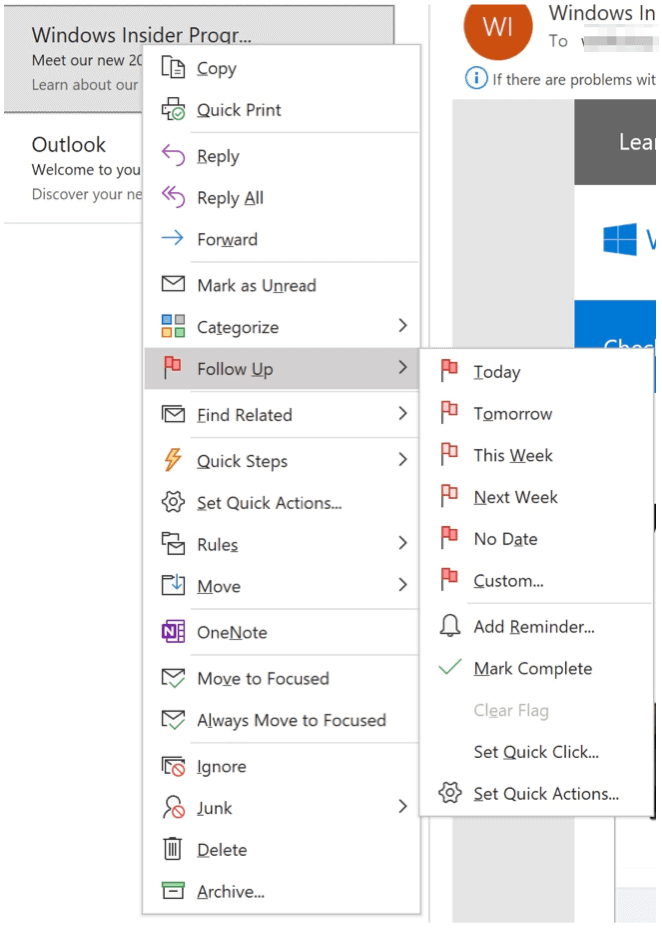
Met categorieën kunt u e-mails meestal een kleurcode geven voor zoekdoeleinden en u kunt ze vinden door met de rechtermuisknop op een bericht te klikken en vervolgens Categorieën te kiezen. Klik Alle categorieën om de namen van huidige categorieën aan te passen of om nieuwe toe te voegen. Selecteer anders de categorie die u wilt gebruiken. In dit geval is minder meer, en het wordt aanbevolen om alleen de categorieën te gebruiken die u nodig heeft. Als u bijvoorbeeld maar drie categorieën nodig heeft, verwijdert u de rest. U kunt ook op een later tijdstip nieuwe toevoegen.
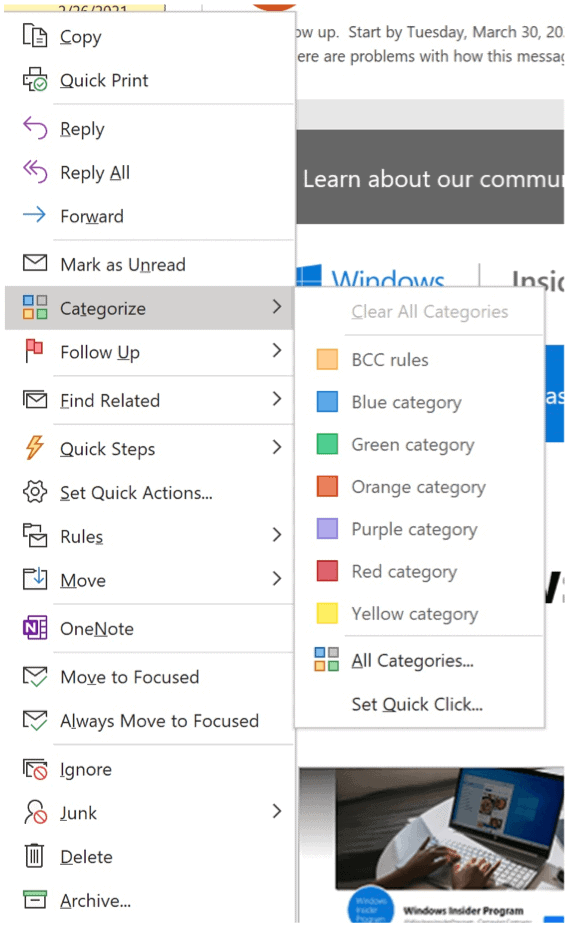
Favorieten
Als u favorieten toewijst, wordt een e-mailmap naar de bovenkant van het mappenvenster verplaatst. Deze mappen worden op geen enkele andere manier gewijzigd dan waar ze zich bevinden. In plaats van favorieten toe te wijzen aan traditionele mappen zoals Verzonden items en Verwijderde items, moet u dit onderscheid alleen behouden voor aangepaste mappen. Om favorieten te bekijken, moet u ervoor zorgen dat u zich in de weergave E-mail in Microsoft Outlook bevindt.
In het volgende voorbeeld is een nieuwe map met de naam Urgent gemaakt. In deze map staan e-mails die onmiddellijk moeten worden beantwoord. Door van de Urgent-map een favoriet te maken, staat deze nu bovenaan het mappenvenster.
Om favorieten in / uit te schakelen, klikt u op Beeld> Mappenvenster> Favorieten.
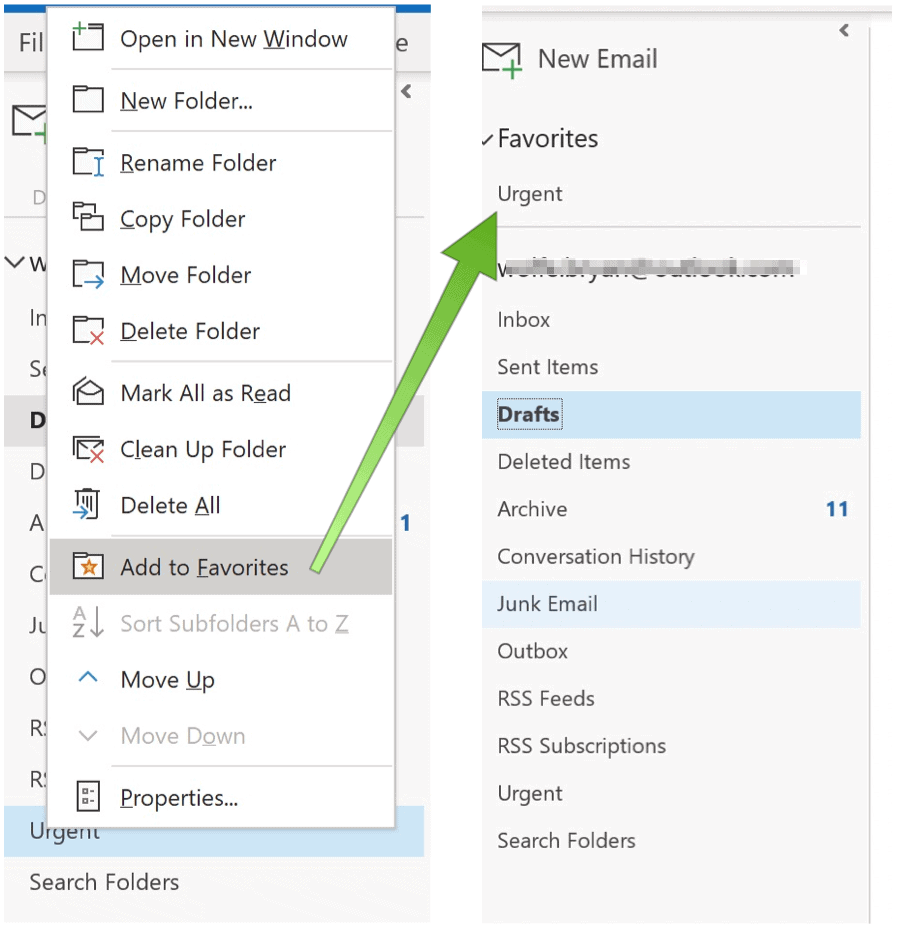
Snelkoppelingen
Een van uw dagelijkse doelen zou moeten zijn om minder te typen en toch dezelfde hoeveelheid werk te doen. Een van de manieren om dit te doen, is door snelkoppelingen te gebruiken, die overal beschikbaar zijn Microsoft 365. Met Microsoft Outlook kunt u profiteren van de volgende sneltoetsen:
- Gebruik Ctrl + R: Beantwoord een e-mail
- Ctrl + Shift + M: Om een nieuwe e-mail te maken
- Selecteer Ctrl + 1: Om uw e-mail te openen:
- Ctrl + 2: Om uw agenda te openen
- Gebruik Ctrl + 3: Om uw contacten te openen:
- Ctrl + 4: Om uw taken te openen:
Op zoek naar meer? Je kan ook gebruiken Snelle stappen, waarmee u e-mails vooraf kunt formatteren en aan meerdere mensen kunt adresseren.
Gebruik regels
Regels zijn een andere geweldige functie in Microsoft Outlook. Met regels kan dat regels toepassen op inkomende en uitgaande e-mails. Door dit te doen, kunt u uw berichten beter organiseren, opvolgen of voorblijven. Als u eenmaal de tijd heeft genomen om uw regel in te stellen, zult u elke dag een enorme hoeveelheid tijd gaan besparen.
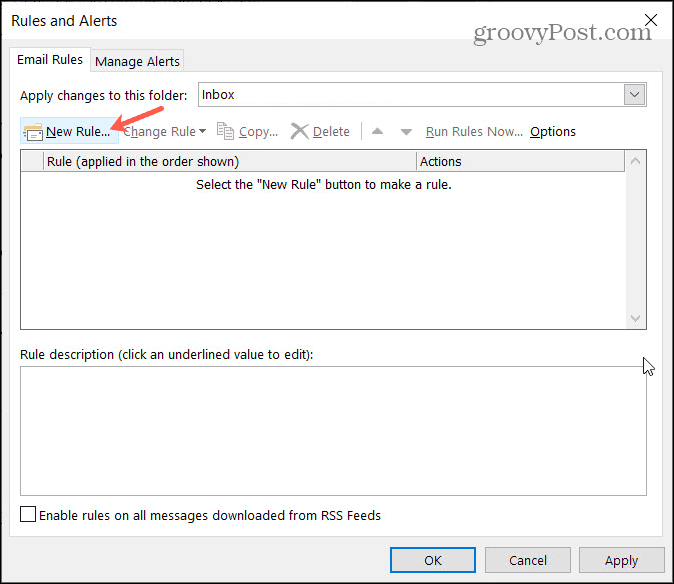
Vertraagde e-mailbezorging
Heeft u ooit een e-mail gestuurd om er later achter te komen dat deze een typefout of onjuiste informatie bevatte? Heeft u ooit een bericht naar de verkeerde persoon gestuurd? Met de tool voor vertraagde e-mailbezorging van Microsoft Outlook kunt u een beetje ademruimte vrijmaken tussen schrijven en e-mailen en verzenden. De tool voor vertraagde e-mail biedt voordelen voor iedereen die (toegeeft) fouten te maken bij overhaaste berichten en voor degenen die een bericht op een ander tijdstip of een andere dag moeten verzenden.
Om de tool te gebruiken, moet u een bericht opstellen in Microsoft Outlook, zoals u altijd doet. Kies voordat u op de knop Verzenden klikt Opties> Meer op de berichtenmenubalk. Selecteer vervolgens Bericht uitstellen. Kies in het menu Eigenschappen naast Niet bezorgen vóór selectie de dag en tijd waarop u het bericht wilt verzenden en klik op Dichtbij.
Niet-verzonden berichten blijven in de Outbox in Microsoft Outlook totdat ze worden verzonden. U kunt op elk moment dubbelklikken op de berichten om ze direct of op een ander moment te verzenden.
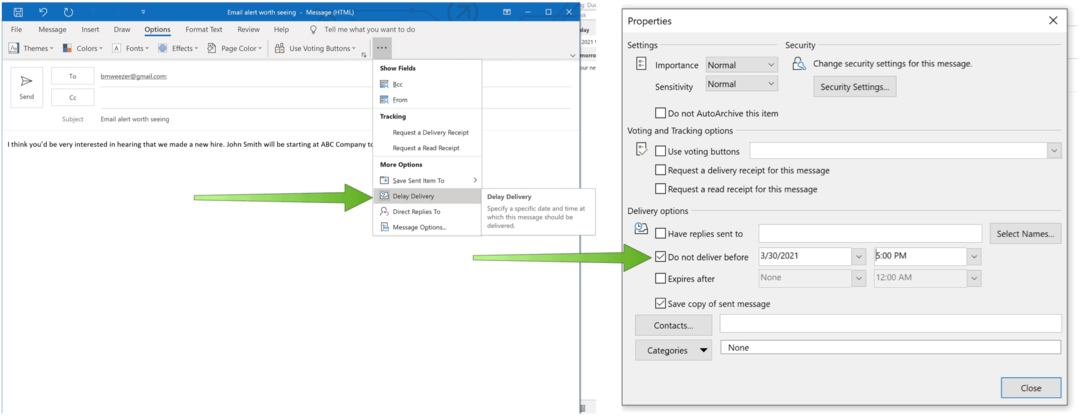
Uw tijdzone wijzigen
Als de pandemie eindelijk voorbij is, gaan mensen zowel nationaal als internationaal meer reizen. Als dit gebeurt, moet u de tijd in uw Microsoft Outlook-agenda aanpassen. Wanneer u dit doet, zullen uw e-mails en agenda's de juiste tijd weergeven - totdat ze moeten worden gewijzigd wanneer u thuiskomt.
Kies in Microsoft Outlook Bestand> Opties> Kalender om de wijzigingen aan te brengen door de juiste tijdzone te selecteren.
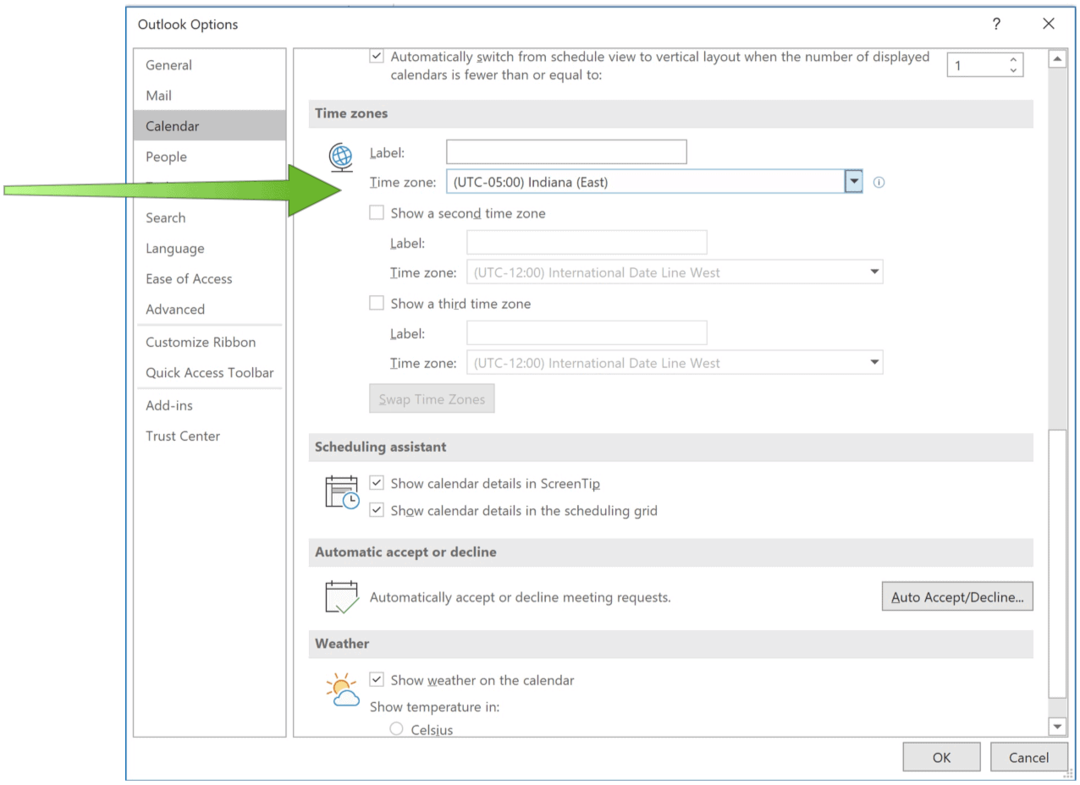
Verander je tijdzone
Wanneer u voor werk naar het buitenland reist, wordt in uw vergaderingen en agenda-items niet de juiste tijd weergegeven. Om dit op te lossen, moet u uw tijdzone wijzigen door naar Bestand> Opties> Kalender. Zodra u dat heeft gedaan, hebben uw e-mails en agenda's de juiste lokale tijd.
Gebruik lees- en ontvangstbewijzen
Ten slotte is een van de beste Microsoft Outlook-tips het gebruik van lees- en afleverbewijzen. Als deze functie is geactiveerd, weet u wanneer een e-mail is ontvangen of heeft de ontvanger het bericht gelezen. U kunt deze functie op berichtbasis activeren door op te klikken Opties> Volgen> Verzoek om ontvangstbewijs of Vraag een leesbevestiging aan.
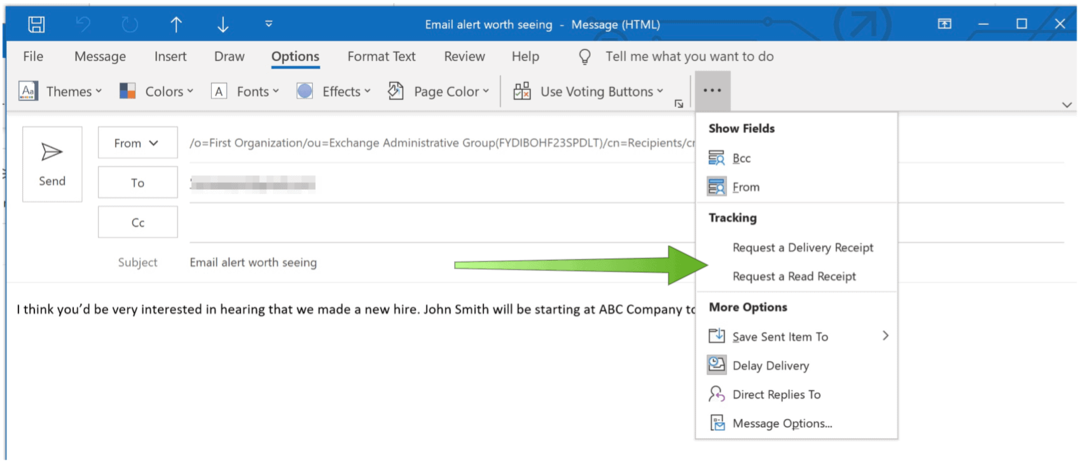
Het lezen van e-mail hoeft geen langdurig dagelijks proces te zijn. Door deze Microsoft Outlook-tips te gebruiken, kunt u uw berichten beheren en verder gaan met uw dag.
Terwijl je wacht Microsoft One Outlook, leer meer over Microsoft Outlook op iPad en hoe u uw Outlook-agenda met Google Agenda.
Voor thuisgebruik is de Microsoft 365-suite is momenteel beschikbaar in drie varianten, waaronder een gezinsabonnement, persoonlijk abonnement en een abonnement voor thuis en studenten. De eerste kost $ 100 per jaar (of $ 10 / maand) en omvat Word, Excel, PowerPoint, OneNote en Outlook voor Mac, en is handig voor maximaal zes gebruikers. De persoonlijke versie is voor één persoon en kost $ 70 / jaar of $ 6,99 per maand. Het studentenabonnement is een eenmalige aankoop van $ 150 en omvat Word, Excel en PowerPoint.
Zakelijke gebruikers kunnen kiezen uit Basic-, Standard- en Premium-abonnementen vanaf $ 5 per gebruiker / maand.
