Hoe u de Web Capture Tool in Microsoft Edge gebruikt voor schermafbeeldingen
Microsoft Screenshot Microsoft Voordeel Held / / April 08, 2021
Laatst geupdate op

De tool Web Capture, opgenomen in Microsoft Edge, stelt u in staat om schermafbeeldingen van een webpagina te maken. U kunt het gebruiken om secties van een pagina of de hele pagina zelf te maken. U kunt de tool ook gebruiken om uw opname te annoteren met bijvoorbeeld opmerkingen of hoogtepunten. Hier ziet u hoe u de tool Web Capture kunt gebruiken om foto's van een webpagina te maken, deze te annoteren en de opname te kopiëren of te delen.
Hoe u de Web Capture Tool gebruikt om schermafbeeldingen op Edge te maken
Ga om te beginnen naar de webpagina waar u een opname wilt maken. Klik vervolgens op het Menu knop (drie puntjes) en klik Web Capture uit het menu.
Opmerking: U kunt ook gewoon de sneltoets gebruiken Ctrl + Shift + S om het ter sprake te brengen.
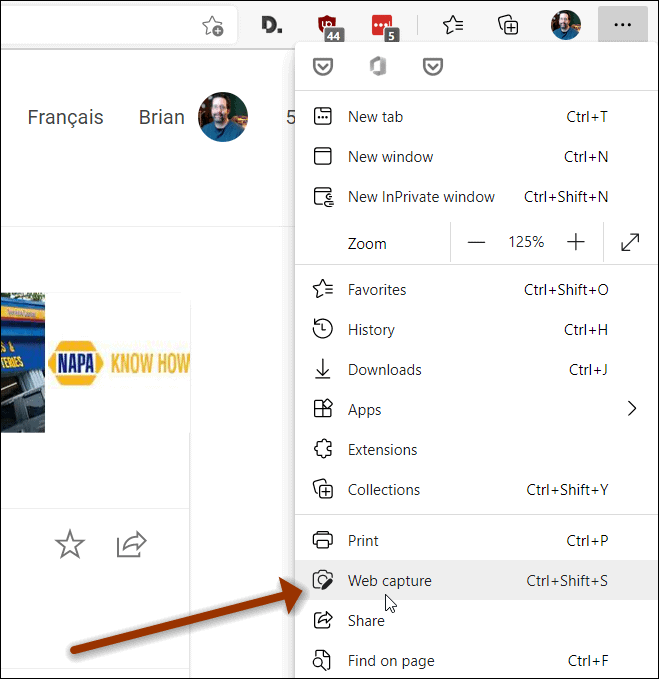
Wanneer de tool wordt gestart, wordt de achtergrond van de pagina gedimd en zie je bovenaan een aantal opties. U kunt een gedeelte van de pagina selecteren door op te klikken Gratis selecteren of neem de hele pagina door op de te klikken Volledige pagina knop.
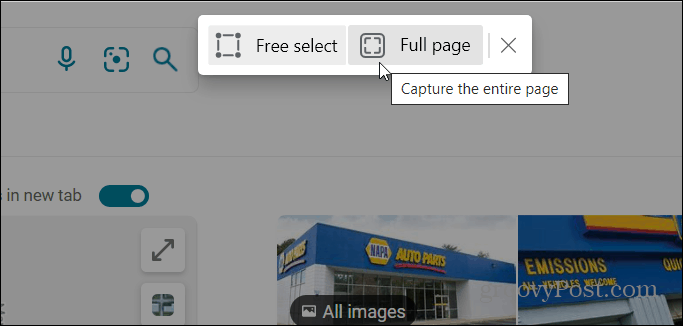
Voor de optie Gratis selecteren klikt en sleept u de plus (+) symbool over het gedeelte van de pagina dat u wilt vastleggen. Het gedeelte van de pagina dat u selecteert, wordt gemarkeerd.
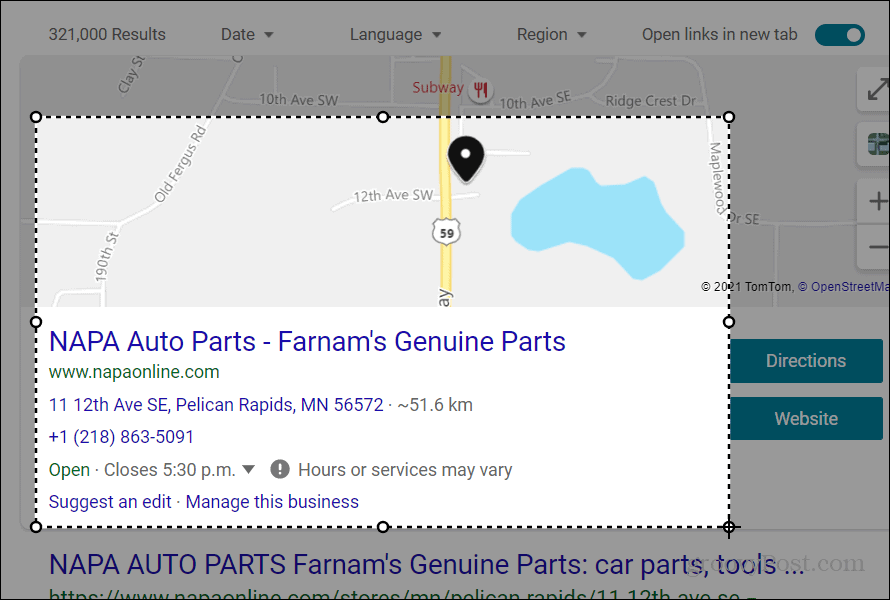
Wanneer u uw muisknop loslaat, verschijnt er een nieuw menu. Het bevat een Kopiëren knop om de selectie naar uw klembord te kopiëren. En een Notities toevoegen knop waarmee u uw opname kunt annoteren.
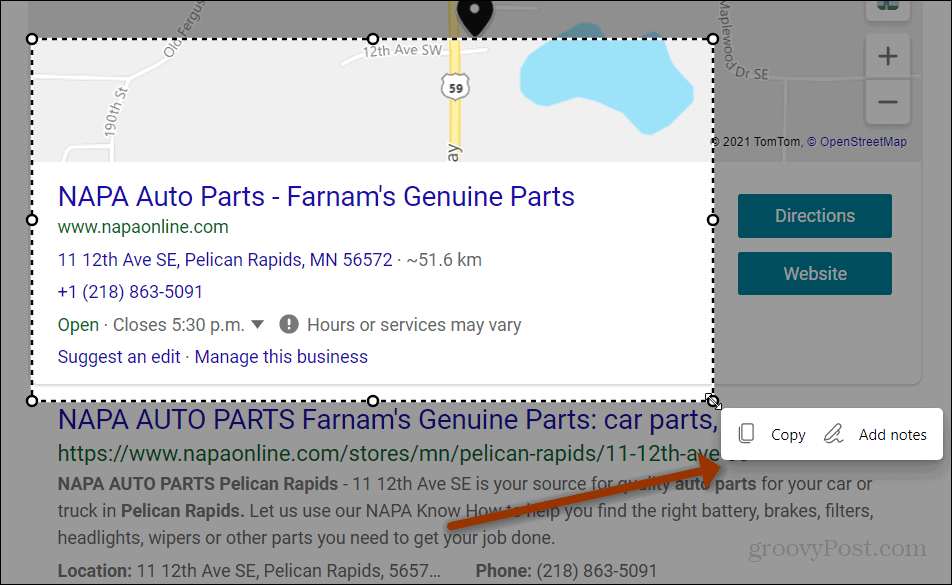
Als u op het Notities toevoegen -knop, wordt je opname geopend in de editor van de Web Capture-tool. Van daaruit kunt u enkele basisannotatiefuncties gebruiken, zoals Trek en Wissen. Klik op de Trek vervolgkeuzemenu om de inktkleur te kiezen die u wilt gebruiken. U kunt ook de dikte van uw inkt wijzigen.
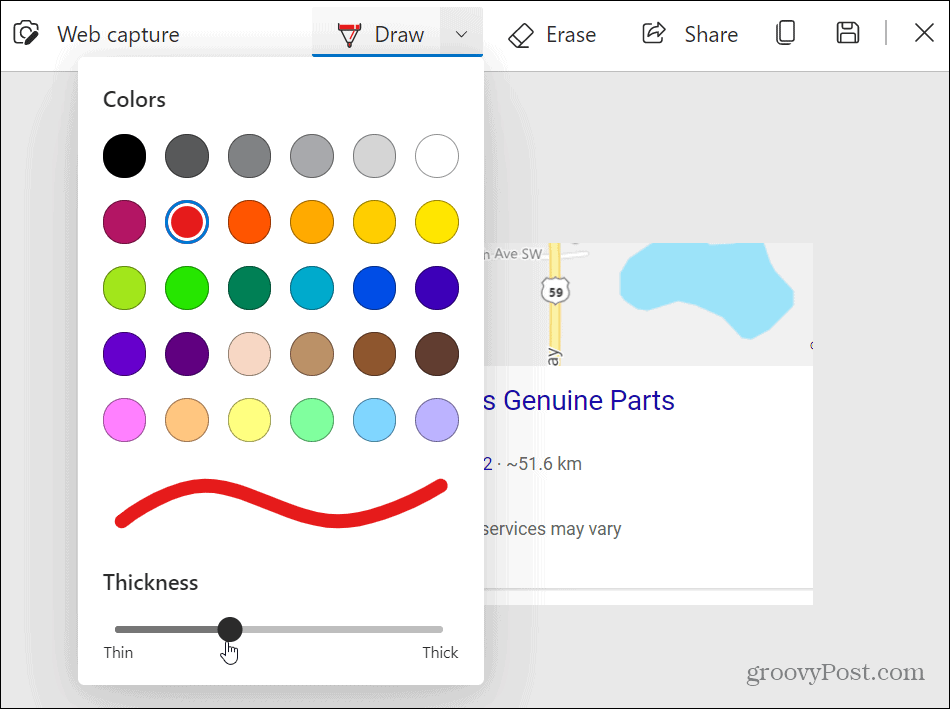
Wanneer u op de schermafbeelding tekent, ziet u een potloodpictogram en kunt u de opname annoteren.
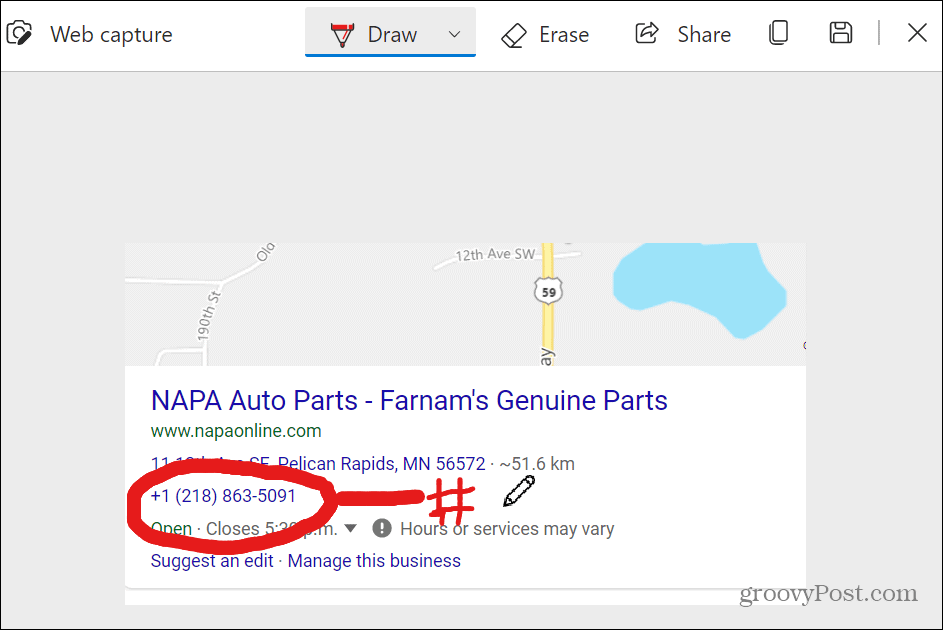
Wanneer u klaar bent om de opname te gebruiken, kunt u op de knop Delen, Kopiëren of Opslaan klikken in de werkbalk in de rechterbovenhoek.
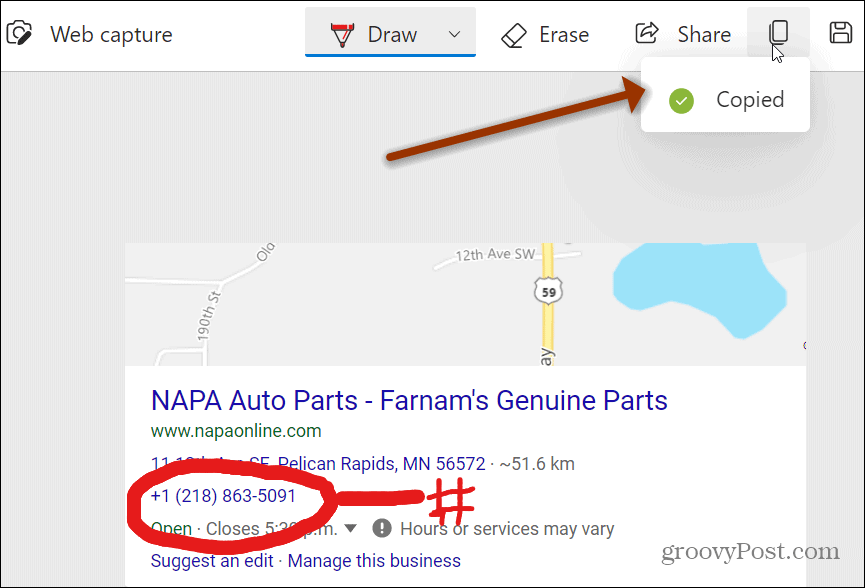
Ik heb bijvoorbeeld een opname naar mijn klembord gekopieerd en in een Word document.
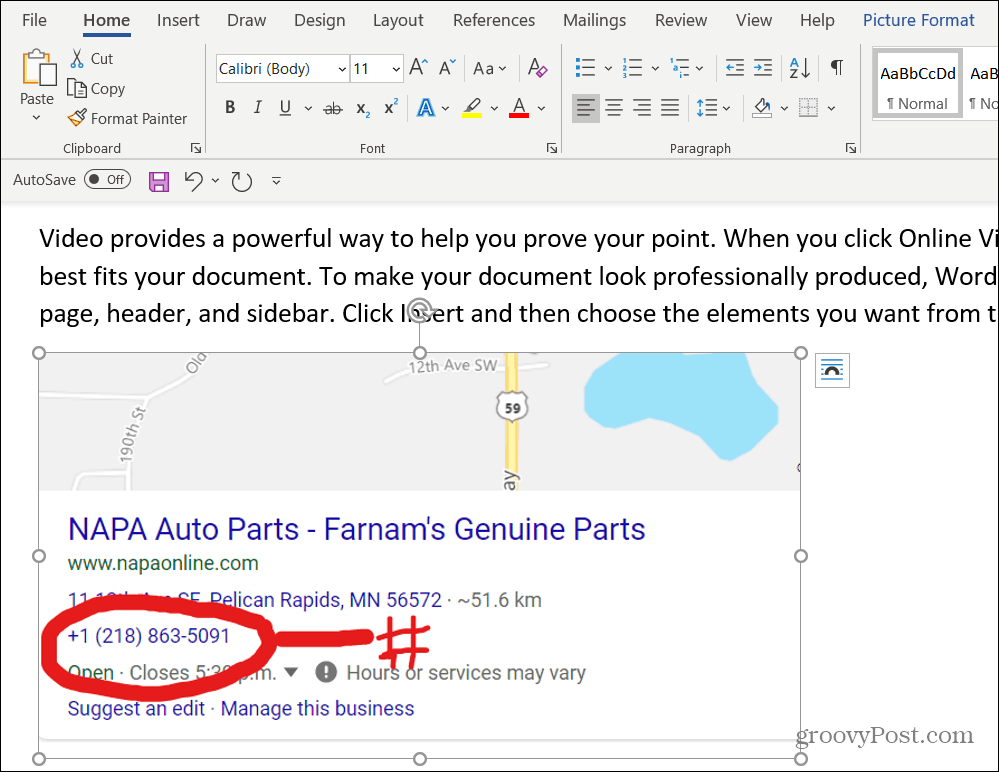
Web Capture op volledige pagina
Als u een opname van een volledige pagina wilt maken, start u gewoon de tool Web Capture vanuit het menu of gebruikt u Ctrl + Shift + S. Wanneer de tool verschijnt, klikt u op het Volledige pagina knop.
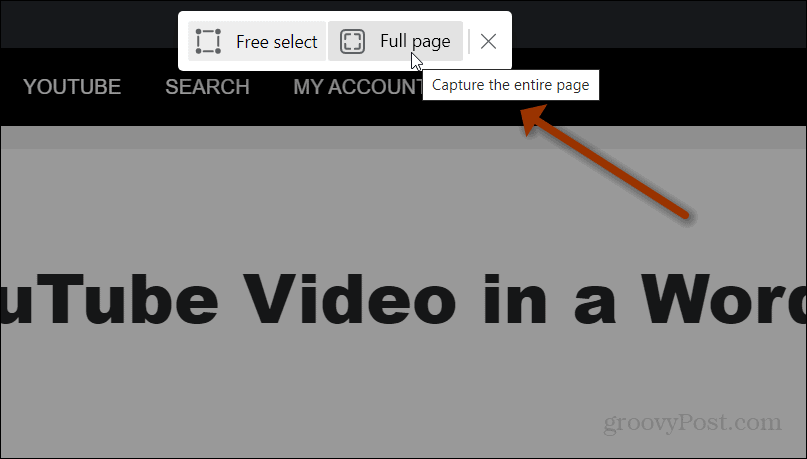
Dat opent de volledige webpagina in de editor van de Web Capture-tool en daar heb je dezelfde basisbewerkingstools. Deze functie is handig als u bijvoorbeeld een volledig webartikel wilt delen en er meerdere aantekeningen over wilt maken.
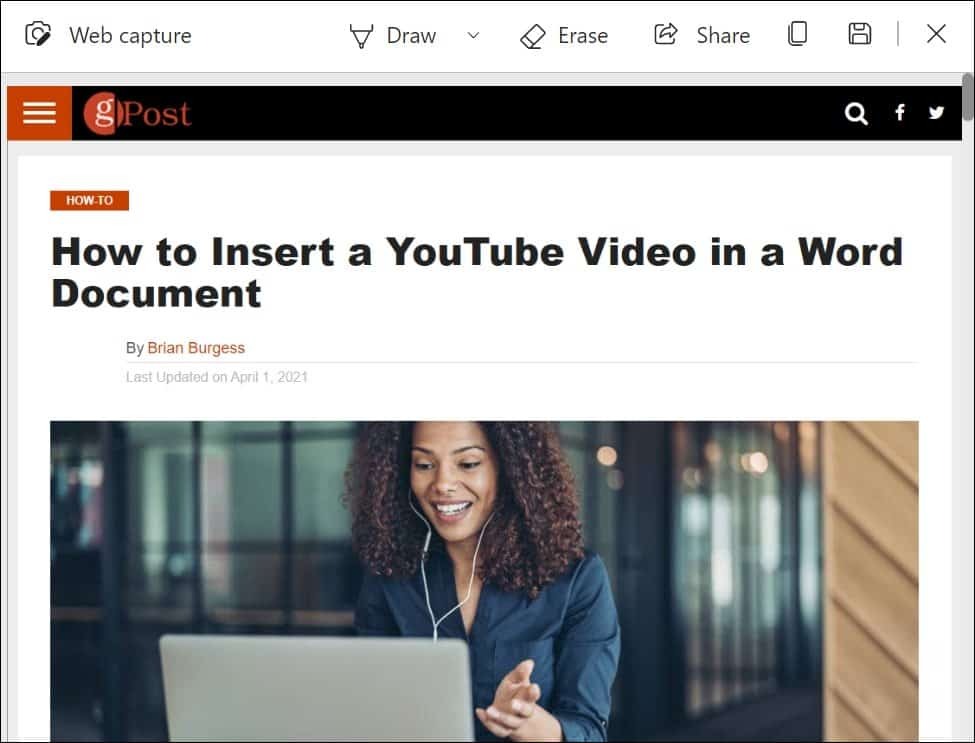
Dat is alles wat er is. De tool Web Capture is handig als u slechts een gedeelte van een webpagina wilt bijsnijden en delen. Of misschien moet u een volledige pagina pakken en er verschillende aantekeningen op maken.
Maak screenshots op andere apparaten
Als je een ander apparaat gebruikt, bekijk je hoe dat moet maak een screenshot op een Chromebook, hoe maak een screenshot op Android, of hoe maak een screenshot op de iPhone. En je kunt zelfs maak een screenshot op uw Apple Watch.
Hoe u de cache, cookies en browsegeschiedenis van Google Chrome wist
Chrome slaat uw browsegeschiedenis, cache en cookies uitstekend op om uw browserprestaties online te optimaliseren. Hers is hoe ...
Prijsafstemming in de winkel: hoe u online prijzen kunt krijgen terwijl u in de winkel winkelt
Kopen in de winkel betekent niet dat u hogere prijzen moet betalen. Dankzij prijsafstemmingsgaranties kunt u online kortingen krijgen tijdens het winkelen in ...
Een Disney Plus-abonnement cadeau doen met een digitale cadeaukaart
Als je Disney Plus leuk vindt en het met anderen wilt delen, kun je als volgt een Disney + Gift-abonnement kopen voor ...
Uw gids voor het delen van documenten in Google Documenten, Spreadsheets en Presentaties
U kunt gemakkelijk samenwerken met de webgebaseerde apps van Google. Hier is uw gids voor het delen in Google Documenten, Spreadsheets en Presentaties met de rechten ...


