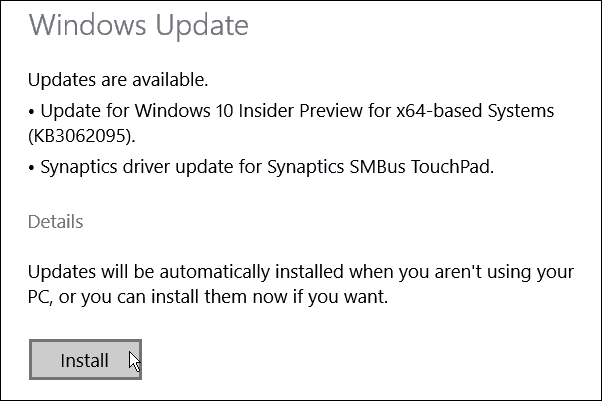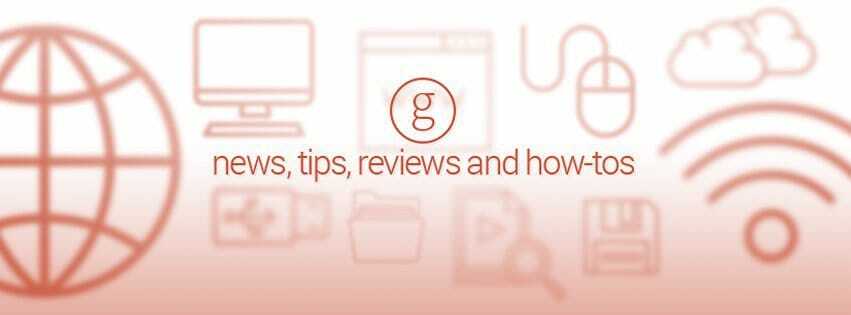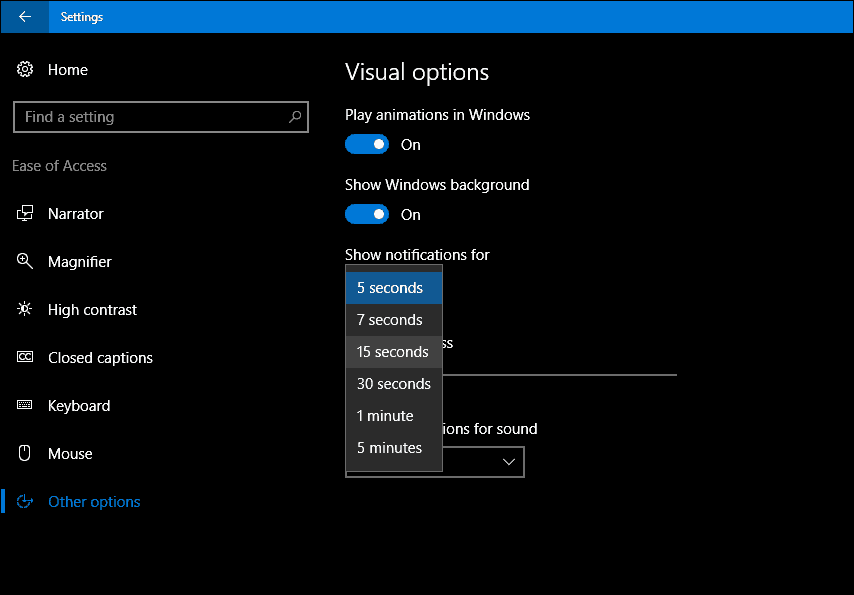Gecompromitteerde en zwakke wachtwoorden bekijken en bewerken in Chrome
Veiligheid Google Chrome Chrome Google Held / / April 14, 2021

Laatst geupdate op

Als u de Google Chrome-functie voor automatisch aanvullen om uw wachtwoorden vast te houden, dan heeft u waarschijnlijk veel gebruikersnamen en wachtwoorden opgeslagen. Dit is handig wanneer u zich moet aanmelden bij uw winkels, sociale media, eten bezorgen of andere sites waarvoor een account nodig is.
Een voordeel van het gebruik van deze functie is dat u erachter kunt komen of u zwakke wachtwoorden heeft of dat deze zijn gecompromitteerd. Beveiligings- en datalekken komen altijd en overal voor. Dus als u zich zorgen maakt dat uw wachtwoorden mogelijk zijn gelekt, kunt u hier in Chrome achter komen.
Voer een veiligheidscontrole uit op uw opgeslagen wachtwoorden
Jij kan bekijk uw opgeslagen wachtwoorden in Chrome door naar de instellingen voor Automatisch aanvullen te navigeren. Eenmaal daar aangekomen, kunt u een veiligheidscontrole op de wachtwoorden uitvoeren.
- Open Chrome en klik op het Aanpassen en controleren knop (drie puntjes) rechtsboven.
- Selecteer Instellingen.
- Kiezen Automatisch aanvullen aan je linker kant.
- Kies Wachtwoorden aan de rechterkant onder Automatisch aanvullen.
- Klik onder Automatisch inloggen op de knop voor Controleer wachtwoorden.
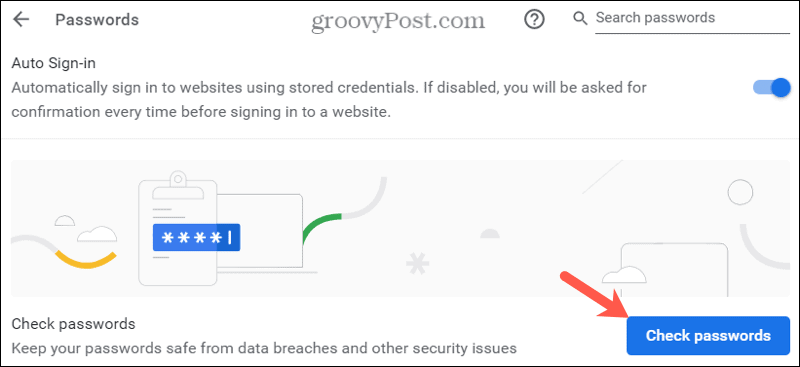
De veiligheidscontrole verloopt vrij snel en geeft vervolgens weer hoeveel beveiligingsproblemen er met uw wachtwoorden zijn aangetroffen. Zoals je aan de onderstaande schermafbeelding kunt zien, kunnen de resultaten beangstigend zijn.

Onder de resultaten van de controle staan alle wachtwoorden die bij die beveiligingsproblemen betrokken zijn. Bovenaan de lijst staan gecompromitteerde wachtwoorden met zwakke wachtwoorden eronder. Van daaruit kunt u een paar acties ondernemen voor die wachtwoorden.
Wachtwoorden weergeven, bewerken, verwijderen of wijzigen in Chrome
Voor elk wachtwoord in zowel de lijst met gecompromitteerde als zwakke wachtwoorden kunt u een wachtwoord weergeven, bewerken, verwijderen of wijzigen. Klik op de Meer acties knop (drie puntjes) rechts van een wachtwoord en kies een van de volgende.
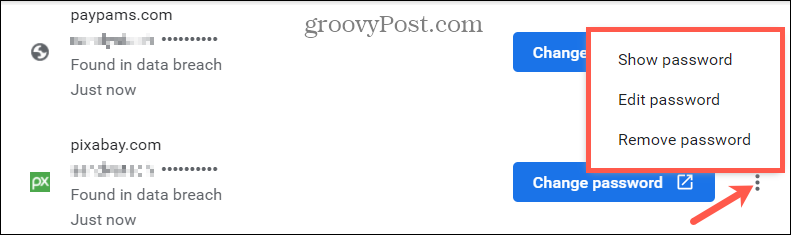
Laat wachtwoord zien: Bekijk het wachtwoord dat is verborgen door sterretjes. U wordt gevraagd om uw computerwachtwoord in te voeren. Vervolgens wordt het wachtwoord rechts van uw gebruikersnaam weergegeven, waarbij de sterretjes worden vervangen.
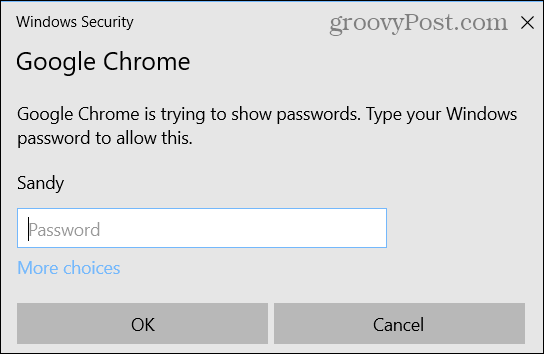
Bewerk wachtwoord: Als u het wachtwoord rechtstreeks op de website wijzigt, kunt u het hier bijwerken. Houd er rekening mee dat u het op deze plek bewerkt doet niet verander het op de website. Hiermee wordt het alleen bewerkt voor de instelling Automatisch aanvullen van Chrome.
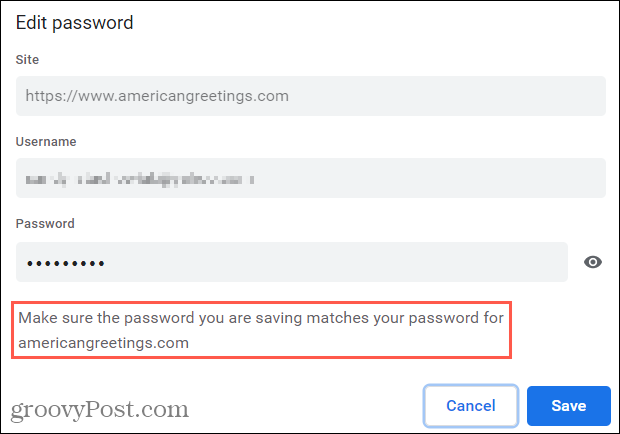
Wachtwoord verwijderen: Voor accounts die u niet meer gebruikt of sites die u niet meer bezoekt, kunt u het wachtwoord verwijderen uit uw lijst voor automatisch aanvullen. U wordt gevraagd deze actie te bevestigen. Dit doet niet verwijder uw account van de website; het verwijdert alleen het wachtwoord uit uw lijst.
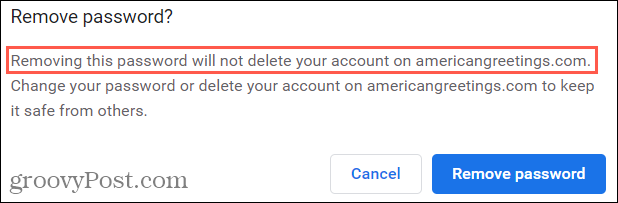
Wachtwoord wijzigen: Klik op de Wachtwoord wijzigen knop om rechtstreeks naar die website te gaan. Eenmaal daar kunt u uw wachtwoord wijzigen volgens de instellingen van de site. Werk het vervolgens bij in de lijst met automatisch aanvullen van Chrome met behulp van de bovenstaande actie Bewerken.

Als je eenmaal de wachtwoorden hebt aangepakt waarvan is vastgesteld dat ze gecompromitteerd zijn, zorg er dan voor dat je aan de zwakke wachtwoorden werkt. Dit is gewoon een andere manier om uw accounts en uw gegevens nog veiliger te houden. En voor wat extra hulp, bekijk ons artikel over het maken van sterke wachtwoorden die u kunt onthouden.
Houd uw wachtwoorden veilig, lees meer over beveiligingsproblemen in Chrome
Met het aantal wachtwoorden dat we tegenwoordig allemaal nodig hebben, is het waarschijnlijk dat er tenminste één betrokken is bij een datalek. Door regelmatig controles uit te voeren in Chrome met deze veiligheidscontroletool, bent u een stap dichter bij het veilig houden van uw inloggegevens. En zorg ervoor dat u dit artikel met vrienden en familie deelt, zodat zij hetzelfde kunnen doen.
Als u op zoek bent naar meer hulp om uw wachtwoorden veilig te houden en zelfs veilige wachtwoorden te genereren, bekijk dan onze lijst met gratis wachtwoordmanagers voor uw apparaten.
Hoe u de cache, cookies en browsegeschiedenis van Google Chrome wist
Chrome slaat uw browsegeschiedenis, cache en cookies uitstekend op om uw browserprestaties online te optimaliseren. Hers is hoe ...
Prijsafstemming in de winkel: hoe u online prijzen kunt krijgen terwijl u in de winkel winkelt
Kopen in de winkel betekent niet dat u hogere prijzen moet betalen. Dankzij prijsafstemmingsgaranties kunt u online kortingen krijgen tijdens het winkelen in ...
Een Disney Plus-abonnement cadeau doen met een digitale cadeaukaart
Als je Disney Plus leuk vindt en het met anderen wilt delen, kun je als volgt een Disney + Gift-abonnement kopen voor ...
Uw gids voor het delen van documenten in Google Documenten, Spreadsheets en Presentaties
U kunt gemakkelijk samenwerken met de webgebaseerde apps van Google. Hier is uw gids voor het delen in Google Documenten, Spreadsheets en Presentaties met de rechten ...