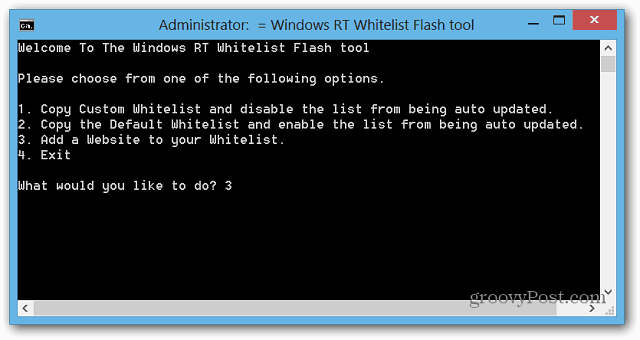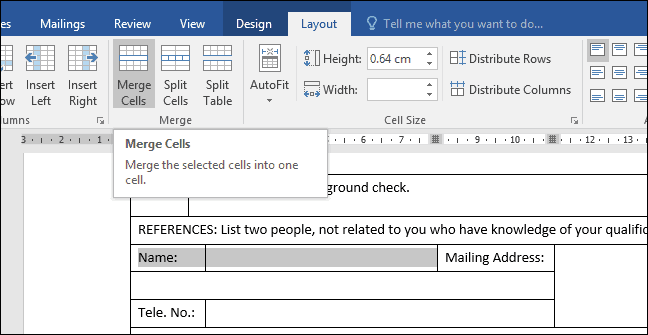Hoe u uw Windows 10-meldingen langer op het scherm kunt houden
Productiviteit Windows 10 / / March 17, 2020
Ooit een Windows 10-melding uit je ooghoek zien wegglippen en denken: “Wacht! Dat heb ik nog niet gelezen! " Zo ja, dan heb je geluk: er is een gemakkelijke manier om jezelf wat meer tijd te geven om te reageren op die vluchtige meldingen.
Windows 10-meldingen spelen een belangrijke rol als het erom gaat u op de hoogte te houden van wat er binnen het systeem gebeurt. Of het nu een is aanstaande agenda-afspraak, een inkomend e-mailbericht of zelfs detectie van een kwaadaardige dreiging, de Windows 10-meldingen die rechtsonder op het scherm verschijnen, zijn je eerste indicatie dat er iets aandacht nodig heeft.
In Windows 10 maken deze meldingen deel uit van de nieuwe Actiecentrum, een centrale locatie voor het beheren van inkomende meldingen. Standaard verschijnen meldingen een paar snelle seconden en verdwijnen dan. In plaats van uw huidige activiteit te moeten onderbreken om die melding in detail te bekijken, kunt u meldingen configureren om iets langer op het scherm te verschijnen.
Toon meldingen voor langere tijd in Windows 10
Klik Start> Instellingen> Toegankelijkheid> Andere opties. Klik op de keuzelijst "Meldingen weergeven voor" en kies vervolgens een geschikt tijdsinterval. Je kunt kiezen uit 5 seconden, 7 seconden, 15 seconden, 30 seconden, 1 minuut of 5 minuten.
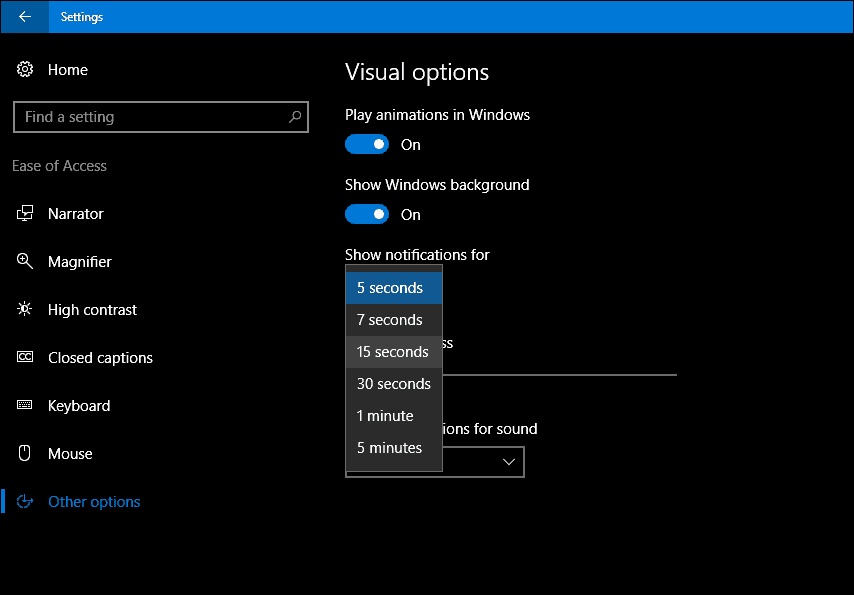
Dat is het; uw meldingen zullen niet meer zo vluchtig zijn.
Als u een lange weergavetijd voor meldingen instelt, zoals 30 seconden of meer, kunt u meldingen negeren door op de X in de rechterbovenhoek te klikken.
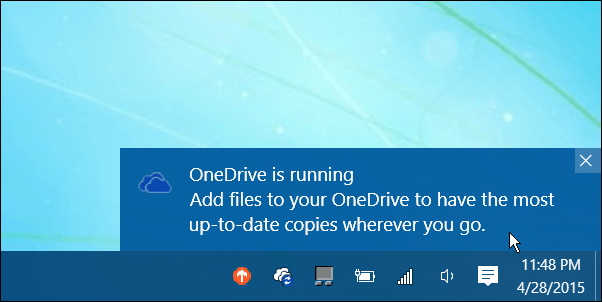
Als u uw meldingsgedrag verder wilt aanpassen, bekijk ons vorige artikel voor instructies. Een andere gerelateerde systeembrede instelling die u ook moet bekijken, is autoplay-instellingen beheren. Hiermee kunt u het gedrag regelen wanneer u verwijderbare opslagapparaten zoals een USB-stick aansluit of een optische schijf plaatst.
Bekijk de onderstaande artikelen voor meer tweaks in het Action Center van Windows 10.
- Pas taakbalkinstellingen aan in Windows 10-jubileumupdate
- Hoe Windows 10 App-meldingen te beheren
- Action Center configureren en gebruiken in Windows 10
- Meldingsgeluiden wijzigen of uitschakelen
- Action Center uitschakelen in Windows 10