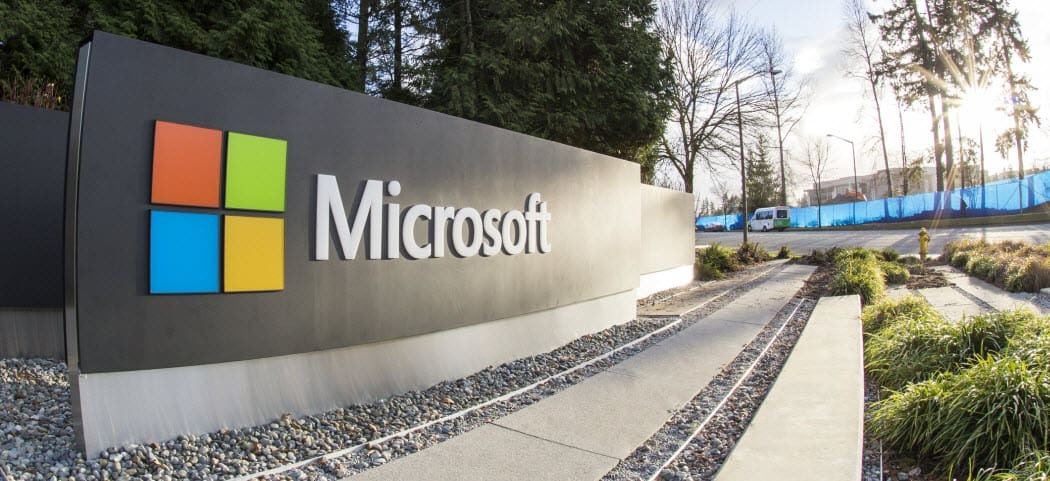Hoe de Safari-leeslijstfunctie op de iPhone te gebruiken
Basisprincipes Van De I Phone Appel Iphone Held / / April 23, 2021

Laatst geupdate op

Als u artikelen wilt bewaren om later te lezen, zijn er verschillende opties voor uw bureaublad zoals Pocket, Microsoft Edge-collecties, of het onlangs gelanceerde Leeslijst voor Google Chrome. Maar hoe zit het met je iPhone? Het leuke is dat Safari een ingebouwde leeslijstfunctie heeft. Hier ziet u hoe u het kunt gebruiken om artikelen op te slaan om later te lezen.
Gebruik de leeslijst van Safari op de iPhone
Start Safari op uw iPhone of iPad en blader naar het artikel dat u wilt opslaan om later te lezen. Klik vervolgens op de werkbalk op het Delen knop. Tik vervolgens in het menu dat verschijnt op de "Toevoegen aan leeslijst”Knop.
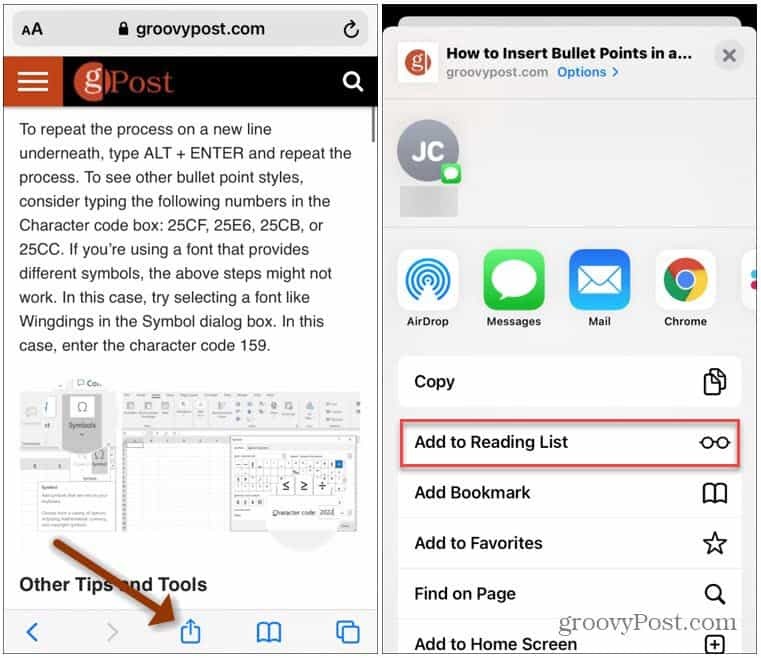
Als alternatief kunt u de Bladwijzers-knop op de werkbalk blijven aanraken. Tik vervolgens op 'Toevoegen aan leeslijst”Uit het menu dat verschijnt.
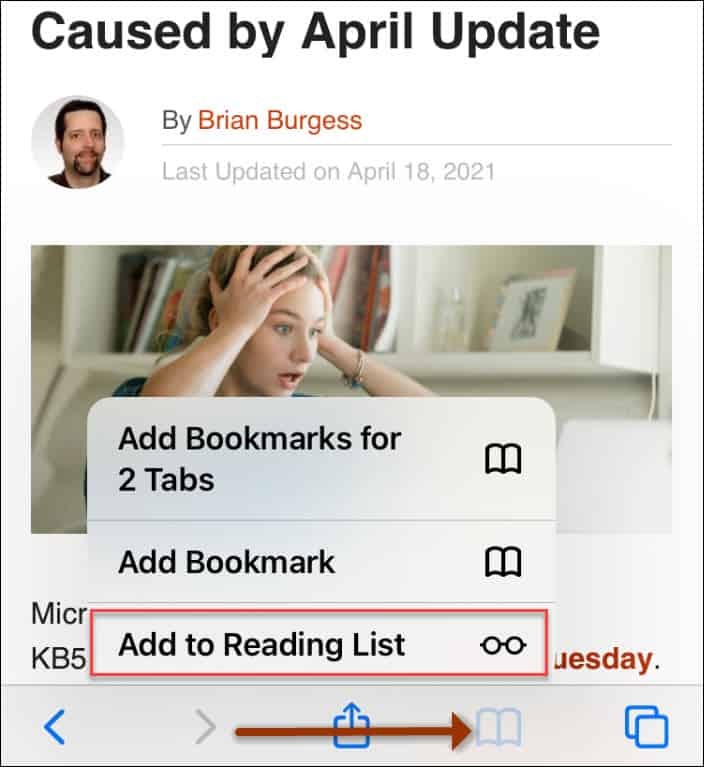
Het is ook vermeldenswaard dat u op een link in een artikel kunt tikken en vasthouden. Dan verschijnt er een voorbeeld van de gelinkte pagina. En je kunt tikken Toevoegen aan leeslijst uit het optiemenu dat verschijnt.
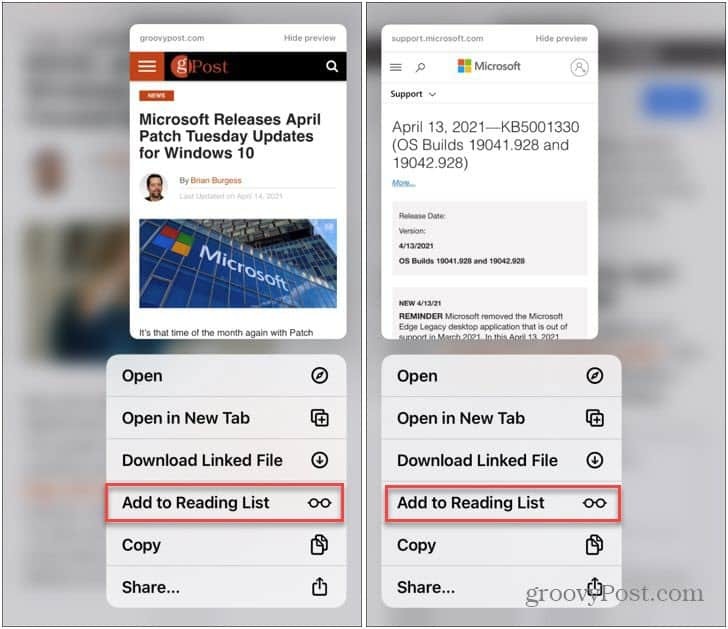
Tik en houd een link in een artikel vast om er een voorbeeldscherm van te krijgen. Gebruik dan de optie om toe te voegen aan leeslijst.
Opmerking: Zodra een artikel is opgeslagen in de leeslijst op de iPhone, wordt het ook gesynchroniseerd met Safari op je Mac en iPad. Dan kun je het vanaf een ander apparaat lezen als je daar tijd voor hebt.
Vind uw leeslijst
Om toegang te krijgen tot de artikelen die u in de loop van de tijd hebt opgeslagen, tikt u op het Bladwijzers pictogram van de werkbalk onderaan de browser. Tik vervolgens op de knop Leeslijst om over te schakelen naar uw lijst met opgeslagen artikelen. Het ziet eruit als een bril in het midden van de beschikbare tabbladen. Tik gewoon op een artikel om het in Safari te lezen.
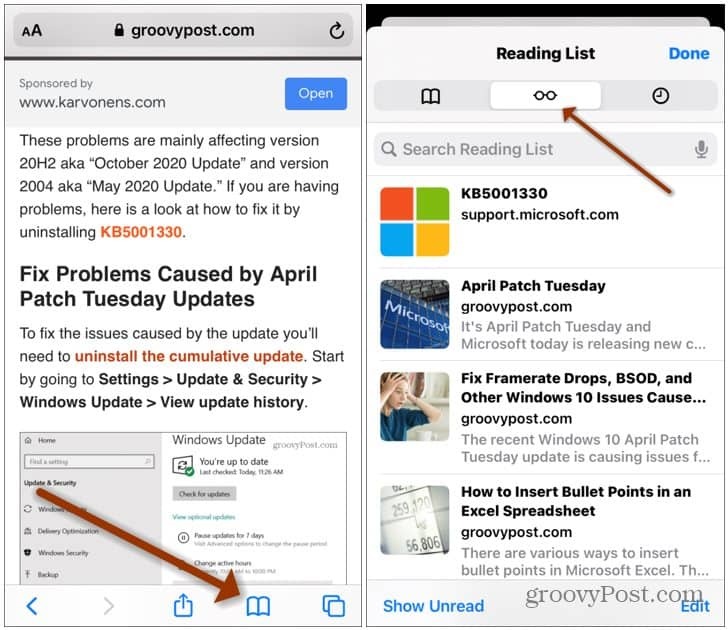
Leeslijst op Mac
Start Safari op uw Mac en klik op de knop Leeslijst in de werkbalk aan de linkerkant.
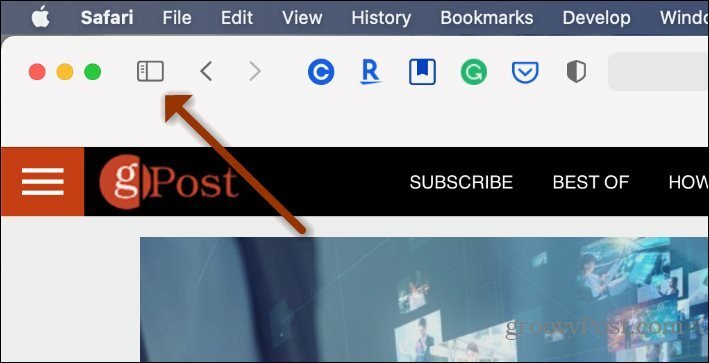
Dat opent de lijst waarop u kunt klikken om een artikel te lezen. Klik op de “brilknop” en kies het artikel dat u wilt lezen.
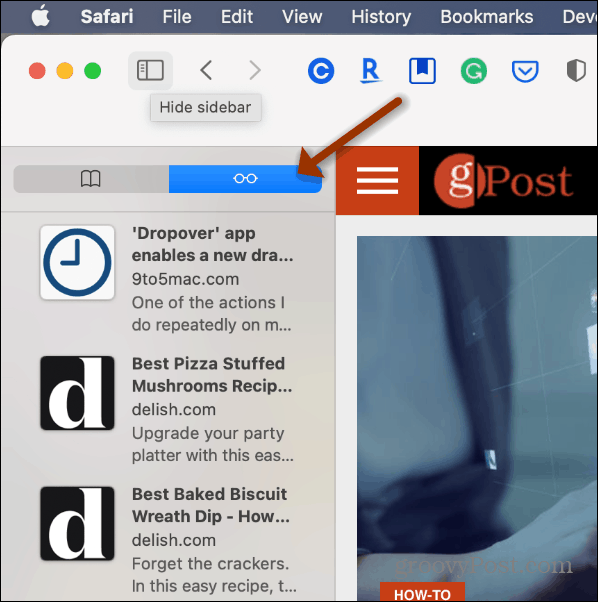
Verwijder artikelen uit de leeslijst
Als u klaar bent met een artikel in uw leeslijst, veegt u naar links over het artikel en tikt u op Verwijderen. Om meerdere pagina's uit de lijst te verwijderen, tikt u op het Bewerk knop onderaan de pagina. Selecteer vervolgens de artikelen die u wilt verwijderen en tik op het Verwijderen knop.
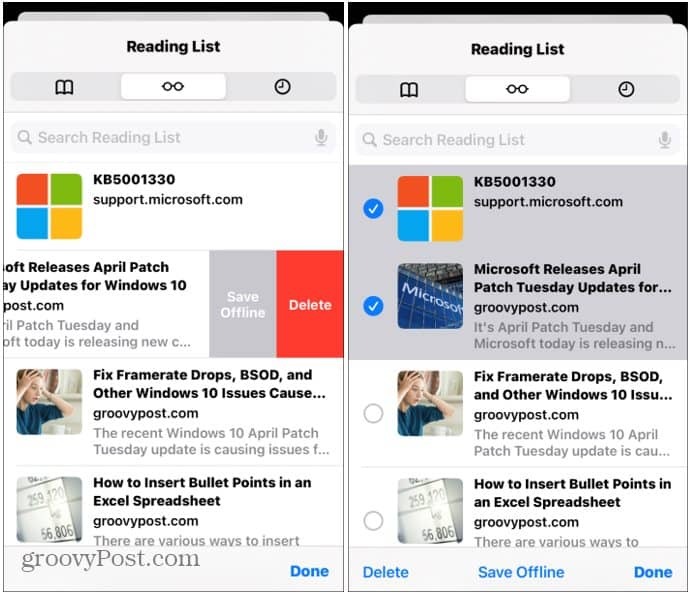
Bewaar artikel voor offline weergave
U kunt ook artikelen in uw lijst opslaan om ze te lezen terwijl u offline bent. Dat is handig als u een beperkte of geen dataconnectiviteit heeft. Als u wilt dat alle artikelen worden opgeslagen om offline te lezen, gaat u naar Instellingen> Safari. Scrol vervolgens omlaag naar het gedeelte "Leeslijst" en draai de Automatisch offline opslaan schakelaar.
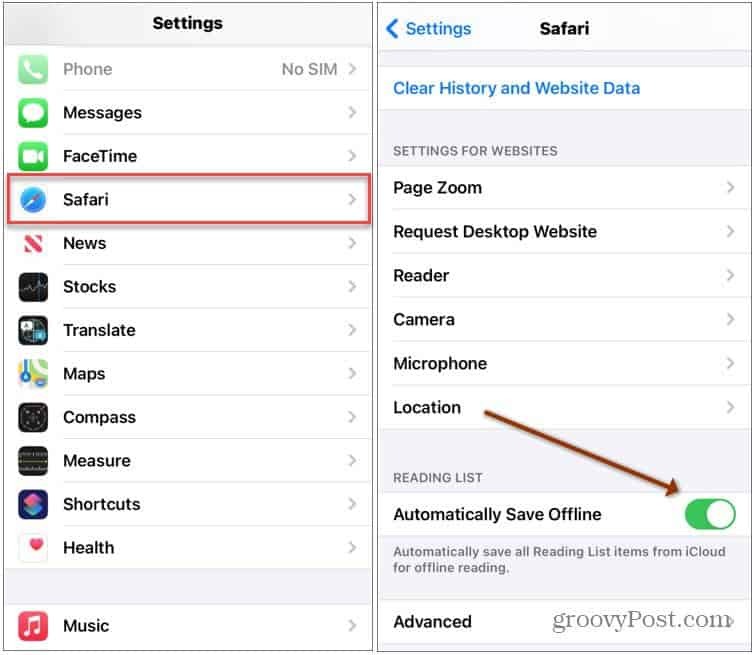
Als je geïnteresseerd bent in andere manieren om met Safari op Mac en iOS te werken, ga dan naar hoe u automatisch de Reader-weergave van Safari gebruikt en hoe personaliseer uw Safari-startpagina op Mac.
Hoe u de cache, cookies en browsegeschiedenis van Google Chrome wist
Chrome slaat uw browsegeschiedenis, cache en cookies uitstekend op om uw browserprestaties online te optimaliseren. Hers is hoe ...
Prijsafstemming in de winkel: hoe u online prijzen kunt krijgen terwijl u in de winkel winkelt
Kopen in de winkel betekent niet dat u hogere prijzen moet betalen. Dankzij prijsafstemmingsgaranties kunt u online kortingen krijgen tijdens het winkelen in ...
Een Disney Plus-abonnement cadeau doen met een digitale cadeaukaart
Als je Disney Plus leuk vindt en het met anderen wilt delen, kun je als volgt een Disney + Gift-abonnement kopen voor ...
Uw gids voor het delen van documenten in Google Documenten, Spreadsheets en Presentaties
U kunt gemakkelijk samenwerken met de webgebaseerde apps van Google. Hier is uw gids voor het delen in Google Documenten, Spreadsheets en Presentaties met de rechten ...