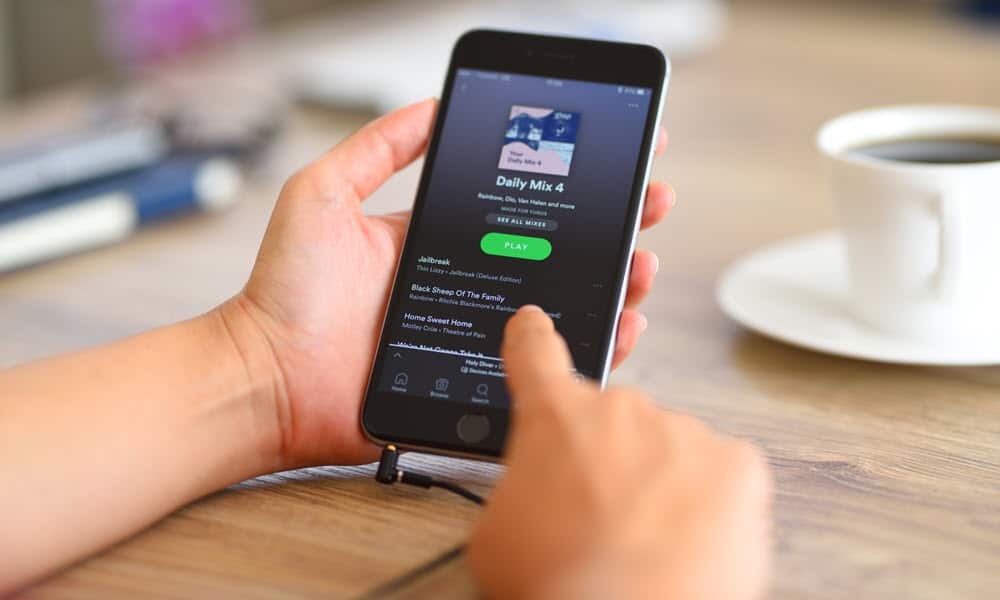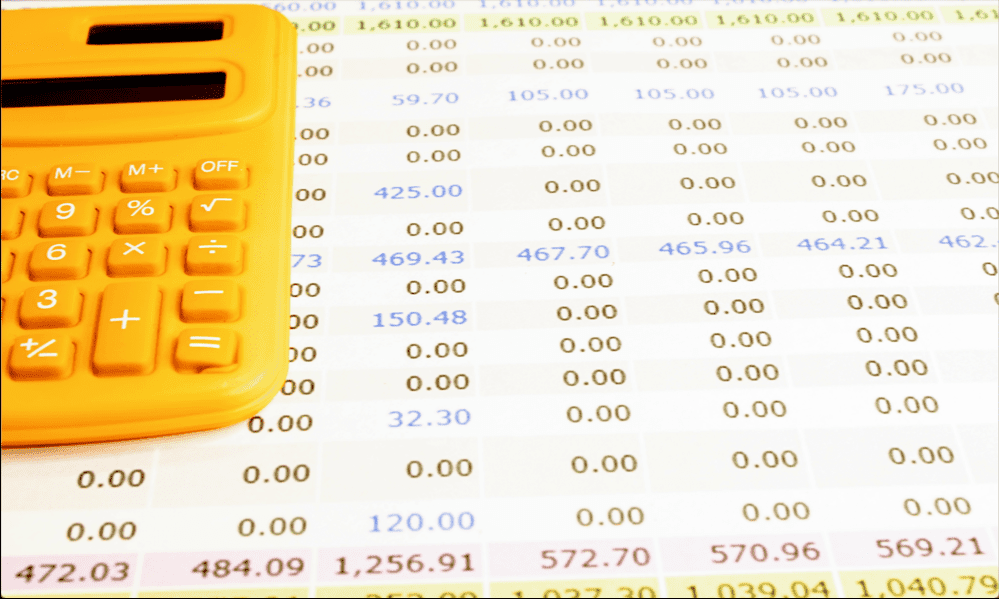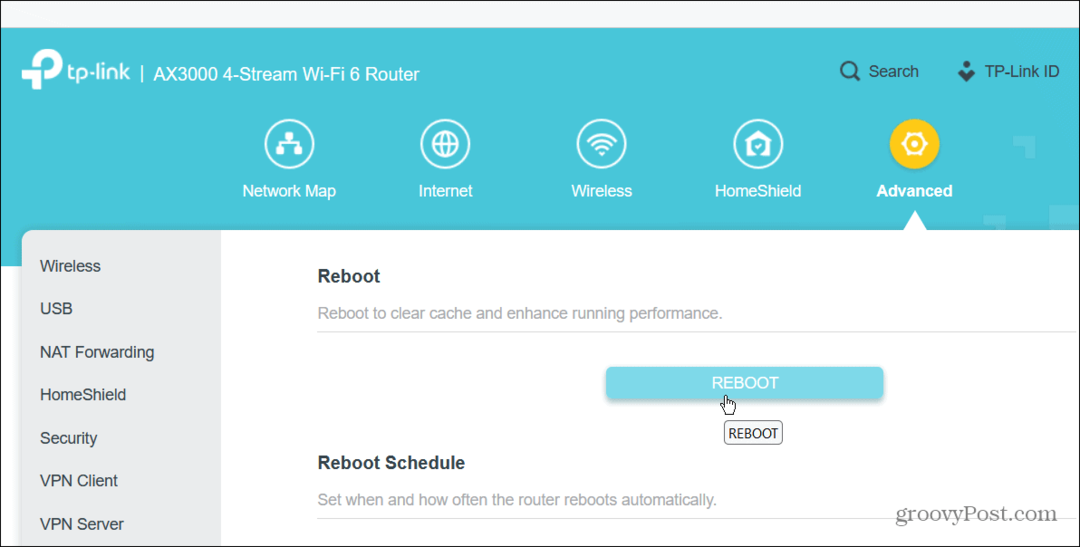Een vergadering opzetten in Microsoft Teams
Microsoft Microsoft Teams Held / / May 11, 2021

Laatst geupdate op

Microsoft Teams heeft tal van functies om met collega's te communiceren. Met openbare zenders en privéchats, kunt u in contact blijven en gemakkelijk samenwerken. Maar voor die momenten waarop een live gesprek op orde is, kunt u gewoon een vergadering plannen.
U kunt een vergadering plannen voor een latere datum en tijd of direct een vergadering starten. Hier zullen we u door beide opties leiden om uw groep samen te brengen in Microsoft Teams.
Plan een vergadering in Microsoft Teams
U kunt een vergadering plannen vanuit het gedeelte Vergaderingen in Teams. Klik op een van de Plan een afspraak -knoppen, kies een datum en tijd en klik op Schema.
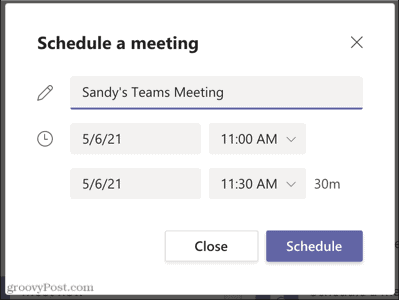
U ontvangt een bevestiging dat uw vergadering is gepland met opties om de uitnodiging te kopiëren of de vergadering te delen in Google Agenda.
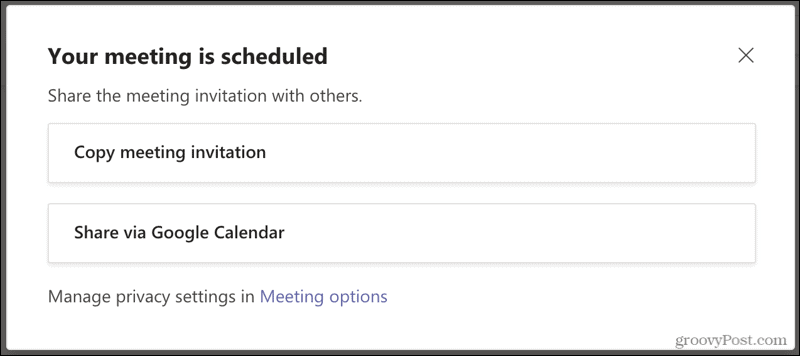
Als u op dit moment geen van beide wilt, kunt u later nog steeds de uitnodiging pakken met de vergaderlink in het gedeelte Vergaderingen. Klik Kopieer uitnodiging en deel het dan waar je wilt.

Bewerk of annuleer een geplande vergadering
Als u een geplande vergadering moet wijzigen of annuleren, gaat u naar het gedeelte Vergaderingen. Klik Meer opties (drie stippen) rechts van de vergadering en kies Bewerk of Verwijderen.
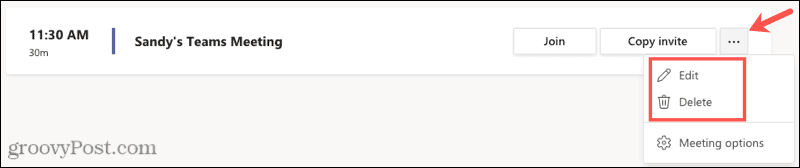
Ontmoet onmiddellijk in teams
Als je meteen bij elkaar wilt komen, kun je een afspraak maken met de Ontmoet nu knop in een kanaal in het Teams-gebied of dezelfde knop in het Meetings-gebied.
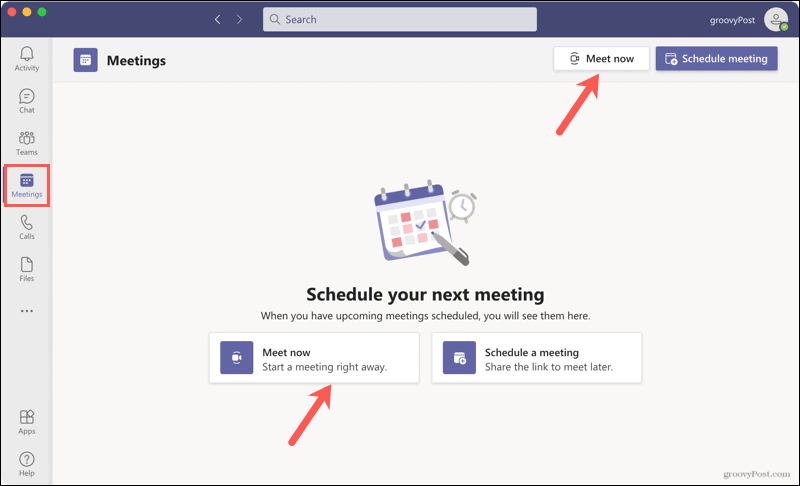
Pas uw vergaderinstellingen aan
Als u klaar bent om uw team te ontmoeten, kunt u een paar minuten de tijd nemen om uw instellingen aan te passen en uzelf ook voor te bereiden voordat de vergadering begint.
Gebruik aan de linkerkant de schakelaar om uw Camera aan of uit en optioneel selecteer een achtergrondfilter als u uw camera gebruikt.
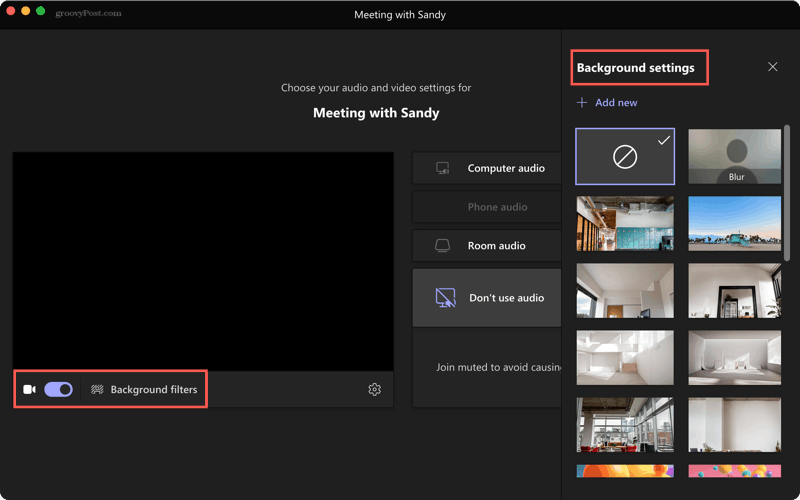
Selecteer aan de rechterkant het Audio optie voor de oproep. U kunt uw computer, telefoon of kameraudio gebruiken, indien van toepassing. U kunt ook Geen audio gebruiken selecteren om als gedempte deelnemer deel te nemen aan de vergadering.
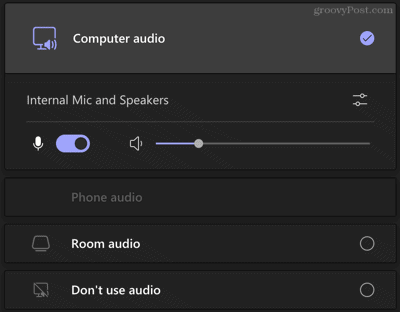
Om uw apparaatinstellingen te wijzigen, klikt u op het uitrusting pictogram in het midden. U kunt vervolgens uw audioapparaat, luidspreker, microfoon en camera selecteren als u meer dan één optie heeft op het apparaat dat u gebruikt.
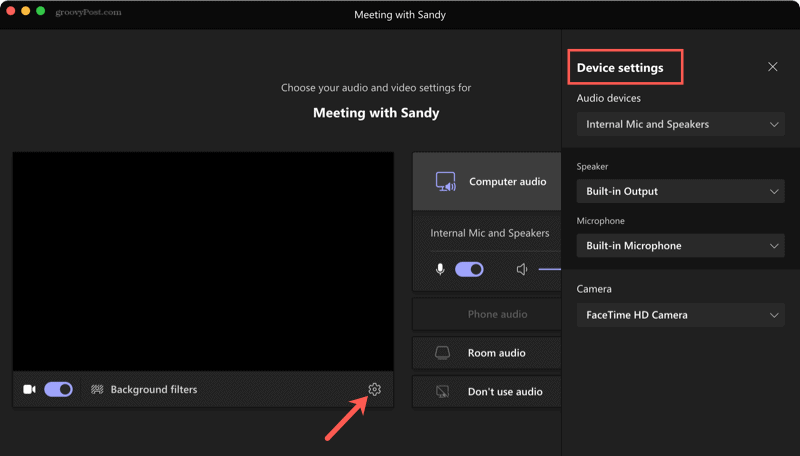
Zodra u uw instellingen naar uw voorkeur heeft aangepast, drukt u op Word nu lid om naar de vergadering te gaan.
Breng uw team samen, organiseer een vergadering in Microsoft Teams
Het is eenvoudig om een vergadering voor later te plannen of uw groep meteen bij elkaar te brengen. En u kunt een afspraak maken in Microsoft Teams snel en gemakkelijk op de Teams-website of desktop-app.
Hoe u de cache, cookies en browsegeschiedenis van Google Chrome wist
Chrome slaat uw browsegeschiedenis, cache en cookies uitstekend op om uw browserprestaties online te optimaliseren. Hers is hoe ...
Prijsafstemming in de winkel: hoe u online prijzen kunt krijgen terwijl u in de winkel winkelt
Kopen in de winkel betekent niet dat u hogere prijzen moet betalen. Dankzij prijsafstemmingsgaranties kunt u online kortingen krijgen tijdens het winkelen in ...
Een Disney Plus-abonnement cadeau doen met een digitale cadeaukaart
Als je Disney Plus leuk vindt en het met anderen wilt delen, kun je als volgt een Disney + Gift-abonnement kopen voor ...
Uw gids voor het delen van documenten in Google Documenten, Spreadsheets en Presentaties
U kunt gemakkelijk samenwerken met de webgebaseerde apps van Google. Hier is uw gids voor het delen in Google Documenten, Spreadsheets en Presentaties met de rechten ...