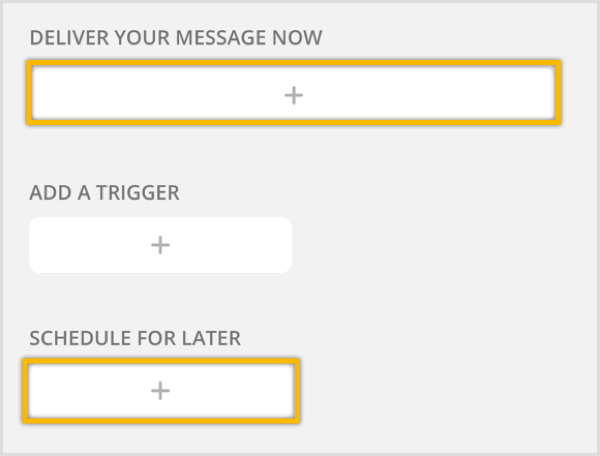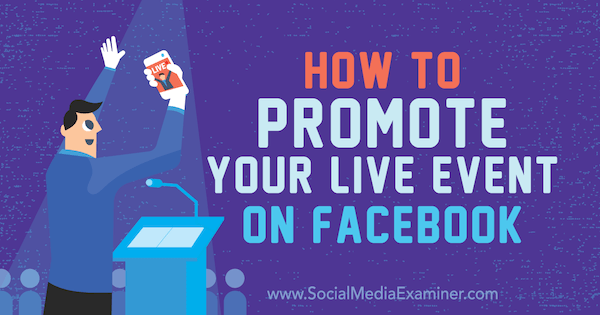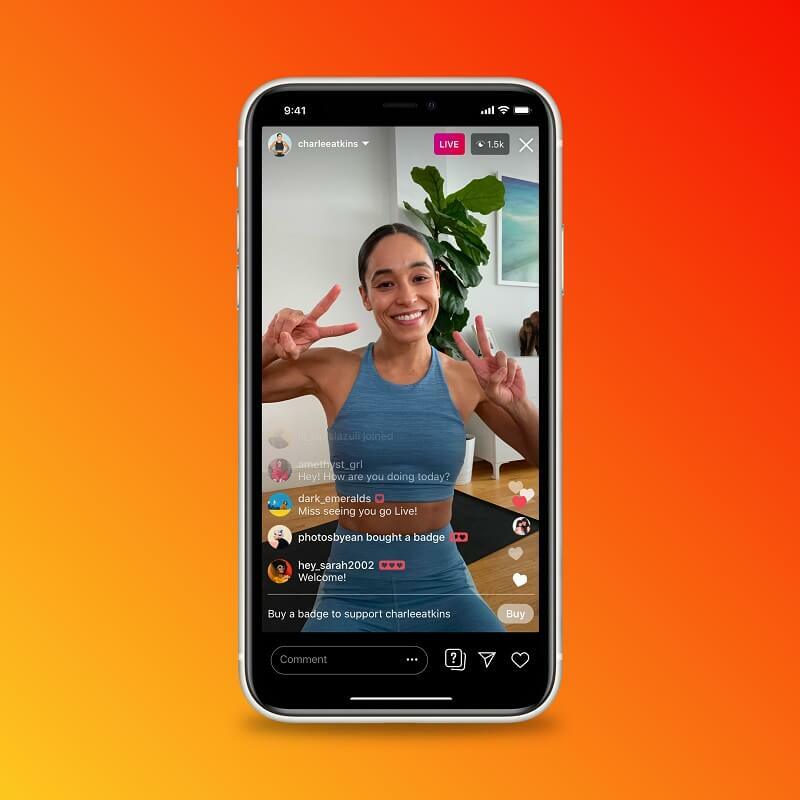Hoe de Google Maps-zijbalk in Google Agenda te gebruiken
Google Google Kaarten Google Kalender Held / / May 18, 2021

Laatst geupdate op

Als u een gebruiker van Google-apps bent, weet u al hoe gemakkelijk de integratie tussen die apps kan zijn. En een van die geweldige manieren om ze samen te gebruiken, is Google Agenda en Google Maps.
Met een recente update van Google Agenda online, kan dat gebruik een handige Google Maps-zijbalk. Dit maakt het vinden van de locatie voor uw evenement een fluitje van een cent. En wat beter is, is dat u ook een reistijdgebeurtenis aan uw agenda kunt toevoegen.
Laten we eens kijken hoe u Google Agenda kunt gebruiken met het Google Maps 'Quick Access Panel', zoals het wordt genoemd, zodat u van de functie kunt profiteren.
Open het Google Maps Quick Access-paneel in Google Agenda
Wanneer u begint met het toevoegen van een locatie aan uw Google Agenda-afspraak, ziet u onmiddellijk het pictogram Voorbeeld in Maps. U kunt dit doen op het hoofdscherm van Google Agenda met de gebeurtenispop-up of het volledige gebeurtenisdetails-scherm.
- Creëer uw evenement zoals u dat normaal zou doen.
- Begin met het toevoegen van de locatie en je ziet het pictogram aan de rechterkant van het locatievak. U hoeft slechts één teken in te voeren om het pictogram weer te geven.
- Klik op de VoorbeeldinKaarten pictogram, en het Quick Access Panel wordt meteen geopend.
- Als u doorgaat met het invullen van het adres voor uw locatie of als u een van de suggesties kiest, moet u mogelijk opnieuw op het pictogram klikken om die exacte plek in de zijbalk van Google Maps weer te geven.
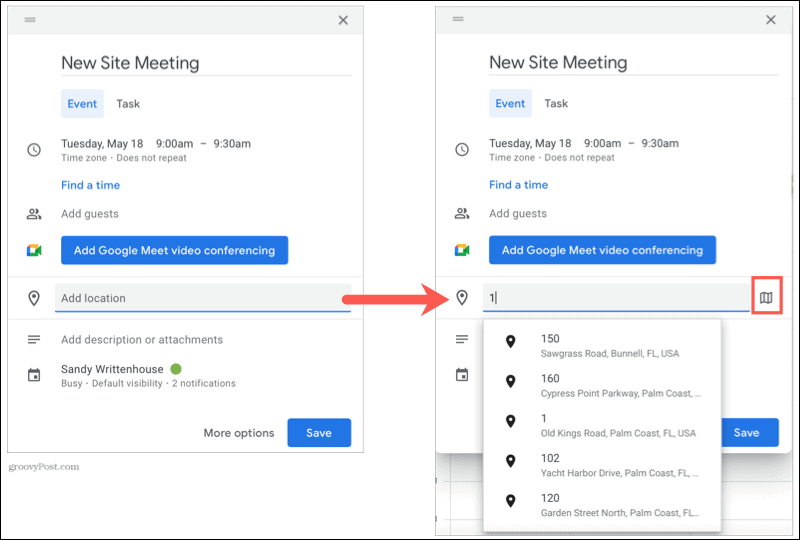
Tip: U kunt ook op het Maps-pictogram in het zijpaneel klikken, dat zich direct onder het Taken-pictogram bevindt.
Gebruik het Quick Access Panel
Nu heb je een minikaartweergave van de locatie voor je evenement. Als u de locatie liever op Google Maps wilt zien, klikt u op Openen in Kaarten.
En net als bij de volledige Google Maps-website kunt u details voor de locatie opvragen door op te klikken Zie plaatsdetails. Vraag een routebeschrijving op of stuur ze naar uw apparaat, bekijk foto's, voeg de plek toe aan uw favorieten en meer.
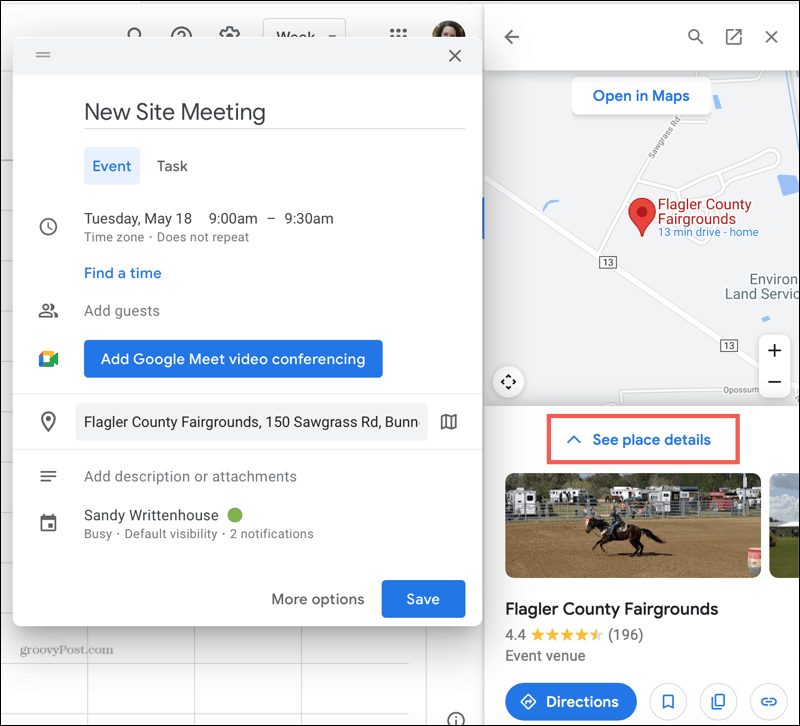
Als er een kaartlink naar de locatie beschikbaar is, kunt u erop klikken om deze te kopiëren en vervolgens in uw agenda-item te plakken. Dan hebben je bezoekers een directe link naar de locatie in Google Maps.
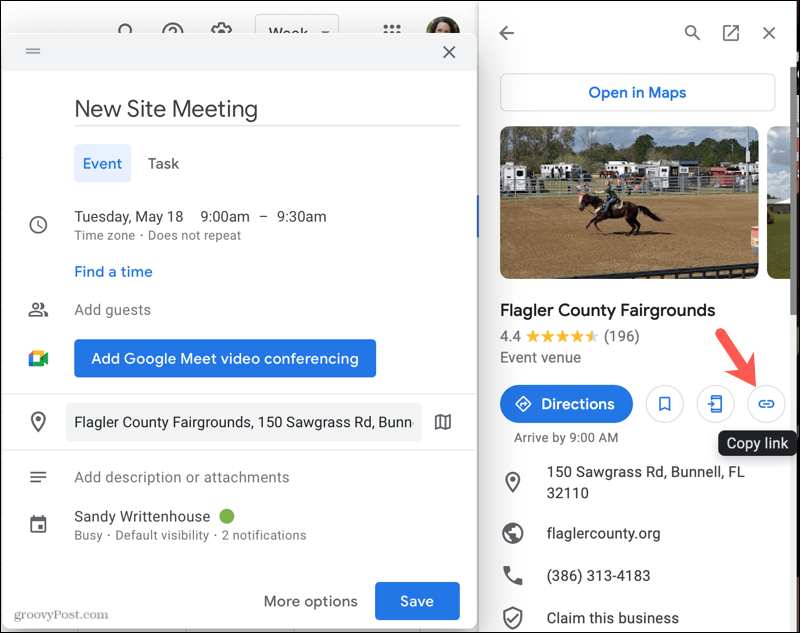
Als je klaar bent met alle details voor je evenement en de functies in het Quick Access Panel, klik dan op Sparen om de afspraak aan uw agenda toe te voegen.
Voeg een reistijdevenement toe aan Google Agenda
Een andere handige functie van het Google Maps Quick Access-paneel in Google Agenda is het toevoegen van een reistijdgebeurtenis. Hierdoor wordt een evenement in uw agenda geplaatst wanneer u vanaf uw locatie moet vertrekken om op tijd bij het evenement aan te komen.
- Klik met de locatie voor uw evenement in het Quick Access-paneel op Routebeschrijving.
- Je ziet de afstand en reistijd van je plek tot de evenementlocatie. Als je vanaf een andere specifieke plaats naar je evenement vertrekt, klik je op Jouw locatie en voer dat startpunt in.
- Als u klaar bent, klikt u op Toevoegen aan agenda.
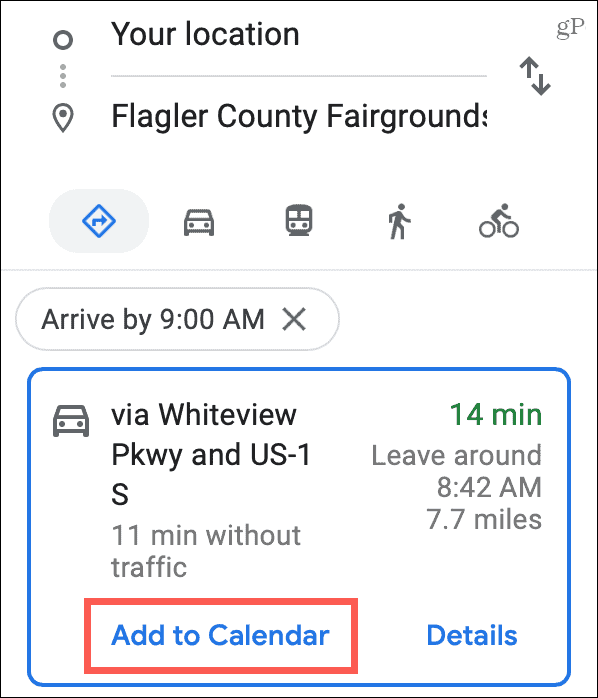
Je hebt dan deze reistijdgebeurtenis in je agenda. Open het en je ziet hoe laat je moet vertrekken voor je evenement. Je kunt ook de nodige wijzigingen aanbrengen in dit evenement, net als bij elk ander evenement, zoals het wijzigen van je startlocatie of het toevoegen van een melding.
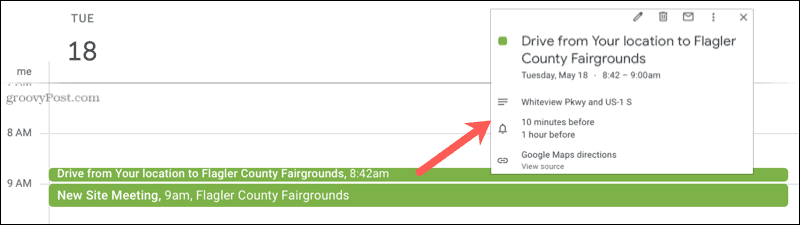
Plan uw evenement met Google Agenda en Google Maps
Bekijk bij het maken van uw volgende Google Agenda-evenement de zijbalk van Google Maps voor uw evenementlocatie. U kunt profiteren van de Google Maps-functies om meer details op te nemen of ervoor te zorgen dat u op tijd aankomt.
Bekijk hoe u deze apps kunt gebruiken voor nog meer coole manieren om deze apps te gebruiken voeg een achtergrondafbeelding toe in Google Agenda en hoe plan uw volgende roadtrip in Google Maps.
Hoe u de cache, cookies en browsegeschiedenis van Google Chrome wist
Chrome slaat uw browsegeschiedenis, cache en cookies uitstekend op om uw browserprestaties online te optimaliseren. Hers is hoe ...
Prijsafstemming in de winkel: hoe u online prijzen kunt krijgen terwijl u in de winkel winkelt
Kopen in de winkel betekent niet dat u hogere prijzen moet betalen. Dankzij prijsafstemmingsgaranties kunt u online kortingen krijgen tijdens het winkelen in ...
Een Disney Plus-abonnement cadeau doen met een digitale cadeaukaart
Als je Disney Plus leuk vindt en het met anderen wilt delen, kun je als volgt een Disney + Gift-abonnement kopen voor ...
Uw gids voor het delen van documenten in Google Documenten, Spreadsheets en Presentaties
U kunt gemakkelijk samenwerken met de webgebaseerde apps van Google. Hier is uw gids voor het delen in Google Documenten, Spreadsheets en Presentaties met de rechten ...