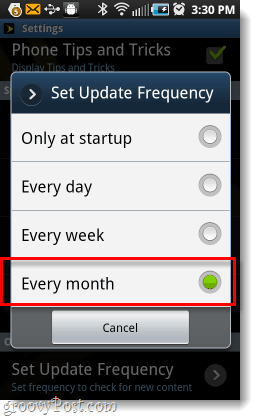Meldingen aanpassen in Microsoft Teams
Microsoft Microsoft Teams Held / / May 20, 2021

Laatst geupdate op

Net als de meeste andere communicatietoepassingen, biedt Microsoft Teams u opties om uw meldingen aan te passen. Dus in plaats van op de hoogte te worden gehouden van elk bericht, in alle kanalen en chats, kunt u beslissen wat u wilt zien.
Om ervoor te zorgen dat u die belangrijke berichten ziet, laten we u zien hoe u meldingen configureert in de Microsoft Teams-desktopapp, website en mobiele app.
Pas meldingen aan in Microsoft Teams Desktop en Online
Het instellen en personaliseren van meldingen in de desktoptoepassing is hetzelfde als op het Teams-website. En als u op de ene plaats een wijziging aanbrengt, wordt deze gesynchroniseerd met de andere. Ga dus naar een van die twee plekken en doe het volgende om het meldingengebied van de instellingen te openen.
- Klik op je profiel pictogram rechtsboven.
- Selecteer Instellingen.
- Kiezen Meldingen aan de linkerkant van het pop-upvenster.
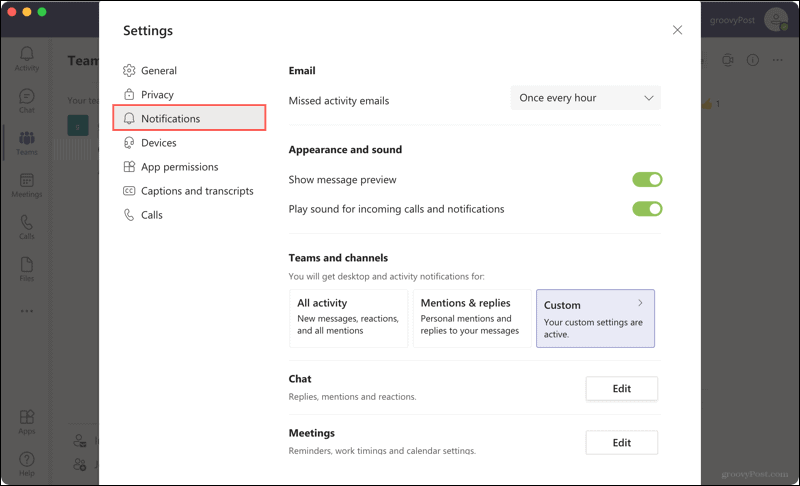
E-mail: Als u de activiteit op Microsoft Teams mist, kunt u een e-mailmelding ontvangen. Selecteer de frequentie voor deze e-mailwaarschuwingen of kies Uit om er geen te ontvangen.
Uiterlijk en geluid: Schakel schakelaars in of uit om berichtvoorbeelden weer te geven en geluiden te horen voor oproepen en meldingen.
Teams en kanalen: Hier heb je drie opties. U kunt meldingen ontvangen voor Alle activiteiten, alleen vermeldingen en antwoorden, of aangepaste instellingen gebruiken. Dit is een goede optie om aangepaste configuraties te gebruiken, zodat u alleen de meldingen ontvangt die voor u belangrijk zijn.
Als u voor Aangepast kiest, kunt u het volgende aanpassen om een banner- en feedwaarschuwing of alleen een feedwaarschuwing te zien.
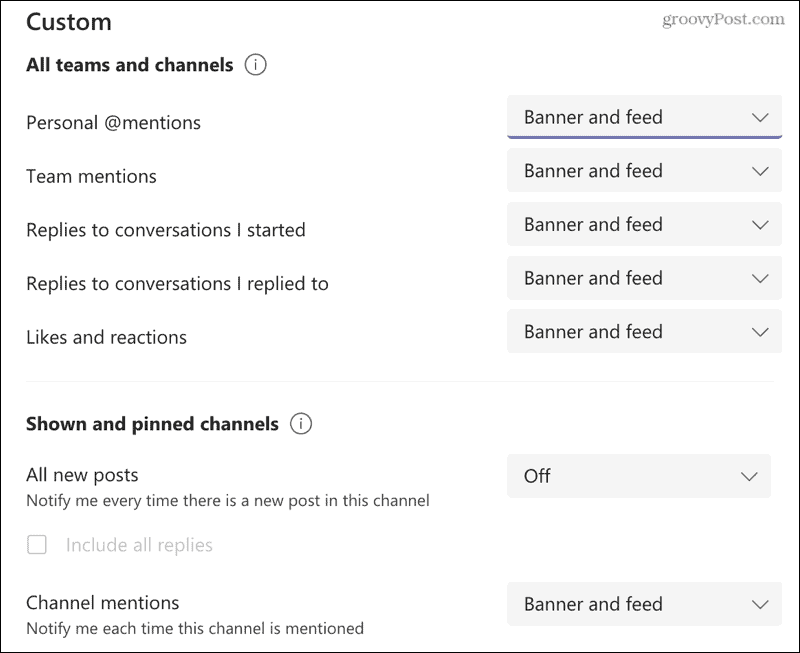
- Persoonlijke vermeldingen
- Team noemt
- Antwoorden op gesprekken die u start
- Antwoorden op gesprekken waarop u reageert
- Likes en reacties
- Alle nieuwe berichten
- Kanaal vermeldt
Voor elke optie behalve Persoonlijke vermeldingen, kunt u er ook voor kiezen om meldingen uit te schakelen.
Chat: Kies voor vermeldingen, antwoorden, vind-ik-leuks en reacties ervoor om banners of feedmeldingen te zien.
Vergaderingen: Meldingen instellen voor het begin van een vergadering en chatmeldingen ontvangen.
Mensen: Houd de status van een gebruiker bij. Voer een gebruikersnaam in de zoekopdracht in om te zien wanneer ze beschikbaar of offline zijn.
Andere: Momenteel is de enige optie om op de hoogte te worden gesteld als iemand die je kent zich bij Teams voegt.
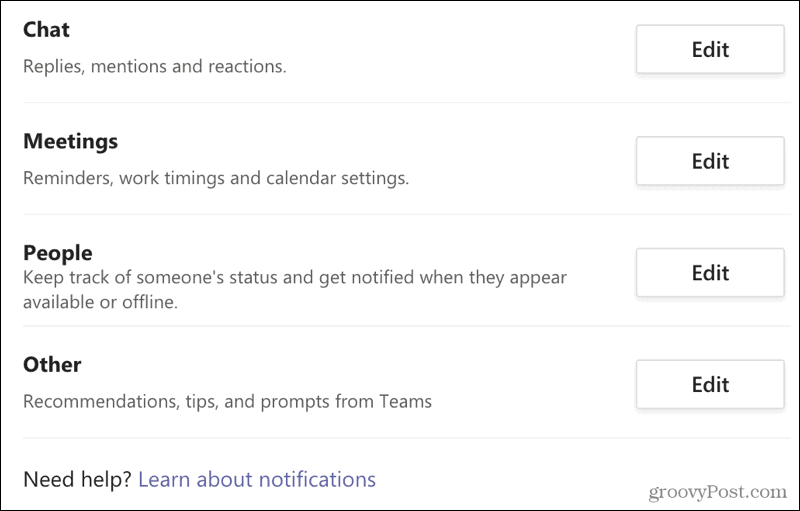
Als u een bepaalde vraag heeft over Microsoft Teams-meldingen of meer informatie wilt, klikt u op het Lees meer over meldingen link onderaan de meldingsinstellingen.
Pas meldingen aan in Microsoft Teams in de mobiele app
Als u net als veel mensen bent, wilt u op uw mobiele apparaat een andere melding voor items ontvangen dan op uw computer. En Microsoft Teams biedt vergelijkbare maar onderscheidende meldingen in de mobiele app.
Open Microsoft Teams, tik op uw profiel pictogram in de linkerbovenhoek en selecteer Meldingen. Of selecteer Instellingen > Meldingen.
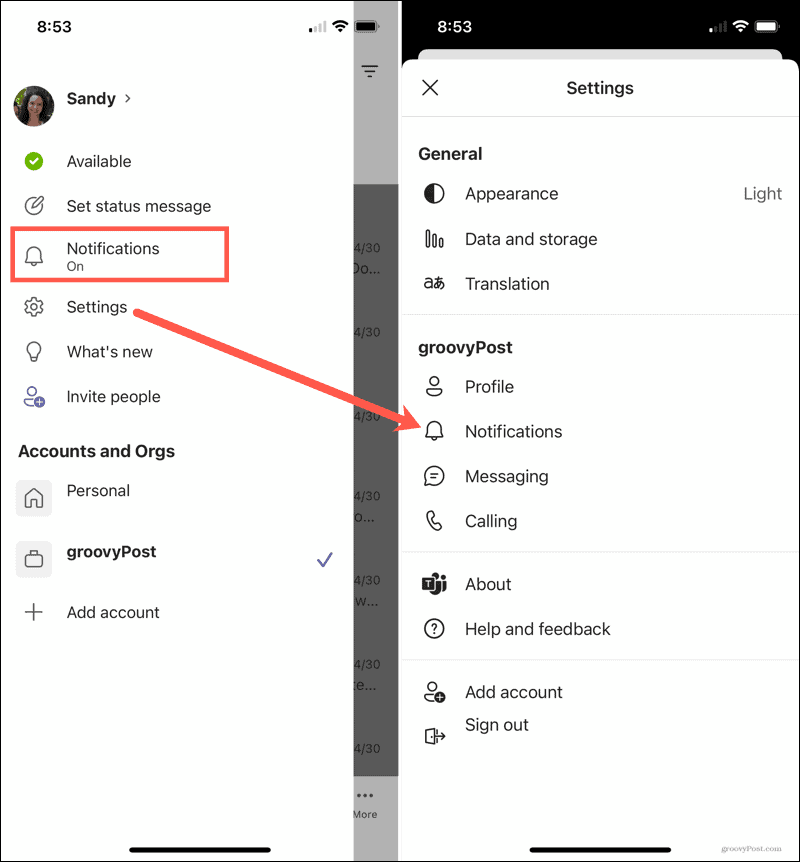
Houd mij op de hoogte voor: Kies hoe u op de hoogte wilt worden gehouden van algemene activiteit, kanalen en vergaderingen. Elk heeft zijn eigen set opties en aanpassingen.
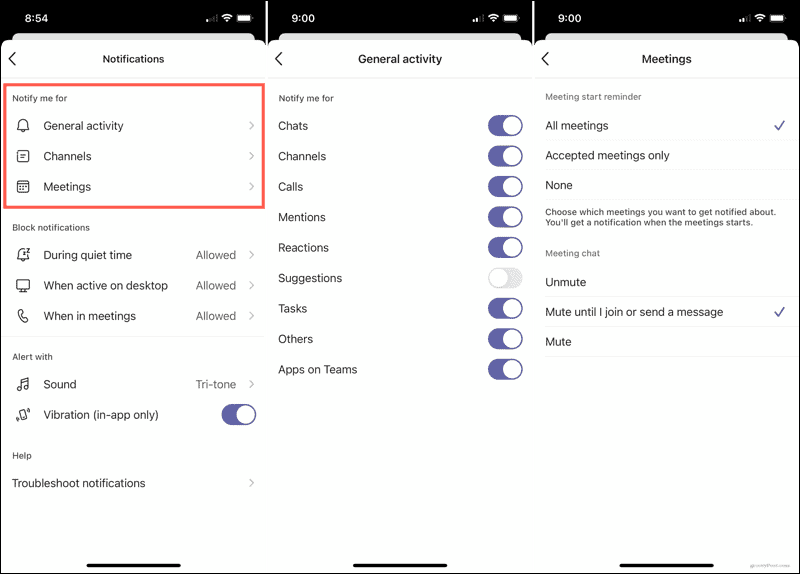
Blokkeer meldingen: U kunt meldingen toestaan of weigeren tijdens een rustige tijd die u plant, wanneer u actief bent op uw desktop of wanneer u in een vergadering bent.
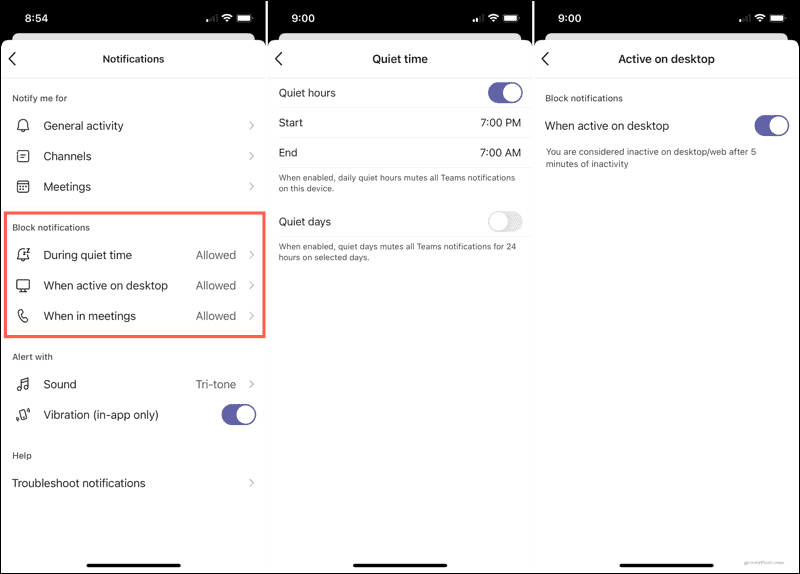
Alert met: Selecteer het meldingsgeluid dat u wilt horen en of u wilt dat uw apparaat trilt.
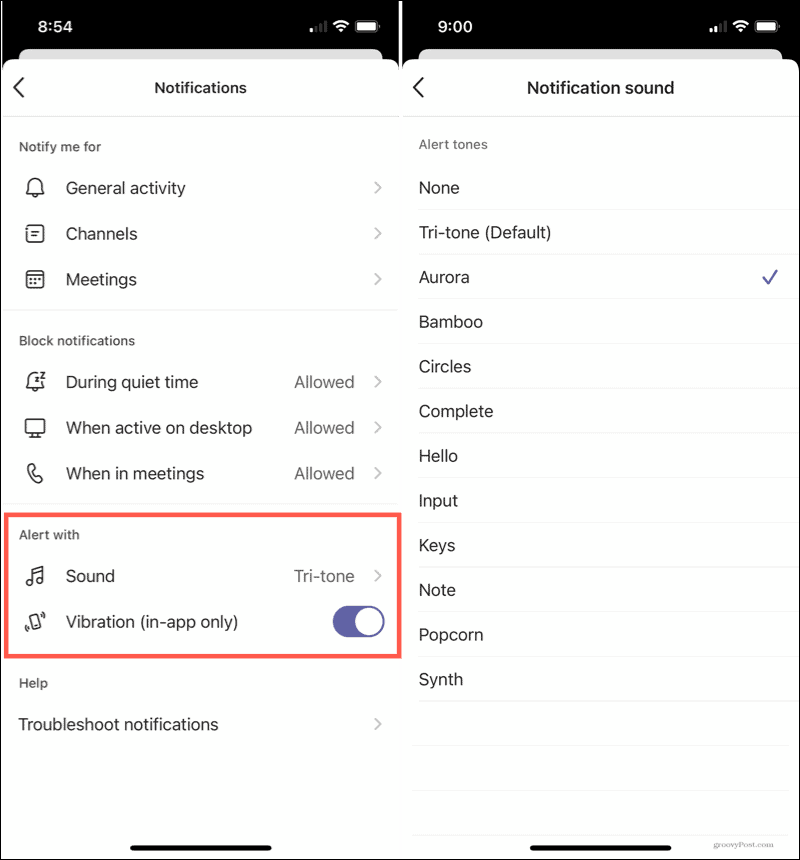
Als je problemen ondervindt bij het ontvangen van meldingen, tik je op Problemen met meldingen oplossen onder aan het instellingenscherm voor meldingen.
Ontvang de meldingen die u nodig hebt in Microsoft Teams
De meeste mensen willen niet elke keer dat een andere gebruiker een bericht plaatst, een melding. En sommige mensen willen alleen op de hoogte worden gebracht wanneer ze specifiek worden genoemd. U hebt deze opties en meer wanneer u meldingen aanpast in Microsoft Teams. Neem dus even de tijd om ervoor te zorgen dat u alleen de meldingen ontvangt die u echt wilt.
Kijk voor meer informatie over hoe installeer Teams als een webapp op Windows 10 of hoe verberg een chat in Microsoft Teams.
Hoe u de cache, cookies en browsegeschiedenis van Google Chrome wist
Chrome slaat uw browsegeschiedenis, cache en cookies uitstekend op om uw browserprestaties online te optimaliseren. Hers is hoe ...
Prijsafstemming in de winkel: hoe u online prijzen kunt krijgen terwijl u in de winkel winkelt
Kopen in de winkel betekent niet dat u hogere prijzen moet betalen. Dankzij prijsafstemmingsgaranties kunt u online kortingen krijgen tijdens het winkelen in ...
Een Disney Plus-abonnement cadeau doen met een digitale cadeaukaart
Als je Disney Plus leuk vindt en het met anderen wilt delen, kun je als volgt een Disney + Gift-abonnement kopen voor ...
Uw gids voor het delen van documenten in Google Documenten, Spreadsheets en Presentaties
U kunt gemakkelijk samenwerken met de webgebaseerde apps van Google. Hier is uw gids voor het delen in Google Documenten, Spreadsheets en Presentaties met de rechten ...