Rijen converteren naar kolommen in Google Spreadsheets
Google Bladen Google Held / / June 14, 2021

Laatst geupdate op

Verander uw spreadsheetlay-out snel en gemakkelijk met de transponeerfunctie. Zo converteert u rijen naar kolommen in Google Spreadsheets.
Wanneer u een spreadsheet maakt, realiseert u zich soms dat de gegevens beter anders kunnen worden opgemaakt. En hoewel het fijn is om dit te weten voordat u begint met het invoeren van uw gegevens, gebeurt dit niet altijd zo.
U kunt meerdere kolommen instellen om alleen te ontdekken; ze zouden beter geschikt zijn als rijen of omgekeerd. Net als de transponeerfunctie in Microsoft Excel, Google Spreadsheets biedt u dezelfde optie. Hiermee kunt u eenvoudig rijen naar kolommen of het tegenovergestelde converteren.
Rijen en kolommen converteren in Google Spreadsheets
U gebruikt hetzelfde proces in Google Spreadsheets om rijen naar kolommen te converteren als kolommen naar rijen. Dus meld u aan bij Lakens, open uw werkmap en kies het blad dat u wilt gebruiken.
- Selecteer de cellen die u wilt transponeren. U kunt dit eenvoudig doen door de eerste cel te selecteren en vervolgens door de rest te slepen.
- Klik met de rechtermuisknop en kies Kopiëren of klik op Bewerk > Kopiëren uit de menukaart.
- Selecteer de cel waar u de geconverteerde gegevens wilt plaatsen.
- Klik met de rechtermuisknop of klik op Bewerk uit de menukaart. Kiezen Plakken speciaal > Plakken getransponeerd.
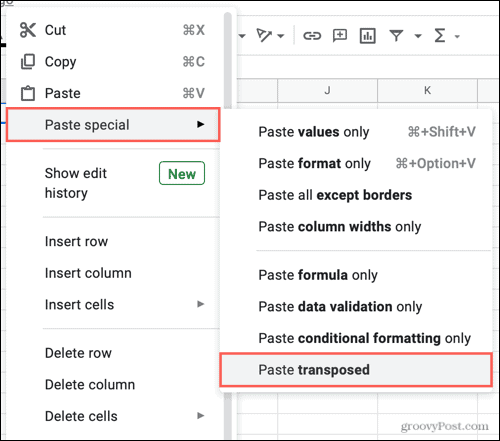
U zou dan uw gegevens moeten zien omgedraaid naar de nieuwe lay-out. Voor deze how-to hebben we rijen geconverteerd naar kolommen, zoals te zien is in de onderstaande schermafbeelding.

De originele gegevens verwijderen
Nu u uw rijen naar kolommen hebt geconverteerd of omgekeerd, heeft u nog steeds de originele gegevens op hun plaats. Dus zelfs als u de actie Knippen gebruikt in plaats van Kopiëren in stap 2 hierboven, blijven die gegevens behouden. Maar u kunt het eenvoudig verwijderen door de gegevens in de cellen te verwijderen of die kolommen te verwijderen.
- Selecteer de cellen met de originele gegevens en druk op je Verwijderen sleutel.
- Selecteer de kolommen door er doorheen te slepen. Klik met de rechtermuisknop of klik op de pijl naast een kolomkop en kies Verwijder kolommen X – X.
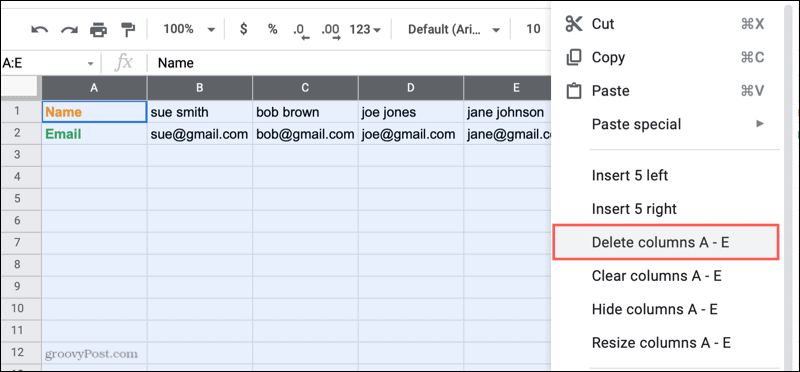
Afhankelijk van waar u de getransponeerde gegevens hebt geplakt, kunt u mogelijk ook rijen verwijderen. Zorg er wel voor dat uw geconverteerde gegevens niet worden beïnvloed.
- Selecteer de rijen door er doorheen te slepen, klik met de rechtermuisknop en kies Verwijder rijen X – X.
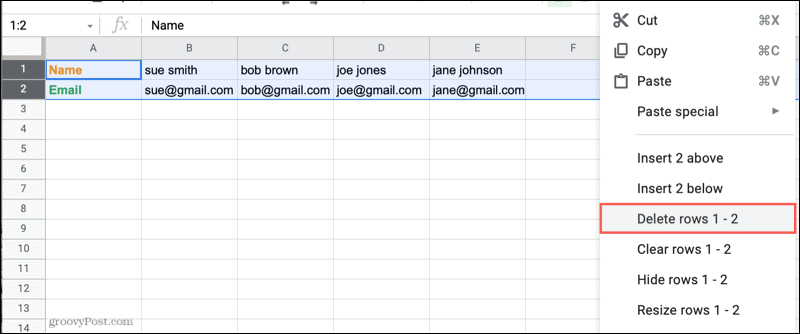
Tip: Als u per ongeluk gegevens verwijdert, drukt u op de ongedaan maken knop aan de linkerkant van de werkbalk. U kunt continu op de knop klikken om elke laatste actie in volgorde ongedaan te maken.
Laat uw Google Spreadsheets-lay-out voor u werken
U hoeft niet vast te zitten aan de lay-out die u selecteert wanneer u uw spreadsheet voor het eerst maakt. Met handige functies zoals transponeren, kunt u eenvoudig rijen en kolommen converteren voor de beste manier om uw gegevens weer te geven en ermee te werken.
Kijk voor gerelateerde onderwerpen bij het werken aan uw spreadsheets op hoe kolommen en rijen te bevriezen, verbergen of groeperen of hoe krijg je kolomstatistieken in Google Spreadsheets.
Hoe de cache, cookies en browsegeschiedenis van Google Chrome te wissen
Chrome doet uitstekend werk door uw browsegeschiedenis, cachegeheugen en cookies op te slaan om uw browserprestaties online te optimaliseren. Haar is hoe te...
Prijsvergelijking in de winkel: hoe u online prijzen kunt krijgen terwijl u in de winkel winkelt
Kopen in de winkel betekent niet dat je hogere prijzen moet betalen. Dankzij prijsaanpassingsgaranties kunt u online kortingen krijgen tijdens het winkelen in...
Een Disney Plus-abonnement cadeau doen met een digitale cadeaukaart
Als je van Disney Plus hebt genoten en het met anderen wilt delen, kun je als volgt een Disney+ Gift-abonnement kopen voor...
Uw gids voor het delen van documenten in Google Documenten, Spreadsheets en Presentaties
U kunt eenvoudig samenwerken met de webgebaseerde apps van Google. Dit is uw gids voor delen in Google Documenten, Spreadsheets en Presentaties met de machtigingen...
