Webcamvideo en -geluid snel opnemen op Windows 10
Microsoft Windows 10 Held / / June 22, 2021

Laatst geupdate op

In deze handleiding leert u hoe u uw webcam en microfoon instelt en inschakelt, zodat u video en geluid kunt opnemen op Windows 10.
Je hebt dus een nieuwe webcam gekocht, maar je weet niet goed hoe je moet beginnen met het opnemen van webcamvideo en -geluid. Gelukkig is dit op Windows 10 heel eenvoudig, en je hebt er zelfs geen apps van derden voor nodig.
In deze handleiding leert u hoe u uw webcam en microfoon instelt en inschakelt, zodat u kunt video en geluid opnemen.
Schakel uw webcam en microfoon in
Voordat u kunt beginnen met opnemen, moet u ervoor zorgen dat de webcam en microfoon die u wilt gebruiken, zijn ingeschakeld.
1. Selecteer de Start-knop en selecteer de Instellingen tandwiel icoon.
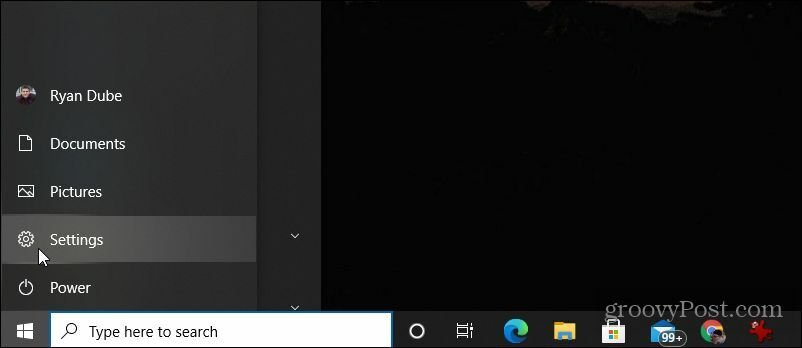
2. Selecteer Privacy vanuit het venster Instellingen.
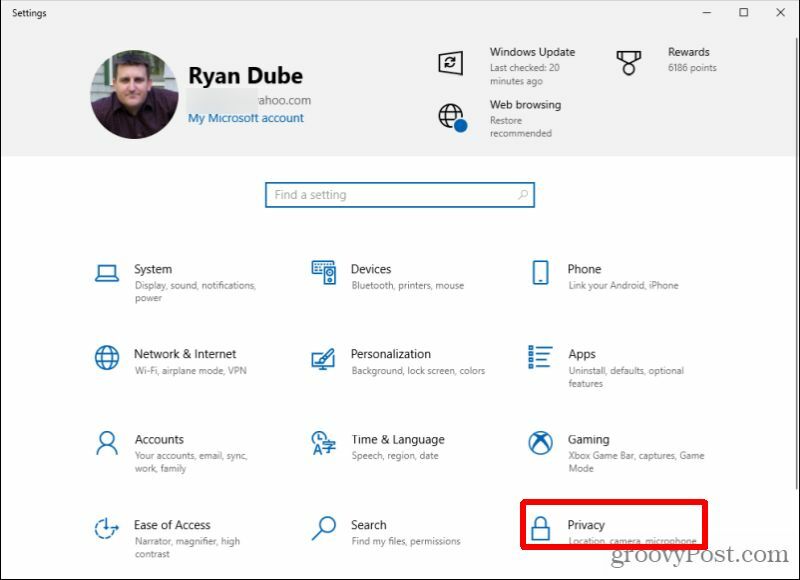
3. Scrol omlaag naar het gedeelte App-machtigingen in het linkernavigatiemenu en selecteer Camera.
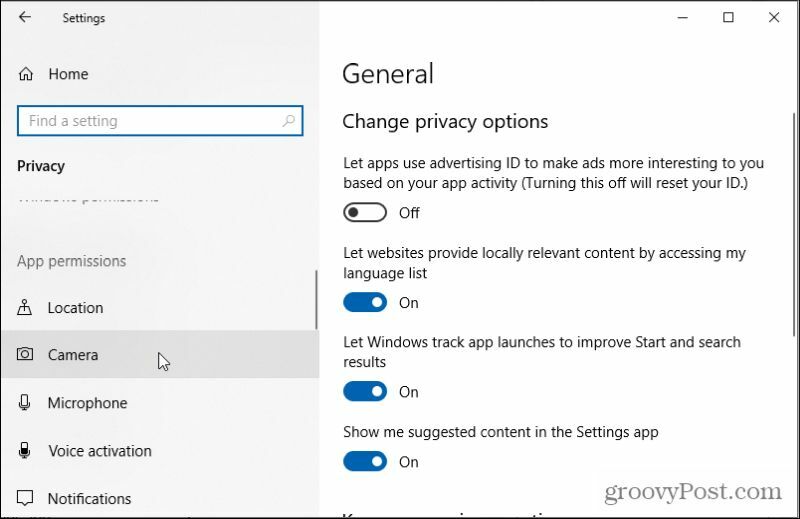
4. Scrol in het rechterdeelvenster omlaag naar Apps toegang geven tot je camera en zorg ervoor dat de schakelaar is ingesteld op Aan.
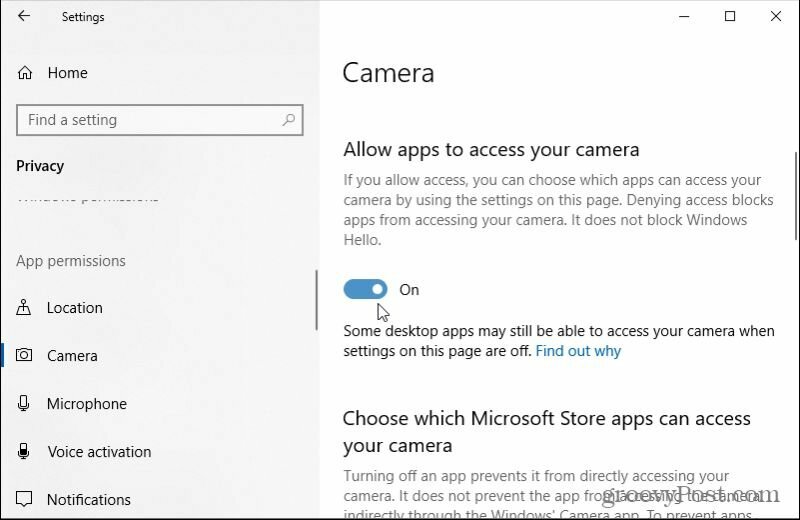
5. Scroll naar beneden naar Kies welke Microsoft Store-apps toegang hebben tot je camera en zorg ervoor dat de camera-tuimelschakelaar is ingesteld op Aan.
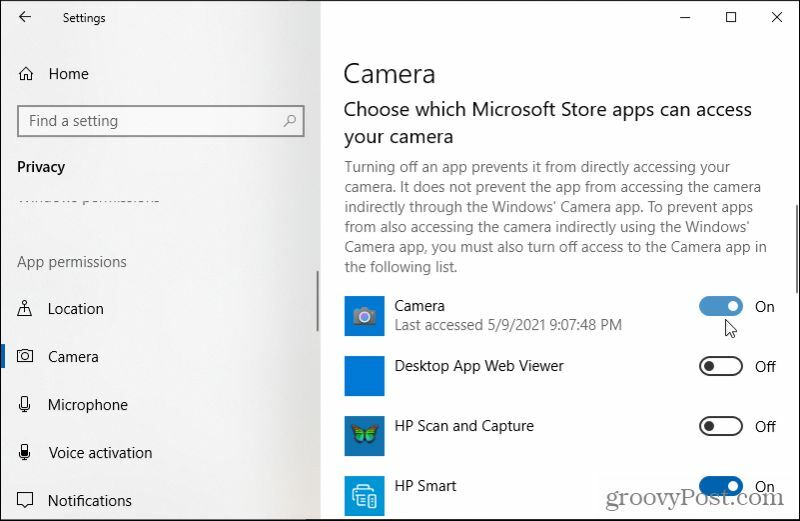
6. Om ook de microfoon in te schakelen, selecteer Microfoon vanuit het linkernavigatievenster.
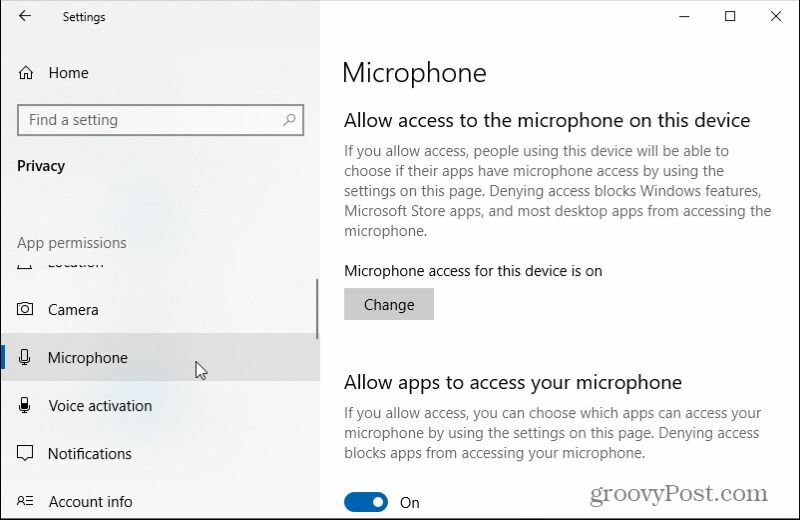
7. Scroll naar beneden naar Apps toegang geven tot je microfoon en zorg ervoor dat de schakelaar is ingesteld op Aan.
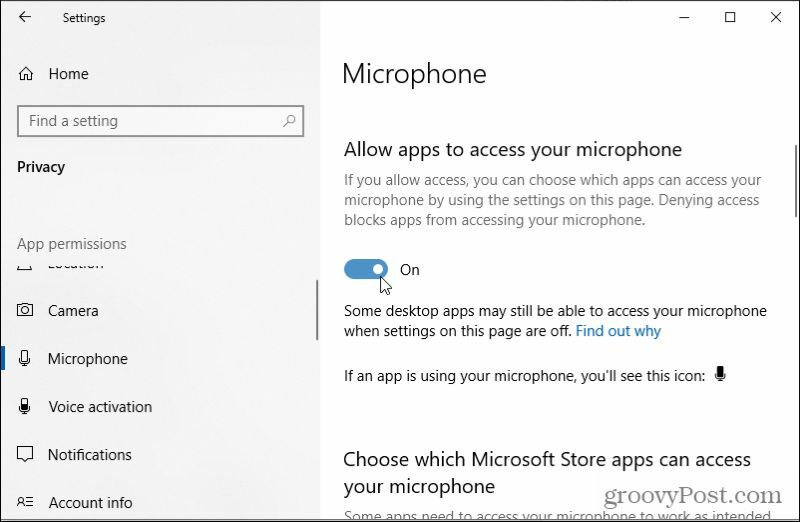
8. Scroll naar beneden naar Kies welke Microsoft Store-apps toegang hebben tot je microfoon en zet de schakelaar naast Microfoon op Aan. Als je Microfoon niet ziet, zoek dan naar Spraakrecorder.
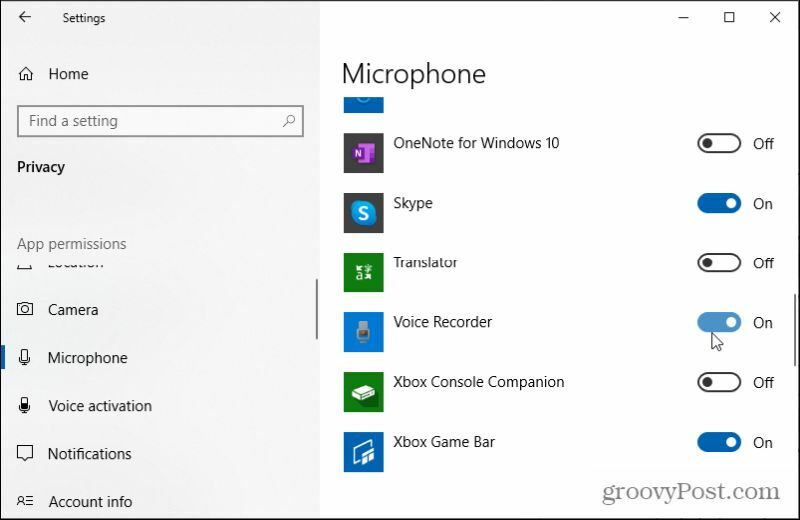
Als uw webcam een ingebouwde microfoon heeft, kan het voldoende zijn om alleen de webcam in te schakelen om alles goed te laten werken. Maak je dus geen zorgen als je de Microphone-app niet kunt vinden.
Neem webcamvideo en -geluid snel op met de camera-app
Dus je bent er klaar voor video en geluid opnemen met uw webcam, maar u weet niet zeker waar u moet beginnen. Gebruik deze beknopte handleiding om aan de slag te gaan.
1. Selecteer het menu Start, typ Cameraen selecteer de Camera-app.
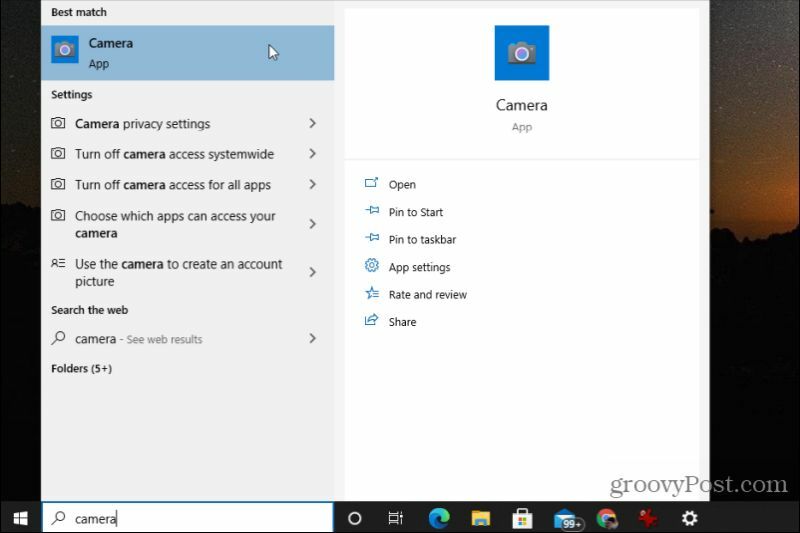
2. Wanneer u de Camera-app voor het eerst start, gebruikt deze uw standaardcamera. Als u een laptop met een ingebouwde webcam gebruikt, wordt deze waarschijnlijk eerst standaard ingesteld. Als u een nieuwe webcam van hogere kwaliteit probeert te gebruiken, kan dit als een verrassing komen. Om over te schakelen naar uw nieuwe USB-camera, selecteert u het kleine pictogram van een camera met een cirkel eromheen in de rechterbovenhoek van de Camera-app.
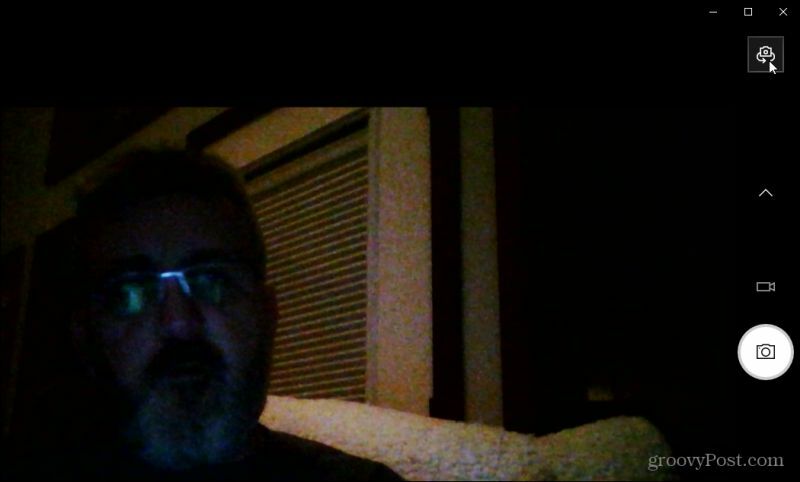
Opmerking: ook al heb je je webcam ingeschakeld, tenzij je deze als je standaardcamera hebt ingesteld, de camera-app zal deze niet meteen gebruiken wanneer je de camera-app voor het eerst start. Om dit te doen, open Apparaat beheerder, selecteer Camera's in het boommenu om de interne webcam te zien. Klik hier met de rechtermuisknop op en selecteer Apparaat uitschakelen.
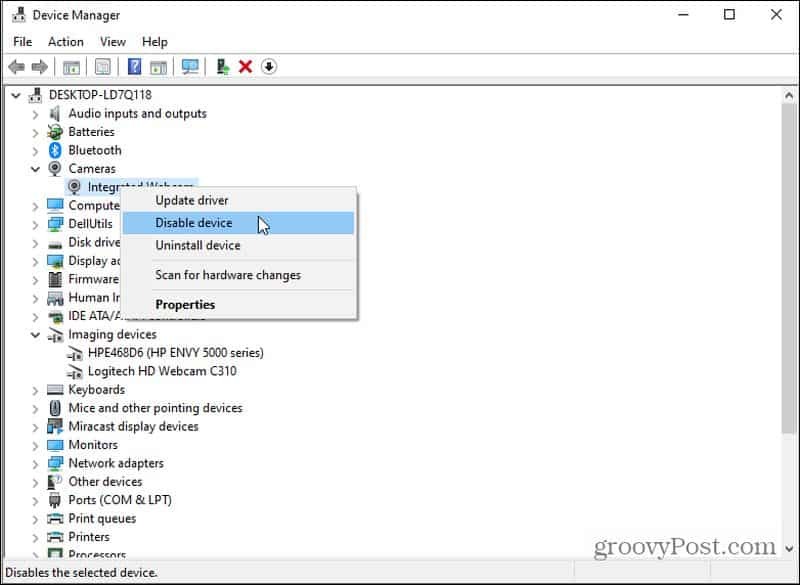
Nu zal uw computer standaard het enige andere camera-apparaat gebruiken dat beschikbaar is wanneer u een camera-app gebruikt, namelijk uw USB-webcam. Vergeet niet om de interne webcam opnieuw in te schakelen als u deze ooit nog eens moet gebruiken.
3. U hoeft de camera niet uit een lijst te selecteren. Wanneer u het camerapictogram selecteert, doorloopt de app andere beschikbare camera-apparaten die op uw computer zijn aangesloten. Je ziet de naam van je webcam op het scherm knipperen terwijl de app overschakelt naar de video-ingang voor dat apparaat. Als uw webcam een hogere resolutie heeft dan uw interne camera, ziet u nu waarschijnlijk een video met een betere resolutie.
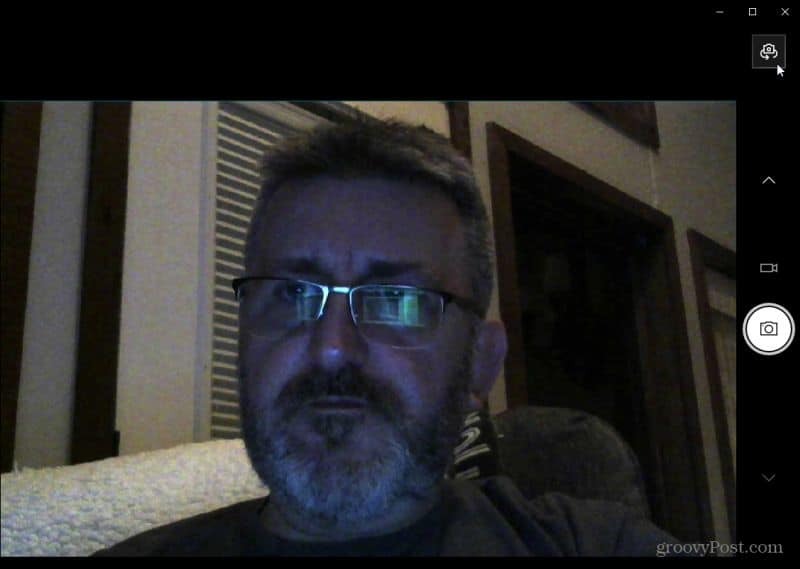
4. Om snel video vast te leggen, selecteert u het kleine pictogram van een videocamera aan de rechterkant van het scherm.
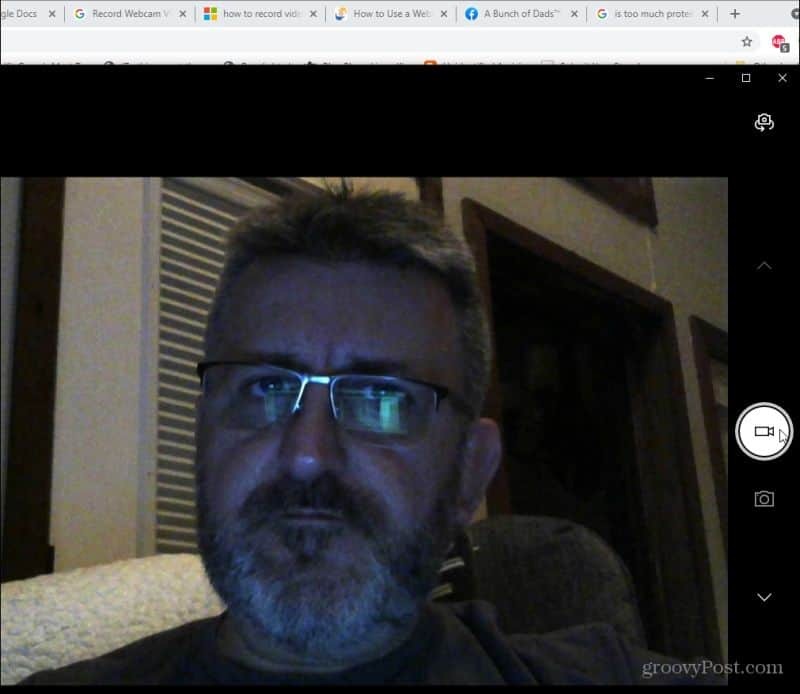
Je zult zien dat deze pictogrammen veranderen in een pauzeknop en een rode indicator om de opname te stoppen. Neem gewoon je video op en selecteer de stopknop als je klaar bent. Je hebt nu je eerste video vastgelegd (hopelijk inclusief geluid!) met je Windows 10-computer! Makkelijk, toch?
Een andere microfooningang selecteren
Als je geluid niet opneemt van de microfoon die je wilde, of als het helemaal geen geluid opneemt, is het tijd om naar je microfooningangsinstellingen te kijken. Als u nog nooit een andere externe microfoon had gebruikt en zojuist uw nieuwe webcam had aangesloten, gebruikt de Camera-app mogelijk nog steeds de ingebouwde microfoon van uw computer. Dit komt omdat het waarschijnlijk als standaard is ingesteld.
Het is ook mogelijk dat uw webcam microfoon is uitgeschakeld. Gebruik de volgende stappen om beide instellingen te controleren en te corrigeren.
1. Selecteer het menu Start en selecteer de Instellingen versnelling om het menu Instellingen te openen.
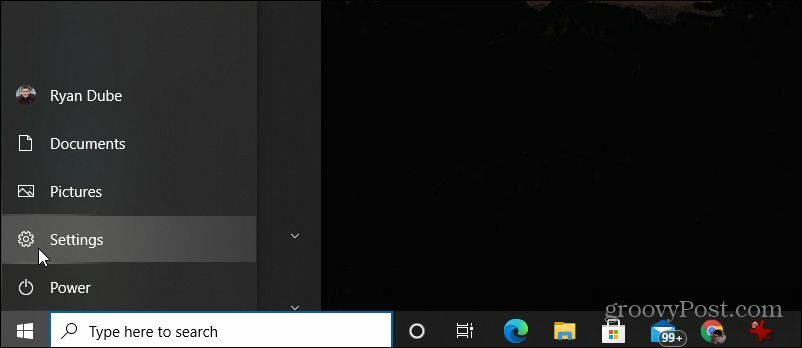
2. Selecteer in het menu Instellingen Systeem.
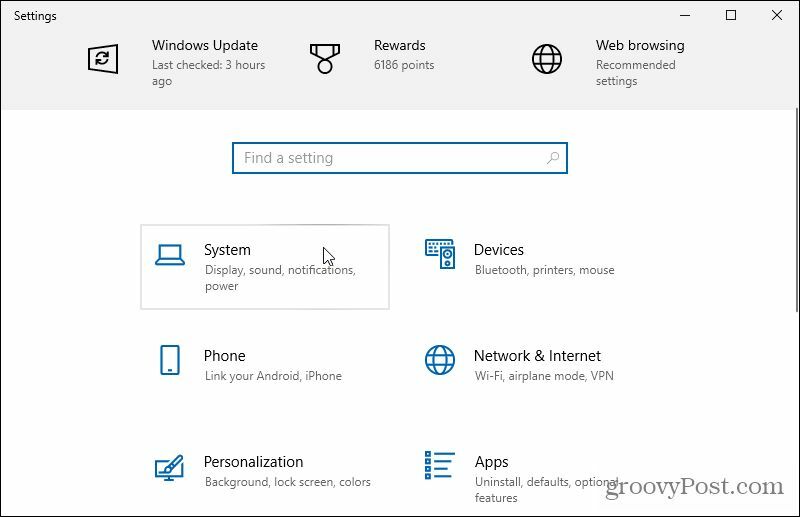
3. Scroll naar beneden in de systeemlijst in het linkermenu en selecteer Geluid.
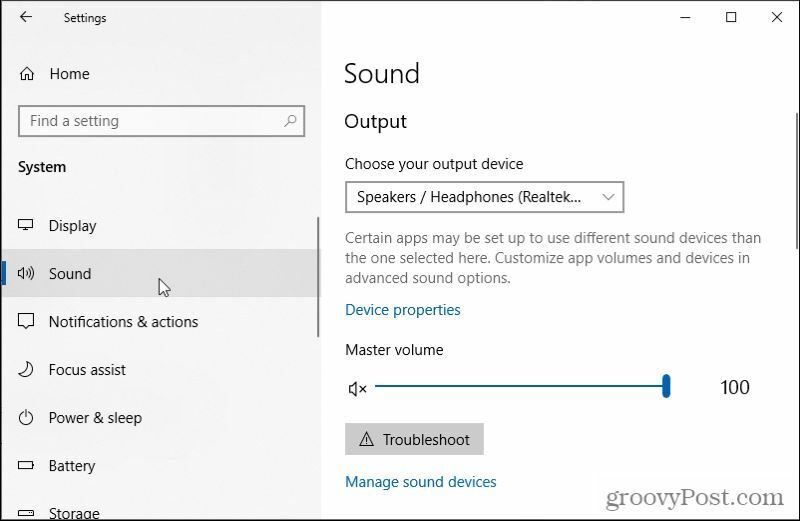
4. Scroll in het rechterdeelvenster naar beneden en selecteer Geluidsapparaten beheren.
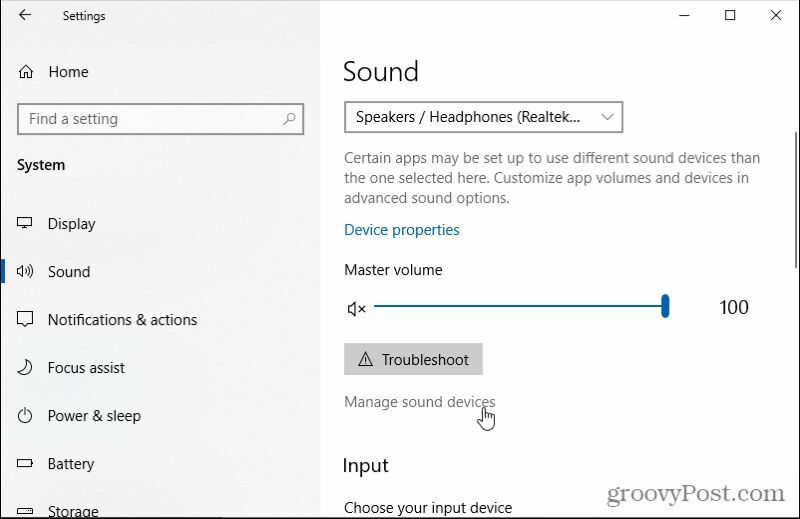
5. Controleer onder Invoerapparaten of de microfoon die u wilt gebruiken hier wordt vermeld. Als uw webcam bijvoorbeeld een microfoon heeft, zou u deze hier moeten zien.
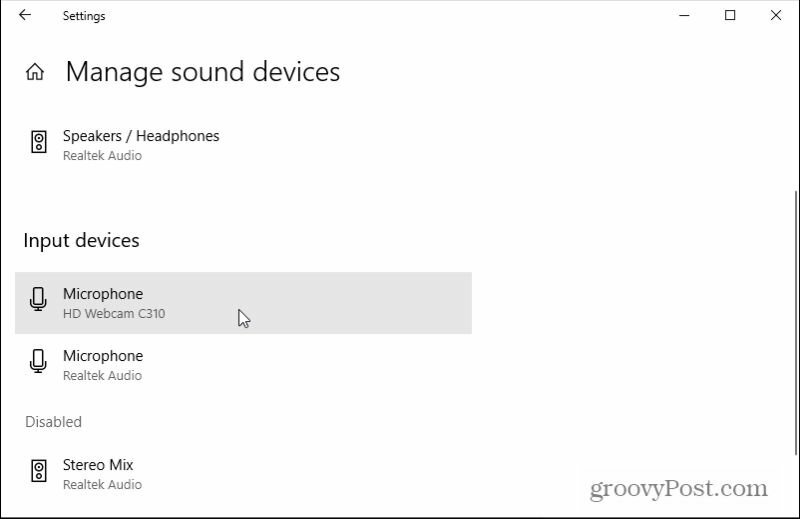
Opmerking: Als de microfoon die u wilt gebruiken als uw invoerapparaat voor audio wordt vermeld onder de Gehandicapt sectie, selecteer het en selecteer vervolgens de Ingeschakeld knop om ervoor te zorgen dat deze is ingeschakeld.
6. Om de standaard audio-ingang te selecteren die u wilt gebruiken, selecteert u de pijl terug in de linkerbovenhoek van het venster. In plaats van Geluidsapparaten beheren te selecteren, selecteert u het vervolgkeuzemenu en kiest u de standaard ingangsmicrofoon die u wilt gebruiken.
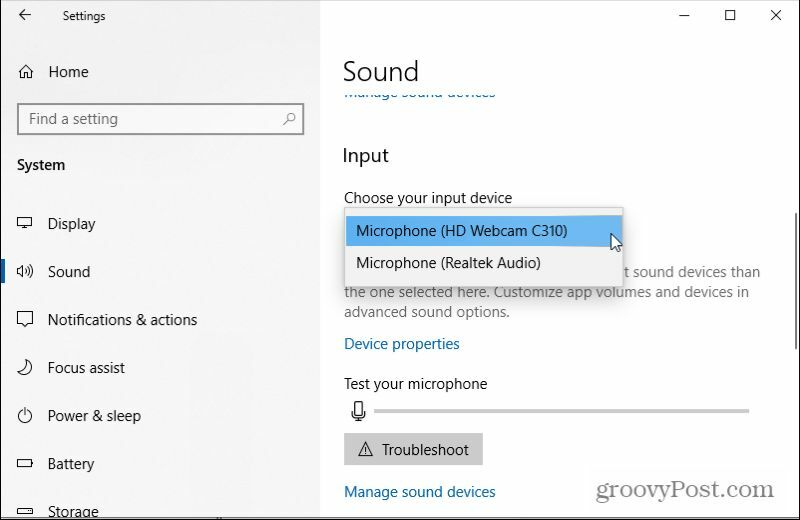
Sluit nu het venster Instellingen. Op dit moment, wanneer u de Camera-app gebruikt om uw video op te nemen met de webcam, moet deze de standaardmicrofoon gebruiken die u ook hebt geselecteerd om geluid op te nemen.
Andere gratis apps om webcamvideo en -geluid op te nemen
Als de native Camera-app functies mist, zijn er ook een paar gratis video- en geluidsopname-apps die u op uw Windows 10-pc kunt installeren.
De volgende zijn enkele van de beste om uit te kiezen.
- Actieve webcam: Door deze software te installeren, wordt een webserver op uw pc ingesteld, waarmee u zowel video als geluid van uw webcam kunt opnemen en dezelfde stream naar andere apparaten op het netwerk kunt uitzenden.
- VLC Media Speler: Hoewel VLC op de markt wordt gebracht als een mediaspeler, biedt het ook een ad-free webcam opname functie. Dit wordt geleverd met ondertitels en video- en audiofuncties.
- Free2X: Deze software is een van de beste beschikbare webcamrecorders. U kunt uw digitale videocamera of uw webcam aansluiten en alle opgenomen bestanden opslaan in MP4-, WMF- of AVI-videoformaat.
- SplitCam: Je kunt niet alleen video en audio van je webcam opnemen met deze software, maar het bevat ook functies om de video-oriëntatie, filters zoals bubbels en diffuus, en zelfs audio-effecten om het geluid te vervormen of te vervormen om een beetje toe te voegen pret.
Als u een van deze andere toepassingen gebruikt om webcamvideo en -geluid op te nemen in Windows 10, vergeet dan niet om: controleer de app-instellingen en kies de juiste video- en audio-ingangen die u wilt gebruiken voor uw opnames.
Hoe de cache, cookies en browsegeschiedenis van Google Chrome te wissen
Chrome doet uitstekend werk door uw browsegeschiedenis, cachegeheugen en cookies op te slaan om uw browserprestaties online te optimaliseren. Haar is hoe te...
Prijsvergelijking in de winkel: hoe u online prijzen kunt krijgen terwijl u in de winkel winkelt
Kopen in de winkel betekent niet dat je hogere prijzen moet betalen. Dankzij prijsaanpassingsgaranties kunt u online kortingen krijgen tijdens het winkelen in...
Een Disney Plus-abonnement cadeau doen met een digitale cadeaukaart
Als je van Disney Plus hebt genoten en het met anderen wilt delen, kun je als volgt een Disney+ Gift-abonnement kopen voor...
Uw gids voor het delen van documenten in Google Documenten, Spreadsheets en Presentaties
U kunt eenvoudig samenwerken met de webgebaseerde apps van Google. Dit is uw gids voor delen in Google Documenten, Spreadsheets en Presentaties met de machtigingen...


