Hoe de LinkedIn Creator-modus te gebruiken: wat marketeers moeten weten: Social Media Examiner
Linkedin / / June 30, 2021
Wil je je contentmarketing op LinkedIn verbeteren? Vraag je je af of de Creator Mode kan helpen?
In dit artikel leert u hoe u de LinkedIn Creator-modus op uw profiel kunt gebruiken om de zichtbaarheid van inhoud die u op LinkedIn maakt te vergroten.
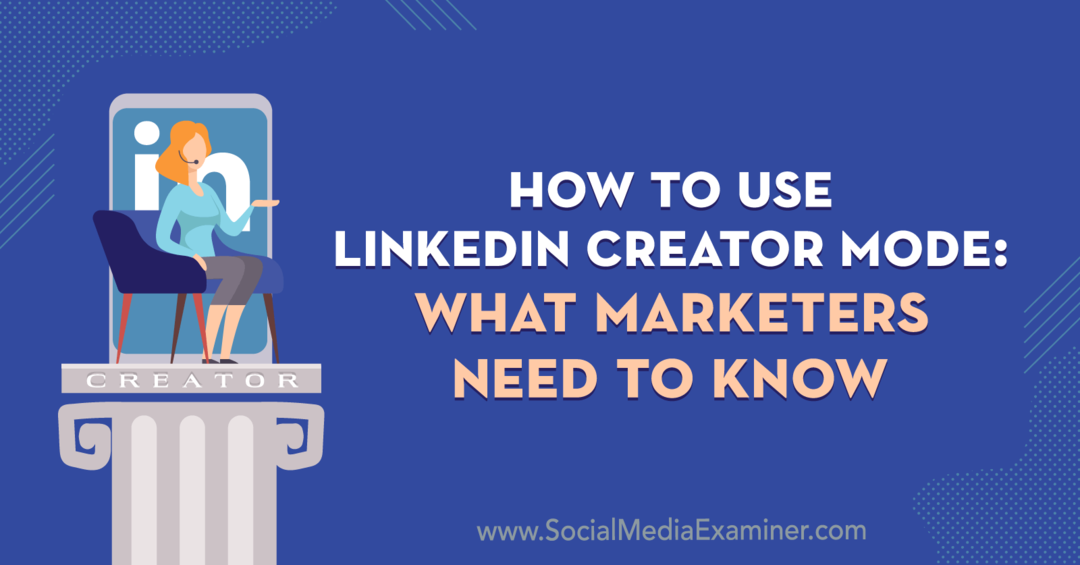
Waarom de LinkedIn Creator-modus gebruiken voor LinkedIn-profielen?
Creator Mode is een instelling op LinkedIn persoonlijke profielen voor leden die regelmatig content maken op het platform. Het kan een handig hulpmiddel zijn om uw volgers te laten groeien, een aanwezigheid op het platform te vestigen, een community op te bouwen en ontdekt te worden door meer van uw ideale klanten. Volgens LinkedIn is het aantal conversaties het afgelopen jaar met 50% gestegen, omdat gebruikers meer inhoud creëren om te delen en gesprekken rond op te bouwen.
Makermodus is momenteel beschikbaar voor de meeste LinkedIn-accounts en u kunt kiezen of u deze wilt inschakelen voor uw profiel.
Wanneer je de Creator Mode inschakelt, verandert de volgorde van de secties van je profiel. Historisch gezien is het gedeelte Over gepositioneerd boven het gedeelte Uitgelicht. Maar wanneer u de Maker-modus inschakelt, verschijnt het gedeelte Over onder uw gedeelten Activiteit en Uitgelicht.
De Creator-modus verandert ook hoe je Activiteit-sectie eruitziet voor iemand die je profiel bekijkt.
Als uw profiel de Creator-modus niet heeft ingeschakeld, toont het gedeelte Activiteit de vier meest recente acties die u op LinkedIn hebt ondernomen.
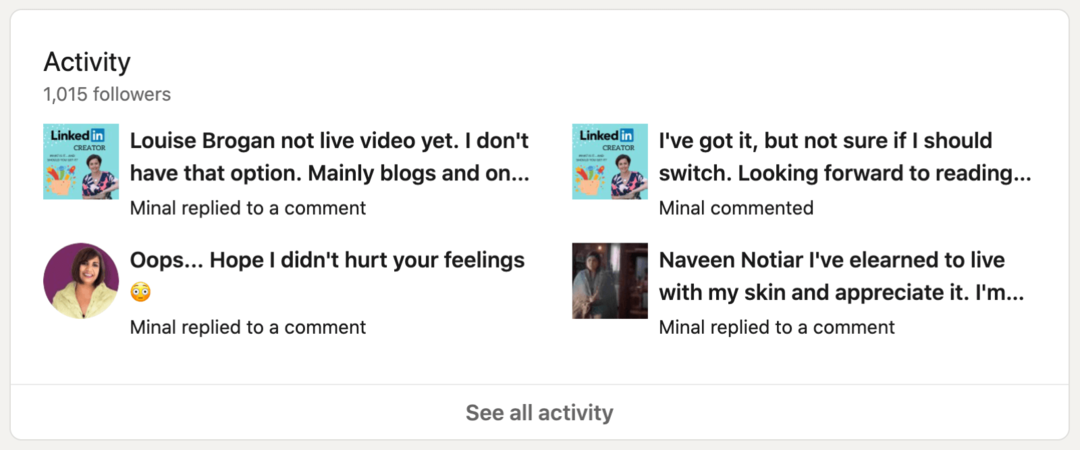
Als de modus voor makers is ingeschakeld, richt het gedeelte Activiteit zich meer op de inhoud die je aan het maken bent. De zes activiteiten die hieronder worden weergegeven, zijn allemaal originele berichten in plaats van acties zoals het reageren op of het leuk vinden van iemands inhoud.
Social Media Marketing Society (lopende online training)

Wil je marketingvertrouwen winnen en je carrière versnellen? Probeer de Society om ontdek nieuwe marketingideeën, verbeter uw resultaten, krijg ondersteuning en word onmisbaar. Sluit je bij ons aan voor doorlopende training, inzichten van professionals en een gemeenschap van ondersteunende marketeers die je begrijpen.
START JE PROEFLIDMAATSCHAP
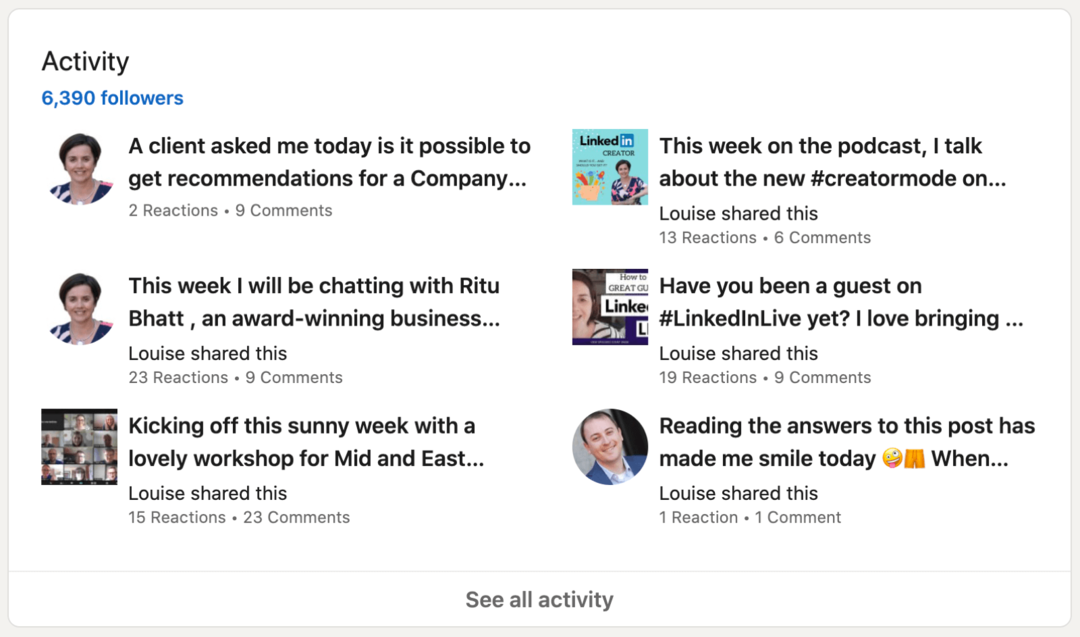
Nu je begrijpt wat Creator Mode is, kun je hier het beste van maken om volgers op LinkedIn aan te trekken.
#1: Hoe de LinkedIn Creator Mode in te schakelen
Om te controleren of u de functie Creator Mode hebt, klikt u op het menu Ik en kiest u Profiel bekijken.
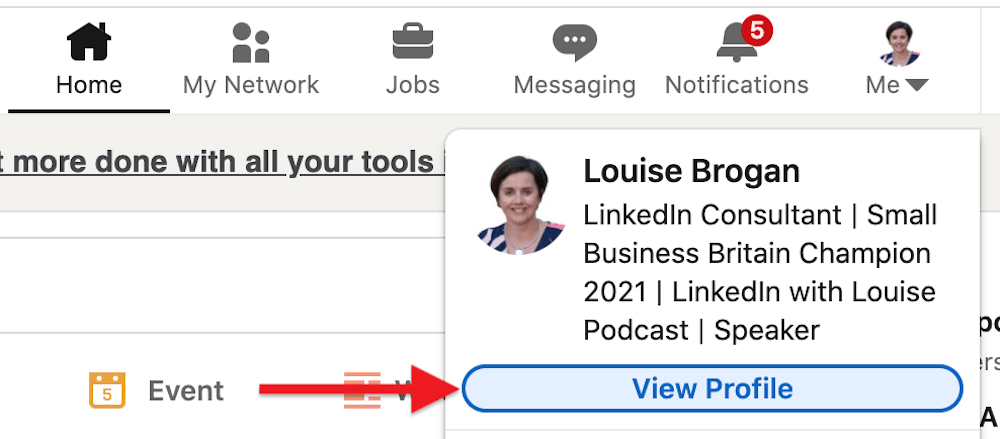
Als je toegang hebt tot de Maker-modus, zie je de optie om deze functie in te schakelen in je LinkedIn-dashboard. Als je het nog niet hebt, kun je het aanvragen door een verzoek in te dienen via LinkedIn Help.
Om Creator Mode in te schakelen, klik je op Creator Mode: Off.
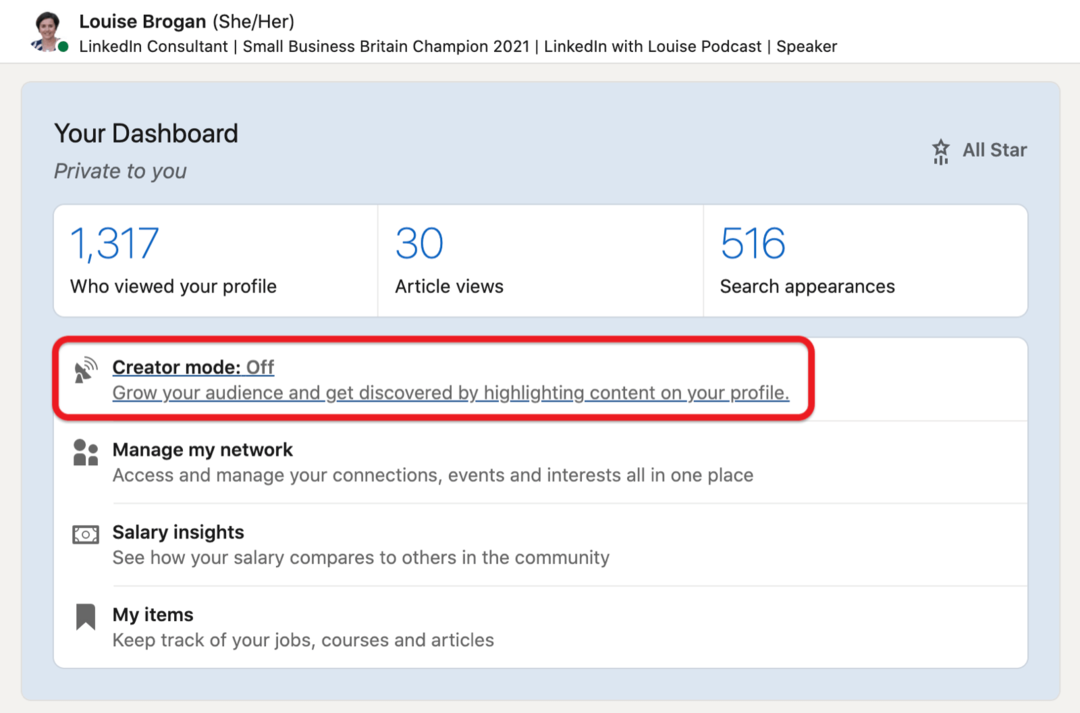
Wanneer u het volgende pop-upvenster ziet, klikt u op Volgende om verder te gaan.
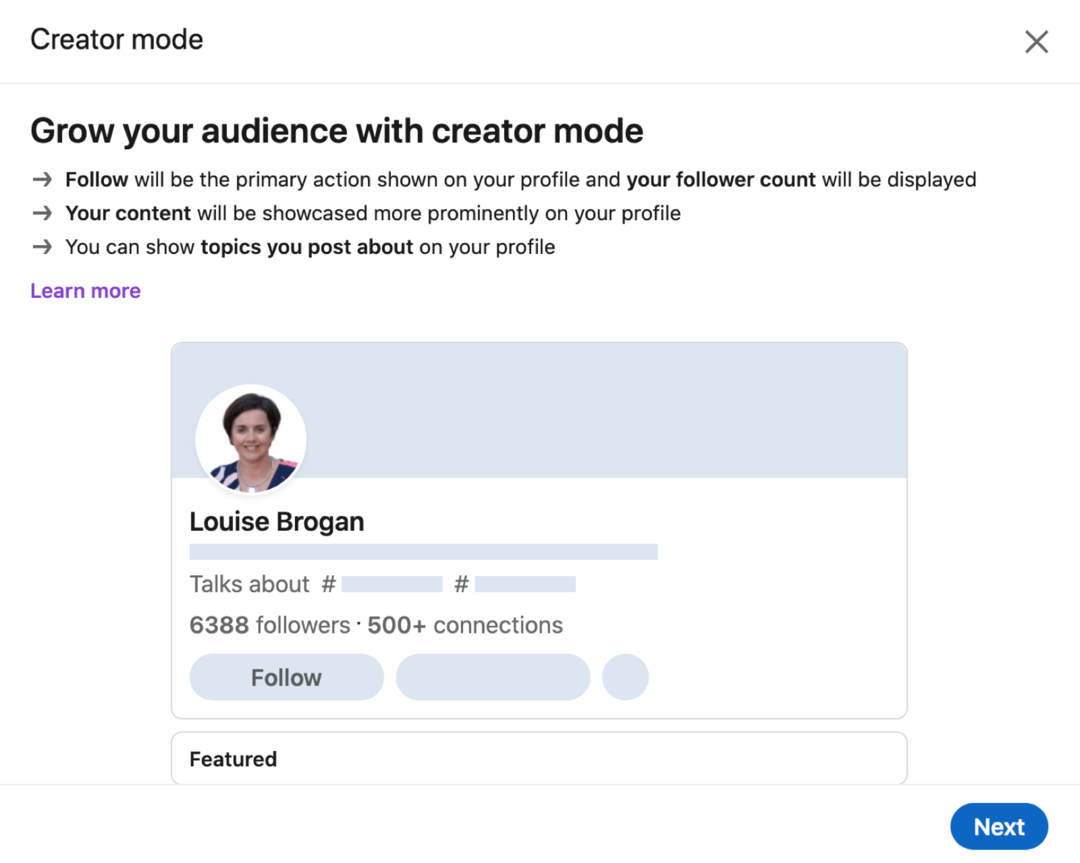
Kies uw inhoudsonderwerpen
Wanneer u de LinkedIn Creator-modus inschakelt, heeft u de mogelijkheid om maximaal vijf onderwerpen te kiezen waarover u op uw profiel wilt posten. Begin met het typen van een onderwerp en een lijst met voorgestelde hashtags zal verschijnen. Kies de hashtags die het meest relevant zijn voor wat je gaat posten.
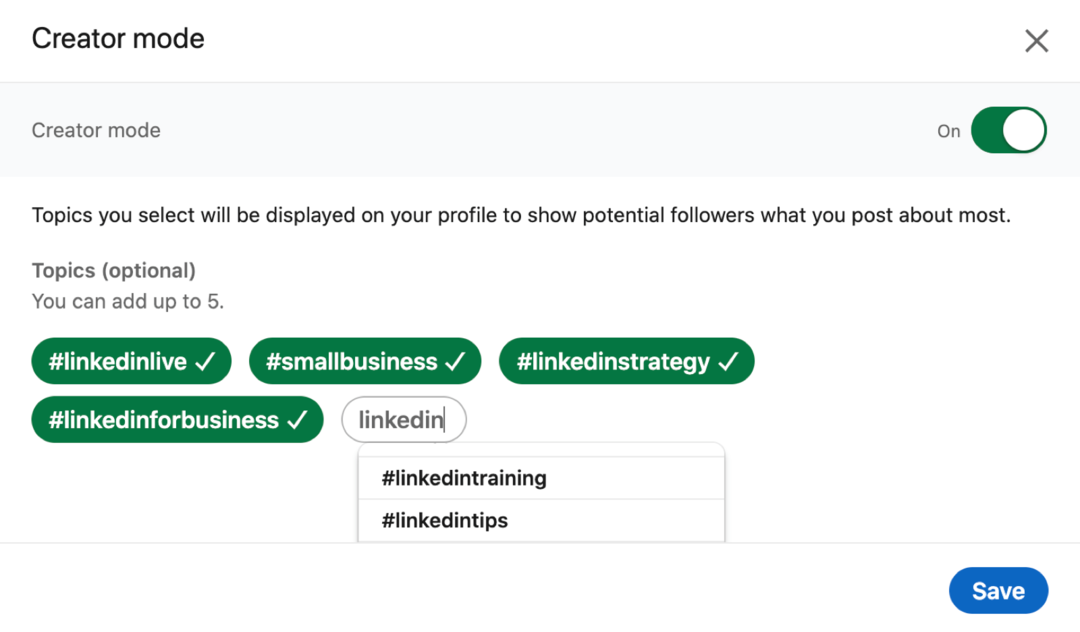
Deze hashtags of onderwerpen verschijnen op de introductiekaart van uw profiel, onder uw kop of functietitel. De onderwerpen zijn momenteel niet aanklikbaar.
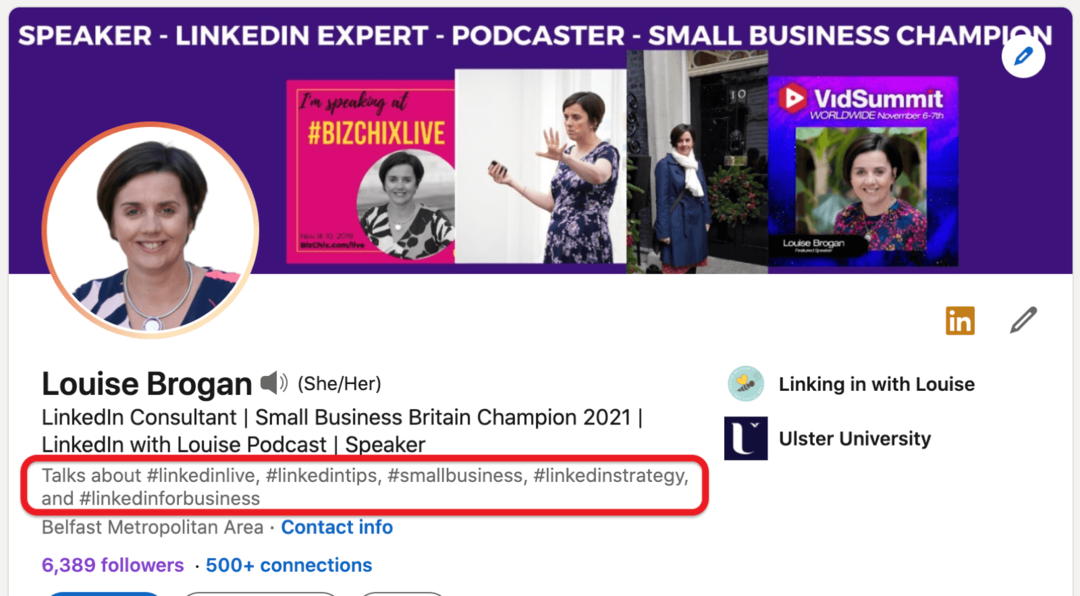
Opties om uw netwerk te laten groeien: volgen vs. Aansluiten
Wanneer je de Creator Mode inschakelt, verandert de call-to-action (CTA)-knop op je profiel van Verbinden in Volgen.
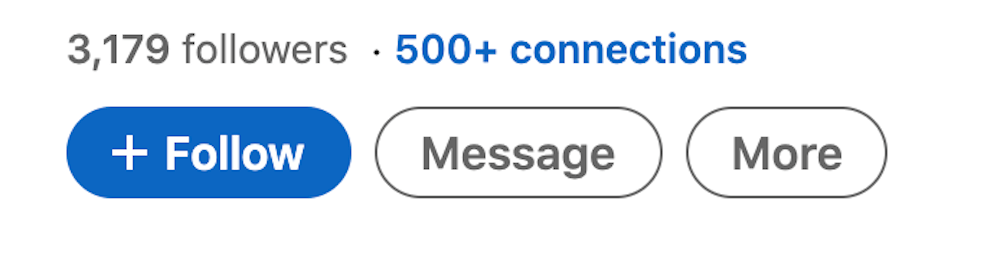
Hoewel het idee achter de Creator Mode is om meer volgers te krijgen, kunnen mensen nog steeds contact met je opnemen door op de knop Meer in je profiel te klikken. Ze zien een pop-up die suggereert dat je liever hebt dat ze je volgen in plaats van verbinding te maken.
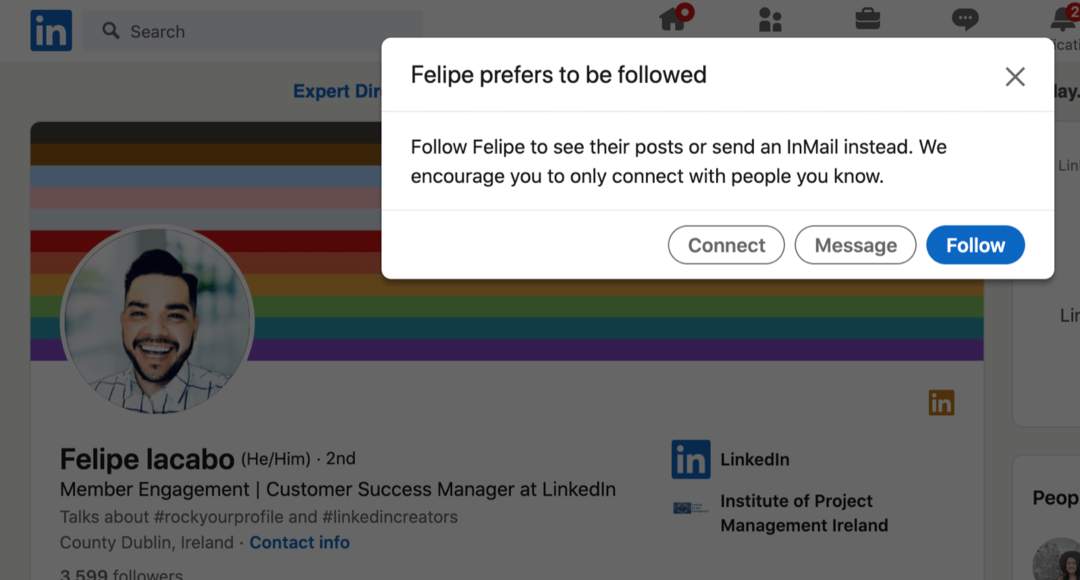
Als u liever Connect dan Follow als uw CTA heeft, kunt u dit wijzigen. Ga naar je profielinstellingen in het vervolgkeuzemenu Ik.
Scrol op het tabblad Zichtbaarheid omlaag naar het laatste veld en wijzig de optie Make Follow Primary in Nee. Uw introductiekaart keert dan terug naar de Connect CTA.
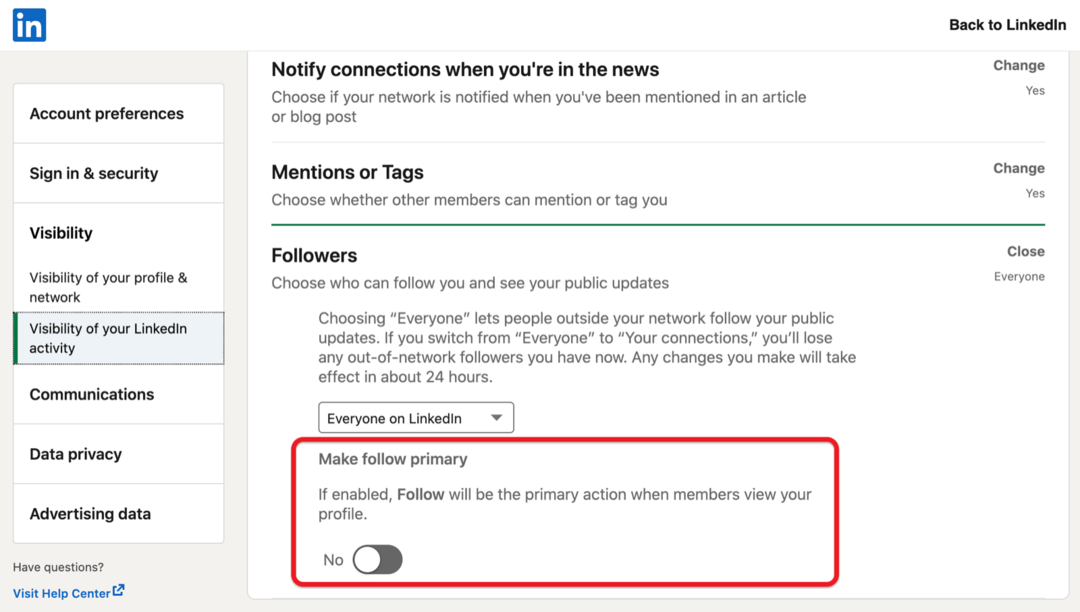
#2: Ontwikkel je contentplan voor de Creator Mode
Wat voor soort inhoud moet je maken nadat je de Creator Mode hebt ingeschakeld? Neem de vijf onderwerpen waar je bekend om wilt staan en plan de inhoud die je wilt delen. LinkedIn moedigt makers aan om een mix van formaten te delen, van video's en afbeeldingen tot artikelen en gespreksstarters.
Post maximaal vier keer per week op je persoonlijke profiel om je volgers als maker op te bouwen. Nodig je publiek uit om vragen en ideeën aan te dragen waar je content omheen kunt maken. LinkedIn-peilingen kan hiervoor een geweldig hulpmiddel zijn.
Hier zijn enkele inhoudsideeën om u op weg te helpen.
Bied uw mening over LinkedIn-nieuwshoogtepunten
Om erachter te komen welke nieuwsberichten populair zijn op LinkedIn, ga je naar het gedeelte LinkedIn Nieuws rechtsboven op het bureaublad. Deze trending nieuwsberichten zijn gebaseerd op uw geografische gebied. Zie je een relevant verhaal, klik er dan op om meer te lezen.
Als je besluit een trending nieuwsbericht met je netwerk te delen, leg dan uit waarom je het deelt en nodig je netwerk uit om met je mee te praten over het onderwerp.
Zet Google Analytics aan het werk voor uw bedrijf (online training)

Ooit gedacht: "er moet een betere manier zijn" als het gaat om het volgen van uw marketingactiviteiten? Wordt u gedwongen beslissingen te nemen op basis van beperkte gegevens? Met de juiste training kunt u Google Analytics gebruiken om: meet al uw marketinginspanningen met zekerheid.
U stopt de lekken in uw advertentie-uitgaven, rechtvaardigt uw marketinguitgaven, krijgt het vertrouwen dat u nodig hebt om betere marketingbeslissingen te nemen en weet wat werkt bij elke stap van het klanttraject. Laat 's werelds toonaangevende analytics-professional u de weg wijzen. Bekijk onze nieuwe cursus Google Analytics voor marketeers van je vrienden bij Social Media Examiner.
KLIK OM MEER TE LEREN: TRAINING ANALYTICS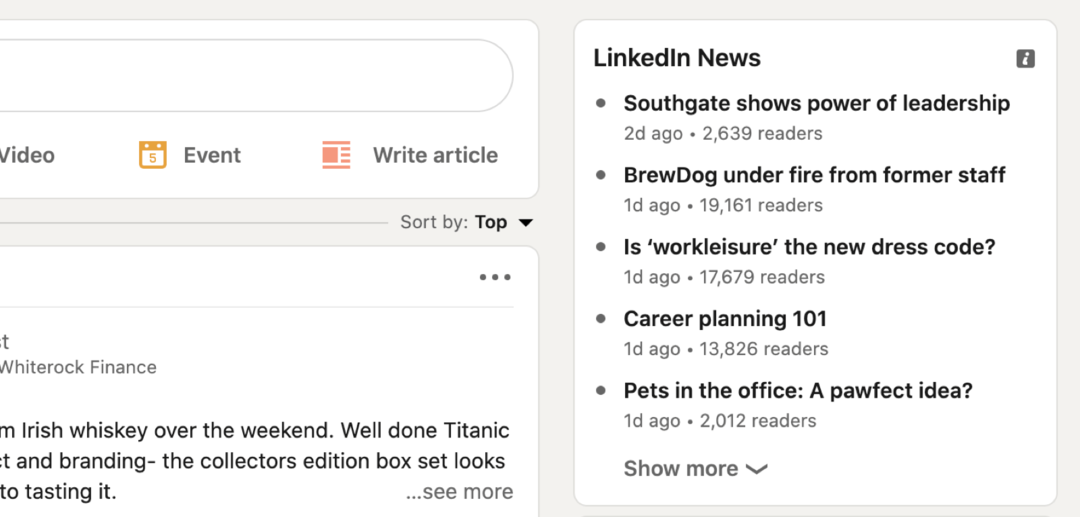
Als u regelmatig verhalen uit de hoogtepunten van LinkedIn News deelt en hashtags gebruikt, kan uw bericht worden opgepikt en gedeeld in de Editor's Picks.
Inhoud delen over uw branche
Als u een erkende thought leader in uw branche wilt worden, kunt u volgers aantrekken door relevant nieuws over uw branche op LinkedIn te delen.
Als je een verhaal vindt om te delen, schrijf dan een bericht over waarom je het verhaal deelt en nodig je volgers uit om deel te nemen aan het gesprek door vragen te stellen. Je kunt mensen in het bericht taggen die mogelijk geïnteresseerd zijn om deel te nemen aan het gesprek.
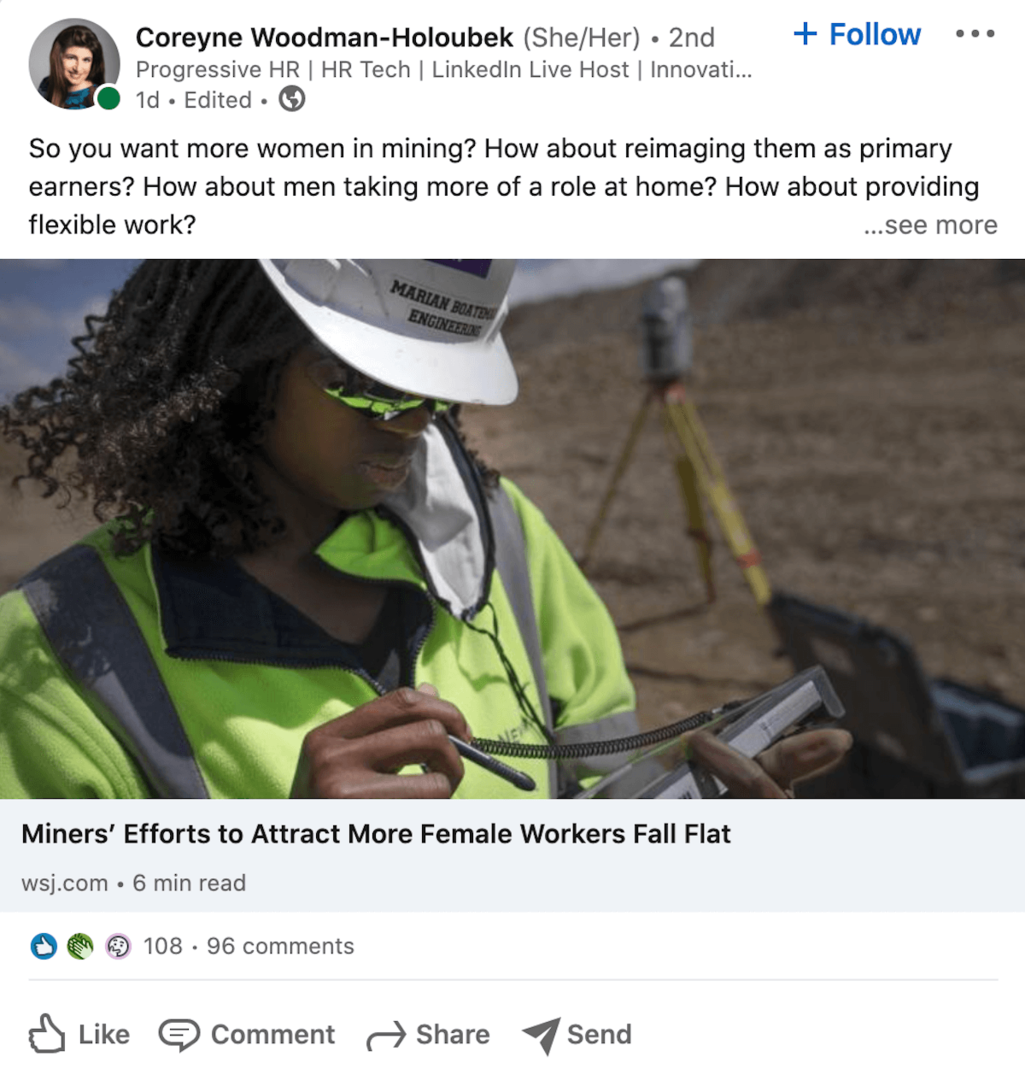
Schrijf lange artikelen op LinkedIn
Artikelen schrijven op LinkedIn zal helpen uw profiel te verhogen. Een artikel kan maximaal 125.000 tekens lang zijn en afbeeldingen, links naar video, links naar websites en meer bevatten. Deze lange inhoud wordt weergegeven in de resultaten van externe zoekmachines (zoals Google).
Om een artikel op LinkedIn te schrijven, ga je naar je startscherm en klik je op Artikel schrijven. LinkedIn raadt aan om een mix van artikelen, video's, berichten met afbeeldingen en livestreams te delen. De sleutel is om je te concentreren op de onderwerpen waarvoor je bekend wilt worden als hulpbron of expert.
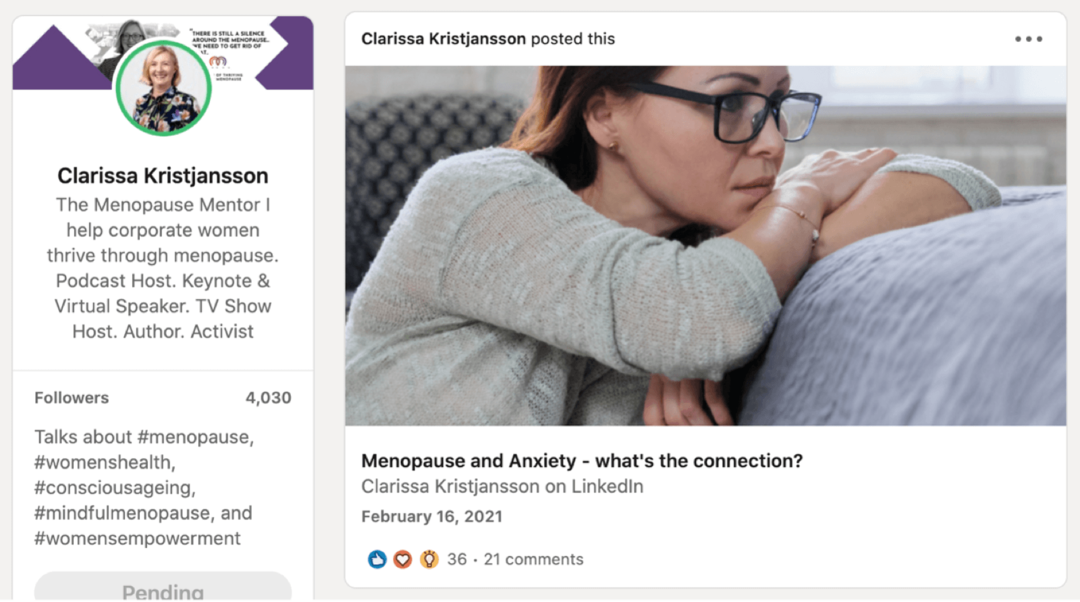
Pro-tip: Sommige leden hebben toegang tot de functie LinkedIn Nieuwsbrief. Om te controleren of u dat doet, klikt u op Artikel schrijven en zoekt u in het menu Publiceren naar de optie om een nieuwsbrief te schrijven. Als u toegang heeft tot de nieuwsbrieffunctie, kunnen uw volgers zich abonneren en worden ze op de hoogte gebracht van elk artikel dat u publiceert, zodat u uw invloed kunt vergroten.
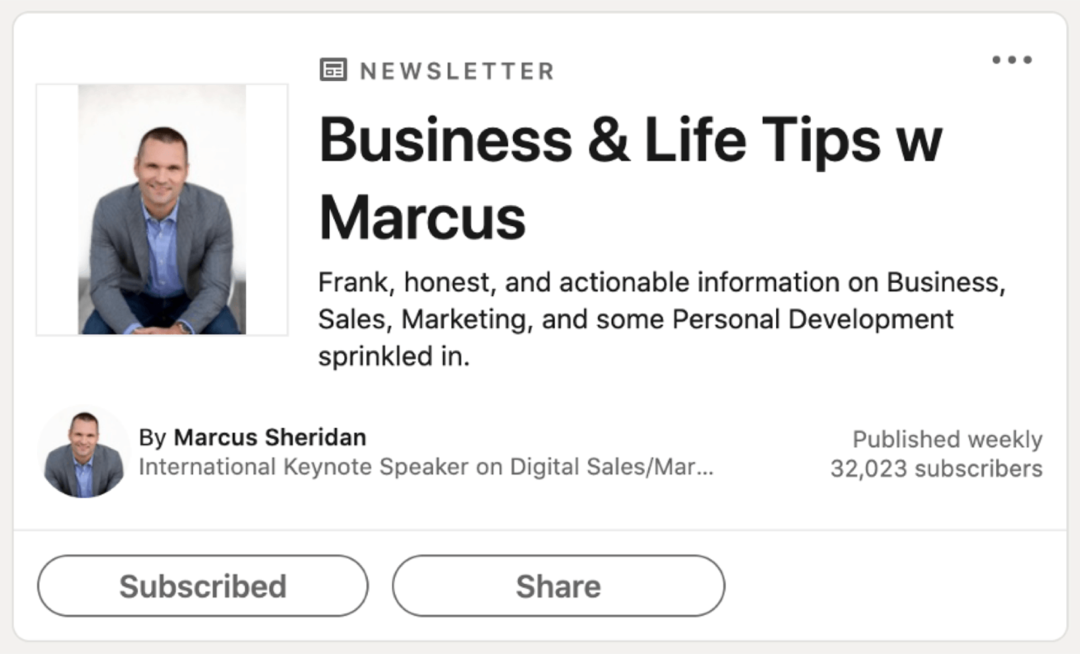
Betrek de inhoud van andere mensen op LinkedIn
U kunt ook deelnemen aan inhoud die andere makers op LinkedIn delen. Wanneer u een reactie achterlaat op de inhoud van iemand anders, nodigt LinkedIn u uit om de inhoud als uw eigen bericht te delen.
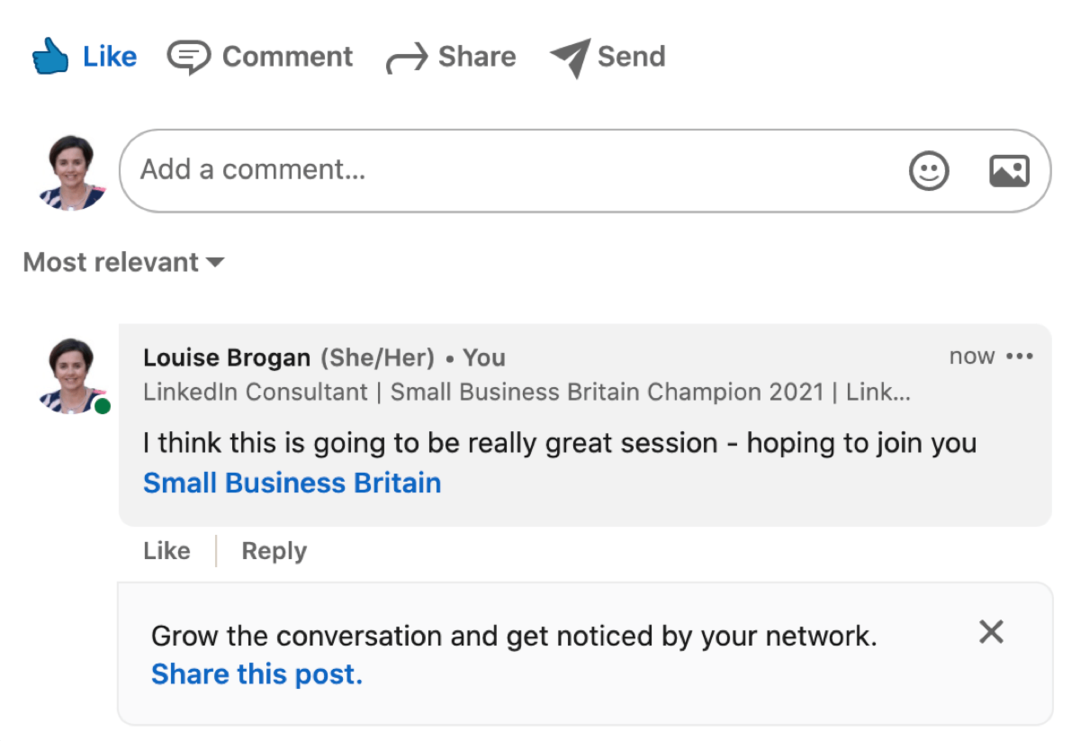
Als u op Dit bericht delen klikt, wordt het originele bericht weergegeven als een link in uw statusupdate, samen met uw exacte opmerking. Bewerk de opmerking om deze in de context van uw netwerk te plaatsen voordat u deze deelt.
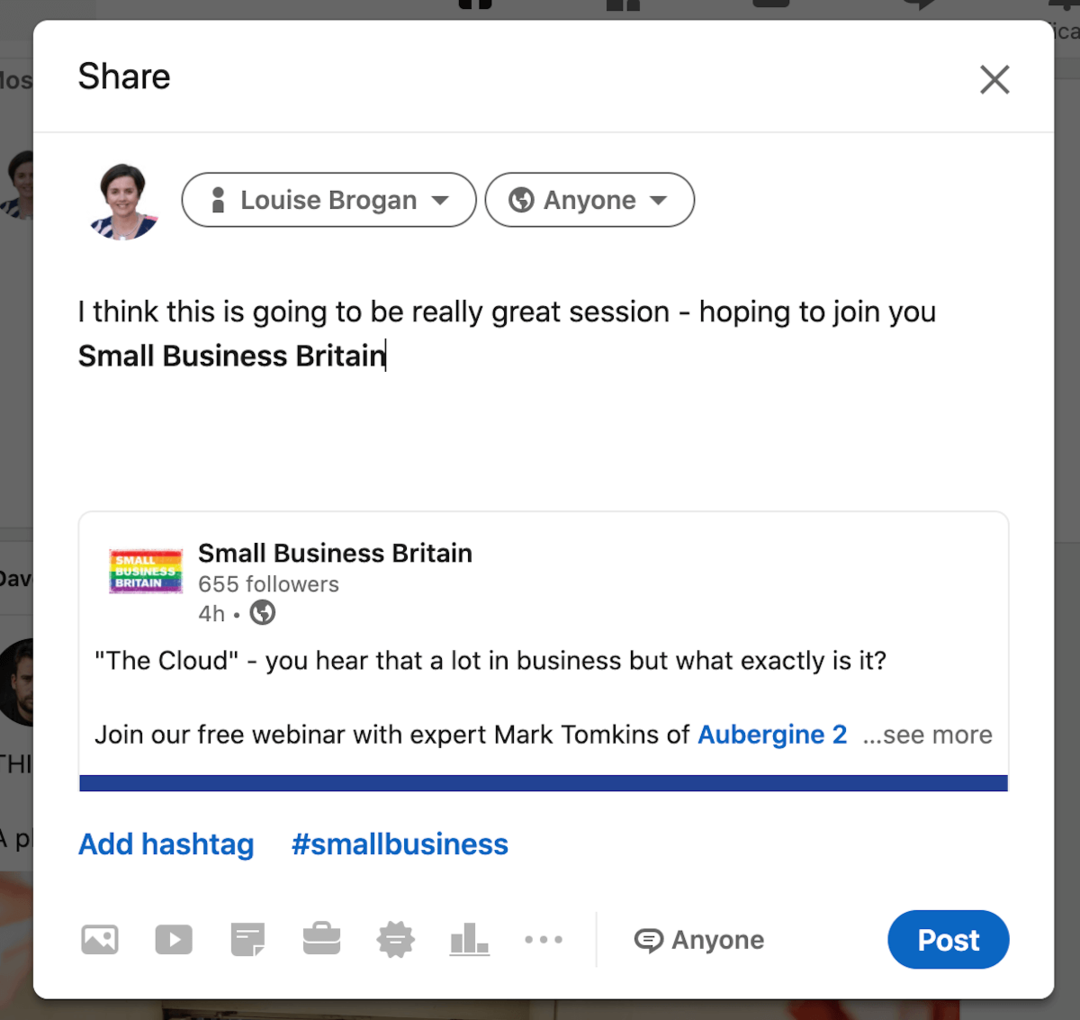
Word lid van de Creator Community voor inspiratie voor content voor creators
LinkedIn moedigt mensen die willen overschakelen naar Creator Mode aan om zich aan te melden voor een wekelijkse ronde-up nieuwsbrief van Daniel Roth, de hoofdredacteur en VP van LinkedIn.
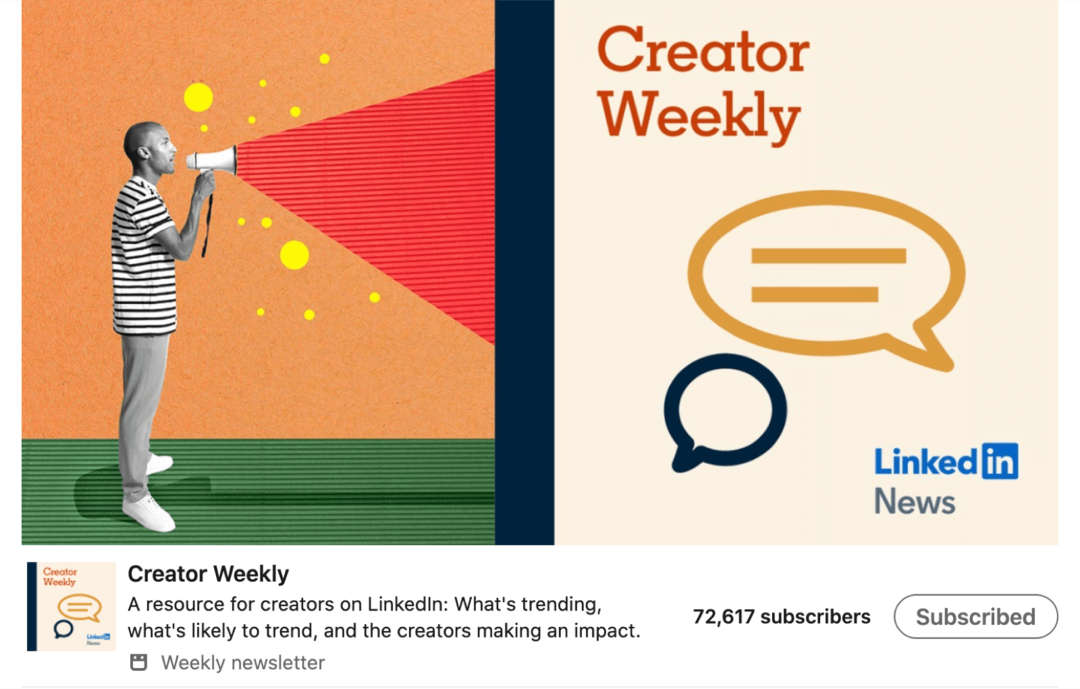
In de Creator Weekly-nieuwsbrief belicht Daniel makers op LinkedIn en links naar voorbeelden van hun inhoud. In het gedeelte trending topics van de nieuwsbrief deelt hij hashtags die momenteel trending zijn en voorspelt hij welke onderwerpen de komende 2 weken populair kunnen zijn.
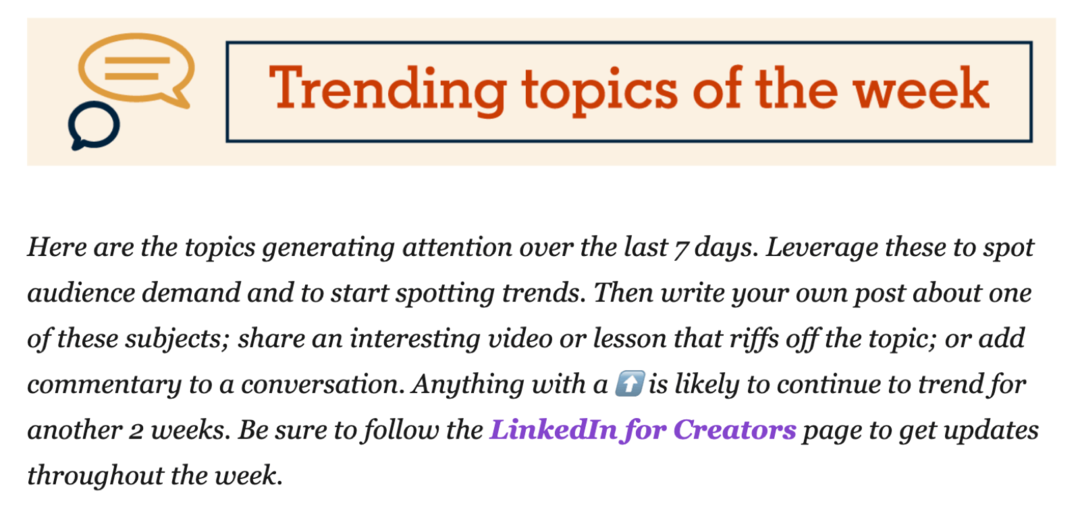
#3: Schakel uw LinkedIn-profielvideo-omslagverhaal in
Hoewel technisch niet gebonden aan de Creator Mode, kun je met de LinkedIn Video Cover Story-functie je profielfoto vervangen door een video van 30 seconden waarin je jezelf voorstelt aan LinkedIn-leden. Als je een profiel bezoekt met een coverstory, zie je een oranje ring rond hun profielfoto en wordt de video automatisch 3 seconden afgespeeld met het geluid uit.
De functie Video Cover Story wordt momenteel nog uitgerold, dus het is mogelijk dat deze niet beschikbaar is voor je profiel. Als je het hebt, zie je een melding op je profiel op de LinkedIn mobiele app.
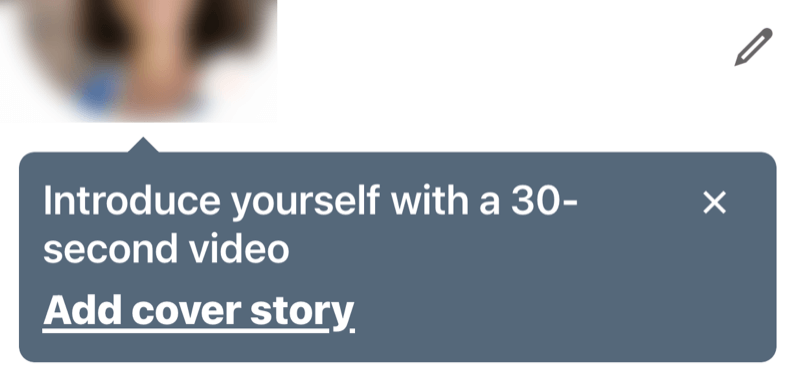
Om een coverstory-video op te nemen, moet je de mobiele LinkedIn-app gebruiken. Dit is een kans om jezelf voor te stellen aan potentiële klanten en de diensten die je levert te delen. Als u bijvoorbeeld op een conferentie gaat spreken, kunt u een coverstory opnemen waarin u uw volgers vertelt over het aanstaande evenement.
Je video kan maximaal 30 seconden lang zijn en je hebt de mogelijkheid om tekst of overlay-stickers toe te voegen, vergelijkbaar met die op LinkedIn-verhalen.
Als je je coverstory wilt bewerken, tik je op je profielfoto in de mobiele app en selecteer je View of Edit Cover Story in het vervolgkeuzemenu.
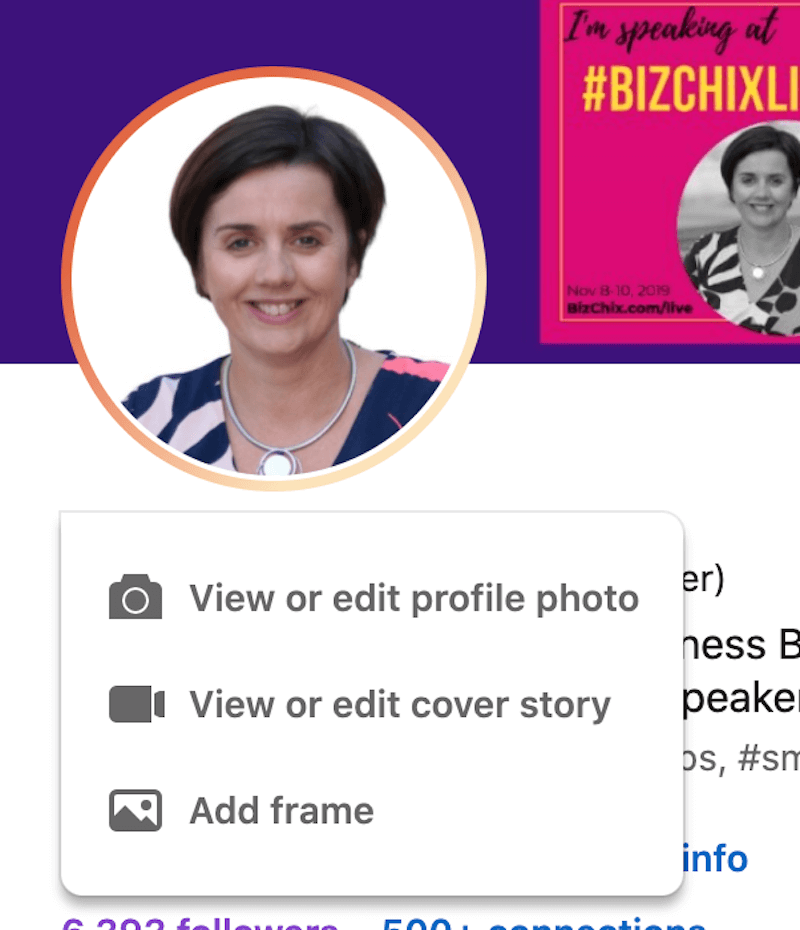
Houd er rekening mee dat wanneer u een nieuw coververhaal opneemt, dit uw bestaande zal vervangen. LinkedIn bewaart geen kopie van de vorige versie.

Conclusie
De Creator-modus van LinkedIn is ontworpen voor professionals die een aantal volgers willen laten groeien en een community op LinkedIn willen opbouwen.
Wanneer u deze functie voor uw profiel inschakelt, wordt de inhoud die u op het platform maakt prominenter weergegeven weergegeven en uw CTA-knop verandert van Verbinden in Volgen (hoewel u dit kunt wijzigen in uw instellingen). Je hebt ook de mogelijkheid om relevante hashtags toe te voegen aan de bovenkant van je profiel om de onderwerpen aan te geven waarover je het vaakst op LinkedIn post.
Krijg meer advies over LinkedIn-marketing
- Zorg voor bekendheid en verkoop voor uw producten met productpagina's van LinkedIn.
- Maak een LinkedIn-bedrijfspaginastrategie voor meer bekendheid en betrokkenheid.
- Bouw je expertise op met behulp van drie soorten video op LinkedIn.



