Items toevoegen aan het menu Verzenden naar Windows 11
Microsoft Windows 11 Held / / July 12, 2021

Laatst geupdate op

In eerdere versies van Windows was het rechtsklikmenu 'Verzenden naar' gemakkelijk te gebruiken. Nu met Windows 10, zijn de dingen een beetje uitdagender.
Windows 11 is het volgende besturingssysteem van Microsoft dat een grote revisie van het besturingssysteem heeft ondergaan en andere verbeteringen onder de motorkap zal bevatten. Maar terwijl het bedrijf vooruit blijft gaan, willen sommige gebruikers dat alles hetzelfde blijft. U kunt bijvoorbeeld: voeg extra locaties toe aan het contextmenu "Verzenden naar" met de rechtermuisknop. Je kunt dat nog steeds doen op Windows 11, maar de stappen zijn een beetje anders. Hier is hoe het te doen.
Hier is een voorbeeld van het gebruik van het menu 'Verzenden naar' in Windows 10. Het lijkt veel op eerdere versies van Windows. U klikt met de rechtermuisknop op een bestand en heeft opties om het naar verschillende locaties te verzenden. Maar dingen worden een beetje raar voor Windows 11. Daarover hieronder meer, dus laten we aan de slag gaan.
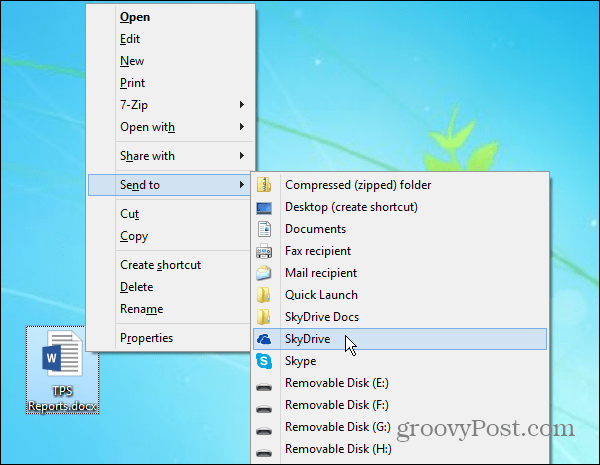
Locaties toevoegen of verwijderen uit het contextmenu 'Verzenden naar'
Om met dit proces aan de slag te gaan, moet u ervoor zorgen dat het item dat u wilt toevoegen toegankelijk is en locaties kan verplaatsen. Druk dan op de Toetsenbord sneltoetsWindows-toets + R en type:shell: sendto in het dialoogvenster Uitvoeren en klik op OK of hit Enter.
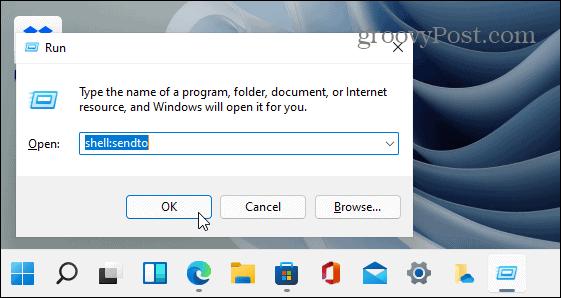
Dat opent de map "Verzenden naar". Hier kunt u locaties (wie heeft bijvoorbeeld een faxontvanger nodig?) en apps verwijderen of ze toevoegen met slepen en neerzetten - maar wacht even - het is niet helemaal hetzelfde.
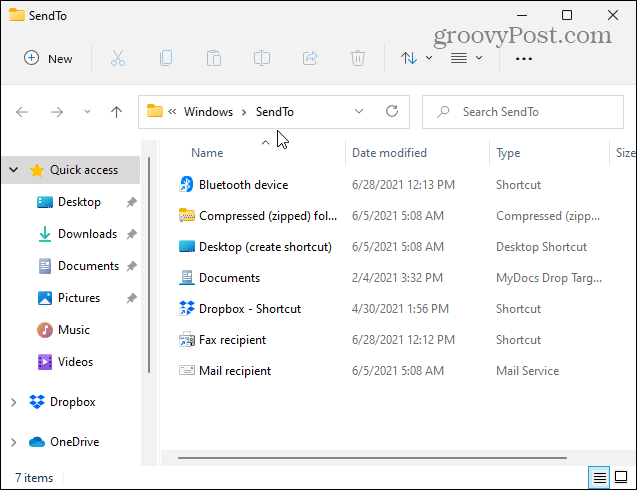
Sleep het pictogram voor de app of locatie die u wilt toevoegen aan het menu 'Verzenden naar', bijvoorbeeld een netwerkmap. Hier sleep ik een snelkoppeling die ik voor OneDrive heb gemaakt.
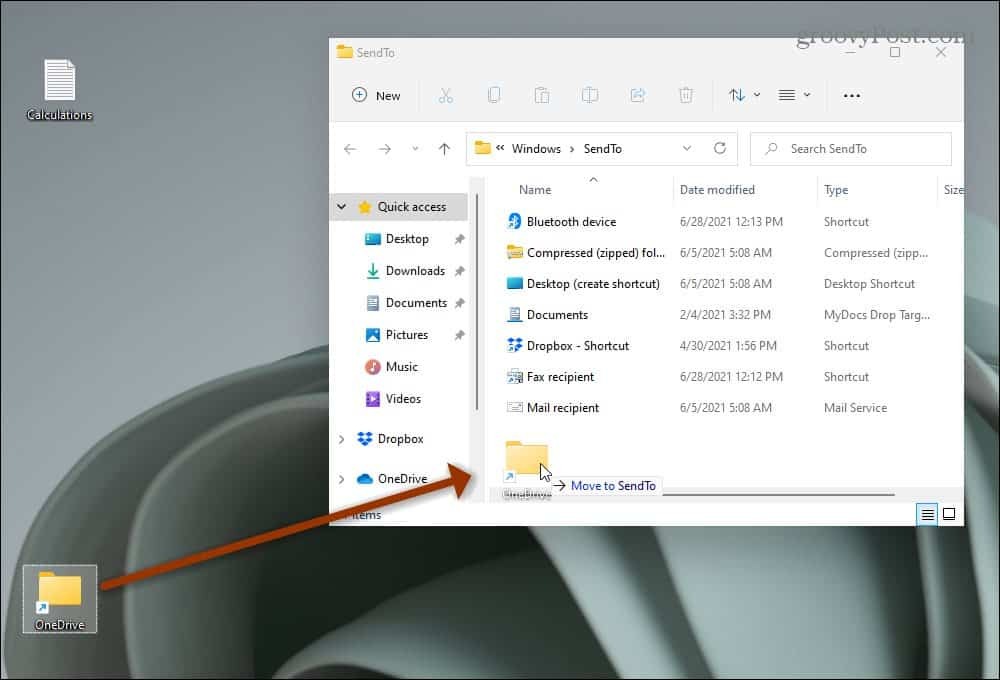
Dat is het. Het eerste deel is klaar. Ik heb nu de OneDrive-map op de locatie "Verzenden naar".
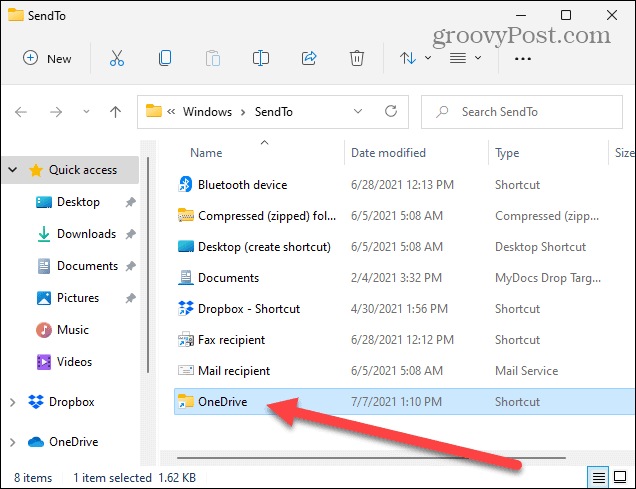
Als u in Windows 11 met de rechtermuisknop op een bestand of een lege plek op het bureaublad klikt, krijgt u het volgende contextmenu. Dit is anders dan eerdere versies van Windows.
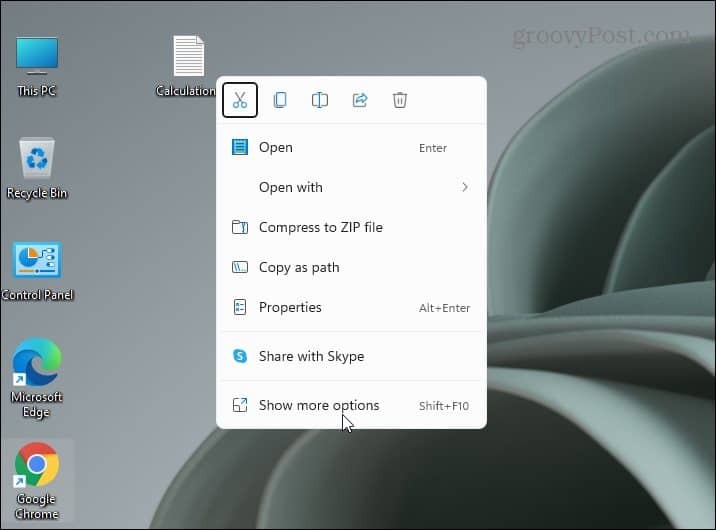
Om het "old school" -menu te krijgen, moet u onderaan klikken waar in het menu "Meer opties weergeven" staat.
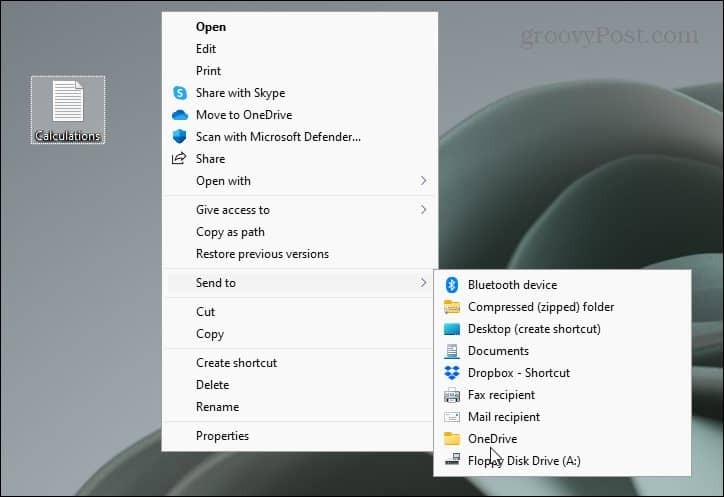
Opsommen
Nadat ik op de onderste optie heb geklikt, krijg ik het klassieke menu waarnaar ik op zoek ben om het bestand naar OneDrive te verzenden. En natuurlijk is OneDrive een beschikbare locatie omdat ik het in het menu "Verzenden naar" heb gezet.
Als je de muis graag gebruikt, is dit slechts een onnodige extra stap, en het is niet leuk als je dingen voor elkaar probeert te krijgen. En over ergernissen gesproken, lees zeker ons artikel over het gadget Nieuws en interesses verwijderen uit Windows 10. Je kan ook verberg de knop op Windows 11.
Het is echter vermeldenswaard dat voor degenen die toetsenbord Kung Fu graven, er een sneltoets is voor de actie; selecteer je bestand en gebruik Shift + F 10, en dat opent direct het klassieke menu.
Hoe de cache, cookies en browsegeschiedenis van Google Chrome te wissen
Chrome doet uitstekend werk door uw browsegeschiedenis, cache en cookies op te slaan om uw browserprestaties online te optimaliseren. Haar is hoe te...
Prijsvergelijking in de winkel: hoe u online prijzen kunt krijgen terwijl u in de winkel winkelt
Kopen in de winkel betekent niet dat je hogere prijzen moet betalen. Dankzij prijsaanpassingsgaranties kunt u online kortingen krijgen tijdens het winkelen in...
Een Disney Plus-abonnement cadeau doen met een digitale cadeaukaart
Als je van Disney Plus hebt genoten en het met anderen wilt delen, kun je als volgt een Disney+ Gift-abonnement kopen voor...
Uw gids voor het delen van documenten in Google Documenten, Spreadsheets en Presentaties
U kunt eenvoudig samenwerken met de webgebaseerde apps van Google. Dit is uw gids voor delen in Google Documenten, Spreadsheets en Presentaties met de machtigingen...



