Een team maken met een sjabloon in Microsoft Teams
Microsoft Microsoft Teams Held / / July 16, 2021

Laatst geupdate op

Bekijk de Microsoft Teams-sjablonen voor een snelle manier om een nieuw team op te zetten. Je krijgt de kanalen die je nodig hebt, samen met app-aanbevelingen.
Als je een vliegende start wilt bij het maken van een nieuw team in Microsoft Teams, probeer dan een sjabloon. Een sjabloon geeft je een geweldige manier om de kanalen te krijgen die je nodig hebt en de apps die je wilt terwijl je een paar stappen bespaart.
Microsoft Teams-sjablonen
Bij enkele van de meest voorkomende typen teams zijn dit de sjablonen die momenteel beschikbaar zijn.
- Een project beheren
- Een evenement beheren
- Medewerkers aan boord
- Adopteer Office 365
- Organiseer een helpdesk
- Incidentrespons
- Wereldwijde crisis of gebeurtenis
- Organiseer een winkel
- Bankfiliaal
- Patiëntenzorg
- Ziekenhuis
- Kwaliteit en veiligheid
- Detailhandel voor managers
Als u hier een sjabloon ziet die er ideaal uitziet voor uw werkruimte, laten we er dan een gaan gebruiken!
Een team maken met een sjabloon
Open Microsoft Teams op uw bureaublad of meld u aan op de
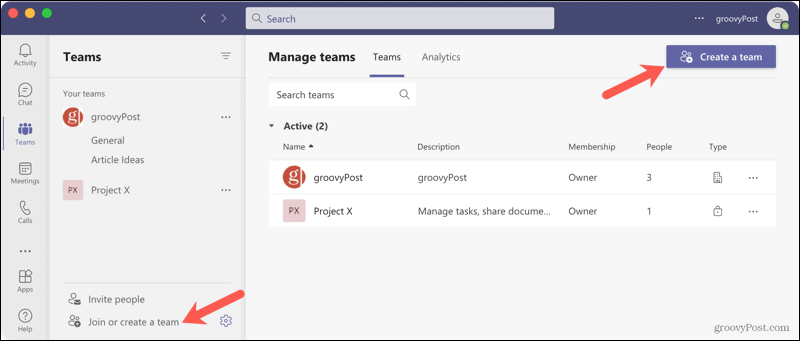
Kies in het pop-upvenster een sjabloon uit het gedeelte onderaan. U ziet de sjabloonnamen met korte beschrijvingen.
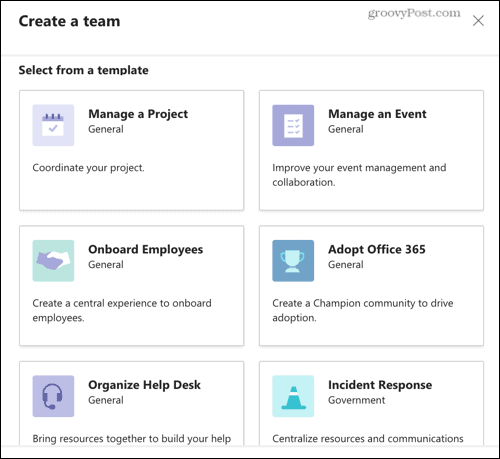
U ziet dan de kanalen die bij de sjabloon worden geleverd en eventuele aanbevolen apps voor het specifieke onderwerp. Terwijl dit doet automatisch de kanalen maken, het doet niet automatisch de apps installeren. Ga naar het gedeelte Apps van Teams om toegang te krijgen tot een aanbevolen app. Houd er rekening mee dat u mogelijk geen toegang hebt tot de apps, afhankelijk van uw toestemmingsbeleid.
Klik De volgende.
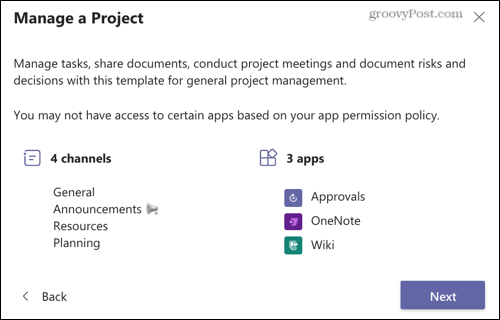
Beslis vervolgens of je een Openbaar of Privaat team. Als u wilt dat iedereen in uw organisatie lid kan worden, kiest u Openbaar. Maar als u leden van het team wilt beperken, kiest u Privé.
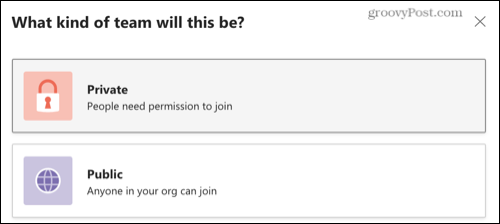
Geef je team en naam op en voeg eventueel een beschrijving toe. Breid dan uit Kanalen aanpassen onderaan om de kanalen die worden gemaakt te bekijken of te bewerken. Het kanaal Algemeen is er standaard voor elk team en kan niet worden bewerkt. Maar u kunt desgewenst de namen van de andere kanalen wijzigen.
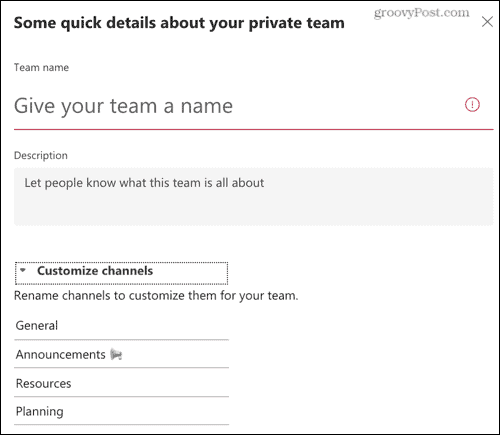
Druk op de Aanmaken en je ziet een bericht dat je team wordt opgezet. Jij kan Dichtbij dat venster en ga door met werken, want je krijgt een melding wanneer je nieuwe team klaar is. Dit zou slechts een paar minuten moeten duren.
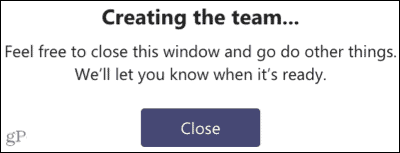
Als je geen melding ontvangt wanneer het team is gemaakt, bekijk dan onze instructies voorto uw Microsoft Teams-meldingen aanpassen.
Zodra je nieuwe team klaar is, zie je het in de lijst in de teams sectie samen met zijn kanalen.
Microsoft Teams-sjablonen voor het snel maken van teams
Hoewel je zeker een nieuw team kunt maken, geven de sjabloonopties in Microsoft Teams je een snelle start. Je kunt de starterskanalen krijgen die je nodig hebt op basis van het onderwerp en zien welke apps het nuttigst zijn voor je nieuwe team. Ga je het proberen?
Kijk voor meer informatie over het gebruik van Microsoft Teams op: hoe een vergadering op te zetten en deel je scherm in Teams.
Hoe de cache, cookies en browsegeschiedenis van Google Chrome te wissen
Chrome doet uitstekend werk door uw browsegeschiedenis, cachegeheugen en cookies op te slaan om uw browserprestaties online te optimaliseren. Haar is hoe te...
Prijsvergelijking in de winkel: hoe u online prijzen kunt krijgen terwijl u in de winkel winkelt
Kopen in de winkel betekent niet dat je hogere prijzen moet betalen. Dankzij prijsaanpassingsgaranties kunt u online kortingen krijgen tijdens het winkelen in...
Een Disney Plus-abonnement cadeau doen met een digitale cadeaukaart
Als je van Disney Plus hebt genoten en het met anderen wilt delen, kun je als volgt een Disney+ Gift-abonnement kopen voor...
Uw gids voor het delen van documenten in Google Documenten, Spreadsheets en Presentaties
U kunt eenvoudig samenwerken met de webgebaseerde apps van Google. Dit is uw gids voor delen in Google Documenten, Spreadsheets en Presentaties met de machtigingen...


