Hoe te controleren of Windows 11 is geactiveerd
Microsoft Windows 11 Held / / July 26, 2021

Laatst geupdate op
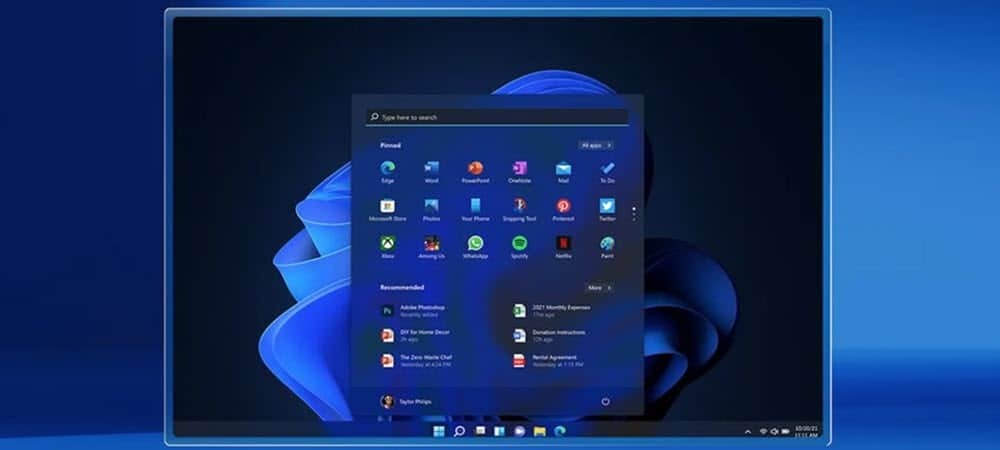
Als u hulp nodig hebt om ervoor te zorgen dat uw exemplaar van Windows 11 is geactiveerd, gaat u niet naar dezelfde plaats als Windows 10. Hier is waar je het kunt vinden.
Net als bij eerdere versies van Windows, vereist de nieuwe versie, Windows 11, activering. Als je een nieuwe pc koopt of een upgrade hebt uitgevoerd van Windows 10 naar 11, zou je goed moeten zijn om te gaan. U kunt echter uw pc controleren om er zeker van te zijn, vooral na een schone installatie. Hier zijn een paar manieren om het te doen.
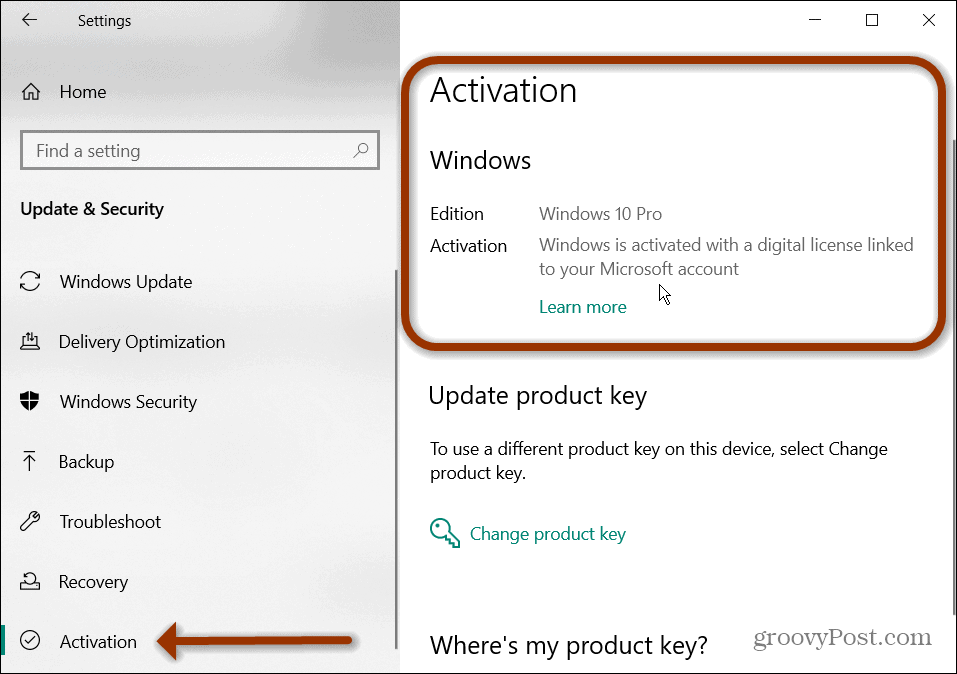
Om de productactivering op Windows 10 te controleren, gaat u naar: Start > Instellingen > Update en beveiliging > Activering.
Zoek de activeringsstatus van Windows 11 in Instellingen
De stappen om erachter te komen of uw versie van Windows 11 is geactiveerd of niet, verschilt van Windows 10. Om te beginnen, open Begin en klik op Instellingen.
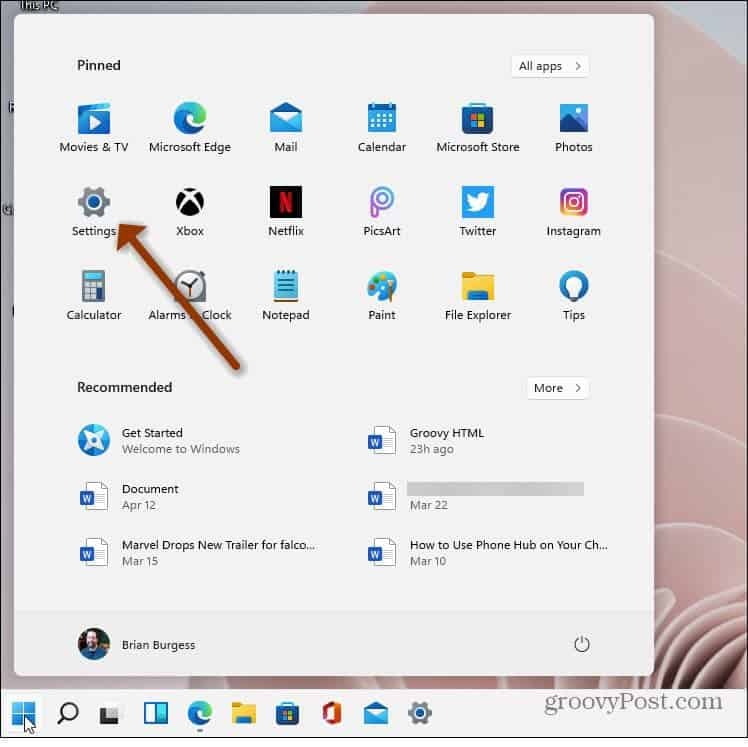
Als alternatief kunt u de Toetsenbord sneltoetsWindows-toets + I om de pagina Instellingen rechtstreeks te openen. Hoe je het ook opent, klik op
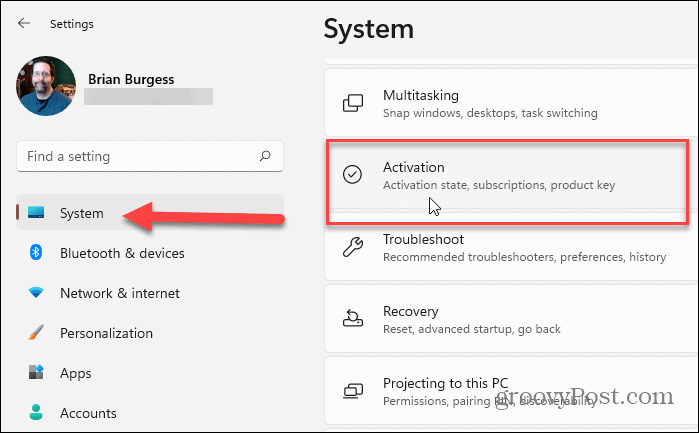
Vervolgens ziet u op de activeringspagina een optie voor 'Activeringsstatus'. Je zou moeten zien of het vanaf daar is geactiveerd of niet. Aan de linkerkant van de doos zie je bijvoorbeeld dat deze kopie actief is.
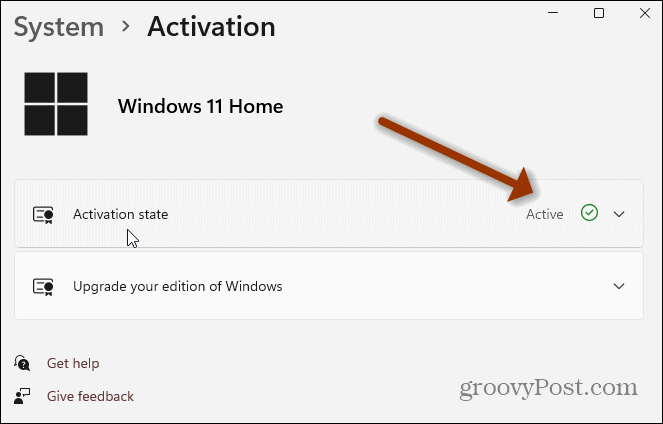
Voor meer details over de activatie, klik op de Activeringsstatus: drop-down menu. Daar zie je meer details. Mijn exemplaar wordt geactiveerd met bijvoorbeeld een digitale licentie gekoppeld aan mijn account.
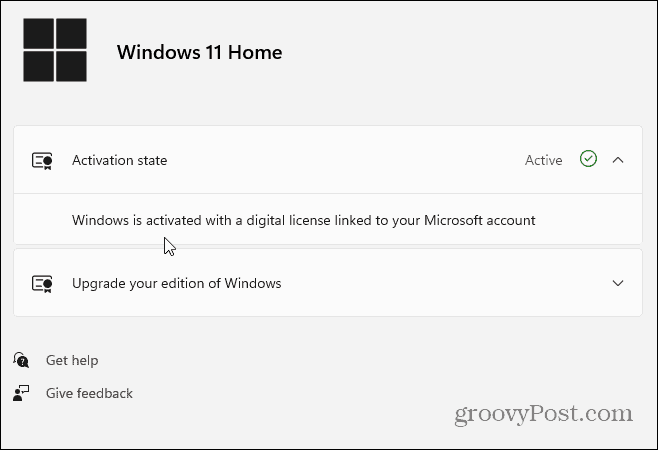
Vind de activeringsstatus van Windows 11 met behulp van de opdrachtprompt
Hoewel klikken door het menu Instellingen eenvoudig genoeg is, doet u misschien liever dingen via de opdrachtregel. Als dat zo is, drukt u op de Windows-toets op uw toetsenbord en type:cmd en start de opdrachtprompt.
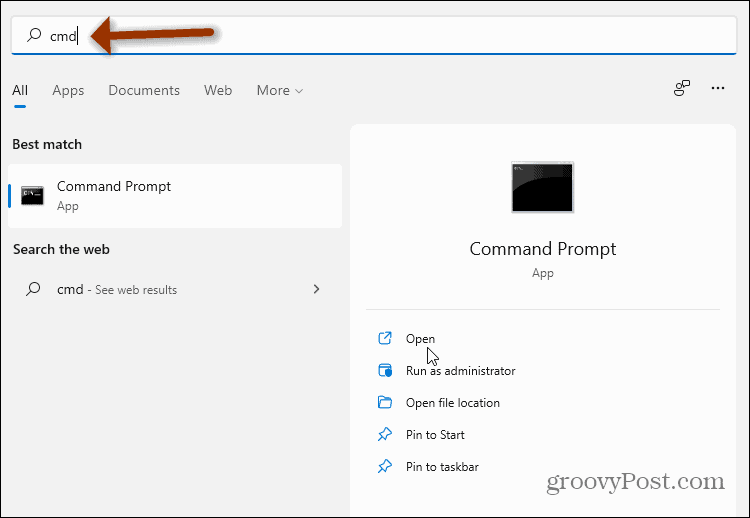
Wanneer het wordt geopend, typt u de volgende code in en drukt u op Binnenkomen:
slmgr /xpr
Dat opent een klein Windows Script Host-venster dat wordt weergegeven als de machine is geactiveerd. In dit voorbeeld kun je zien dat de mijne goed is om te gaan. Klik OK om het te sluiten en sluit vervolgens de opdrachtprompt af als u klaar bent.
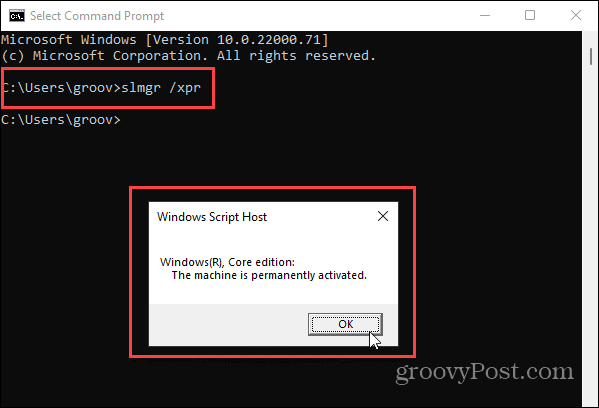
Als u Windows 10 gebruikt, lees dan ook ons artikel over hoe u dit kunt doen problemen met de activering van de productsleutel van Windows 10 oplossen. De taakbalk gedraagt zich anders in Windows 11. Dus misschien heb je hulp nodig Taakbeheer openen op Windows 11.
Hoe de cache, cookies en browsegeschiedenis van Google Chrome te wissen
Chrome doet uitstekend werk door uw browsegeschiedenis, cachegeheugen en cookies op te slaan om uw browserprestaties online te optimaliseren. Haar is hoe te...
Prijsvergelijking in de winkel: hoe u online prijzen kunt krijgen terwijl u in de winkel winkelt
Kopen in de winkel betekent niet dat je hogere prijzen moet betalen. Dankzij prijsaanpassingsgaranties kunt u online kortingen krijgen tijdens het winkelen in...
Een Disney Plus-abonnement cadeau doen met een digitale cadeaukaart
Als je van Disney Plus hebt genoten en het met anderen wilt delen, kun je als volgt een Disney+ Gift-abonnement kopen voor...
Uw gids voor het delen van documenten in Google Documenten, Spreadsheets en Presentaties
U kunt eenvoudig samenwerken met de webgebaseerde apps van Google. Dit is uw gids voor delen in Google Documenten, Spreadsheets en Presentaties met de machtigingen...



