Een afbeeldingsachtergrond verwijderen in Microsoft PowerPoint
Microsoft Office Microsoft Power Point Microsoft Held / / August 09, 2021

Laatst geupdate op

Als u een afleidende achtergrond wilt verwijderen of uw onderwerp wilt laten opvallen, kunt u eenvoudig een afbeeldingsachtergrond verwijderen in PowerPoint.
Je hebt niet altijd tijd om mooie fotobewerkingen uit te voeren wanneer je een diavoorstelling samenstelt. Gelukkig biedt Microsoft PowerPoint je een aantal geweldige ingebouwde bewerkingstools, zoals het verwijderen van de achtergrond.
Of u nu een gebouw uit zijn omgeving wilt laten springen of iets wilt verwijderen dat achter uw onderwerp afleidt, hier leest u hoe u de achtergrond van een afbeelding in PowerPoint verwijdert.
Limieten voor achtergrondverwijdering in PowerPoint
Houd er rekening mee voordat u begint dat de functie voor het verwijderen van de achtergrond in PowerPoint ondersteunt momenteel niet de volgende afbeeldingstypen.
- Schaalbare vectorafbeeldingen (SVG)
- Adobe Illustrator-afbeeldingen (AI)
- Windows Metabestandsindeling (WMF)
- Vector Tekenbestand (DRW)
Een afbeeldingsachtergrond verwijderen in PowerPoint
Of je nu Windows of Mac gebruikt, PowerPoint biedt dezelfde tools en bevindt zich op dezelfde plekken op beide platforms.
Open je presentatie in PowerPoint en selecteer de afbeelding. Je ziet de Beeldformaat tabblad weergave. Klik Verwijder achtergrond aan de linkerkant van het lint.

U kunt het gebied dat volgens PowerPoint de achtergrond is, in magenta gekleurd. Als het er goed uitziet en u dat magentakleurige gebied wilt verwijderen, klikt u op Wijzigingen behouden in het lint. Als u liever een paar handmatige aanpassingen maakt, gaat u verder met de volgende stap.
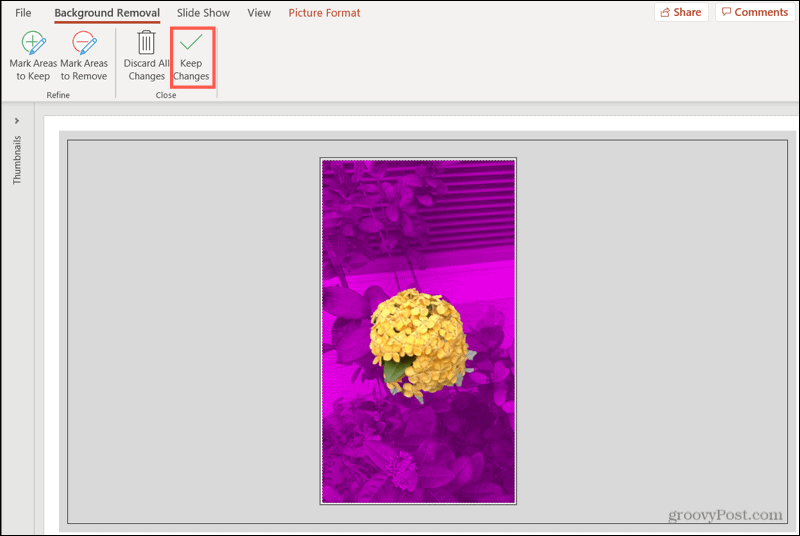
Als je naar de onderstaande afbeelding kijkt, zie je dat sommige gebieden niet zijn opgenomen in de magenta achtergrond, zoals een deel van de vloer en meubels. Die willen we opnemen en ook verwijderen.
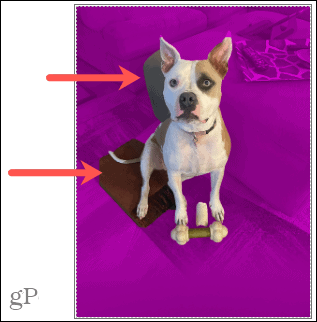
Klik Markeer gebieden om te verwijderen in het lint.
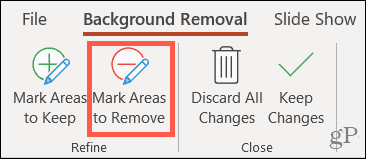
Gebruik het potlood om rond die andere gebieden te tekenen die u wilt verwijderen. Als de gebieden klein zijn, klikt u erop. Je zult zien dat de gemarkeerde gebieden magenta worden.
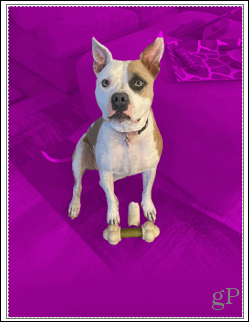
Nu hebben we een paar magenta gekleurde vlekken die we eigenlijk willen behouden, zoals de staart van de hond en het puntje van haar oor. Klik Markeer gebieden om te behouden en gebruik het potlood om deze te selecteren. U ziet dan dat deze gemarkeerde gebieden niet langer gekleurd zijn, wat betekent dat ze bij de afbeelding blijven.
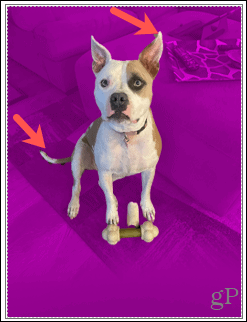
Wanneer u klaar bent met het maken van al uw handmatige aanpassingen, klikt u op Wijzigingen behouden. Als u op enig moment tijdens het proces van gedachten verandert en de afbeelding ongewijzigd wilt houden, klikt u op Alle wijzigingen negeren.
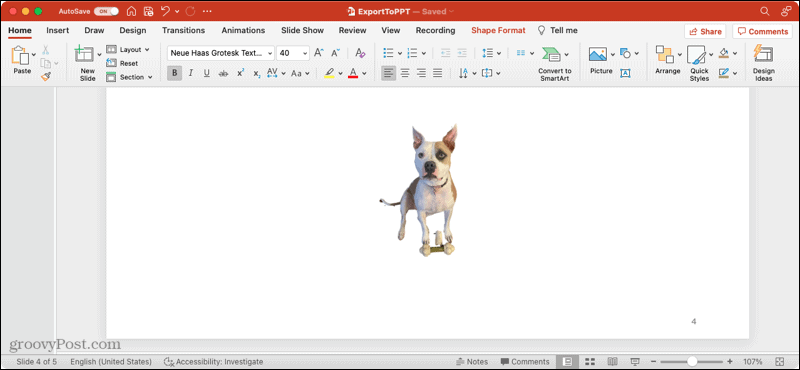
Sla de afbeelding apart op
Als u besluit dat u de afbeelding wilt behouden waarvan u de achtergrond hebt verwijderd en deze buiten PowerPoint wilt gebruiken, kunt u deze opslaan. Dit is ook beschikbaar op zowel Windows als Mac.
- Klik met de rechtermuisknop op de afbeelding en kies Opslaan als afbeelding.
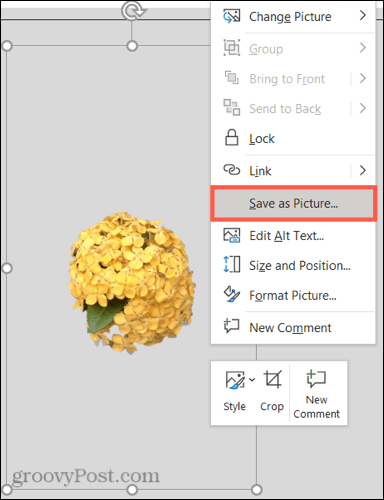
- Kies een locatie om de afbeelding op te slaan. Optioneel kunt u het een naam geven en een ander beeldbestandsformaat kiezen.
- Klik Sparen.
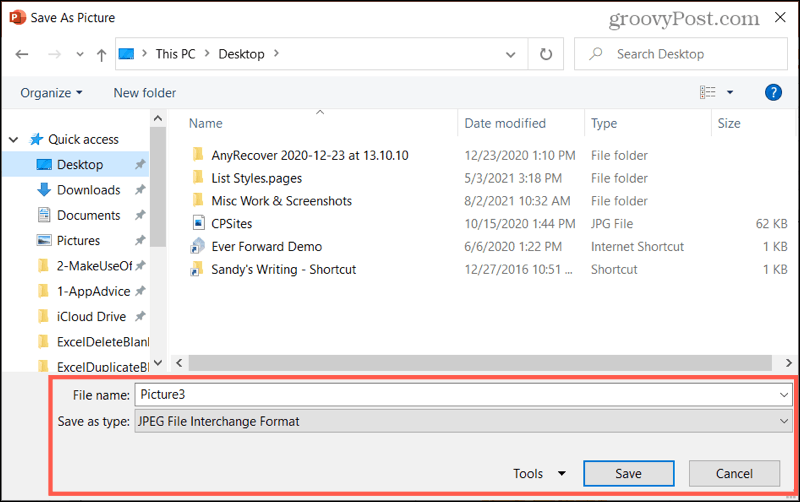
Meer over afbeeldingen
Bekijk deze how-to's voor gerelateerde artikelen om u te helpen met afbeeldingen in Microsoft Office te werken.
- Hoe u Microsoft PowerPoint-afbeeldingsbijschriften kunt toevoegen
- Afbeeldingen comprimeren in Microsoft PowerPoint
- Afbeeldingen bewerken in Microsoft Word
- Afbeeldingen comprimeren in Microsoft Word
Laat uw afbeelding opvallen in PowerPoint
Het verwijderen van de achtergrond van een afbeelding is eenvoudig te doen met de tools in Microsoft PointPoint op zowel Windows als Mac. Dus als je een foto of andere foto hebt die je wilt laten opvallen, weg van de achtergrond, onthoud dan deze tip!
Hoe de cache, cookies en browsegeschiedenis van Google Chrome te wissen
Chrome doet uitstekend werk door uw browsegeschiedenis, cachegeheugen en cookies op te slaan om uw browserprestaties online te optimaliseren. Haar is hoe te...
Prijsvergelijking in de winkel: hoe u online prijzen kunt krijgen terwijl u in de winkel winkelt
Kopen in de winkel betekent niet dat je hogere prijzen moet betalen. Dankzij prijsaanpassingsgaranties kunt u online kortingen krijgen tijdens het winkelen in...
Een Disney Plus-abonnement cadeau doen met een digitale cadeaukaart
Als je van Disney Plus hebt genoten en het met anderen wilt delen, kun je als volgt een Disney+ Gift-abonnement kopen voor...
Uw gids voor het delen van documenten in Google Documenten, Spreadsheets en Presentaties
U kunt eenvoudig samenwerken met de webgebaseerde apps van Google. Dit is uw gids voor delen in Google Documenten, Spreadsheets en Presentaties met de machtigingen...
