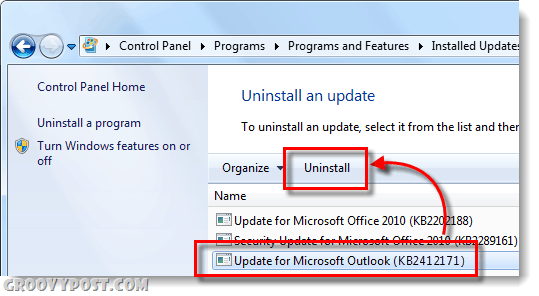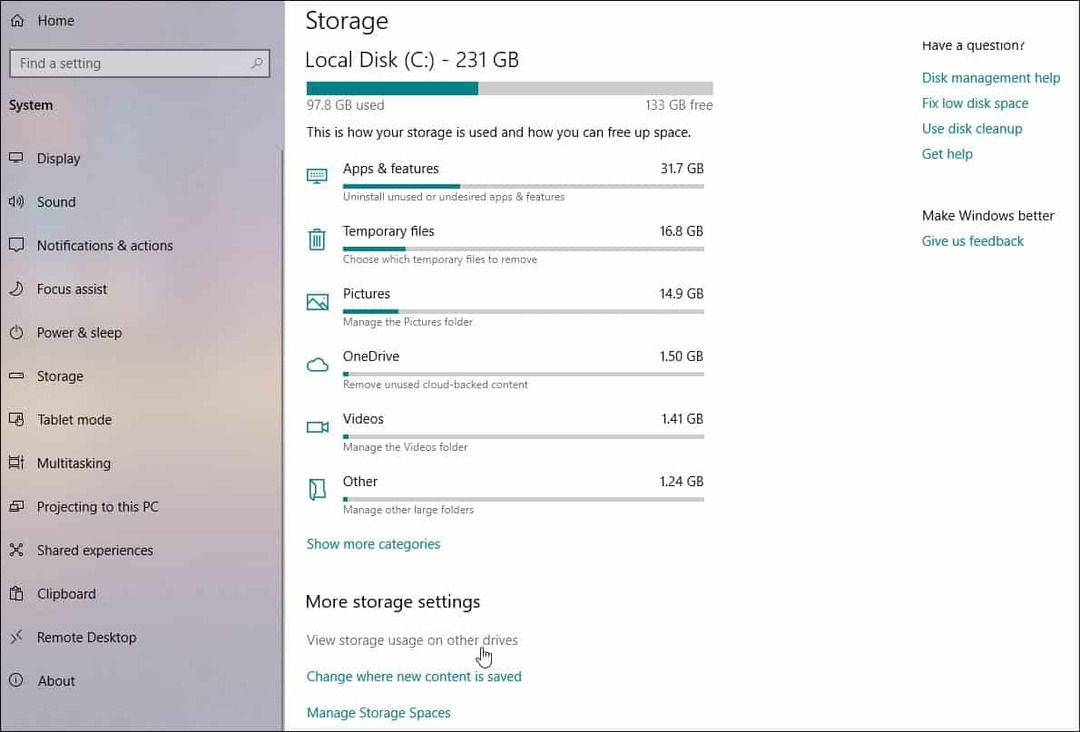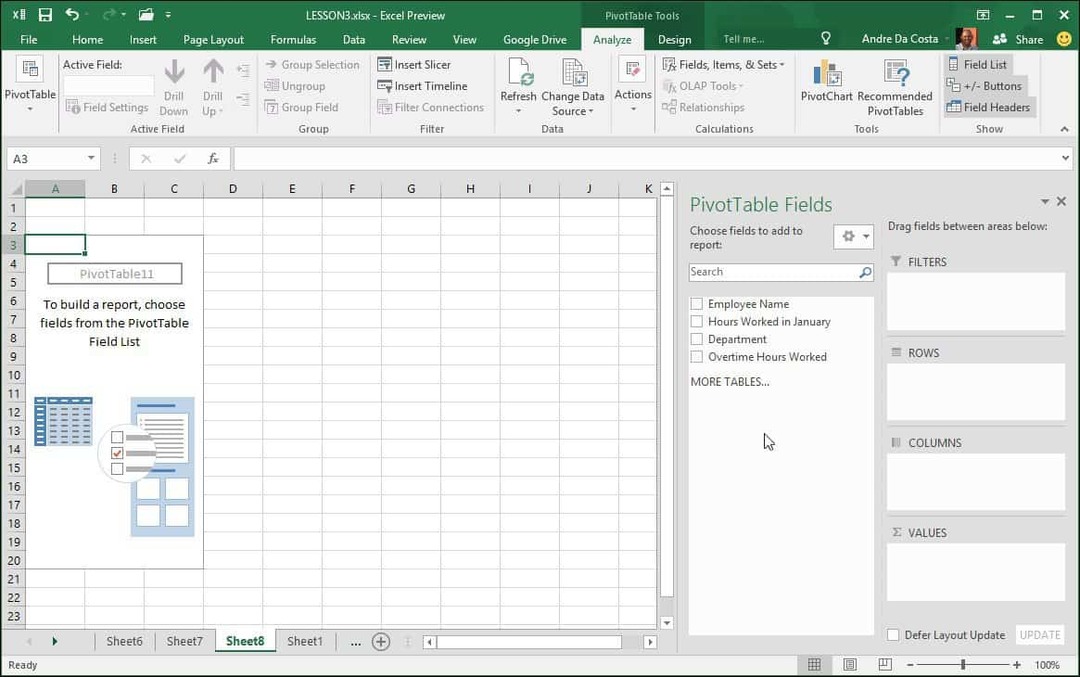Een tekstvak toevoegen en opmaken in Google Documenten
Google Google Documenten Held / / August 11, 2021

Laatst geupdate op

In dit artikel leer je over elke methode die je kunt gebruiken om een tekstvak toe te voegen in Google Documenten.
Wanneer u documenten maakt met Google Documenten, kan het voorkomen dat u meer dan alleen tekst of afbeeldingen moet invoegen. Als u bijvoorbeeld uw eigen stroomschema wilt invoegen, werken meerdere tekstvakken die met lijnen zijn verbonden, goed. Invulbare tekstvakken zijn ook handig wanneer u mensen nodig heeft om een formulier voor u in te vullen.
In dit artikel leert u over elke methode die u kunt gebruiken om een tekstvak toe te voegen in Google Documenten.
Een tekstvak toevoegen met Google Docs Shapes
De eenvoudigste manier om snel een tekstvak in een Google-document toe te voegen, is door een vorm in te voegen. Met deze aanpak kunt u het tekstvak overal in het document plaatsen, zelfs bovenop tekst.
Een tekstvakvorm invoegen
Selecteer hiervoor Invoegen selecteer in het menu Tekening en selecteer vervolgens Nieuw.
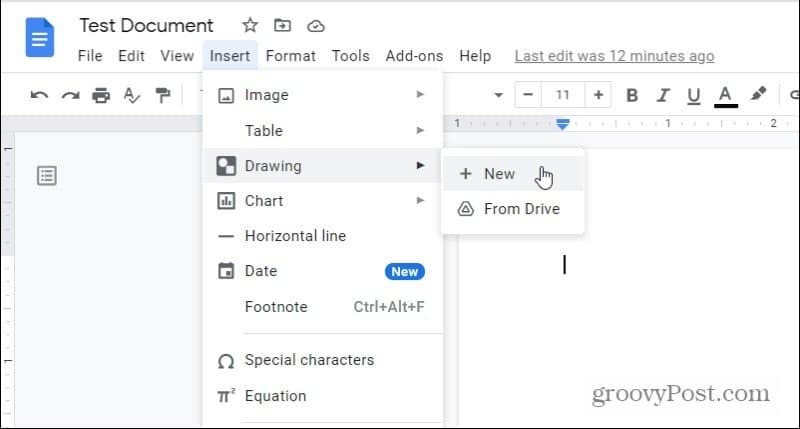
Hiermee wordt het tekengereedschap geopend. Selecteer in het menu het vormenpictogram, selecteer
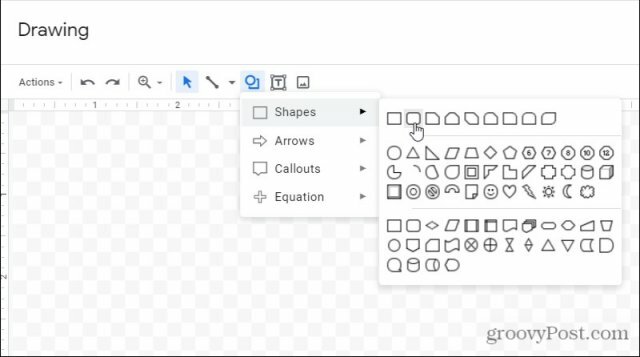
De meeste mensen gaan voor de standaard rechthoekige tekstvakken. Als u echter wat meer stijl wilt toevoegen, kunt u ervoor kiezen om er een met afgeronde randen te gebruiken. Of je kunt kiezen uit een andere vorm die je leuk vindt. Ze laten allemaal tekstinvoer toe.
Tekstvakvormen bewerken
Nadat u de vorm hebt geselecteerd, verschijnt deze in het venster Tekeningeditor. Hier kunt u de grootte aanpassen of tekst toevoegen. Gebruik het menupictogram Uitlijnen om de positie van de tekst binnen het tekstvak.
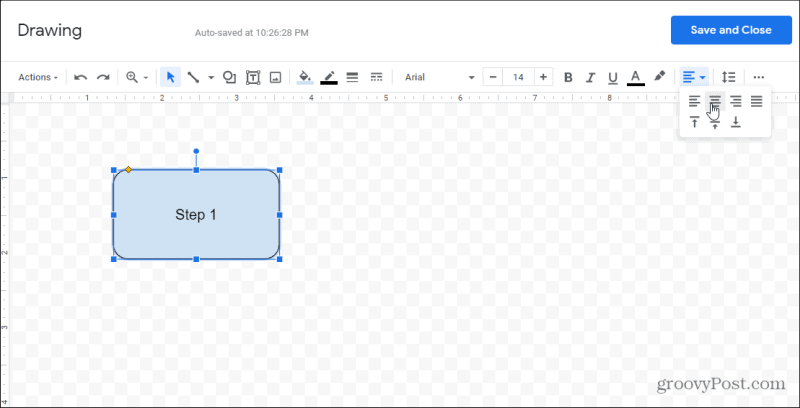
Als u wilt, kunt u desgewenst meerdere tekstvakken aan dezelfde tekening toevoegen. Hierdoor worden beide tekstvakken onderdeel van hetzelfde object dat u in het document invoegt.
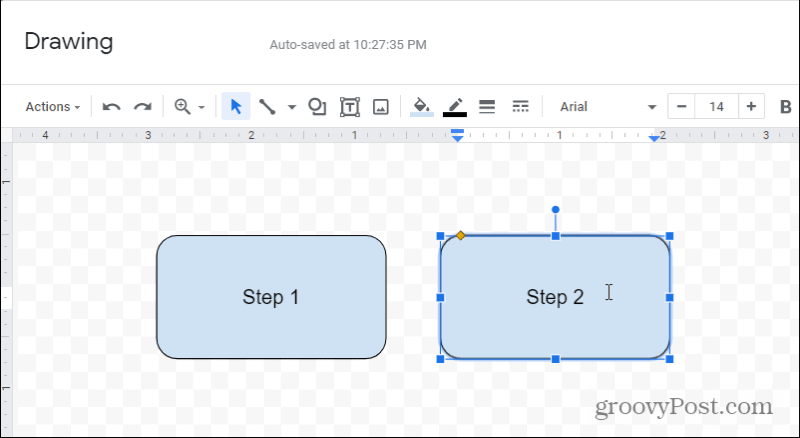
Je kunt op verschillende manieren spelen met hoe de tekstvakken eruitzien. Als u bijvoorbeeld het vulpictogram in de werkbalk selecteert, kunt u: pas de vulkleur aan voor alle tekstvakken die u hebt geselecteerd.
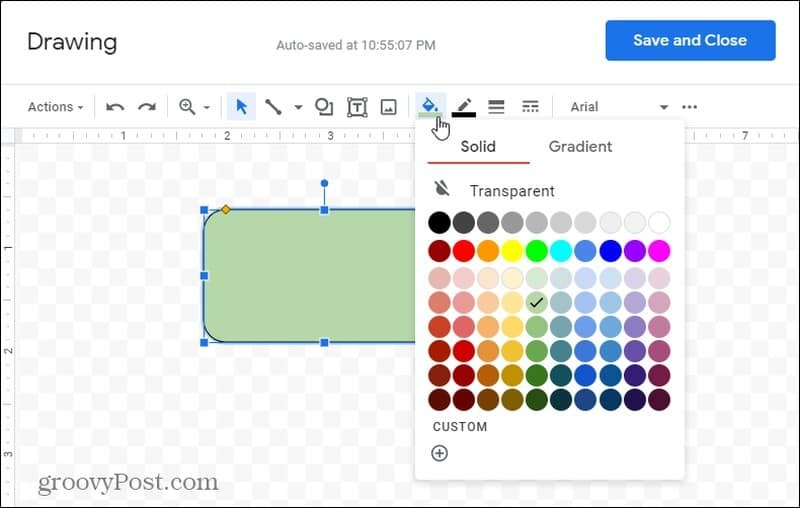
Als u tekstvakken wilt overlappen, kunt u aanpassen welke over de andere wordt weergegeven. Klik met de rechtermuisknop op een van de tekstvakken en selecteer Bestellen. U kunt selecteren:
- Terug sturen: Verplaats dat tekstvak achter het vak eronder.
- Terugbrengen: verplaats het tekstvak achter alle vakken eronder.
- Naar voren brengen: Verplaats het tekstvak voor het vak erboven.
- Naar voren brengen: verplaats het tekstvak voor alle vakken erboven.
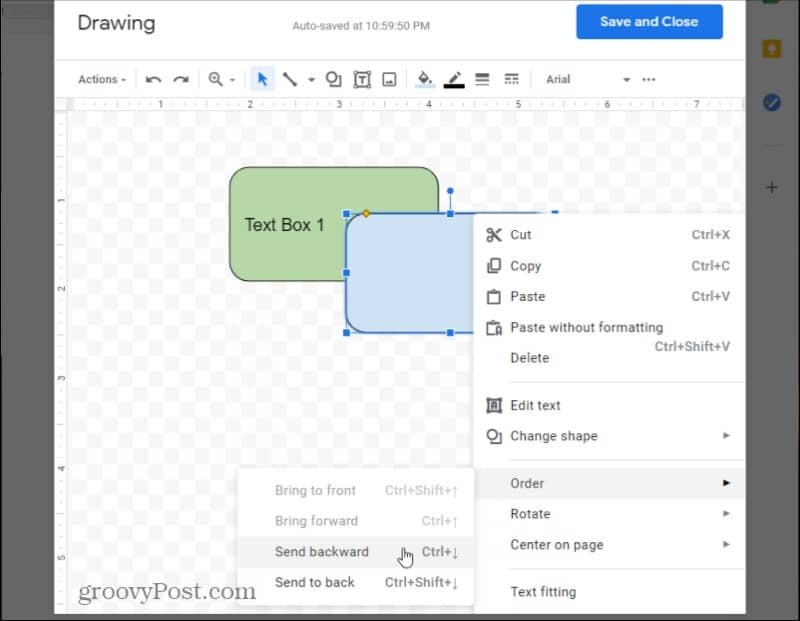
Als u klaar bent met bewerken, selecteert u de Opslaan en sluiten om uw nieuwe tekenobject in het document in te voegen.
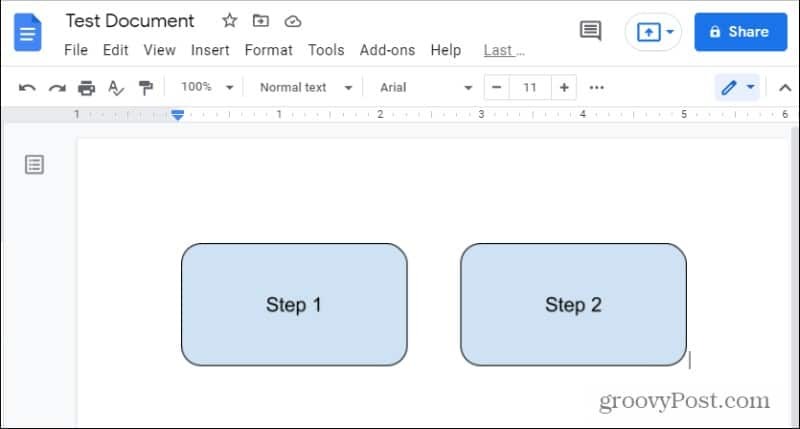
Houd er rekening mee dat als u meerdere tekstvakken hebt getekend, deze allemaal als één object in het document worden ingevoegd.
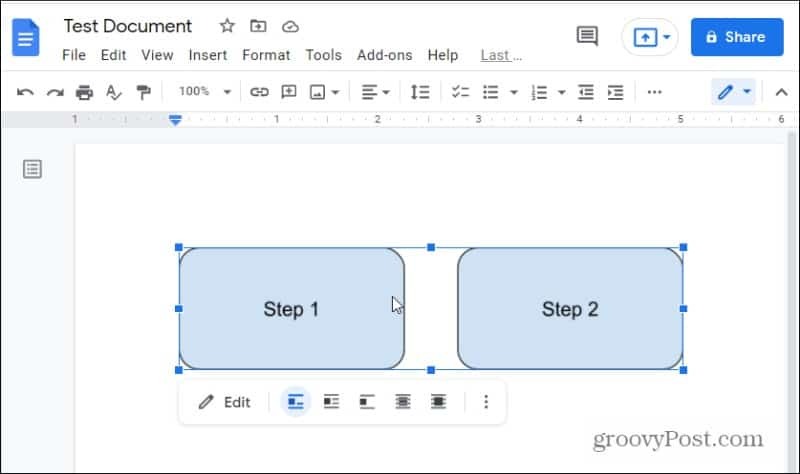
Het gebruik van vormen als tekstvakken biedt veel meer flexibiliteit bij het opmaken of vormgeven van de tekstvakken zelf. Als u echter meer geïnteresseerd bent in het invoegen van platte tekstvakken, lees dan verder.
Een tekstvak toevoegen in Google Documenten
Het toevoegen van een eenvoudig tekstvak volgt dezelfde procedure als hierboven, maar in plaats van te kiezen uit vormen in het menu, moet u het tekstvakpictogram selecteren.
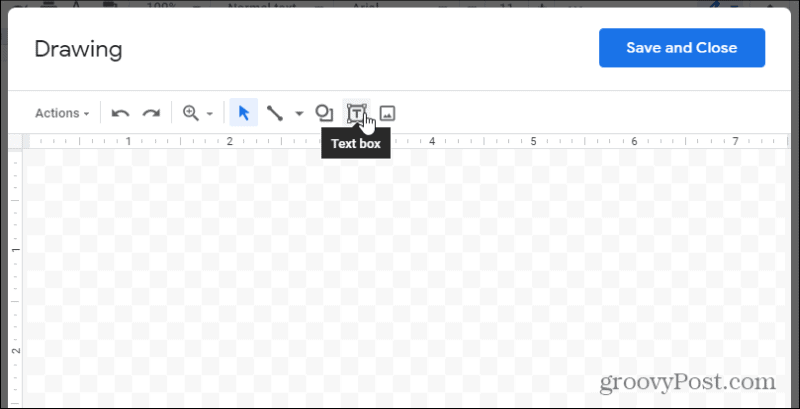
Hiermee wordt een transparant tekstvak ingevoegd. Vul gewoon de tekst in, pas het formaat van het tekstvak aan zoals u dat wilt, en u bent klaar.
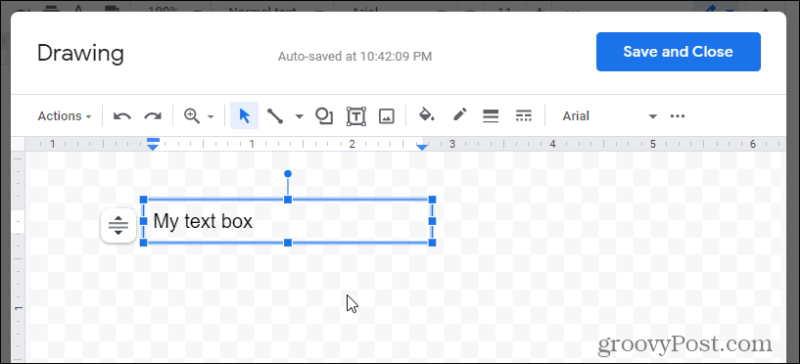
Als je wat meer stijl wilt, is er de mogelijkheid om een opvulkleur te selecteren of het tekstvak een rand te geven.
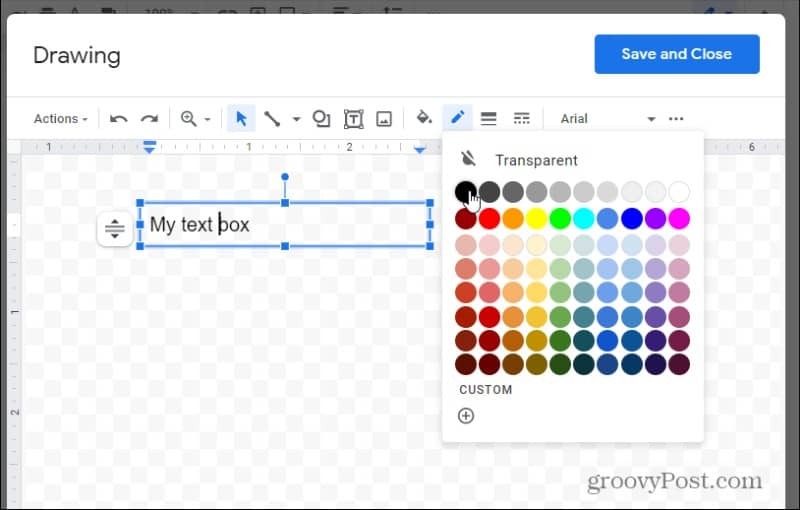
Selecteer Opslaan en sluiten wanneer je klaar bent. Hiermee wordt het tekstvak ingevoegd in het document waar uw cursor stond.
U kunt ook aanpassen hoe het tekstvak zich gedraagt en samenwerkt met de rest van het document. Selecteer gewoon het tekstvak en gebruik de knoppen eronder om de uitlijning aan te passen.
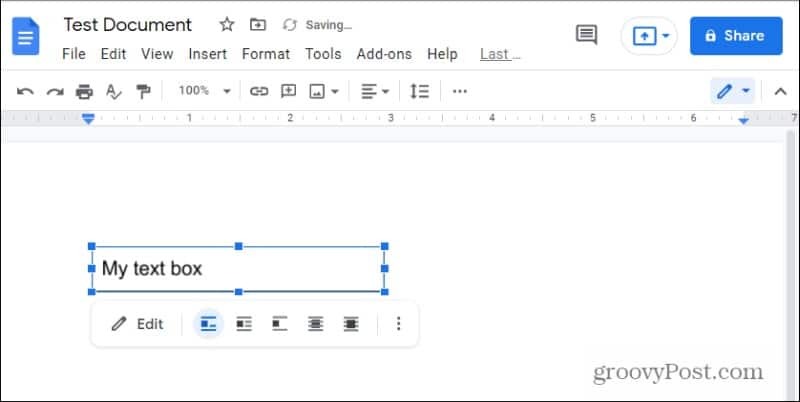
U zult zien dat er aan de rechterkant twee overlay-pictogrammen zijn. Hiermee kunt u het tekstvak achter of boven de bestaande tekst in het document plaatsen.
U kunt ook het formaat van het tekstvak wijzigen, zelfs als het in het document staat, door de drie stippen rechts van het bewerkingsmenu te selecteren en te selecteren Grootte & rotatie.
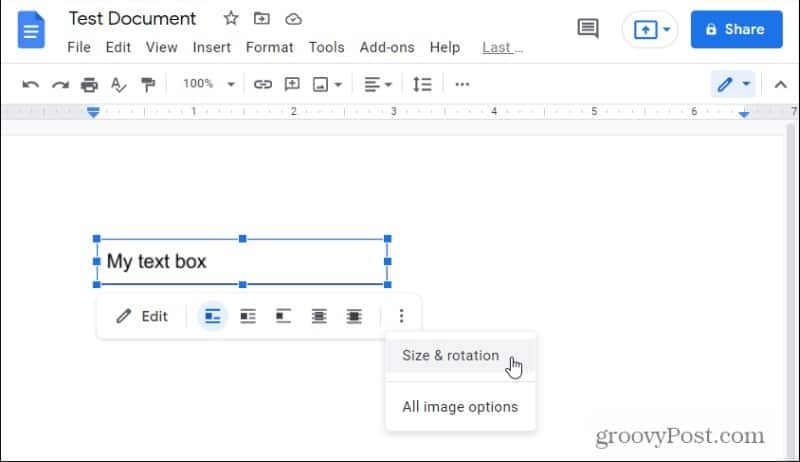
In het vak dat rechts opent, kun je de hoogte of breedte van het tekstvak aanpassen.
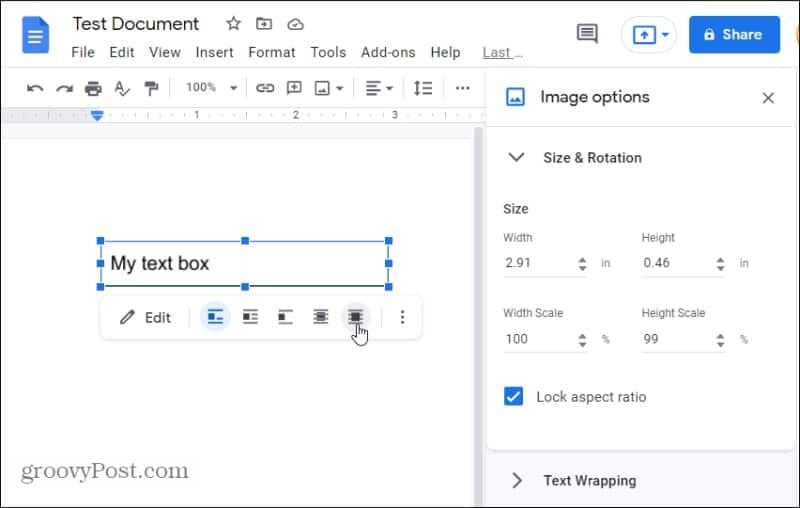
Als u een van de overlay-opties selecteert, verandert dit het tekstvak in een zwevend object. U kunt het tekstvak pakken en het overal in het document verplaatsen waar u het in deze modus wilt plaatsen.
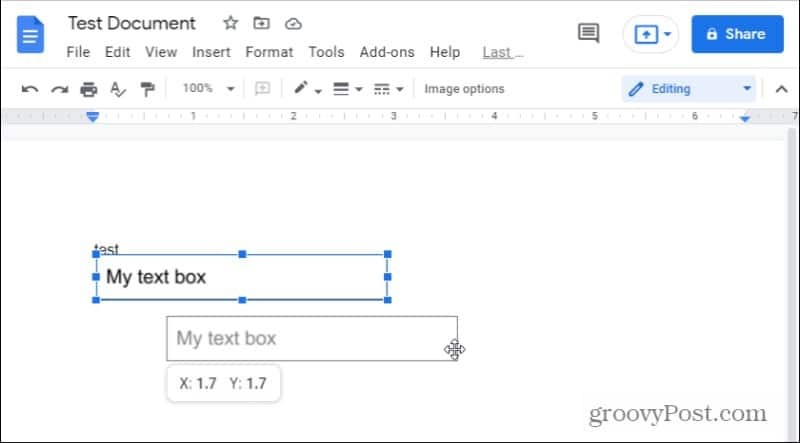
U kunt dezelfde uitlijnings- (of zwevende) opties ook gebruiken met de vormoptie voor tekstvakken.
Invulbare tekstvakken invoegen
Hoewel het leuk is om overal in een Google-document tekst in een vak toe te voegen die je leuk vindt, zou het leuk zijn om in plaats daarvan een goed opgemaakt invulbaar formulier. Dit vereist de mogelijkheid om een label naast een goed uitgelijnd tekstvak te plaatsen.
De eenvoudigste manier om dit in Google Documenten te doen, is door tabellen te gebruiken.
Selecteer hiervoor de Invoegen menu, selecteer Tafel uit het menu en kies vervolgens de 2×1 tafel optie.
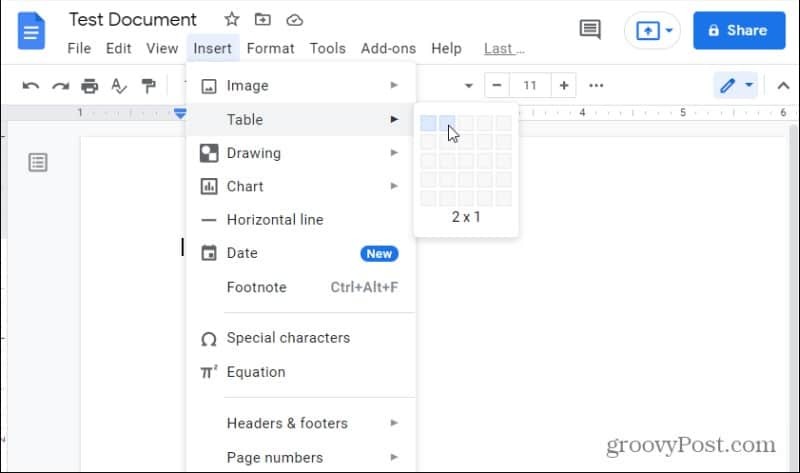
Dit zal een tabel invoegen in uw document met twee kolommen en één rij. Typ de tekst voor dat label in de linkercel om het invoerlabel te maken.
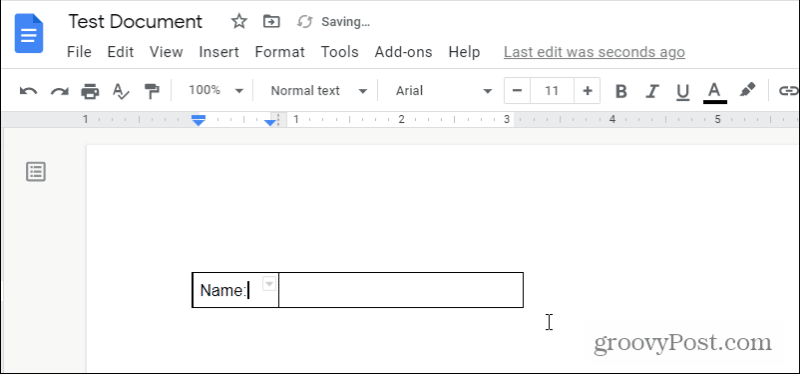
Omdat u dat label niet in een vak wilt, moet u de rand rond die cel verwijderen. Selecteer de kleine pijl-omlaag in de rechterbovenhoek van die cel. Dit opent het selectiekader voor de rand.
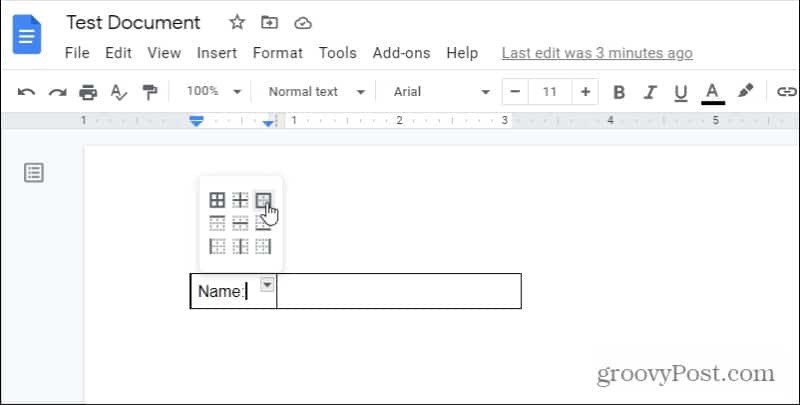
Selecteer de vierzijdige rand. Dit selecteert alle vier de randen van de huidige cel die u hebt geselecteerd. Nu het is geselecteerd, kunt u die randen opmaken.
Selecteer hiervoor het lijnenpictogram in het lint en kies 0pt uit de vervolgkeuzelijst.
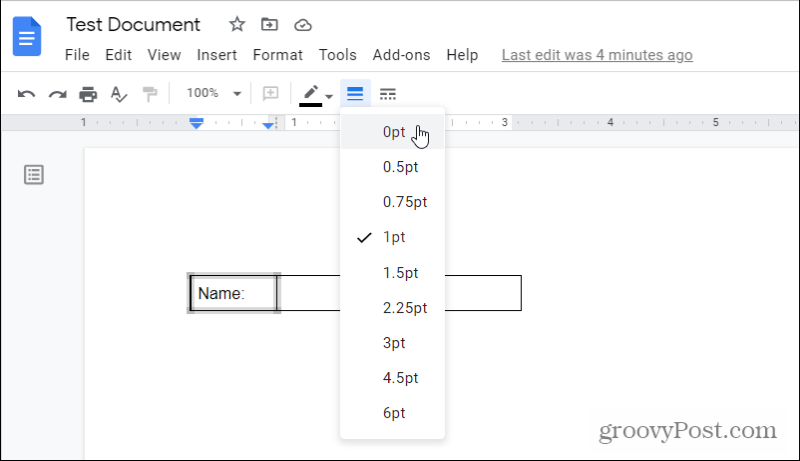
Nu zul je zien dat alle vier de randen rond je label zijn verwijderd. De volgende stap is om volledig te sluiten in het invulbare "tekstvak" aan de rechterkant.
Selecteer hiervoor de pijl-omlaag rechtsboven in die lege cel en kies opnieuw de vierzijdige rand.
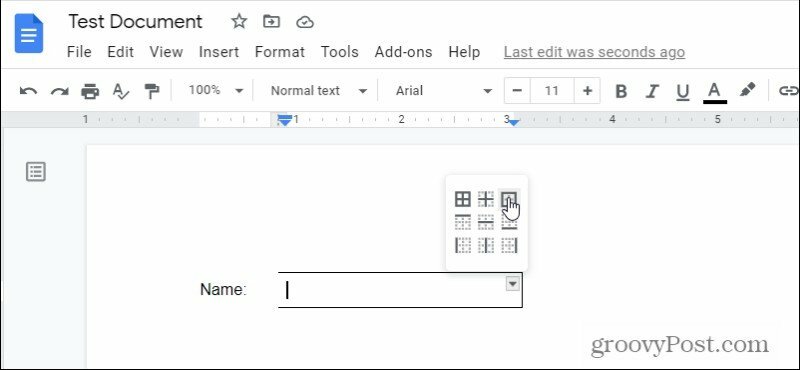
Hiermee worden alle vier de randen rond de lege cel geselecteerd. Selecteer opnieuw het lijnpictogram in het lint en kies deze keer 1pt.
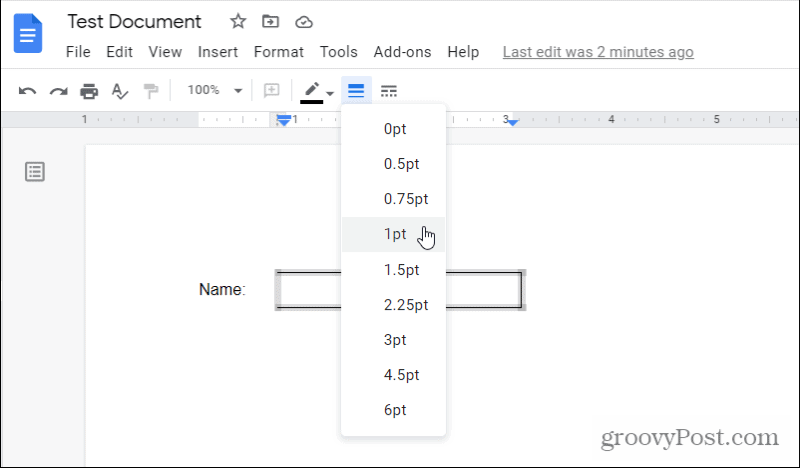
Dit tekent een rand van 1 pt dik rond die lege cel.
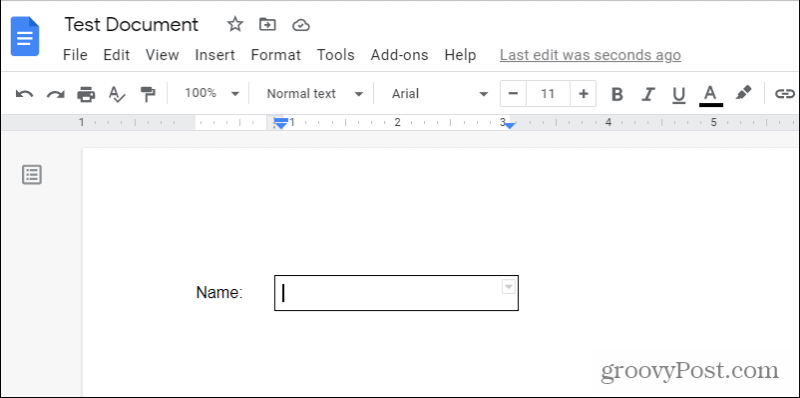
Wat je overhoudt, is een label naast je invulbare tekstvak. Zo simpel is het eigenlijk!
Als u meerdere invulbare tekstvakken in Google Documenten wilt, kunt u in plaats daarvan een tabel met meerdere rijen maken en het bovenstaande proces voor elke cel herhalen. U kunt overwegen een extra rij toe te voegen tussen uw eigenlijke tekstvakken, zodat u een lege ruimte kunt maken tussen elk invulbaar tekstvak.
Hoe de cache, cookies en browsegeschiedenis van Google Chrome te wissen
Chrome doet uitstekend werk door uw browsegeschiedenis, cachegeheugen en cookies op te slaan om uw browserprestaties online te optimaliseren. Haar is hoe te...
Prijsvergelijking in de winkel: hoe u online prijzen kunt krijgen terwijl u in de winkel winkelt
Kopen in de winkel betekent niet dat je hogere prijzen moet betalen. Dankzij prijsaanpassingsgaranties kunt u online kortingen krijgen tijdens het winkelen in...
Uw gids voor het delen van documenten in Google Documenten, Spreadsheets en Presentaties
U kunt eenvoudig samenwerken met de webgebaseerde apps van Google. Dit is uw gids voor delen in Google Documenten, Spreadsheets en Presentaties met de machtigingen...