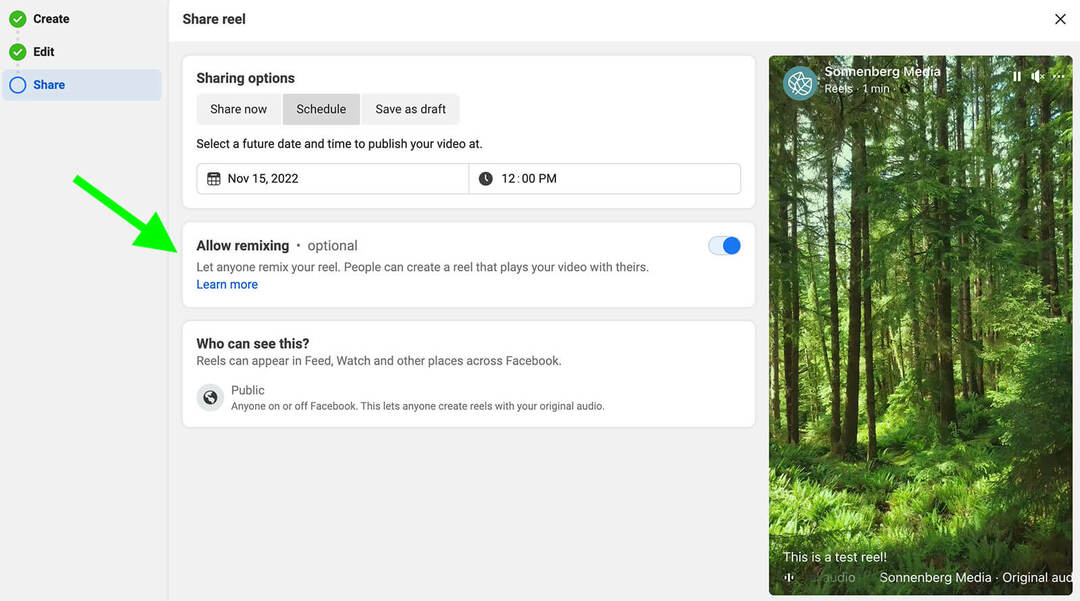Breakoutruimtes maken in Microsoft Teams
Microsoft Microsoft Teams Held / / August 13, 2021

Laatst geupdate op

Als uw team tijdens uw vergadering in kleine groepen moet praten, kunt u brainstormruimten maken in Microsoft Teams voor minidiscussies.
Velen van jullie herinneren zich misschien dat je leraar de klas in groepen verdeelde om iets te bespreken of te onderzoeken en vervolgens je bevindingen aan de klas presenteerde. Een soortgelijk concept bestaat in Microsoft Teams, breakout rooms genaamd.
Tijdens een vergadering kan de organisator brainstormruimten maken waaraan deelnemers kunnen deelnemen. Ze kunnen handmatig of automatisch mensen aan die kamers toewijzen om minidiscussies te houden. Daarna neemt iedereen na een bepaalde tijd of via een aankondiging door de organisator weer deel aan de hoofdvergadering.
Als u denkt dat uw team hiervan kan profiteren, laten we u zien hoe u brainstormruimten kunt maken in Microsoft Teams.
Breakoutruimtes maken
Wanneer uw vergadering begint en u de ruimten wilt instellen, klikt u op de Breakoutruimtes pictogram bovenaan de werkbalk.

Selecteer het aantal kamers dat u wilt maken met behulp van de vervolgkeuzelijst. Beslis dan of je dat wilt automatisch of handmatig deelnemers toewijzen aan de kamers. Klik Kamers maken.
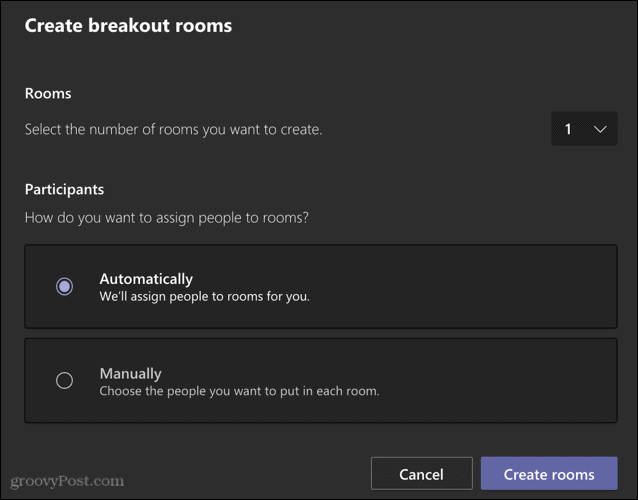
U ziet dan een zijbalk aan de rechterkant van het vergaderscherm met de door u gemaakte brainstormruimten.
Opmerking: U kunt alleen brainstormruimten maken als uw vergadering niet meer dan 300 personen heeft.
Kamers hernoemen
De namen van de brainstormruimten zijn standaard eenvoudige cijfers. Maar je kunt ze desgewenst hernoemen. Klik Meer opties (drie stippen) rechts van een kamer in de zijbalk en selecteer Hernoemen. Geef je kamer de naam die je wilt en klik op Naam kamer wijzigen.
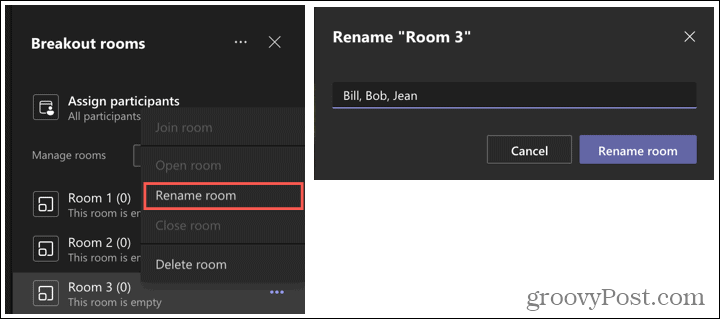
Stel een tijdslimiet in
Een geweldige eigenschap van de breakout rooms in Microsoft Teams is dat je tijdslimieten kunt instellen. U kunt dus iedereen gedurende een bepaalde tijd naar hun kamers laten gaan voor hun discussies. Als de tijd om is, wordt de ruimte gesloten en keren de deelnemers terug naar de hoofdvergadering.
Klik Meer opties (drie stippen) bovenaan de zijbalk van de brainstormruimten en selecteer Instellingen voor kamers. Schakel de schakelaar in voor Stel een tijdslimiet in en kies de uren en/of minuten.
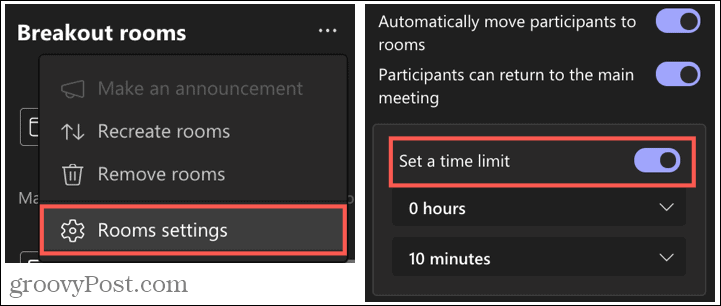
Extra functies voor breakout-ruimtes
- Klik Meer opties naast een bepaalde ruimte om de ruimte te openen, te sluiten, te verwijderen of eraan deel te nemen. Als de organisator die de kamers maakt, kun je op elk moment binnenspringen in elke kamer.
- Klik Meer opties bovenaan de zijbalk om een aankondiging te doen aan alle kamers, de kamers te verwijderen of ze opnieuw te maken. Als u de kamers opnieuw maakt, worden de huidige verwijderd en vervangen.
- Om alle kamers tegelijk te starten, klikt u op Kamers starten in de zijbalk.
- Als je nog een brainstormruimte nodig hebt, klik dan op Kamer toevoegen in de zijbalk.
- Wanneer u de brainstormruimten sluit, kunt u de chatgeschiedenis en eventuele gedeelde bestanden bekijken.
Side-discussies zijn eenvoudig met breakout-ruimtes in teams
Wanneer u vergadert in Microsoft Teams en een paar zijgesprekken nuttig kunnen zijn, kunt u overwegen om brainstormruimten te maken. En als je dat doet, laat ons dan zeker weten hoe deze kamers voor jouw team hebben gewerkt!
Bekijk voor meer informatie over Microsoft Teams hoe u: maak een team met een sjabloon voor een specifiek project of hoe u een vergaderingsopname downloaden en delen.
Hoe de cache, cookies en browsegeschiedenis van Google Chrome te wissen
Chrome doet uitstekend werk door uw browsegeschiedenis, cachegeheugen en cookies op te slaan om uw browserprestaties online te optimaliseren. Haar is hoe te...
Prijsvergelijking in de winkel: hoe u online prijzen kunt krijgen terwijl u in de winkel winkelt
Kopen in de winkel betekent niet dat je hogere prijzen moet betalen. Dankzij prijsvergelijkingsgaranties kunt u online kortingen krijgen tijdens het winkelen in...
Een Disney Plus-abonnement cadeau doen met een digitale cadeaukaart
Als je van Disney Plus hebt genoten en het met anderen wilt delen, kun je als volgt een Disney+ Gift-abonnement kopen voor...
Uw gids voor het delen van documenten in Google Documenten, Spreadsheets en Presentaties
U kunt eenvoudig samenwerken met de webgebaseerde apps van Google. Dit is uw gids voor delen in Google Documenten, Spreadsheets en Presentaties met de machtigingen...