Hoe schoon te maken Installeer Windows 11
Microsoft Windows 11 Held / / August 25, 2021

Laatst geupdate op

Er kunnen momenten komen dat u een schone installatie van Windows 11 wilt of moet uitvoeren. Hier is hoe het te doen.
Windows 11 is het nieuwe besturingssysteem van Microsoft dat vanaf het najaar van 2021 voorgeïnstalleerd wordt op pc's. Het zal dan in het eerste kwartaal van 2022 worden uitgerold naar in aanmerking komende pc's via Windows Update. Het kan echter voorkomen dat u geen upgrade-installatie wilt uitvoeren en liever met een nieuwe installatie wilt beginnen. Hier zijn de stappen om precies dat te doen.
Schone installatie Windows 11
Zorg om te beginnen dat je een digitale afbeelding of (ISO) van het nieuwe besturingssysteem hebt. Je kunt het installeren via een USB-station of dvd als je er nog een op je apparaat hebt staan.
Het installatieproces is eenvoudig en begint als versies van Windows ervoor. U wordt gevraagd om uw taal te selecteren, een activeringssleutel in te voeren, de editie te kiezen die u wilt installeren, enz.
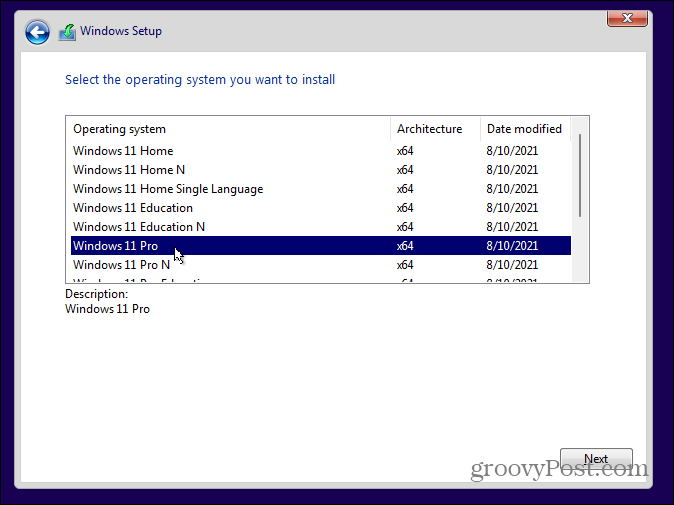
Zodra u die bekende stappen hebt doorlopen, wordt u begroet met een nieuwe installatiewizard om door te werken. Eerst moet u uw land of regio verifiëren en op. klikken
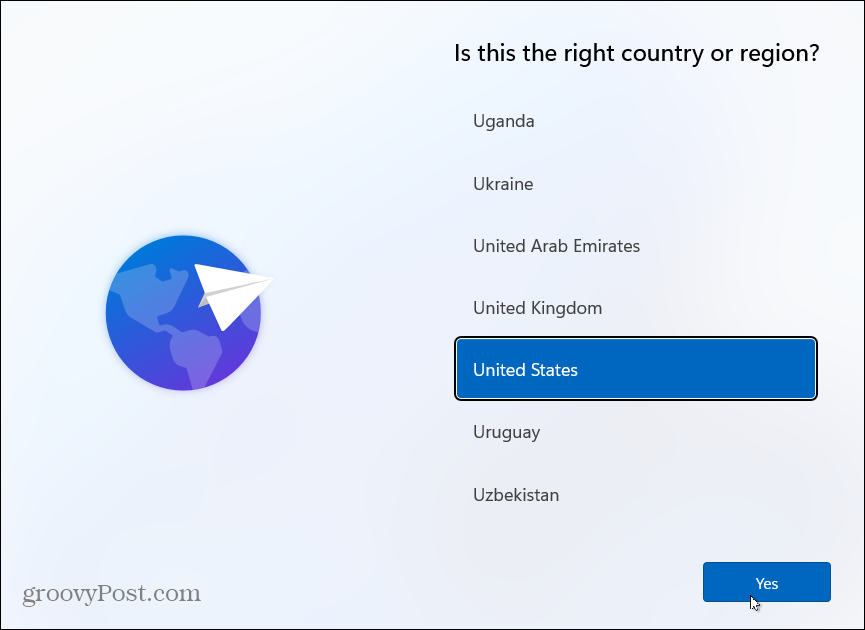
Controleer nu de toetsenbordindeling of invoermethode en klik op Ja.
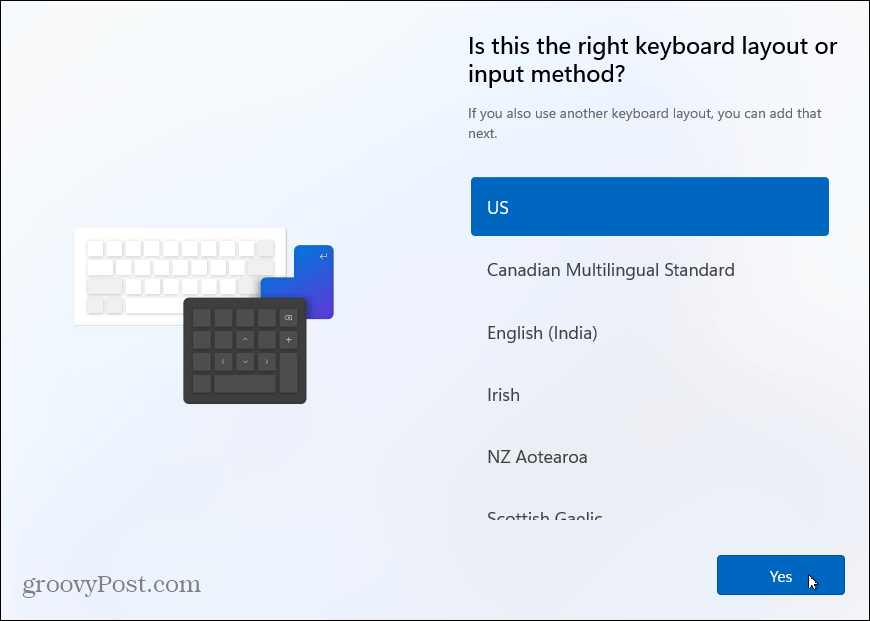
Vervolgens wordt gevraagd of u een tweede toetsenbordindeling wilt toevoegen. U kunt deze stap overslaan als u deze niet nodig heeft.
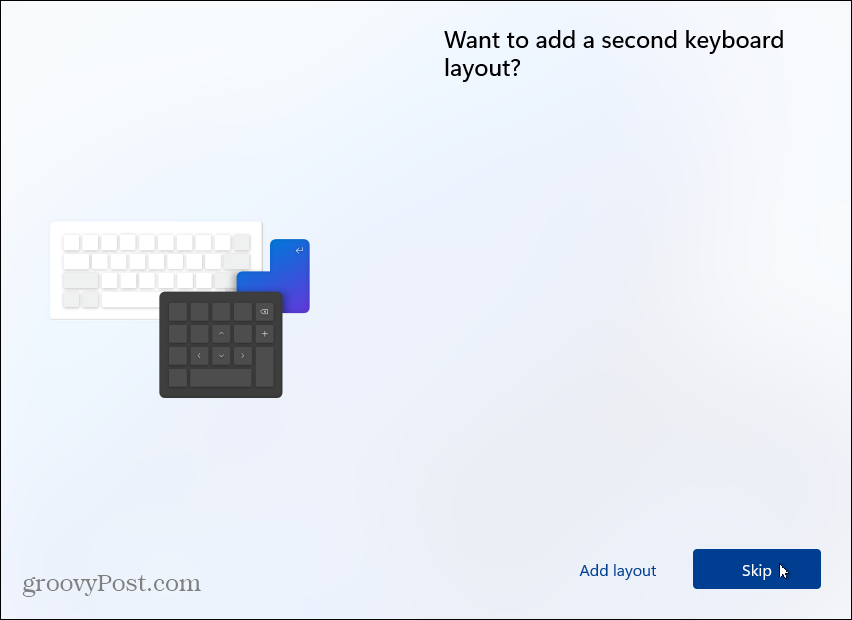
Windows controleert dan op updates. De hoeveelheid tijd die dit in beslag neemt, is afhankelijk van de machines en uw verbindingssnelheden.
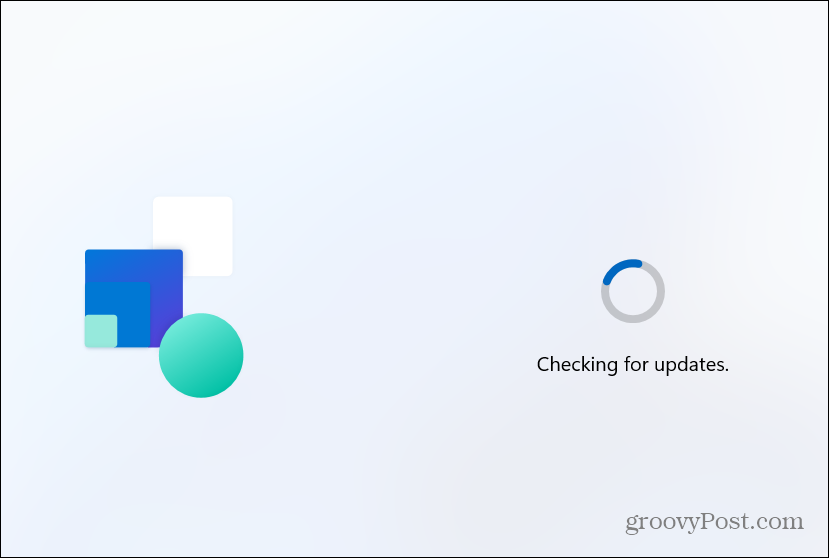
Nu is het tijd om uw machine een naam te geven. Typ de naam die u het wilt geven. Houd er rekening mee dat het geen spaties, speciale tekens of langer dan 15 tekens mag bevatten. Als je de naam niet leuk vindt of deze stap wilt overslaan, kun je: hernoem het later.
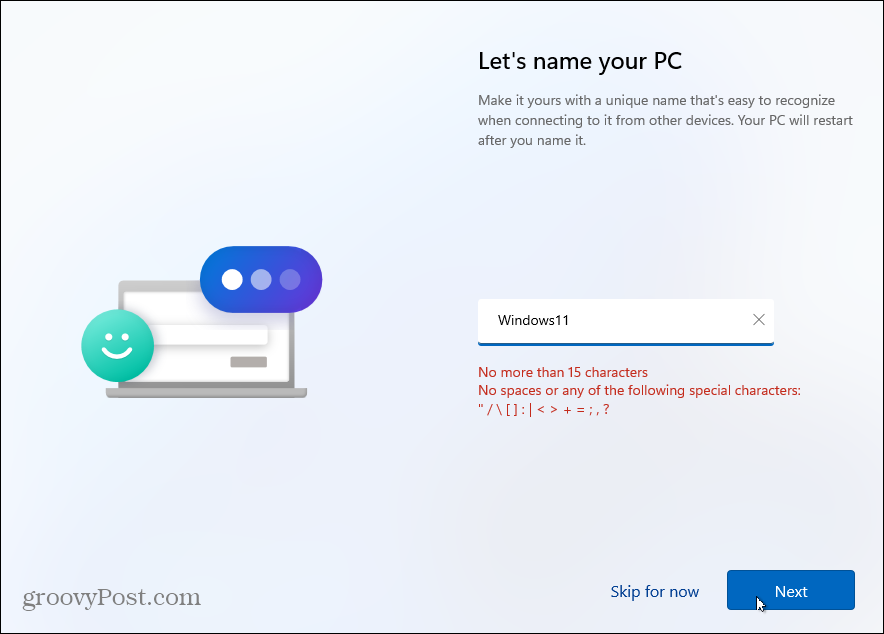
Hoe u uw pc gaat gebruiken
In het volgende scherm wordt u gevraagd hoe u deze pc wilt instellen. U kunt ervoor kiezen om het in te stellen voor persoonlijk gebruik of voor werk of school. Als u van plan bent om het thuis te gebruiken, gebruikt u gewoon de optie "Instellen voor persoonlijk gebruik". Een werk- of schoolcomputer? Gebruik de optie "Instellen voor werk of school". Als u zich in een kantoor- of schoolomgeving bevindt en het niet zeker weet, neem dan contact op met de IT-beheerder van uw organisatie.
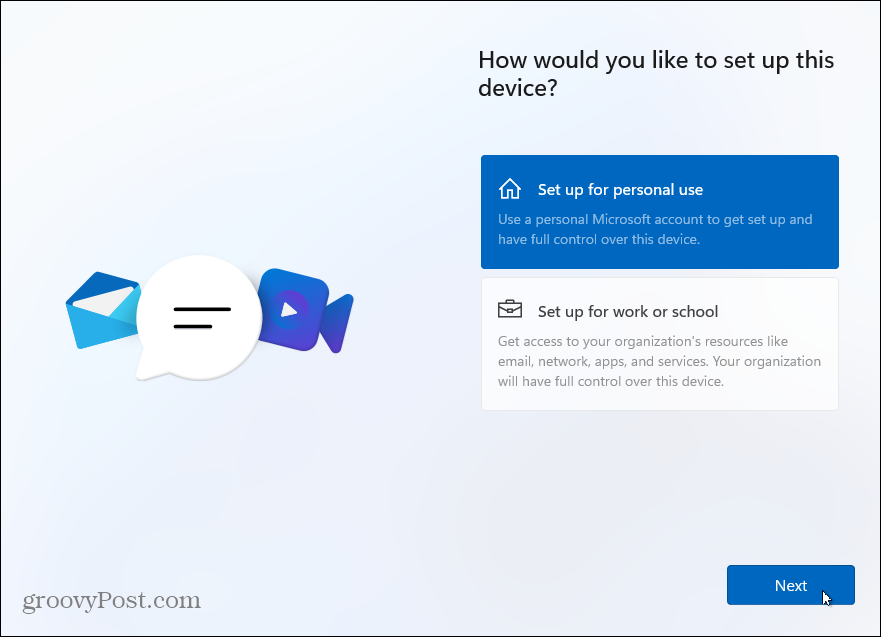
Aanmeldingsopties
Nu moet u uw aanmeldingsoptie typen. Als u de Windows 10 Home-versie gebruikt, moet u een Microsoft-account gebruiken om deze in te stellen. Pro-gebruikers kunnen een lokaal account maken. Voor deze zelfstudie gebruiken we een Microsoft-account. Maar we hebben meer over een lokaal account instellen in een toekomstig artikel.
Als je nog geen Microsoft-account hebt, kun je op de link klikken om er een te maken vanaf deze pagina. U kunt zich ook aanmelden met een beveiligingssleutel (daarover zullen we in een toekomstig artikel ook meer vertellen).
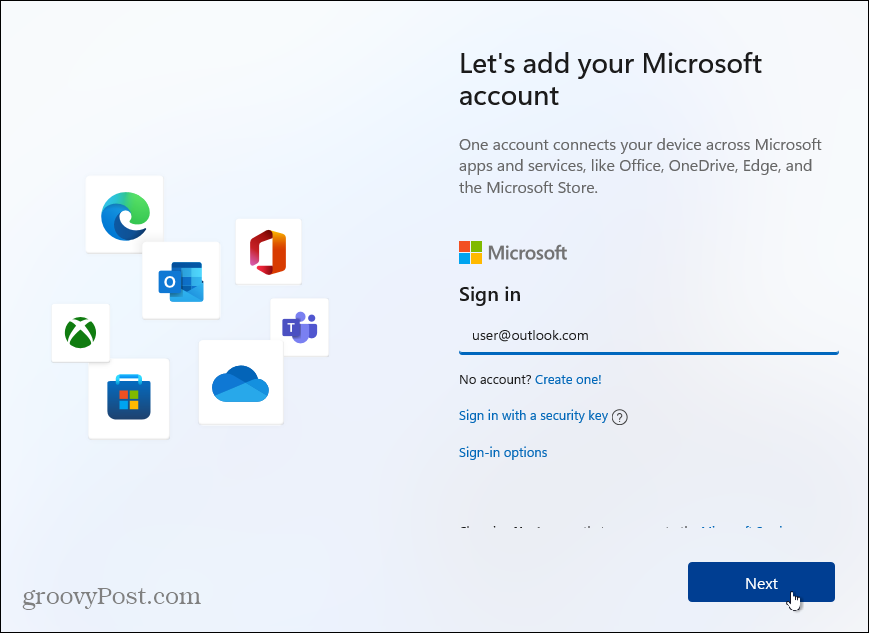
Typ vervolgens het wachtwoord voor uw Microsoft-account en klik op de Inloggen knop.
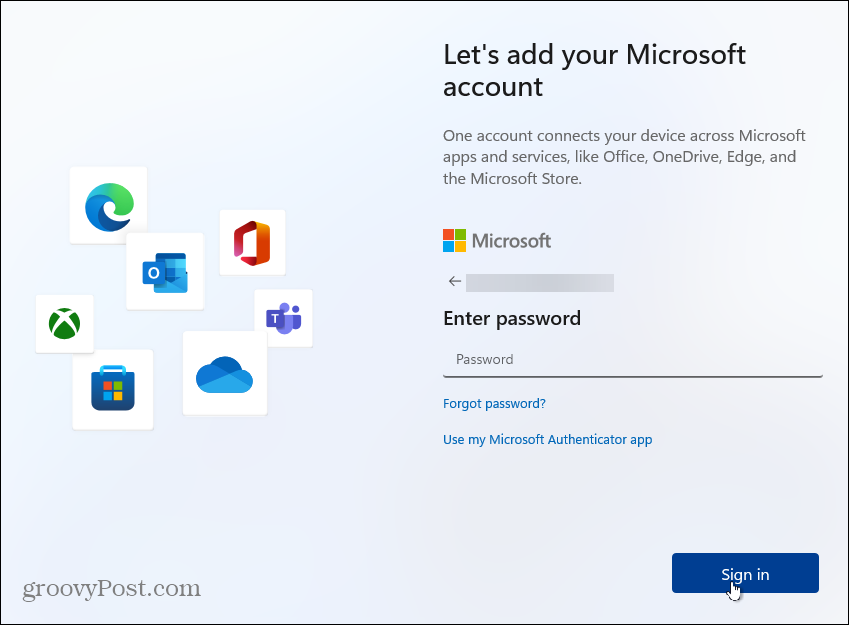
De installatiewizard zal u vervolgens vragen om een pincode in te voeren om in te loggen. Als je het wilt maken sterkere, complexe pincode, klik op het vak "Letters en symbolen opnemen". Hiermee kunt u een pincode maken met letters, symbolen, cijfers en speciale tekens.
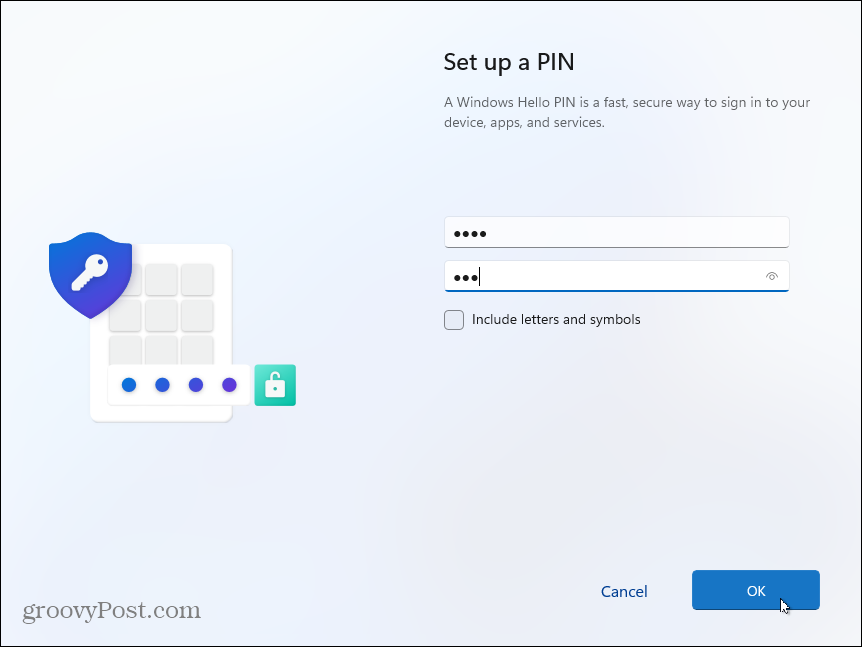
Gegevens van andere apparaten synchroniseren
Nu heb je de mogelijkheid om bestanden van OneDrive te herstellen op een andere Windows 11-pc die je hebt ingesteld. Of u kunt het maken als een nieuw apparaat. In dit voorbeeld stel ik het in als een nieuwe pc. Maar als u wilt dat bestanden worden gesynchroniseerd met OneDrive, selecteert u die optie.
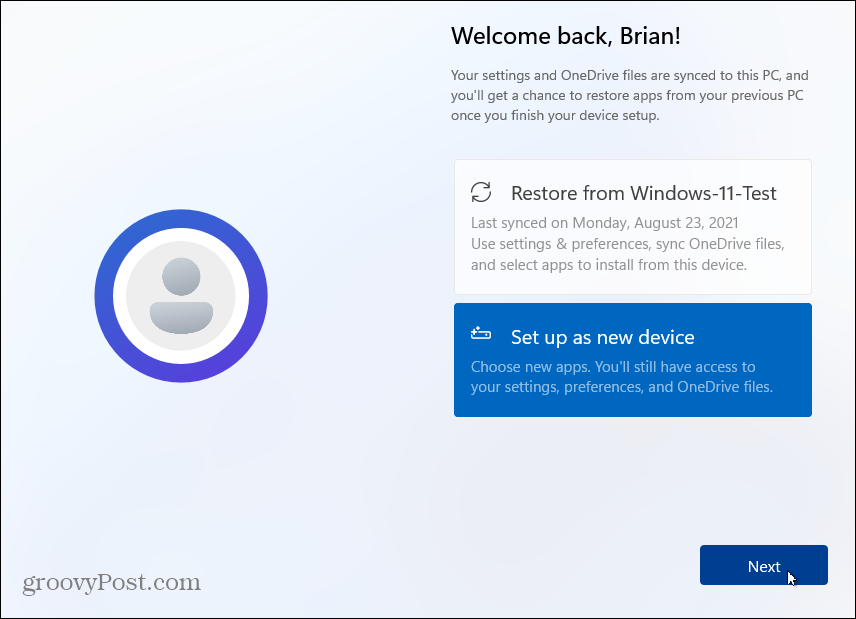
Privacy en beveiliging
Op het volgende scherm heb je de mogelijkheid om privacyfuncties in of uit te schakelen. Alles is standaard ingeschakeld, dus schakel uit wat u niet wilt dat Microsoft bijhoudt, zoals locatie- of diagnostische gegevens. Maak je geen zorgen, als je vergeet iets uit te zetten (of aan te laten), kun je de privacy-instellingen later beheren.
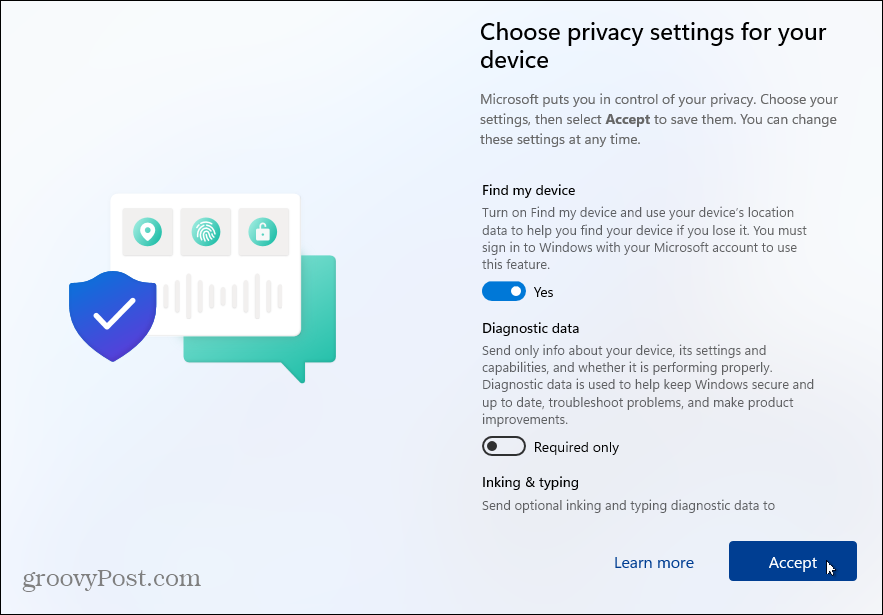
Als u privacy-instellingen wilt wijzigen nadat u Windows 11 hebt geïnstalleerd, gaat u naar Instellingen > Privacy en beveiliging en maak aanpassingen voor Windows- en app-machtigingen.
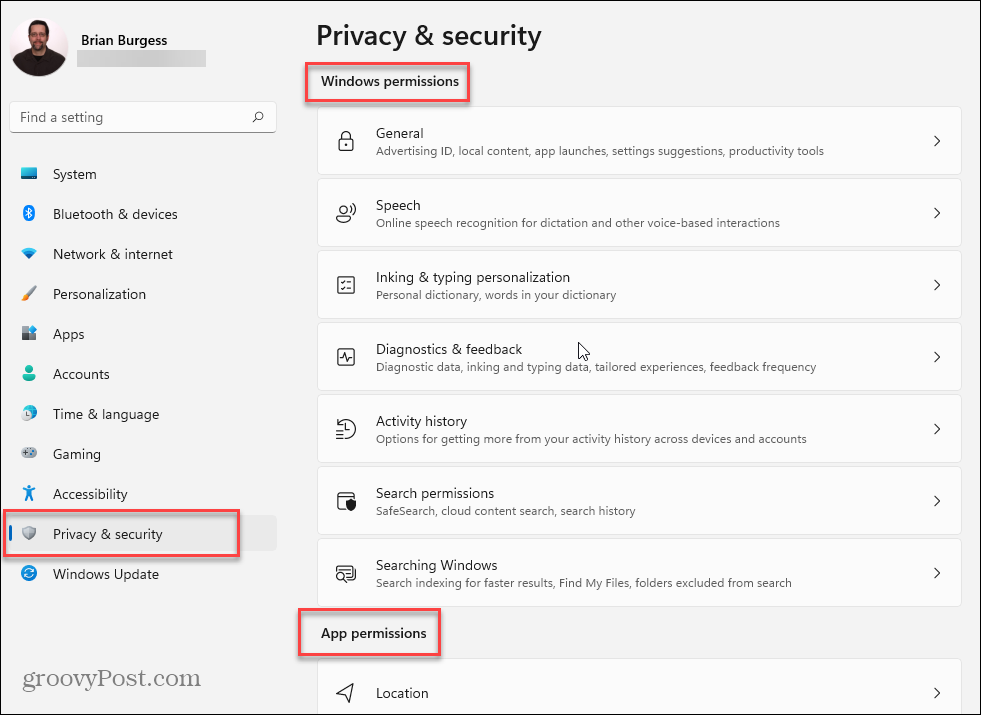
Pas de Windows 11-ervaring aan
Vervolgens kunt u de manieren selecteren waarop u het apparaat wilt gebruiken. U kunt zaken selecteren als Entertainment, Gaming, Zakelijk en meer. Je kunt deze pagina ook overslaan als je later dingen wilt instellen.
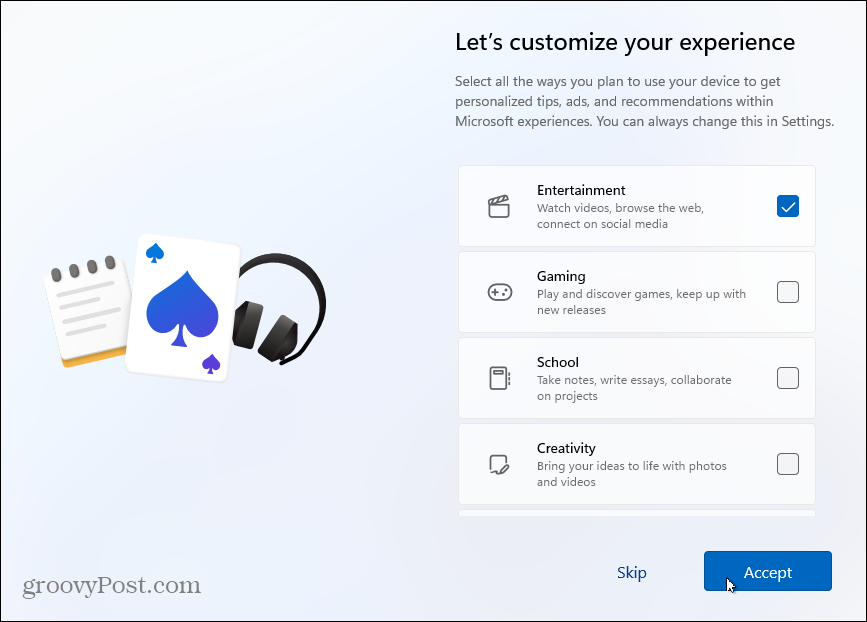
Na enkele ogenblikken controleert Windows 11 opnieuw op updates en begint het zichzelf in te stellen. Terwijl het zich voorbereidt, ziet u afbeeldingen die uitleggen wat u van het nieuwe besturingssysteem kunt verwachten. U krijgt een blik op functies zoals: Widgets, Teams-chat, de nieuwe Windows Functie Snap Layouts en meer.
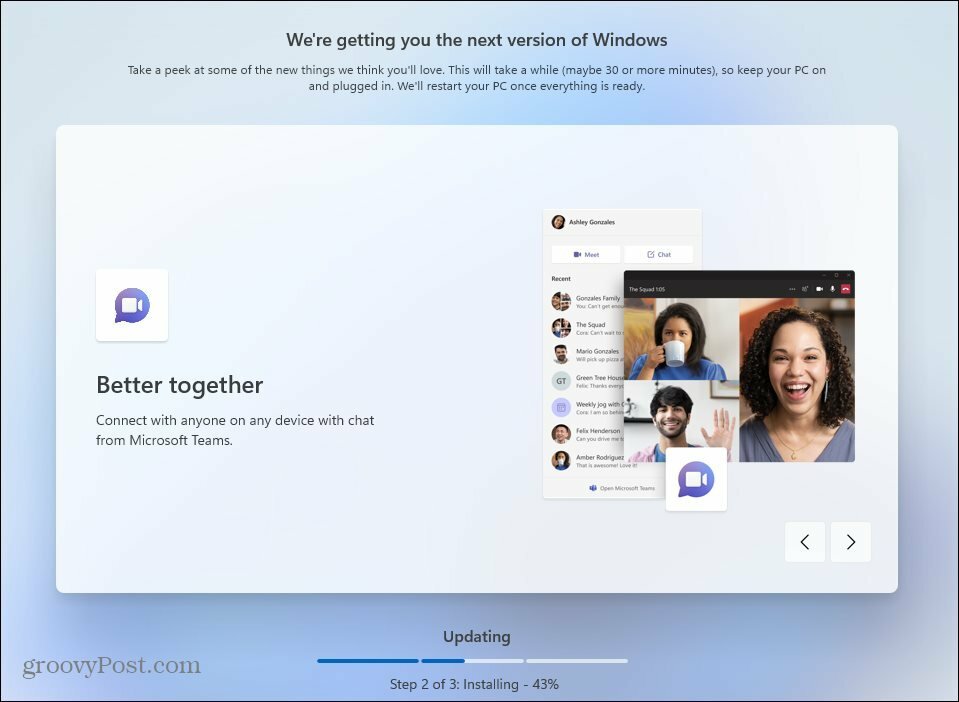
Zodra de installatie is voltooid, krijgt u te zien: het vergrendelscherm. Klik erop en log in met de pincode of een andere aanmeldingsoptie die u hebt gemaakt. En nu kunt u uw nieuwe installatie van Windows 11 gaan gebruiken!
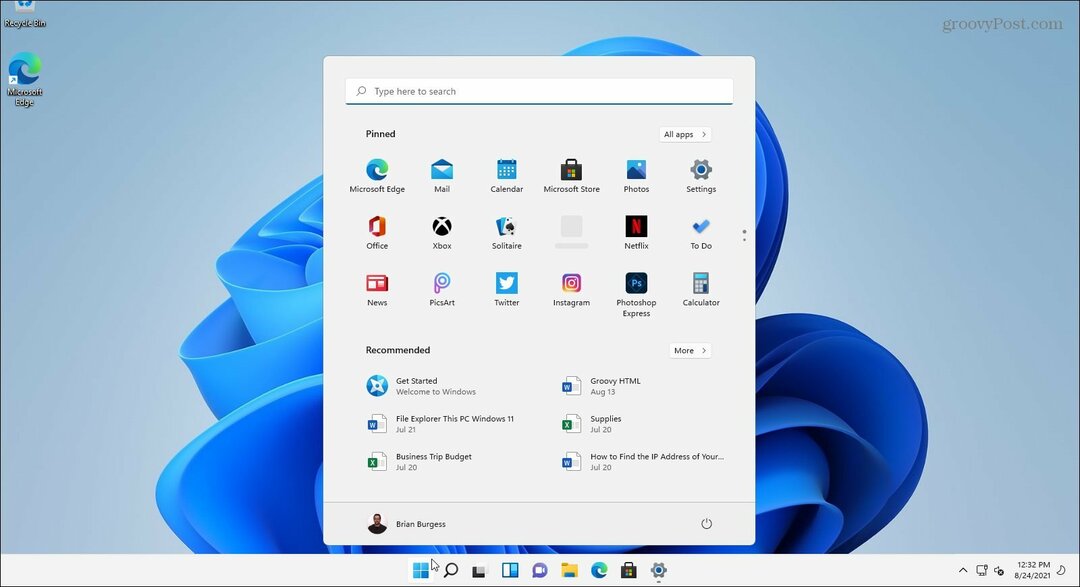
Als je eenmaal bent begonnen, zijn een paar van de eerste dingen die je misschien wilt doen: verplaats de Start-knop naar links. Of misschien pas het uiterlijk aan door de Startmenu en Taakbalkkleuren. En als je de "old school"-tools wilt, kijk dan eens naar het vastzetten van de Configuratiescherm om te starten of de taakbalk.
Hoe de cache, cookies en browsegeschiedenis van Google Chrome te wissen
Chrome doet uitstekend werk door uw browsegeschiedenis, cache en cookies op te slaan om uw browserprestaties online te optimaliseren. Haar is hoe te...
Prijsvergelijking in de winkel: hoe u online prijzen kunt krijgen terwijl u in de winkel winkelt
Kopen in de winkel betekent niet dat je hogere prijzen moet betalen. Dankzij prijsaanpassingsgaranties kunt u online kortingen krijgen tijdens het winkelen in...
Uw gids voor het delen van documenten in Google Documenten, Spreadsheets en Presentaties
U kunt eenvoudig samenwerken met de webgebaseerde apps van Google. Dit is uw gids voor delen in Google Documenten, Spreadsheets en Presentaties met de machtigingen...



