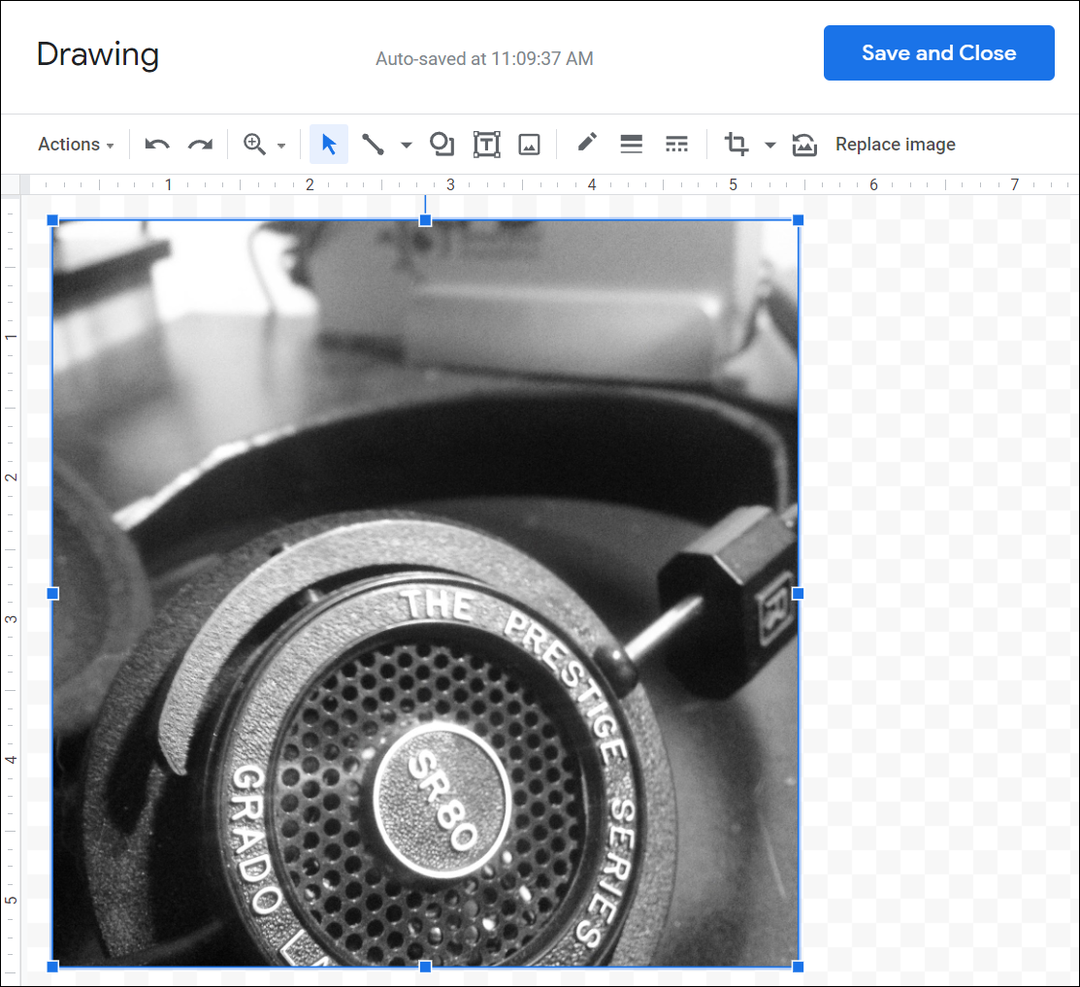AutoArchiveren configureren en beheren in Microsoft Outlook
Microsoft Office Microsoft Outlook Held / / September 02, 2021

Laatst geupdate op

Voor een gemakkelijke manier om uw inbox en mappen schoon te houden, kunt u automatisch oudere items verwijderen met AutoArchiveren in Outlook.
Als je wilt ruim je mappen en inbox op maar wilt u geen tijd besteden om dit handmatig te doen, overweeg dan om de functie AutoArchiveren in Microsoft Outlook te gebruiken. Met AutoArchiveren kunt u oudere e-mails en items die u niet langer nodig hebt, maar niet per se wilt verwijderen, wegstoppen.
U kunt beslissen wanneer u uw items wilt archiveren, welke u wilt archiveren en waar ze naartoe moeten worden verzonden. Met de overkoepelende AutoArchiveren-instelling voor Outlook kunt u AutoArchiveren instellen voor specifieke mappen of mappen volledig uit het archiefproces verwijderen.
Laten we door uw opties lopen om AutoArchiveren in Outlook te configureren en te beheren.
Automatisch archiveren instellen in Outlook
Volg deze stappen om een planning in te stellen en de items en locatie voor AutoArchiveren in Outlook te selecteren.
- Open Outlook op Windows en klik op Bestand > Opties.
- Selecteer Geavanceerd aan je linker kant.
- Klik op de Instellingen voor automatisch archiveren knop aan de rechterkant.
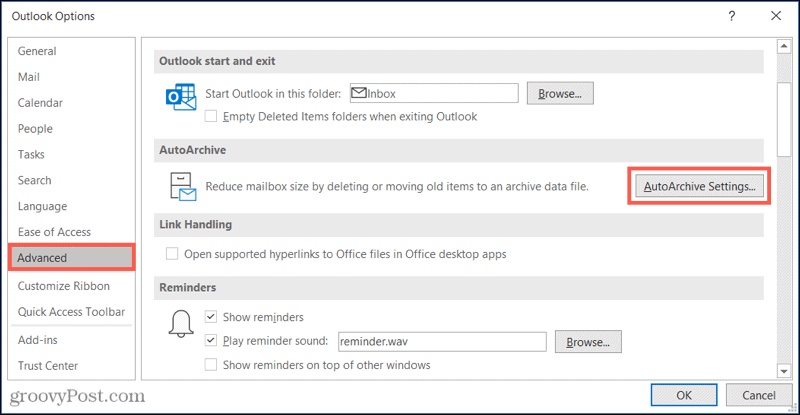
Wanneer het venster AutoArchiveren wordt geopend, vinkt u het vakje bovenaan aan om Voer AutoArchiveren elke X dagen uit en kies het aantal dagen. Optioneel kunt u het volgende vakje aanvinken om een melding te ontvangen voordat AutoArchiveren wordt uitgevoerd.
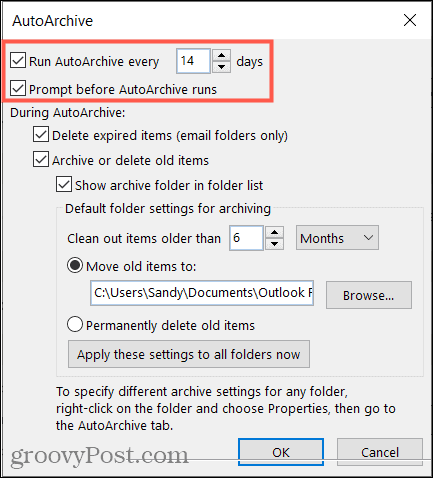
Bepaal vervolgens hoe u items wilt beheren tijdens AutoArchiveren. U kunt verlopen items in e-mailmappen verwijderen, oude items archiveren of verwijderen en de archiefmap in uw mappenlijst weergeven. Als u besluit die map weer te geven, kunt u indien nodig snel toegang krijgen tot een gearchiveerd item.
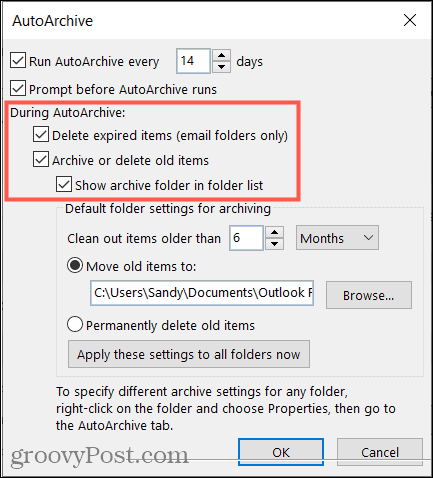
Nu kiest u de leeftijd van de items die u wilt opnemen. Voer een getal in en kies vervolgens Maanden, Weken of Dagen.
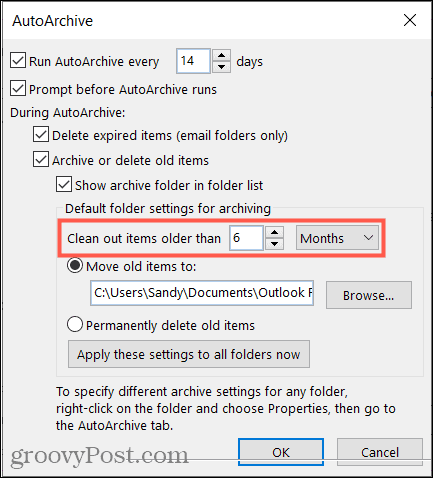
Kies ten slotte waar u de gearchiveerde items naartoe wilt sturen. U kunt naar een map bladeren of deze permanent verwijderen als u dat wilt.
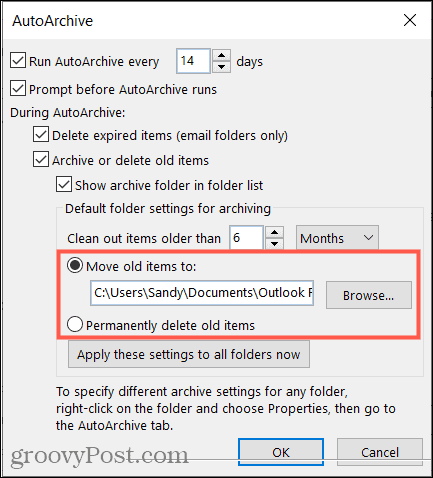
Als u deze AutoArchiveren-instellingen op al uw Outlook-mappen wilt toepassen, klikt u op de knop om dit te doen. En als u klaar bent, klikt u op Oke om de instellingen toe te passen.
Opmerking: Wanneer u meer dan één e-mailaccount hebt ingesteld in Outlook, zijn de bovenstaande instellingen van toepassing op alle accounts. Als dit een probleem is, kunt u AutoArchiveren-instellingen voor bepaalde mappen configureren, wat we hierna zullen uitleggen.
AutoArchiveren configureren voor een map
U kunt verschillende leeftijds- en locatie-instellingen gebruiken voor specifieke mappen of bepaalde mappen helemaal uitsluiten van het AutoArchiveren-proces.
- Selecteer een map waarvoor u de instellingen wilt aanpassen, klik met de rechtermuisknop en kies Eigendommen.
- Open de Automatisch archiveren tabblad.
- Kies ervoor om items in de map niet te archiveren, gebruik de standaard archiefinstellingen of archiveer de mapitems met alternatieve instellingen die u kunt configureren.
- Als u de laatste optie kiest, selecteert u de leeftijd van de items. Kies vervolgens de locatie voor de gearchiveerde items of als u ze liever permanent verwijdert.
- Klik Van toepassing zijn en dan Oke.
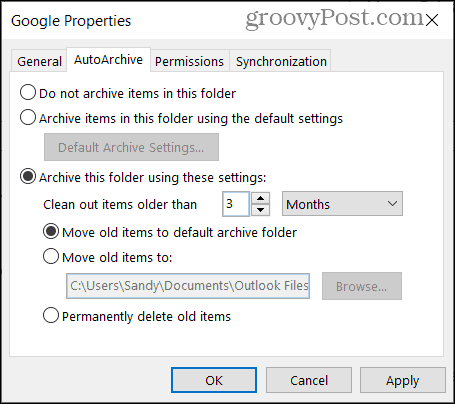
Een AutoArchiveren uitvoeren buiten een schema
Als er een moment komt dat u het AutoArchivering-proces buiten het door u ingestelde tijdsbestek wilt uitvoeren, kunt u dit ook doen.
Klik Bestand en selecteer Gereedschap > Postvak opruimen.
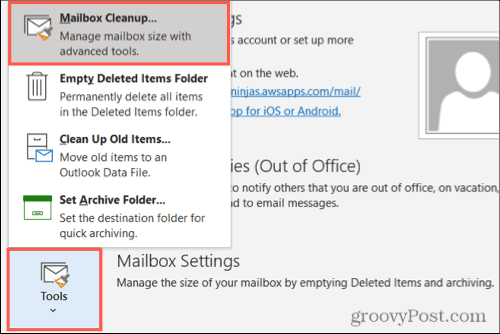
Druk op de knop voor Automatisch archiveren.
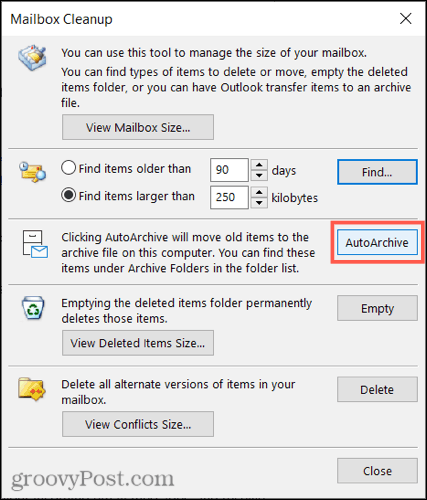
AutoArchiveren voor een schonere Outlook
AutoArchiveren is een handige en nuttige functie om van te profiteren in Outlook. Je kunt je inbox en je mappen schoner houden door oude items te verwijderen. Als u een oudere versie gebruikt, zoals Outlook 2010 of Outlook 2013, bekijk dan onze instructies voor AutoArchiveren gebruiken in die versies.
En om aan uw mailboxopslag te werken, bekijkt u hoe u de grootte van uw Outlook-postvak beheren.
Hoe de cache, cookies en browsegeschiedenis van Google Chrome te wissen
Chrome doet uitstekend werk door uw browsegeschiedenis, cachegeheugen en cookies op te slaan om uw browserprestaties online te optimaliseren. Haar is hoe te...
Prijsvergelijking in de winkel: hoe u online prijzen kunt krijgen terwijl u in de winkel winkelt
Kopen in de winkel betekent niet dat je hogere prijzen moet betalen. Dankzij prijsaanpassingsgaranties kunt u online kortingen krijgen tijdens het winkelen in...
Een Disney Plus-abonnement cadeau doen met een digitale cadeaukaart
Als je van Disney Plus hebt genoten en het met anderen wilt delen, kun je als volgt een Disney+ Gift-abonnement kopen voor...
Uw gids voor het delen van documenten in Google Documenten, Spreadsheets en Presentaties
U kunt eenvoudig samenwerken met de webgebaseerde apps van Google. Dit is uw gids voor delen in Google Documenten, Spreadsheets en Presentaties met de machtigingen...