Apps verwijderen op Windows 11
Microsoft Windows 11 Held / / September 02, 2021

Laatst geupdate op

Als u een app op Windows 11 niet meer gebruikt, is het een goed idee om deze te verwijderen. Hier zijn drie manieren om ze te verwijderen.
Nadat u apps op Windows niet langer nodig hebt of gebruikt, is het een goed idee om ze van tijd tot tijd te verwijderen. Vooral games en andere grote programma's. Dit zal helpen om wat schijfruimte vrij te maken en een meer rommelvrije ervaring te creëren.
Apps verwijderen via het startmenu
Een van de gemakkelijkere manieren om een app uit Windows 11 te verwijderen, is via het menu Start. Klik op de Begin en zoek naar het pictogram van de app die u wilt verwijderen. De app moet gemakkelijk te vinden zijn als dat zo is vastgemaakt aan Start. Klik met de rechtermuisknop op het pictogram van de app en klik vervolgens op Verwijderen.
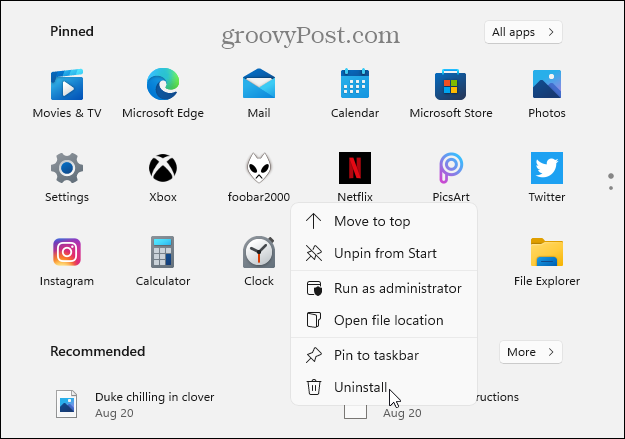
Opmerking: Als de app die u wilt installeren niet is vastgezet, klikt u op de Alle apps knop en vind de app op de eerste letter.
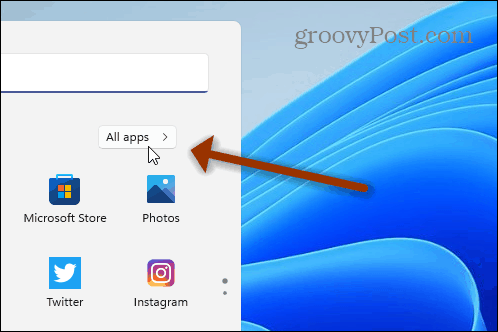
Als u een Microsoft Store-app verwijdert, ziet u een bericht waarin wordt bevestigd dat u deze wilt verwijderen. Klik op de Verwijderen knop.
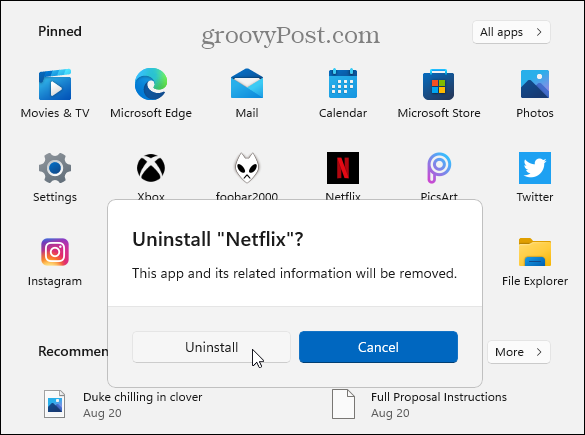
De app wordt op de achtergrond verwijderd en als het klaar is, verdwijnt het pictogram van de app uit het menu Start. Dat is het. De app is verwijderd en u hoeft niets meer te doen.
Opmerking: U kunt Win32-apps verwijderen zoals: VLC, Chrome of gratis programma's van Ninite, bijvoorbeeld. Maar u wordt doorverwezen naar het gedeelte 'Programma's en onderdelen' van de klassiek Configuratiescherm om het te verwijderen. Daarover hieronder meer.
Apps verwijderen via Instellingen
U kunt ook rechtstreeks naar de app Instellingen gaan om apps te verwijderen. Klik op de Begin knop en klik vervolgens op Instellingen. Gebruik anders de Toetsenbord sneltoetsWindows-toets + I om Instellingen direct te openen.

Zodra Instellingen is geopend, klikt u op Apps uit de kolom aan de linkerkant. Klik dan op Apps en functies uit de lijst aan de rechterkant.
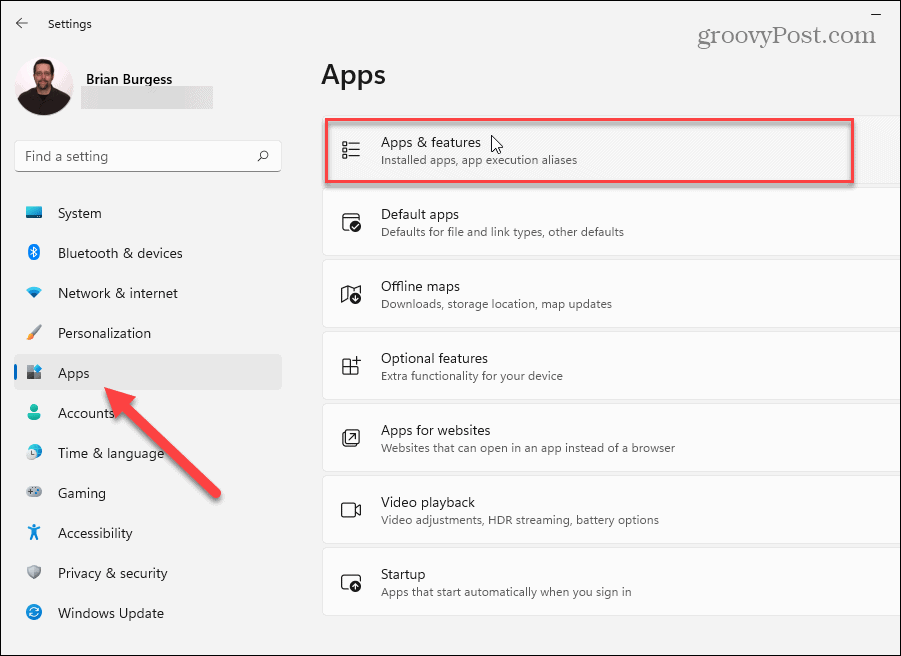
Blader nu omlaag naar het gedeelte 'App-lijst'. Daar kun je zoeken naar de app om te verwijderen of naar beneden scrollen en degene vinden die je wilt verwijderen. Klik vervolgens op de Opties knop (drie stippen) aan de linkerkant van de app en klik vervolgens op Verwijderen.
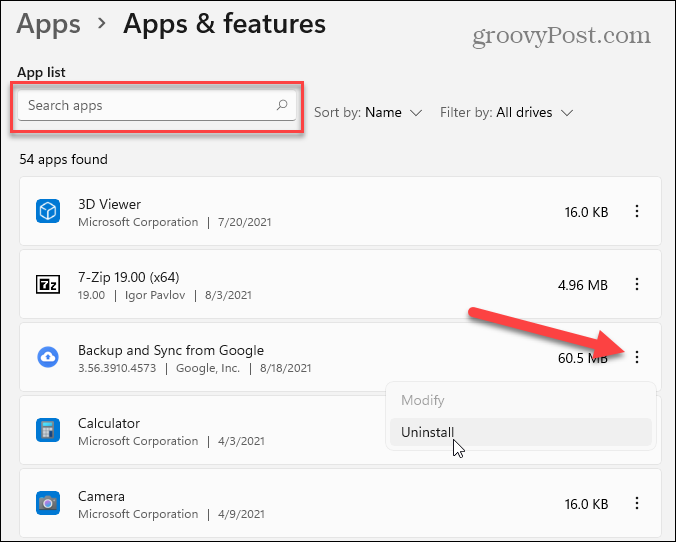
Klik vervolgens op de Verwijder knop wanneer het verificatiebericht verschijnt.
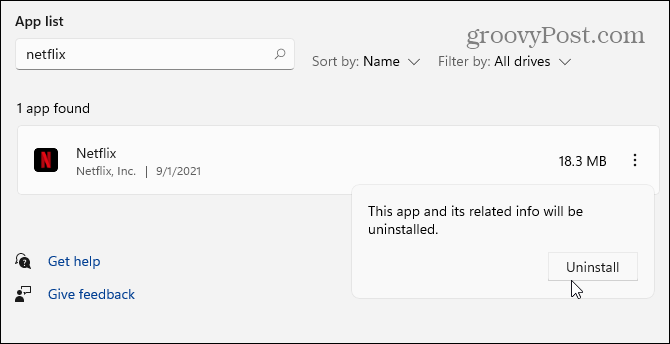
Volg daarna alle prompts of aanwijzingen die verschijnen om de app te verwijderen. Nogmaals, Microsoft Store-apps worden gewoon verwijderd - u ziet een korte voortgangsbalk terwijl deze is verwijderd. Maar Win32-apps zullen de klassieke verwijderingsprompts weergeven die u in de loop der jaren hebt gezien. Zoals in het onderstaande voorbeeld, verwijder ik de Foobar2000 desktop muziek-app.
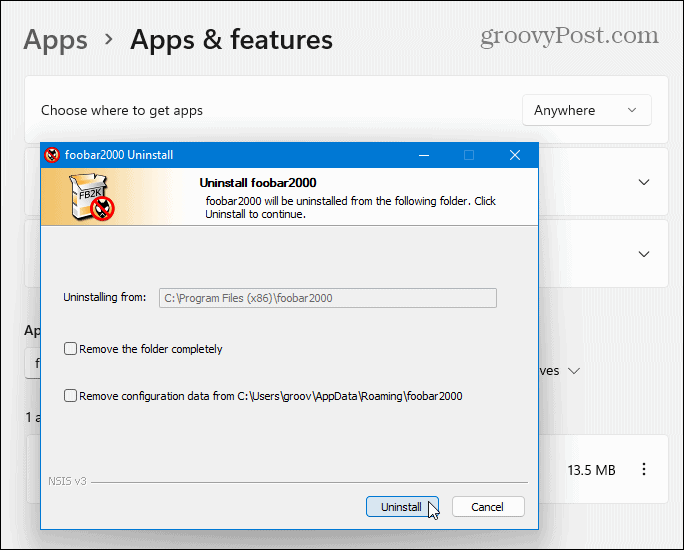
Apps verwijderen via het Configuratiescherm
U kunt nog steeds het Configuratiescherm gebruiken om Win32-desktop-apps te verwijderen. Druk op de Windows-toets op uw toetsenbord en type:cpl en klik op het bovenste resultaat onder 'Beste overeenkomst'.
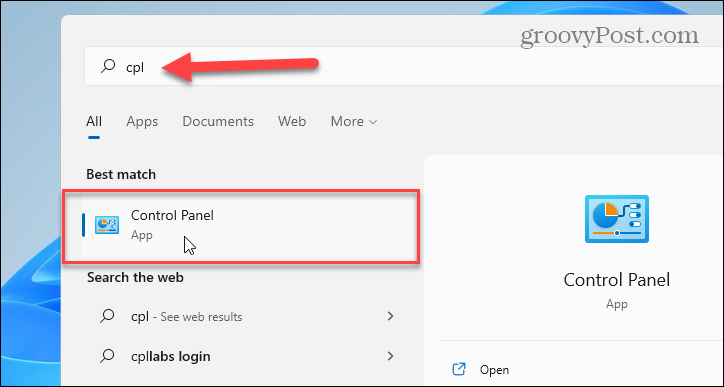
Klik vervolgens op Programma's en functies.
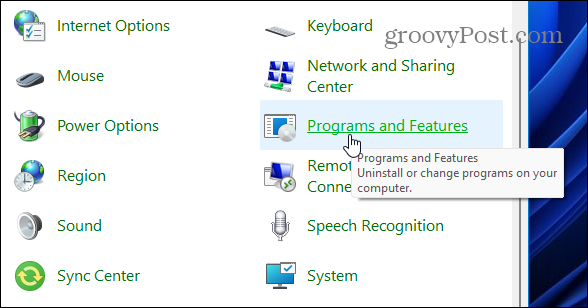
Het verwijderen van apps via het Configuratiescherm werkt net als op Windows 10. Klik met de rechtermuisknop op de app die u wilt verwijderen en selecteer Verwijderen. U kunt ook naar apps zoeken met behulp van het zoekvak in de rechterbovenhoek.
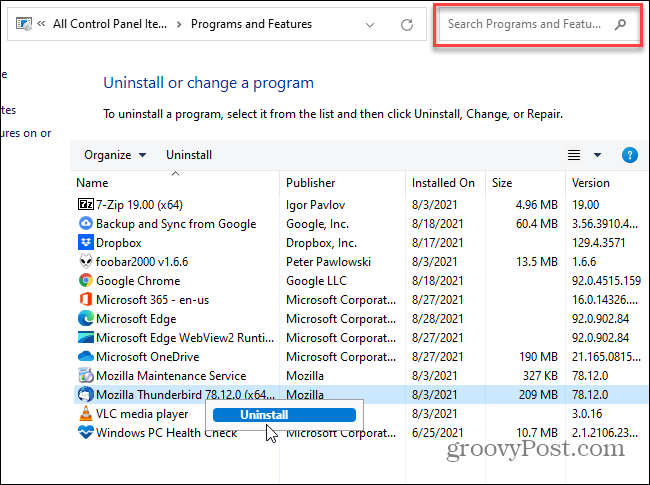
Opmerking: Een over het hoofd geziene mogelijkheid in het Configuratiescherm is het aantal manieren waarop u apps kunt sorteren. Naast het zoeken naar een app, kunt u op het menu "Naam" klikken en ze alfabetisch of op nummer ordenen. U kunt ook sorteren op app-uitgever, installatiedatum, app-grootte en versie.
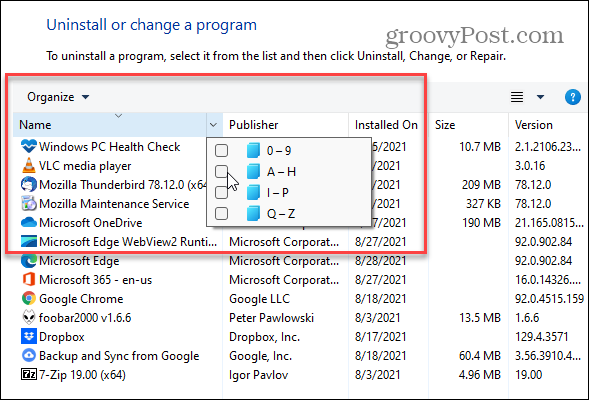
Een andere vaak over het hoofd geziene functie is het vergroten of verkleinen van app-pictogrammen. Klik op de Meer opties vervolgkeuzemenu en gebruik de schuifregelaar om de apps de grootte te geven die het beste bij u past.
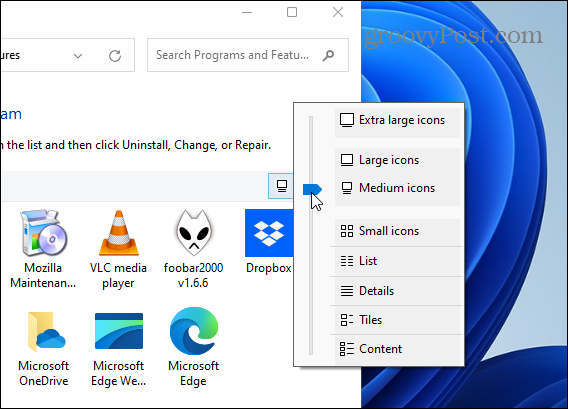
Dat is alles. En als je echt alle sporen van apps en andere programma's en hulpprogramma's wilt verwijderen, lees dan ons artikel: Hoe verwijder ik software volledig op Windows?
Voor meer informatie over het nieuwe besturingssysteem, bekijk ons artikel over tonen of verbergen apps in het Windows 11 Start-menu. Of hoe u Windows 11. maakt installeer alleen apps uit de Microsoft Store.
Hoe de cache, cookies en browsegeschiedenis van Google Chrome te wissen
Chrome doet uitstekend werk door uw browsegeschiedenis, cachegeheugen en cookies op te slaan om uw browserprestaties online te optimaliseren. Haar is hoe te...
Prijsvergelijking in de winkel: hoe u online prijzen kunt krijgen terwijl u in de winkel winkelt
Kopen in de winkel betekent niet dat je hogere prijzen moet betalen. Dankzij prijsaanpassingsgaranties kunt u online kortingen krijgen tijdens het winkelen in...
Een Disney Plus-abonnement cadeau doen met een digitale cadeaukaart
Als je van Disney Plus hebt genoten en het met anderen wilt delen, kun je als volgt een Disney+ Gift-abonnement kopen voor...
Uw gids voor het delen van documenten in Google Documenten, Spreadsheets en Presentaties
U kunt eenvoudig samenwerken met de webgebaseerde apps van Google. Dit is uw gids voor delen in Google Documenten, Spreadsheets en Presentaties met de machtigingen...



