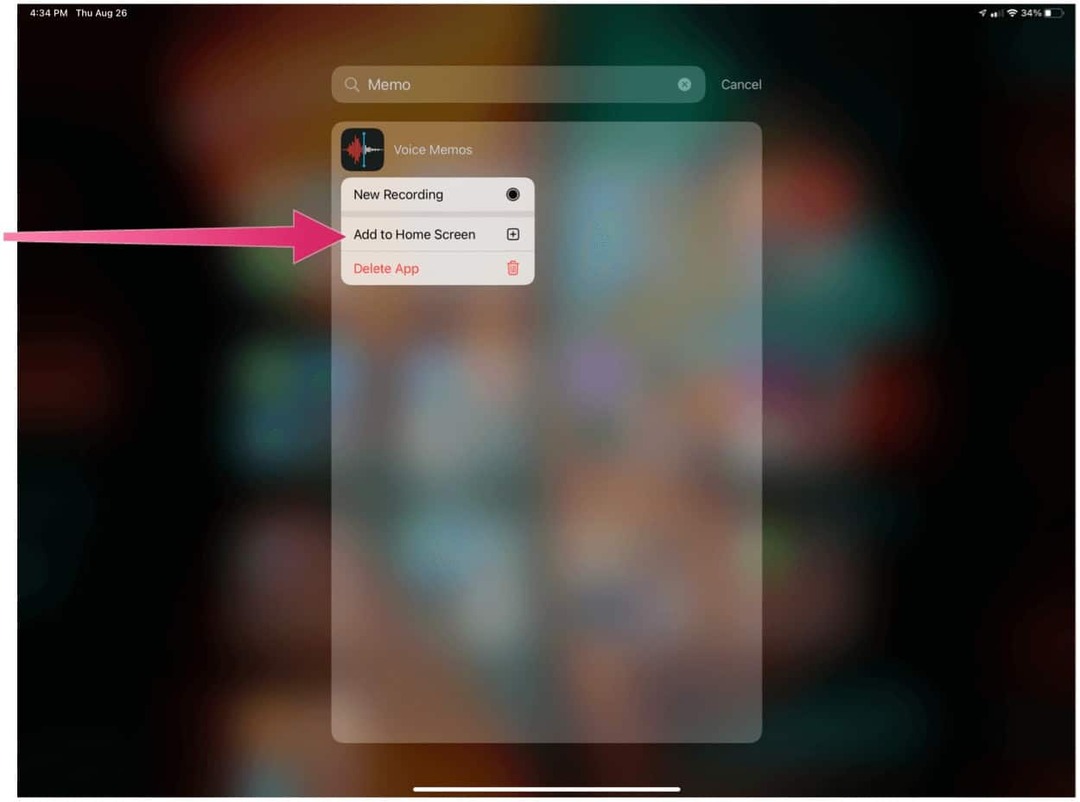Uw Mac op de juiste manier klonen en waarom u dat zou moeten doen
Appel Held Macos / / September 13, 2021

Laatst geupdate op

Ben je geïnteresseerd in het klonen van je Mac, maar wat moet je gebruiken voor iets dat geen Time Machine heet? Bekijk deze oplossing.
Het klonen van je Mac is een optie die je misschien regelmatig wilt uitvoeren. Hoewel de ingebouwde Tijdmachine-tool in macOS klaart de klus, het heeft enkele limieten en is niet erg flexibel. Onlangs merkte ik dat ik op zoek was naar een alternatieve back-upoplossing voor mijn MacBook Pro. Carbon Copy Cloner 6 is zo goed dat ik besloot een handleiding te schrijven over het gebruik ervan.
Wat is Carbon Copy Cloner 6?
Gemaakt door Bombich, Carbon Copy Cloner 6 heeft twee doelen. Hiermee kunt u een eenmalige kloon van uw volledige Mac maken en regelmatig back-ups maken. Onderweg zul je verschillende functies ontdekken die Bombich zegt, "je zou willen dat Time Machine deed (en meer!)."
Waaronder:
- Flexibele back-upopties maken het mogelijk om een back-up te maken op uw externe schijf of een andere Mac, of gewoon een afzonderlijke map of een volledige externe harde schijf.
- Snapshots maken het mogelijk om bestanden terug te halen waarvan u dacht dat ze voor altijd verloren waren.
- Het dashboard van de app houdt de ruimte bij die wordt ingenomen door snapshots op uw schijven en biedt tegelijkertijd: toegang met één klik tot het starten, stoppen en bewaken van uw taken, naast details over recente taken werkzaamheid.
- Met geplande back-ups kunt u op uw tijd een back-up van uw gegevens laten maken, of dat nu per uur, dagelijks, wekelijks of maandelijks is. Als extraatje kunt u geplande back-ups toewijzen om alleen op weekdagen, in het weekend of op bepaalde tijden van de dag uit te voeren.
- Slimme updates betekent dat er alleen een back-up wordt gemaakt van toegevoegde of bijgewerkte bestanden.
- Ontvang meldingen over back-upprocessen via de macOS Berichtencentrum of e-mail, of beide. Het is aan u.
Naast deze functies ontdekte ik ook dat Carbon Copy Cloner 6 snel is op zowel macOS Big Sur als macOS Monterey.
Je Mac klonen
Er zijn verschillende manieren om je Mac te klonen met Carbon Copy Cloner 6. Het volgende is een combinatie van taken die u moet volgen en best practices op basis van mijn ervaring met het gebruik van de software.
Met Carbon Copy Cloner 6 geïnstalleerd:
- Open de software op jouw computer.
- Klik waar het staat, "Klik om een bron te selecteren."
- Kies jouw Mac's opstartschijf. Het heet waarschijnlijk 'Macintosh HD'.
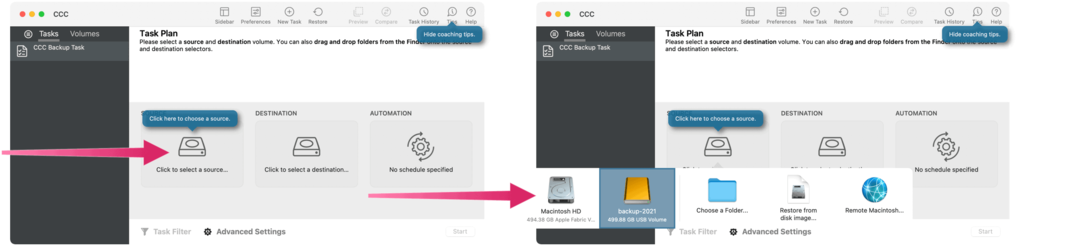
Volgende:
- Klik waar het staat, "Klik om een bestemming te selecteren."
- Kies jouw externe schijf.
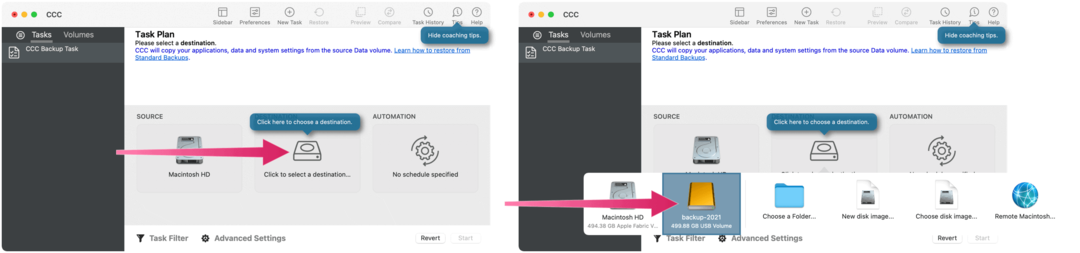
Vanaf daar:
- Klik op Automatisering.
- Selecteer in het vervolgkeuzemenu hoe vaak u een back-up van uw computer wilt maken. Ook hier zijn er weer verschillende mogelijkheden. Als u bijvoorbeeld een regelmatige back-up wilt uitvoeren, selecteert u Dagelijks of Wanneer de bron of bestemming opnieuw wordt gekoppeld.
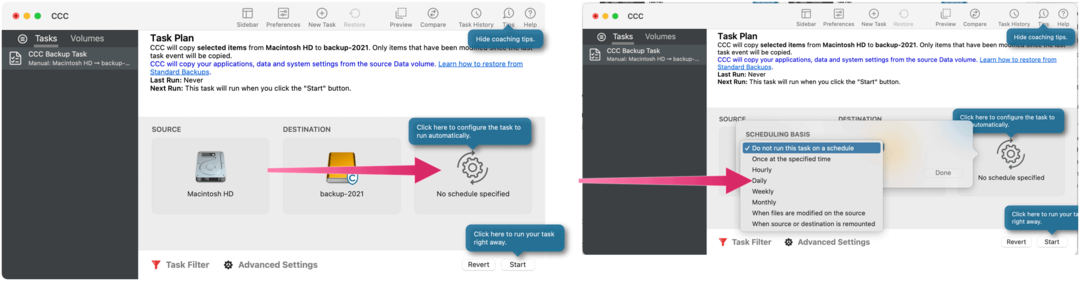
Instellingen en beperkingen instellen
De volgende stappen zijn om te bepalen wat er gebeurt tijdens elke back-up en of bestanden moeten worden uitgesloten. Voor de eerste kunt u kiezen voor:
- Herhaal het proces volgens een vast schema. (Als u "Dagelijks" instelt, is het al ingesteld om elke dag te herhalen.)
- Of u wilt dat de taak alleen tussen bepaalde uren van de dag wordt uitgevoerd.
- Voer de taak onmiddellijk uit nadat de externe schijf opnieuw verschijnt.
Voor het laatste moet u Taakfilter selecteren om uit te sluiten dat items worden opgeslagen via het back-upproces. Over het algemeen is het belangrijk om een back-up van alles te maken, tenzij er een belangrijke reden is om dit niet te doen.
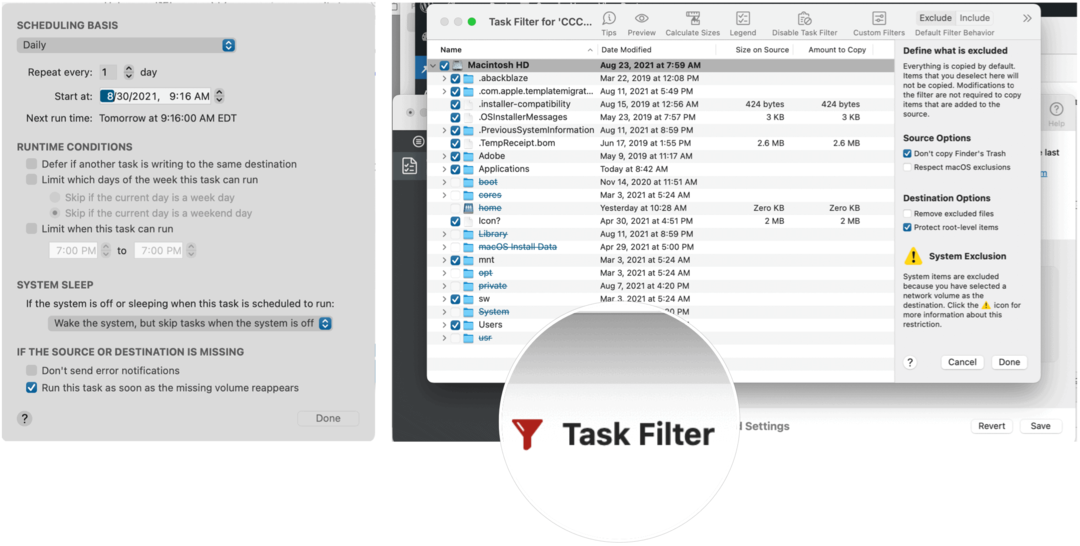
Zodra u vertrouwd bent met uw back-up en planning, klikt u op Opslaan rechtsonder.
Geavanceerd gereedschap
Carbon Copy Cloner 6 bevat enkele geavanceerde tools die het overwegen waard zijn als u het type persoon bent dat graag dieper graaft in hoe softwaretitels werken. Anders ben je goed om op dit punt te gaan.
De belangrijkste geavanceerde tools die ik heb ontdekt, zijn:
- Het voorbeeld: Als u bovenaan op de knop Voorbeeld klikt, kunt u Carbon Copy Cloner 6 uw back-up laten uitvoeren zonder daadwerkelijk bestanden te kopiëren. Gebruik dit om ervoor te zorgen dat er geen fouten optreden wanneer u de daadwerkelijke back-up uitvoert.
- Snapshots: deze zijn ontworpen om bestanden terug te brengen zoals ze waren op een bepaald moment. U moet vaak snapshots maken als u de gewoonte hebt om vaak bestanden op uw computer bij te werken. Maar snapshots kunnen veel ruimte in beslag nemen op uw externe schijf, dus zorg ervoor dat u een bewaarschema instelt.
Het waard om te overwegen
Carbon Copy Cloner 6 is 30 dagen gratis te proberen. Daarna is het $ 40 of $ 20 voor een upgrade. Het is een geweldige tool als je het klonen van je Mac naar meer geavanceerde niveaus wilt brengen.
Ga voor meer informatie naar de Bombich website.
En als je op zoek bent naar andere manieren om een back-up van je Mac te maken, lees dan ons artikel over alternatieve software voor Time Machine.
Hoe de cache, cookies en browsegeschiedenis van Google Chrome te wissen
Chrome doet uitstekend werk door uw browsegeschiedenis, cache en cookies op te slaan om uw browserprestaties online te optimaliseren. Haar is hoe te...
Prijsvergelijking in de winkel: hoe u online prijzen kunt krijgen terwijl u in de winkel winkelt
Kopen in de winkel betekent niet dat je hogere prijzen moet betalen. Dankzij prijsvergelijkingsgaranties kunt u online kortingen krijgen tijdens het winkelen in...
Een Disney Plus-abonnement cadeau doen met een digitale cadeaukaart
Als je van Disney Plus hebt genoten en het met anderen wilt delen, kun je als volgt een Disney+ Gift-abonnement kopen voor...
Uw gids voor het delen van documenten in Google Documenten, Spreadsheets en Presentaties
U kunt eenvoudig samenwerken met de webgebaseerde apps van Google. Dit is uw gids voor delen in Google Documenten, Spreadsheets en Presentaties met de machtigingen...