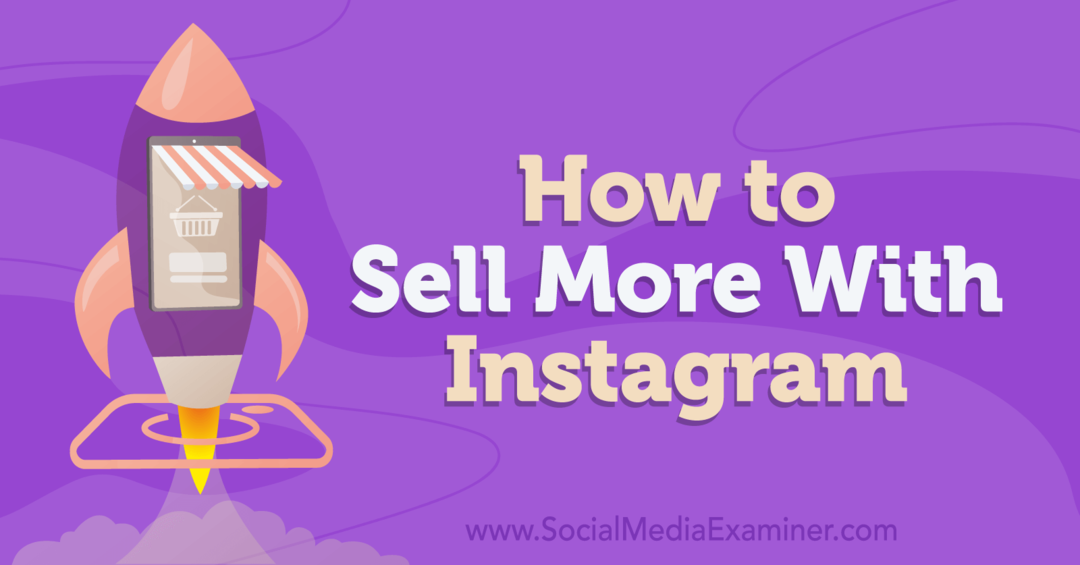De marges wijzigen in Microsoft Word
Microsoft Word Productiviteit Held / / September 16, 2021

Laatst geupdate op

Als u vereisten hebt voor een papier of document, vraagt u zich misschien af hoe u de marges in Word kunt wijzigen. We loodsen je er doorheen!
Wanneer u een document in Microsoft Word instelt, moet u mogelijk de marges aanpassen. U maakt misschien een document voor een school die specifieke marges vereist of een document voor uw bedrijf waar u gewoon de voorkeur geeft aan bepaalde tussenruimte.
Afhankelijk van het platform dat u gebruikt, biedt Word u niet alleen een selectie van instellingen voor vaste marges, maar ook een aangepaste optie. Aangezien deze opties enigszins verschillen per uw Word-versie, laten we u zien hoe u: verander de marges en waar ze variëren in Word op Windows, Mac, het web en in de mobiele app.
Wijzig de marges in Word op uw bureaublad of op het web
De manier waarop je de marges aanpast in Word is hetzelfde in de applicatie op Windows, Mac en het web. De verschillen zijn de vooraf ingestelde opties waaruit u kunt kiezen en een paar aangepaste marge-instellingen.
Instellingen vaste marge
Open uw Word-document en ga naar de Lay-out tabblad. Klik op de Marges vervolgkeuzepijl linksboven op het lint. Het eerste dat u ziet, zijn de instellingen voor vaste marges waaruit u kunt kiezen.
Op alle drie de Word-locaties kunt u Normaal, Smal, Gemiddeld of Breed kiezen. En u kunt het aantal inches per marge naast elke vooraf ingestelde optie zien.
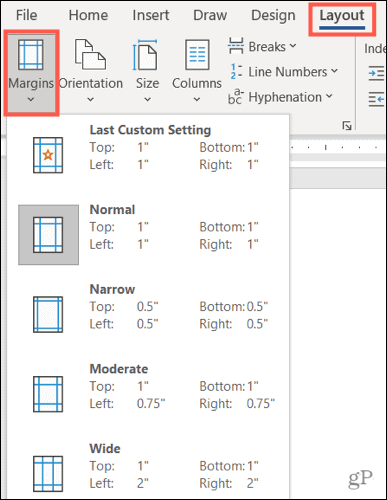
Er zijn twee extra vaste opties die per platform verschillen:
- Gespiegeld: beschikbaar in Word op Windows en Mac.
- Office 2003-standaard: beschikbaar in Word op Windows en internet.
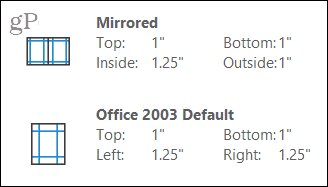
Kies de vooraf ingestelde marge-instelling die u voor uw document wilt gebruiken en deze wordt onmiddellijk toegepast. Als u liever aangepaste marges gebruikt, is dit ook beschikbaar op Windows, Mac en internet.
Aangepaste marge-instellingen
Selecteer Aangepaste marges onderaan de Marges keuzelijst. Voer een getal in inches in of gebruik de pijlen om de boven-, onder-, linker- en rechtermarges aan te passen.
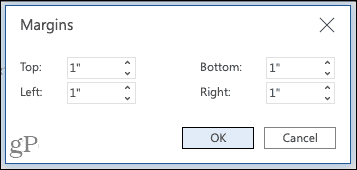
Aangepaste marges in Word op het web
In Word op Windows en Mac kunt u uw marge-instellingen een stap verder brengen door te selecteren waar u de aangepaste instellingen wilt toepassen, al dan niet om Gutter-instellingen te gebruiken, en als u de voorkeur geeft aan een andere paginarichting voor die marges (klik op de Mac op Pagina-instelling om de oriëntatie).
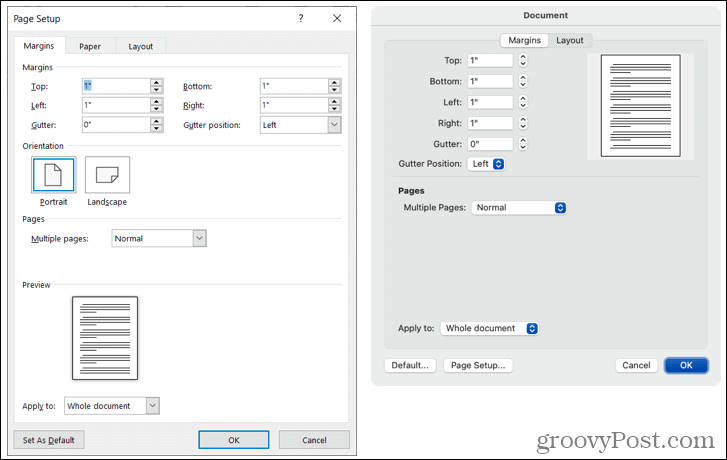
Aangepaste marges in Word op Windows (links) en Mac (rechts)
U hebt ook de mogelijkheid om deze aangepaste marges als uw standaardinstelling toe te passen door op de knop linksonder te klikken.
De marges wijzigen in de mobiele app Word
Als u op uw mobiele apparaat in Microsoft Word werkt, kunt u daar ook de marges voor een document wijzigen.
- Open uw Word-document en tik op de drie stippen aan de rechterkant van de werkbalk boven uw toetsenbord.
- Schakel over naar de Lay-out tabblad.
- Selecteer Marges.
- Tik op een instelling met een vaste marge om deze toe te passen. U kunt Normaal, Smal, Gemiddeld, Breed of Gespiegeld gebruiken.
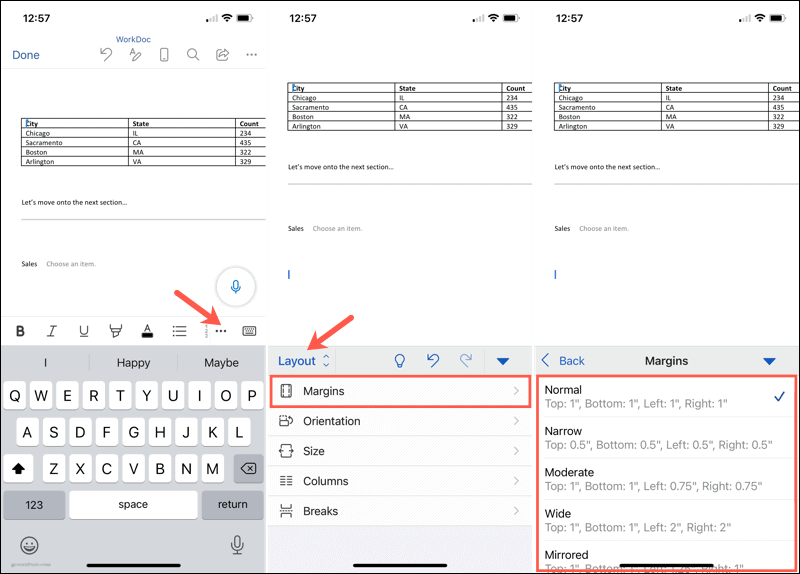
Aangepaste marge-instellingen op mobiel
Om uw eigen marge-instellingen in de mobiele app te gebruiken, volgt u dezelfde stappen als hierboven, maar kiest u Aangepaste marges onder de voorinstellingen in stap 4.
Selecteer elke locatie, Boven, Onder, Links en Rechts, voer het aantal in inches in en tik op Gedaan na elke. U kunt dan terugkeren naar uw document om verder te werken.
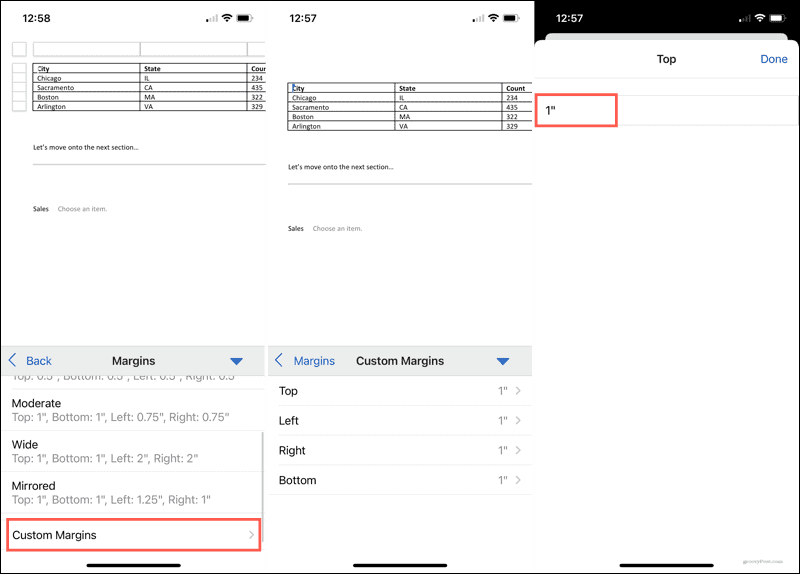
Bereid uw document voor door de marges in Word in te stellen
Het wijzigen van uw marges in Word kost slechts een paar klikken of tikken, dus het is de moeite waard om uw document in te stellen voordat u begint. Hoewel u later terug kunt gaan en de marges kunt wijzigen als u ontdekt dat andere instellingen beter zouden werken, moet u er rekening mee houden dat uw documentitems ongewenst kunnen verschuiven.
Voor extra hulp bij uw lay-out in Microsoft Word, bekijk hoe u: werken met pagina- en sectie-einden of hoe? gebruik de overzichtsweergave in Word.
Hoe de cache, cookies en browsegeschiedenis van Google Chrome te wissen
Chrome doet uitstekend werk door uw browsegeschiedenis, cachegeheugen en cookies op te slaan om uw browserprestaties online te optimaliseren. Haar is hoe te...
Prijsvergelijking in de winkel: hoe u online prijzen kunt krijgen terwijl u in de winkel winkelt
Kopen in de winkel betekent niet dat je hogere prijzen moet betalen. Dankzij prijsaanpassingsgaranties kunt u online kortingen krijgen tijdens het winkelen in...
Een Disney Plus-abonnement cadeau doen met een digitale cadeaukaart
Als je van Disney Plus hebt genoten en het met anderen wilt delen, kun je als volgt een Disney+ Gift-abonnement kopen voor...
Uw gids voor het delen van documenten in Google Documenten, Spreadsheets en Presentaties
U kunt eenvoudig samenwerken met de webgebaseerde apps van Google. Dit is uw gids voor delen in Google Documenten, Spreadsheets en Presentaties met de machtigingen...