Stop afbeeldingen die automatisch worden weergegeven in de Windows 10 Mail-app
E Mail Veiligheid Microsoft Windows 10 Held / / March 17, 2020
Laatst geupdate op
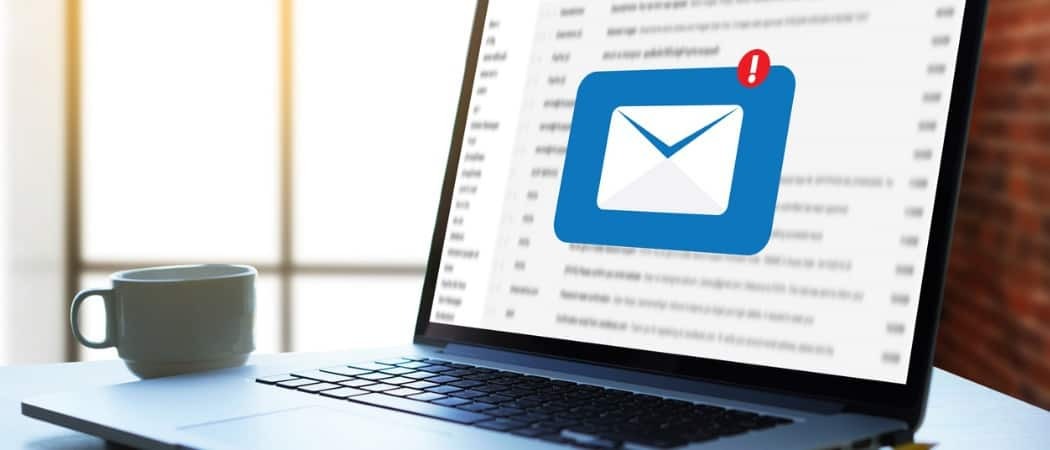
Voorkomen dat afbeeldingen automatisch worden gedownload in uw e-mailberichten, is een goede beveiliging. Hier leest u hoe u ze kunt stoppen in de Windows 10 Mail-app.
Het blokkeren van afbeeldingen voor automatisch downloaden in uw e-mailclient is een belangrijk onderdeel van beveiliging. Zowel voor uw computer als voor uw online identiteit. Er zijn verschillende redenen waarom u moet voorkomen dat afbeeldingen in een e-mail automatisch worden gedownload. Afbeeldingen gebruiken die schadelijke code bevatten, is een van de methoden die oplichters en spammers gebruiken om uw computer en / of netwerk te infecteren. De afzender kan bijhouden of u al dan niet een bericht heeft geopend.
Veel gegevens worden ook teruggestuurd naar de afzender. Zodra uw apparaat contact maakt met de webserver om de afbeeldingen te downloaden, worden verschillende dingen onthuld, waaronder uw e-mailadres is geldig, de naam en versie van uw e-mailclient, uw IP-adres, uw ISP, uw locatie en meer. Al deze gegevens kunnen door de afzender worden verzameld en helpen bij het opzetten van phishing-schema's. Phishing-zwendel gebruikt afbeeldingen om u te koppelen aan corrupte sites die legitiem lijken - bijvoorbeeld van uw bank of PayPal. Ze kunnen u misleiden om uw inloggegevens of andere persoonlijke gegevens in te voeren.
Als u voorkomt dat afbeeldingen automatisch worden gedownload, kunnen de prestaties ook verbeteren als u een traag apparaat of een netwerkverbinding gebruikt. Het is ook een goede manier om te voorkomen dat aanstootgevende afbeeldingen opduiken. Er zijn verschillende geldige redenen om niet toe te staan dat afbeeldingen automatisch worden gedownload, en zo doe je dat in de Windows 10 Mail-app.
Stop afbeeldingen van automatisch downloaden in Windows 10 Mail
- Open de mail-app en ga naar Instellingen knop (tandwielpictogram) in de linkerbenedenhoek van de app.
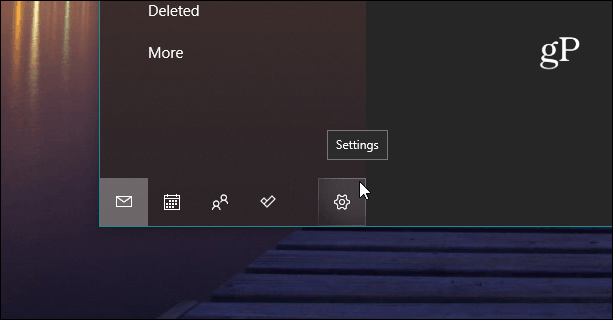
- Klik vervolgens vanuit de optie Instellingen op Leesvenster.
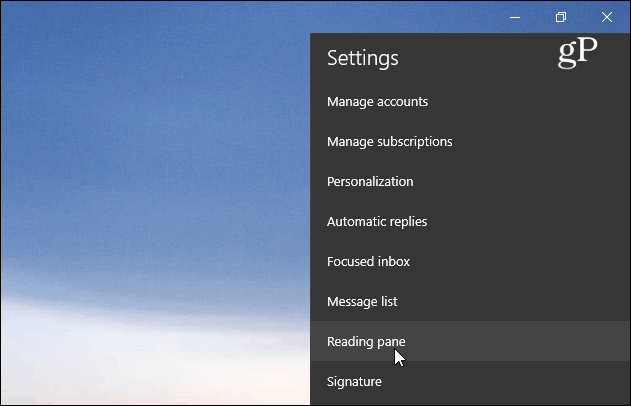
- Nu, wanneer de leesvensteropties worden geopend, scrolt u omlaag en schakelt u onder het gedeelte Externe inhoud uit de schakelaar naast de "Download automatisch externe afbeeldingen en stijlformaten behalve S / MIME Mail" optie.
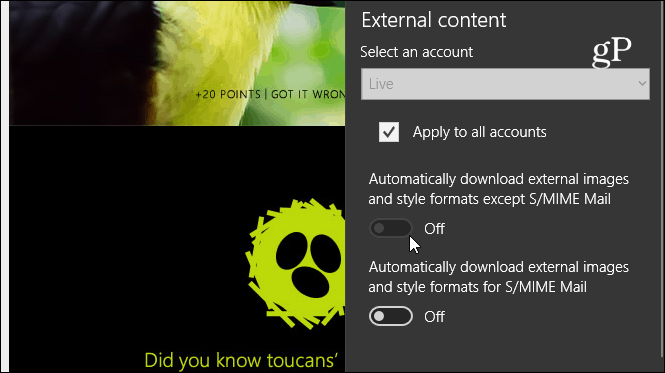
- Dat is het. Wanneer u nu berichten opent die afbeeldingen bevatten, zou u iets moeten zien dat lijkt op de onderstaande afbeelding. Er zijn tijdelijke aanduidingen voor afbeeldingen, maar de daadwerkelijke afbeelding wordt niet weergegeven. Als u de afbeeldingen wilt downloaden, kunt u op de link onder aan het bericht klikken, zodat u ook weet hoe groot de afbeeldingen zullen zijn.
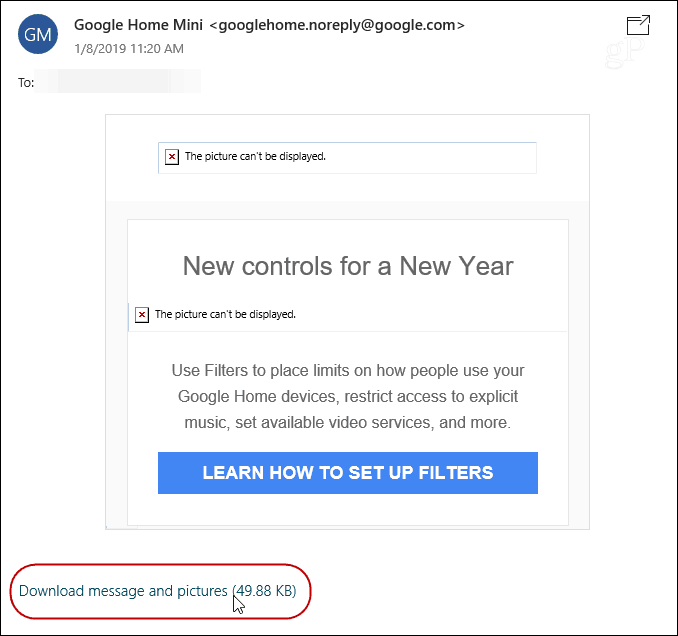
Dit blokkeert natuurlijk geen foto's of andere bestanden die bij een bericht zijn gevoegd, alleen wat wordt weergegeven in de daadwerkelijke e-mail. Of je nu betere beveiliging wilt of gewoon geen onaangename afbeeldingen in je e-mail wilt zien, het is een goed idee om ze voor alle berichten te blokkeren. Als u de afbeeldingen van vertrouwde bronnen echt wilt zien, zijn ze slechts een muisklik verwijderd.



