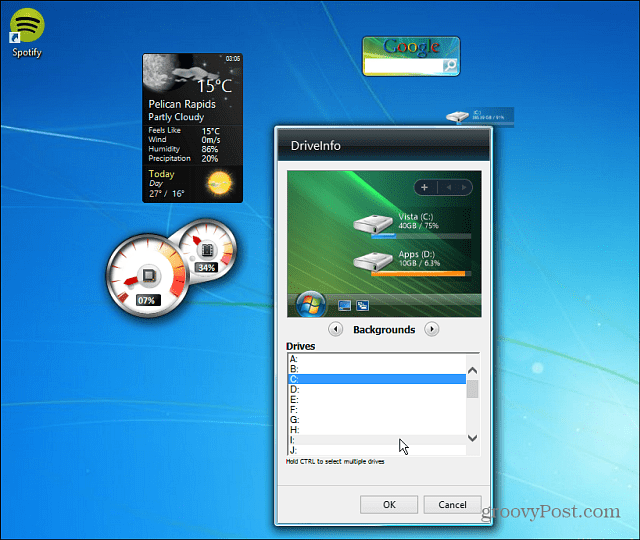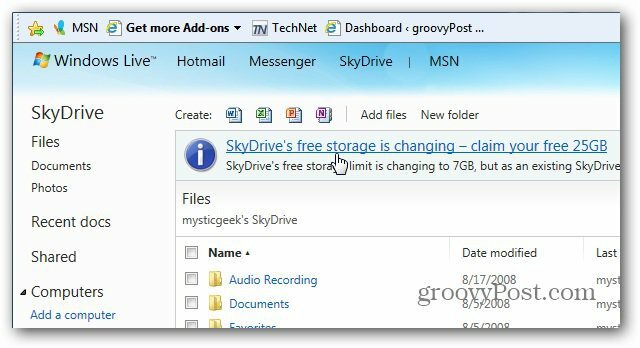Hoe installeer ik Windows 11 op een pc met niet-ondersteunde hardware
Microsoft Windows 11 Held / / November 13, 2021

Laatst geupdate op

Windows 11 wordt dit najaar uitgebracht en als Insider kun je het nu controleren. Als uw pc niet aan de hardwarevereisten voldoet, laten we u een oplossing zien om deze toch te installeren.
Vorige maand, Microsoft heeft officieel Windows 11 aangekondigd, die in het najaar zal verschijnen. Vergeleken met de upgrade van Windows 8.1 naar Windows 10, zijn de minimumvereisten voor het upgraden naar Windows 11 strenger en niet alle machines voldoen aan deze vereisten. Heeft u echter een computer die niet aan deze nieuwe eisen voldoet, dan kunt u Windows 11 toch uitproberen met een workaround en/of een virtuele machine (VM).
Hardwarevereisten voor Windows 11
Het belangrijkste probleem met het draaien van Windows 11 is het ontbreken van Trusted Platform Module versie 2.0 — of TPM 2.0-ondersteuning op pc's met Windows 10. Lees voor meer informatie ons artikel over hoe u: controleer of uw pc TPM-ondersteuning heeft voor Windows 11.
TPM is niet de enige vereiste om Windows 11 op bestaande pc's te installeren. De andere vereisten zijn onder meer:
- 1 gigahertz (GHz) of sneller met 2 of meer cores op een compatibele 64-bits processor of System on a Chip (SoC)
- 4GM RAM
- 64 GB of meer opslagruimte
- UEFI, Secure Boot-compatibele systeemfirmware
- DirectX 12-compatibele grafische kaart / WDDM 2.x
- >9” met HD-resolutie (720p)
- Microsoft-account en internetverbinding vereist voor installatie voor Windows 11 Home
Met deze tijdelijke oplossing kunt u de hardwarevereisten van Windows 11 omzeilen download en installeer Windows 11.
Aanmelden voor het Windows Insider-programma
Als u zich nog niet heeft aangemeld voor het Windows Insider-programma, gaat u naar https://insider.windows.com/en-us/register en klik Meld u nu aan.
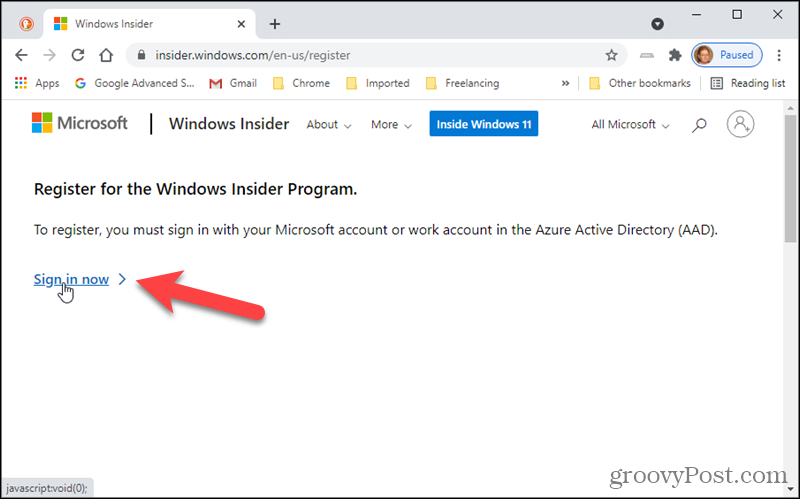
Op de Register tabblad, gebruik dan hetzelfde Microsoft-account dat u gebruikt voor andere services, zoals Office of e-mail, om u te registreren voor het programma. Als je al geregistreerd bent, zal de blauwe knop je dat vertellen.
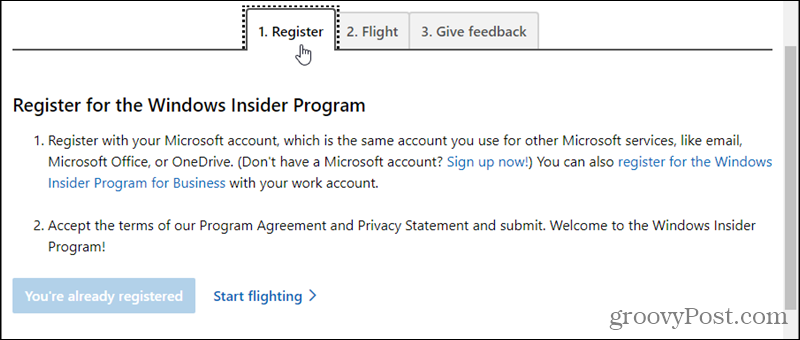
Optionele diagnostische gegevens inschakelen
Om uw computer in het Windows Insider-programma te laten blijven en de programma-instellingen te beheren, moet u optionele diagnostische gegevens inschakelen.
Ga naar Start > Instellingen.
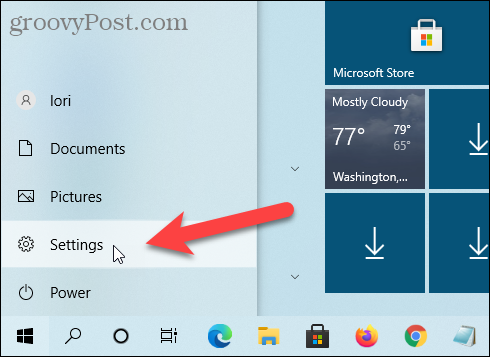
Klik Update & Beveiliging.
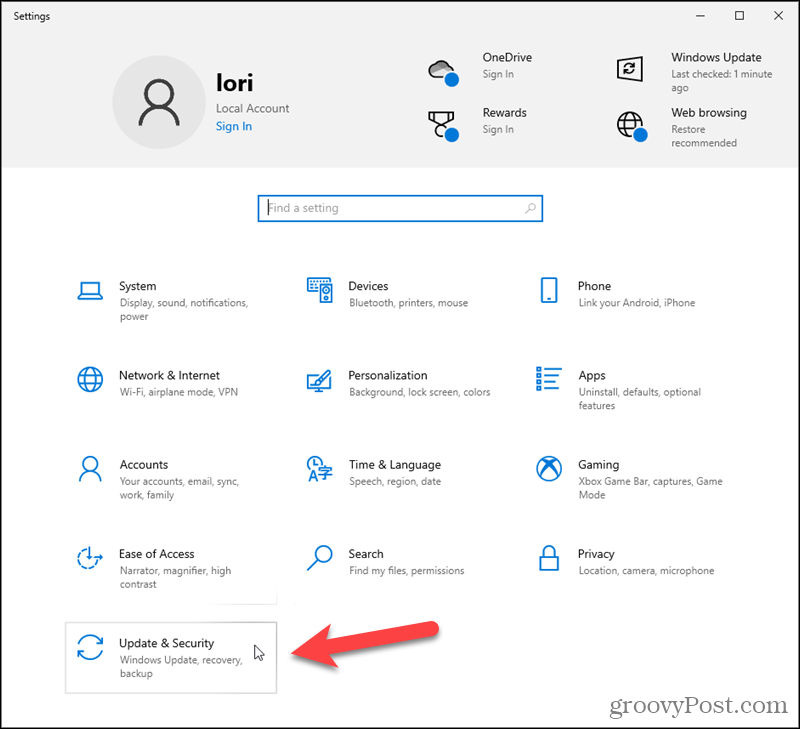
Ga naar de Windows Insider-programma scherm en klik vervolgens op Ga naar Diagnostische & Feedback-instellingen om diagnostische gegevens van opties in te schakelen.
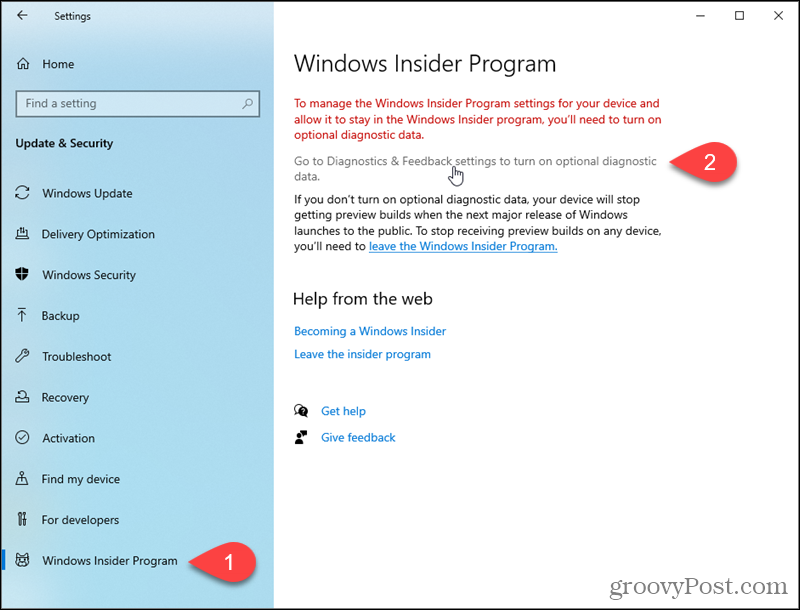
Selecteer de Optionele diagnostische gegevens optie. Gebruik vervolgens de pijl terug in de linkerbovenhoek om terug te gaan naar de Windows Insider-programma scherm.
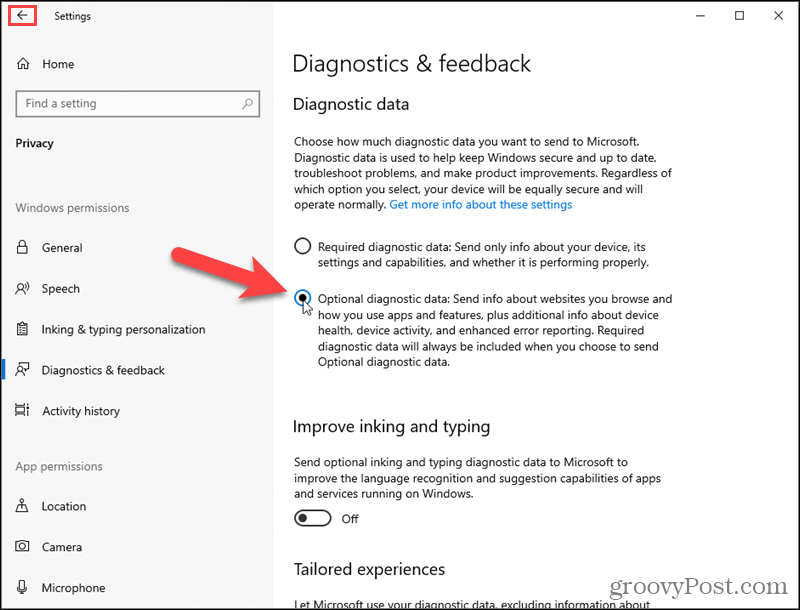
Aan de slag met het Windows Insider-programma
Ga terug naar Update en beveiliging > Windows Insider-programma in de Windows-instellingen.
Klik Begin.
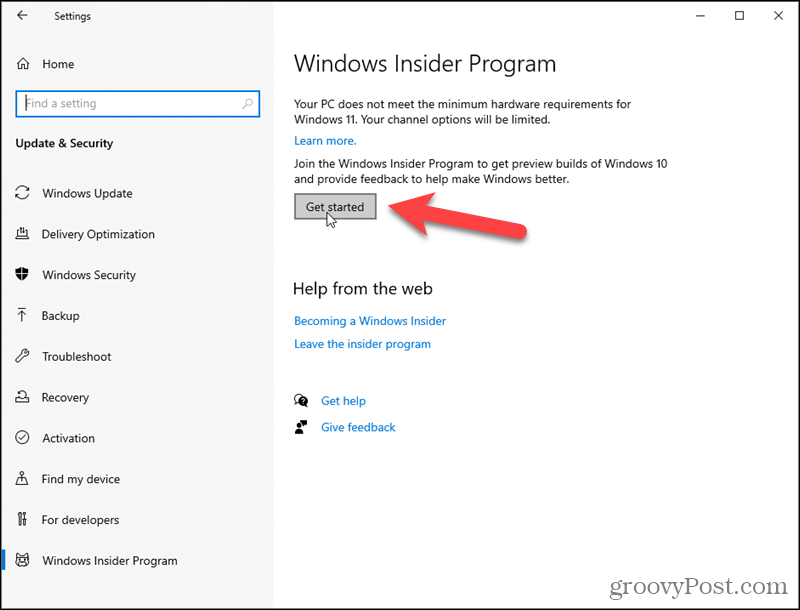
Hoe u uw Microsoft-account kiest
Klik Een account koppelen op de Kies een account om aan de slag te gaan pop-upvenster.
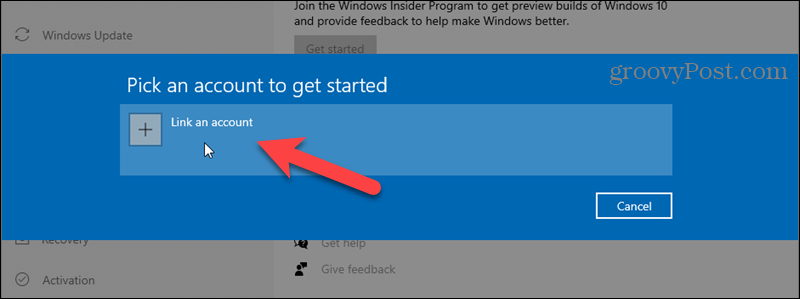
Klik Microsoft account op de Inloggen dialoog en klik op Doorgaan met.
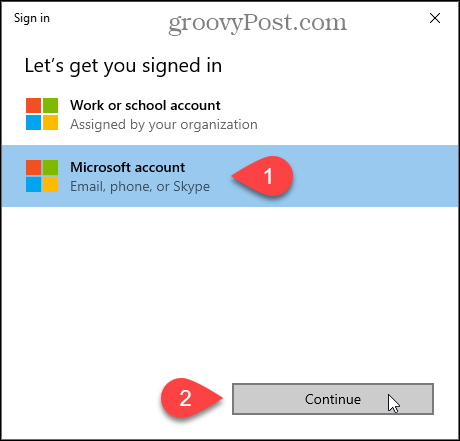
Voer het e-mailadres in voor hetzelfde Microsoft-account dat u hebt gebruikt om u te registreren voor Windows Insider Builds. Dan klikken Volgende.
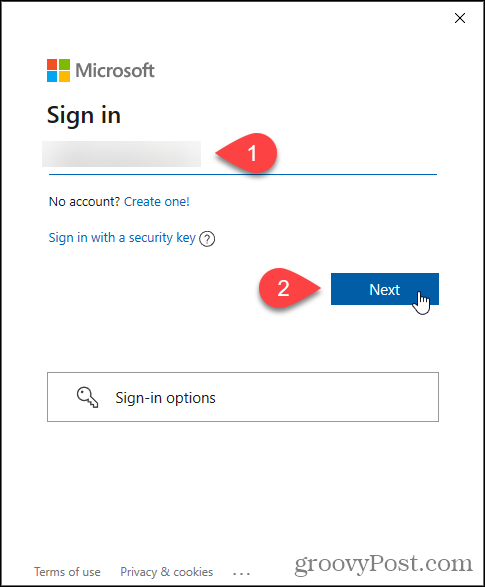
Voer uw wachtwoord in en klik op Inloggen.
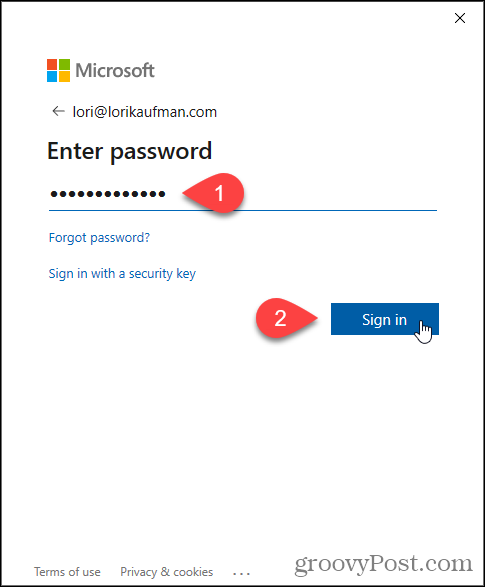
Klik Volgende.
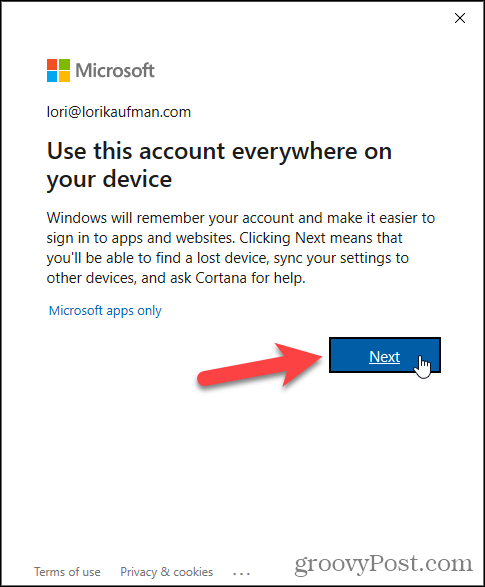
Hoe u uw insider-instellingen kiest
Op de Kies je Insider-instellingen pop-upvenster, selecteer Voorbeeldkanaal vrijgeven en klik Bevestigen.
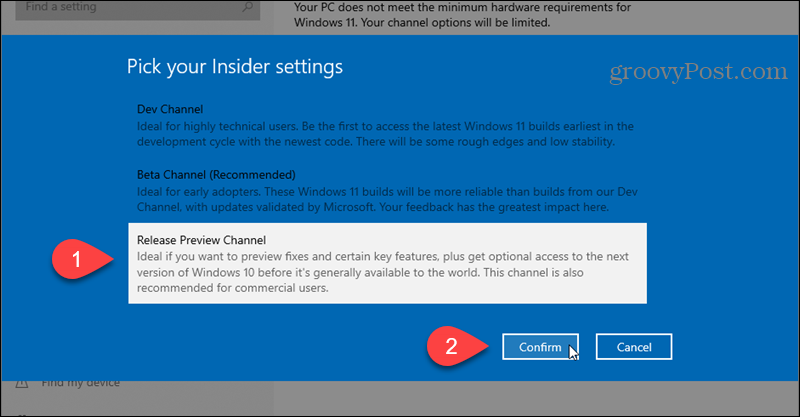
Klik Bevestigen opnieuw.
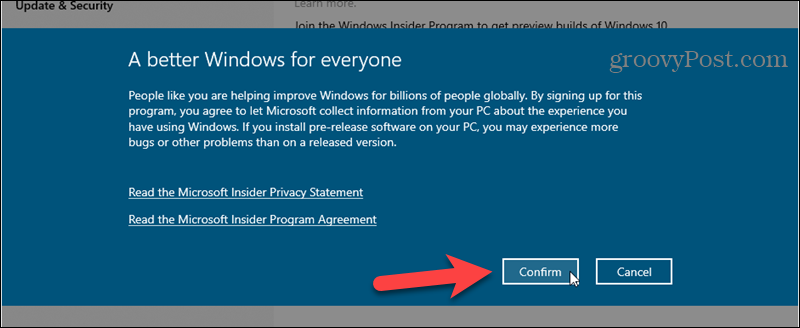
Klik Nu opnieuw opstarten om de aanmelding voor Windows Insider Builds te voltooien.
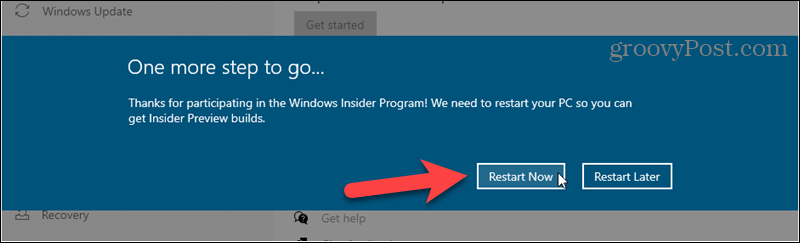
De registerinstellingen wijzigen om lid te worden van het Windows 11 Dev Release-kanaal
Nu gaan we het register wijzigen om lid te worden van het Dev Release Channel in plaats van het Release Preview Channel.
Zodra uw computer opnieuw is opgestart, drukt u op Windows-toets + R om de te openen Loop dialoog.
Type:regedit in de Open vak en klik op Oke.
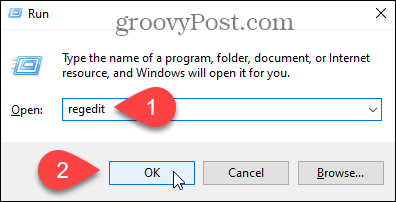
Navigeer in de Register-editor naar de volgende sleutel:
HKEY_LOCAL_MACHINE\SOFTWARE\Microsoft\WindowsSelfHost\UI\Selection
Dubbelklik vervolgens op UIBranch aan de rechterkant. Als je het niet ziet UIBranch in de lijst, zie hieronder om het te maken.
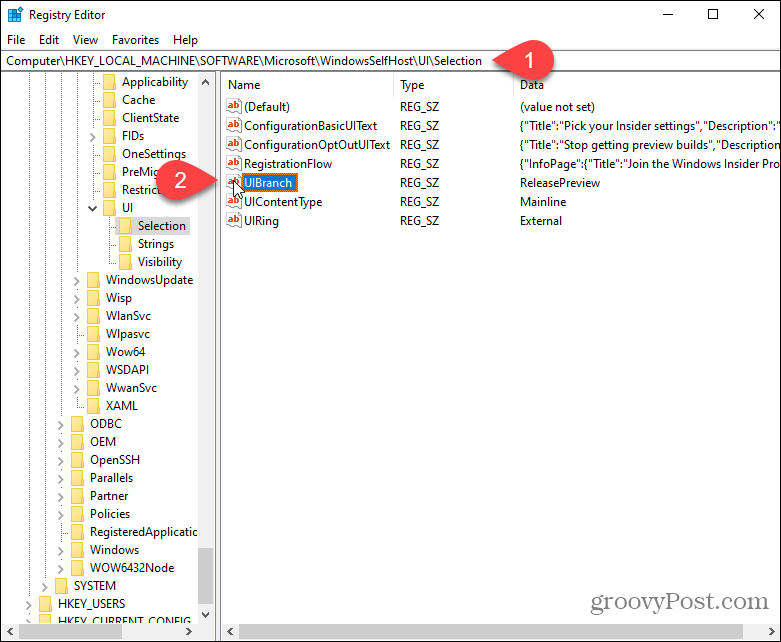
Als u de. moet maken UIBranch toets, klik met de rechtermuisknop op een leeg gebied in het rechterdeelvenster. Ga naar Nieuw > Tekenreekswaarde.
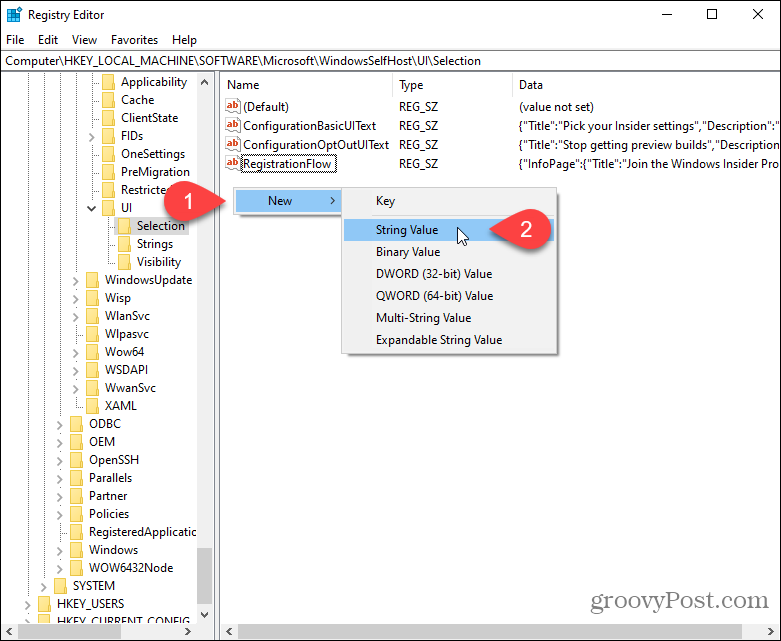
Als u een nieuwe. maakt UIBranch toets, type:UIBranch in het vak Waardenaam. Als deze sleutel al bestaat, wordt de waarde naam zal er al zijn.
Type:dev in de Waarde data vak en klik op Oke.
Zorg ervoor dat de Inhoudstype sleutel is ingesteld op hoofdlijn en de UIRing sleutel is ingesteld op extern. Als u deze sleutels niet ziet, maakt u ze aan zoals hierboven beschreven.
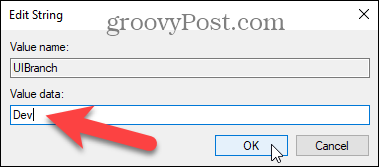
Navigeer vervolgens naar de volgende sleutel:
HKEY_LOCAL_MACHINE\SOFTWARE\Microsoft\WindowsSelfHost\Toepasselijkheid
Dubbelklik op de Branchnaam toets en verander de Gegevenswaarde tot dev. Zorg er ook voor dat de Gegevenswaarde is hoofdlijn voor de Inhoudstype sleutel en extern voor de Ring toets.
Nogmaals, als je deze sleutels niet hebt, maak ze dan aan zoals hierboven beschreven.
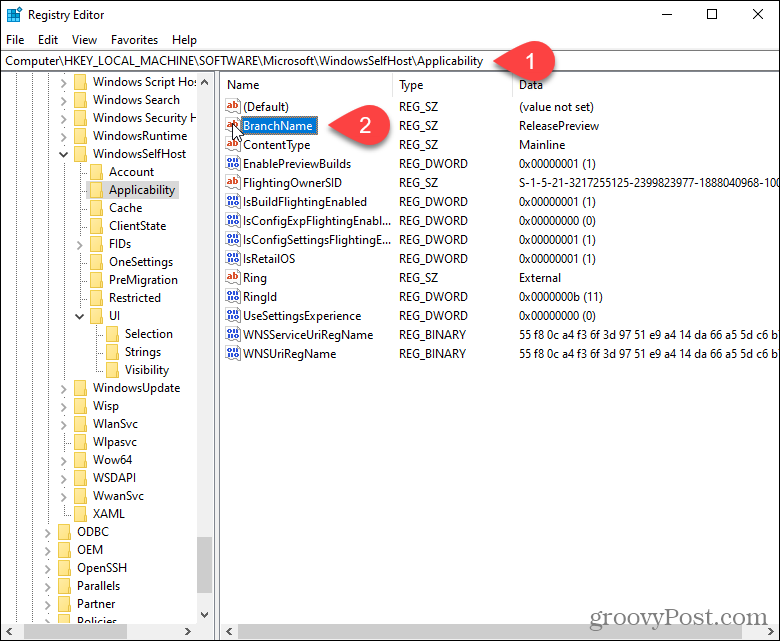
Sluit de Register-editor en start uw pc opnieuw op.
Hoe installeer ik de Windows 11 Insider Preview
Zodra uw computer opnieuw is opgestart, zou u er helemaal klaar voor moeten zijn om Windows Insider Preview-builds te ontvangen. Om dit te controleren, ga naar Start > Instellingen > Windows Update > Windows Insider-programma.
Je zou moeten zien Ontwikkelaarskanaal onder Kies je Insider-instellingen.
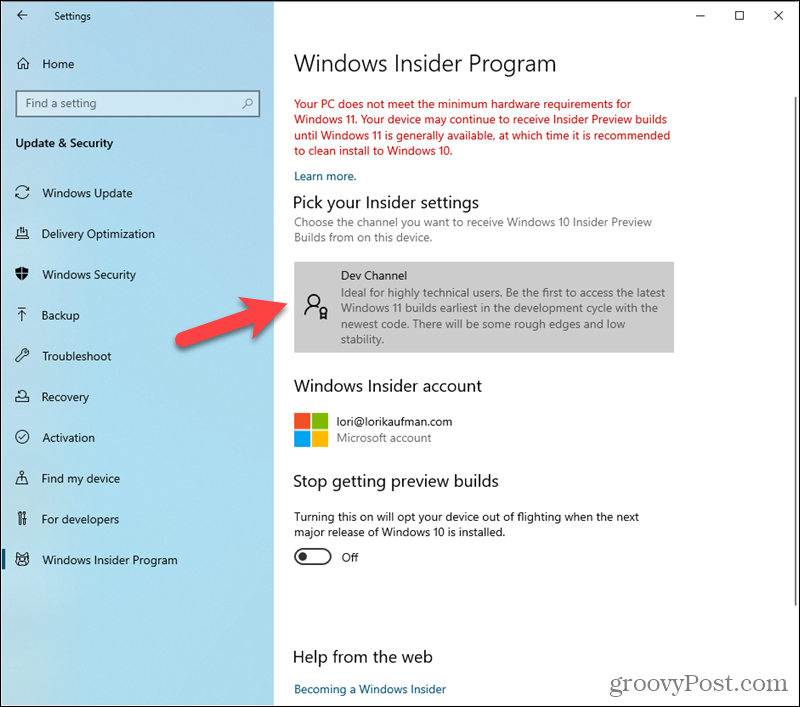
Om de Windows 11 preview-build te installeren, gaat u terug naar de Windows Update scherm in Instellingen > Update en beveiliging. De update zou automatisch moeten beginnen met downloaden.
Eenmaal opnieuw opgestart, zou je helemaal klaar moeten zijn om Windows 11 Insider Builds te ontvangen. U kunt ook naar de Windows Insider-instellingen navigeren om te controleren of uw systeem is ingeschreven bij Dev ring.
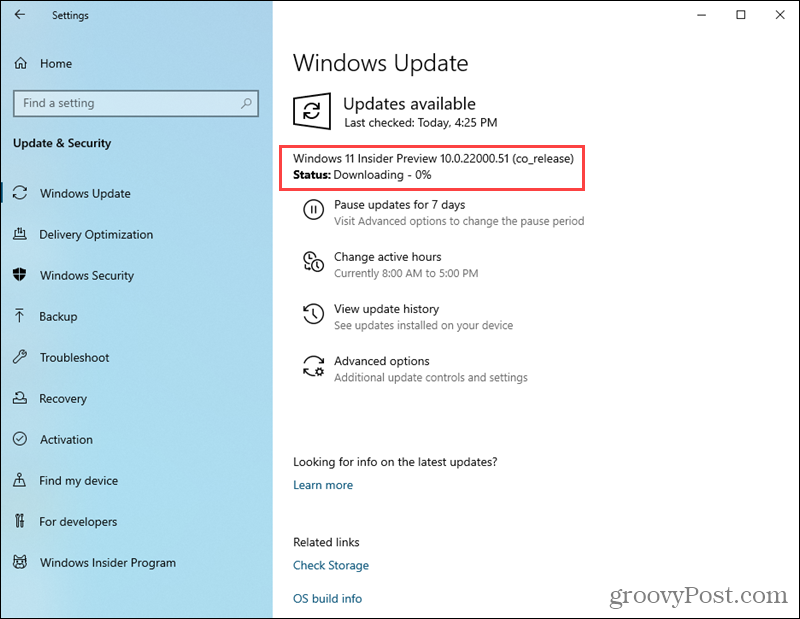
Nadat u het eerste installatieproces hebt doorlopen, is Windows 11 op uw computer geïnstalleerd en actief. Veel plezier!
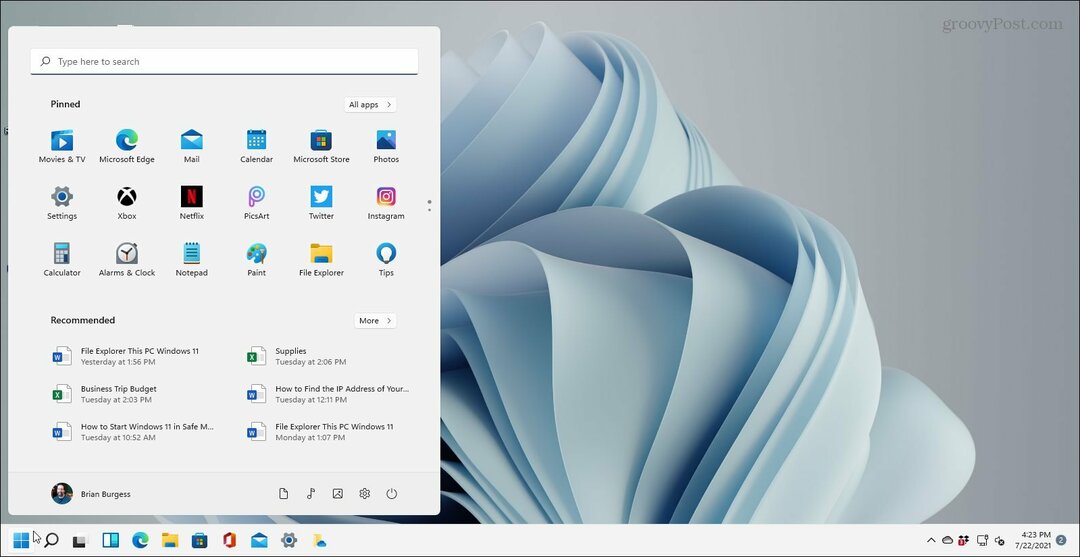
Voor meer informatie, zie ons artikel over waarom uw pc geen Windows 11 draait. U kunt ook te weten komen welke items worden verwijderd of verouderd uit Windows 11.
Hoe de cache, cookies en browsegeschiedenis van Google Chrome te wissen
Chrome doet uitstekend werk door uw browsegeschiedenis, cachegeheugen en cookies op te slaan om uw browserprestaties online te optimaliseren. Haar is hoe te...
Prijsvergelijking in de winkel: hoe u online prijzen kunt krijgen terwijl u in de winkel winkelt
Kopen in de winkel betekent niet dat je hogere prijzen moet betalen. Dankzij prijsaanpassingsgaranties kunt u online kortingen krijgen tijdens het winkelen in...
Een Disney Plus-abonnement cadeau doen met een digitale cadeaukaart
Als je van Disney Plus hebt genoten en het met anderen wilt delen, kun je als volgt een Disney+ Gift-abonnement kopen voor...
Uw gids voor het delen van documenten in Google Documenten, Spreadsheets en Presentaties
U kunt eenvoudig samenwerken met de webgebaseerde apps van Google. Dit is uw gids voor delen in Google Documenten, Spreadsheets en Presentaties met de machtigingen...