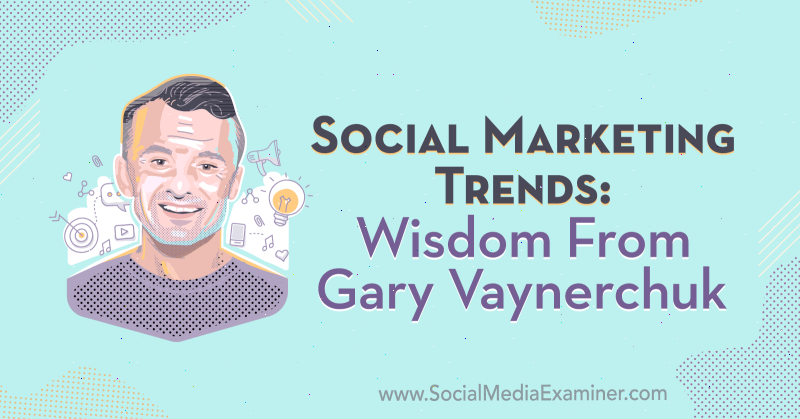Internet Explorer gebruiken op Windows 11
Microsoft Windows 11 Microsoft Voordeel Held / / November 15, 2021

Laatst geupdate op
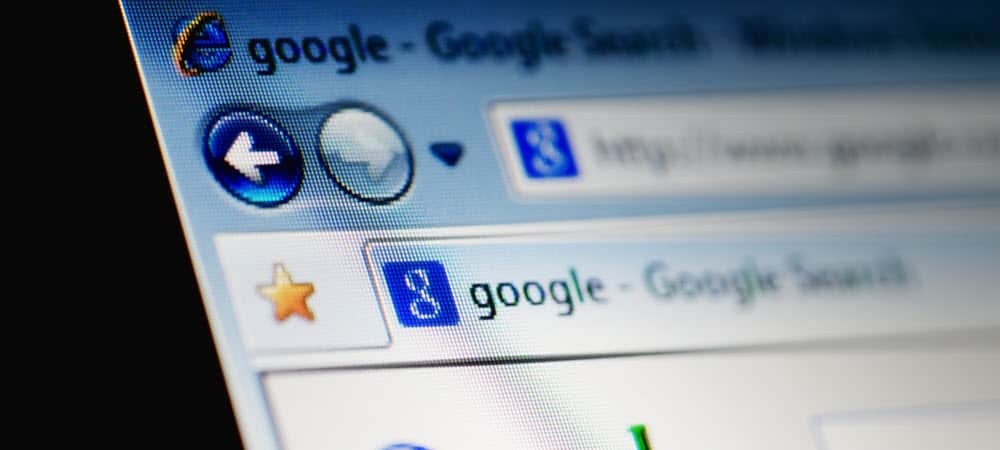
Als u een website tegenkomt die niet werkt met de standaardbrowser van Windows 11, Microsoft Edge, kunt u overschakelen naar de IE-modus. Hier is hoe.
Met Windows 11 heeft Microsoft verschillende verouderde apps en functies verwijderd, waaronder de lang gehate Internet Explorer. Internet Explorer is een oude en verouderde browser, met: Microsoft gaat IE volledig buiten gebruik stellen. Voor sommige propriëtaire apps en legacy-sites is echter nog steeds Internet Explorer-functionaliteit vereist.
Wanneer u Windows 11 gaat gebruiken, Microsoft Edge wordt automatisch weergegeven als de standaardbrowser. Als u zoekt naar 'Internet Explorer', vindt u niets. De enige manier waarop u Internet Explorer-functionaliteit in Windows 11 kunt inschakelen, is door gebruik te maken van IE-modus in Microsoft Edge.
Als u Internet Explorer op Windows 11 met Microsoft Edge wilt gebruiken, moet u het volgende doen.
Internet Explorer gebruiken in Windows 11
Om de IE-modus te gebruiken, drukt u op
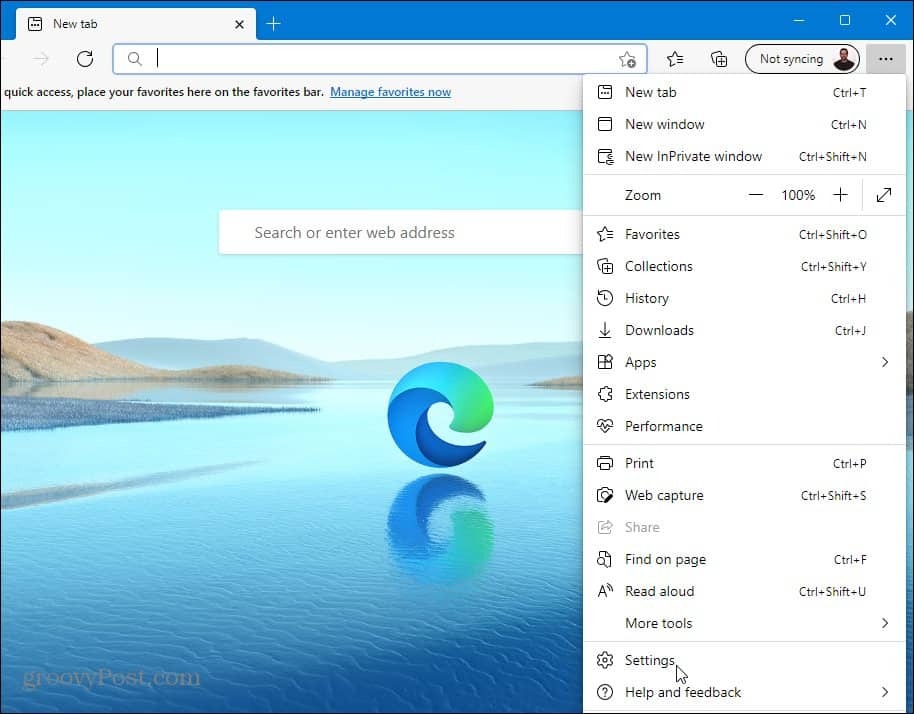
In de Instellingen menu, klik op de Standaard browser optie uit de kolom aan de linkerkant.
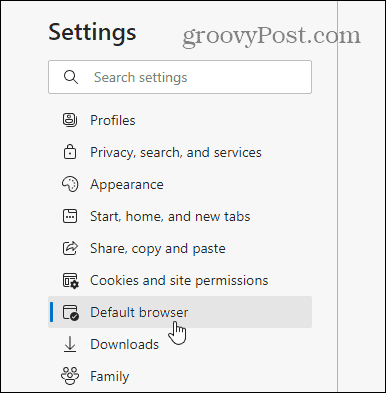
Onder de "Compatibiliteit met Internet Explorer” sectie, zoek “Laat Internet Explorer sites openen in Microsoft Edge.” Selecteer vervolgens Alleen incompatibele sites uit het vervolgkeuzemenu.
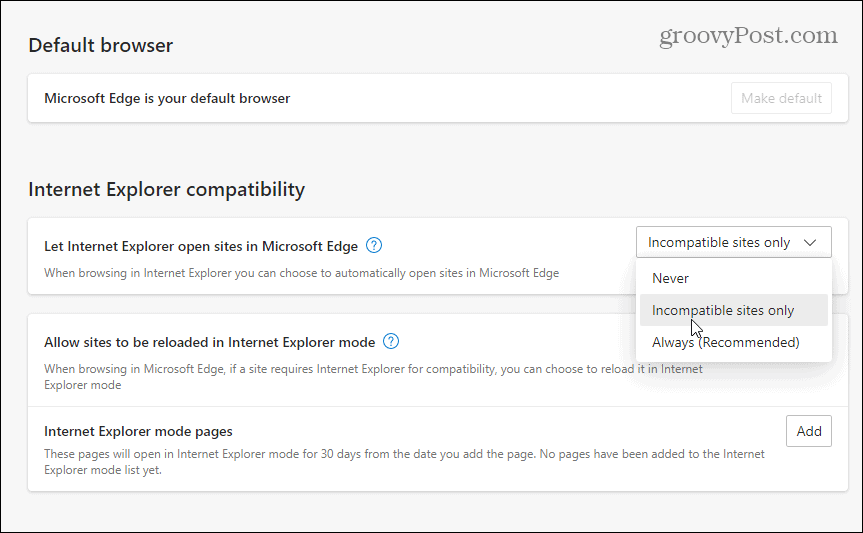
Van de "Toestaan dat sites opnieuw worden geladen in Internet Explorer-modus” sectie, selecteer Toestaan uit de vervolgkeuzelijst. Klik op de Herstarten om Edge opnieuw te starten zodat de wijzigingen van kracht worden.
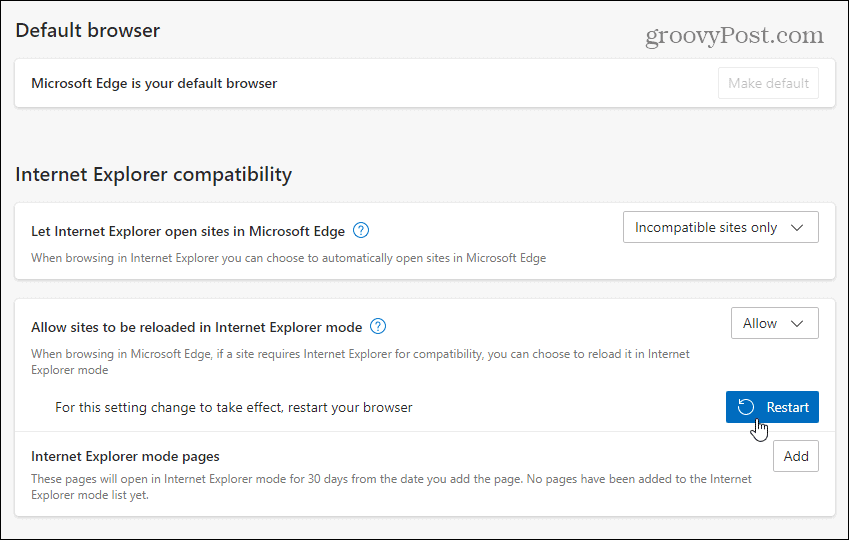
Wanneer de browser opnieuw wordt geopend, worden sites die voorheen niet compatibel waren met Microsoft Edge automatisch opnieuw geladen in Internet Explorer-modus.
U kunt een pagina ook handmatig laden met behulp van IE-modus in Edge. Om dit te doen, klikt u met de rechtermuisknop op een geopend tabblad en selecteert u Tabblad opnieuw laden in Internet Explorer-modus.
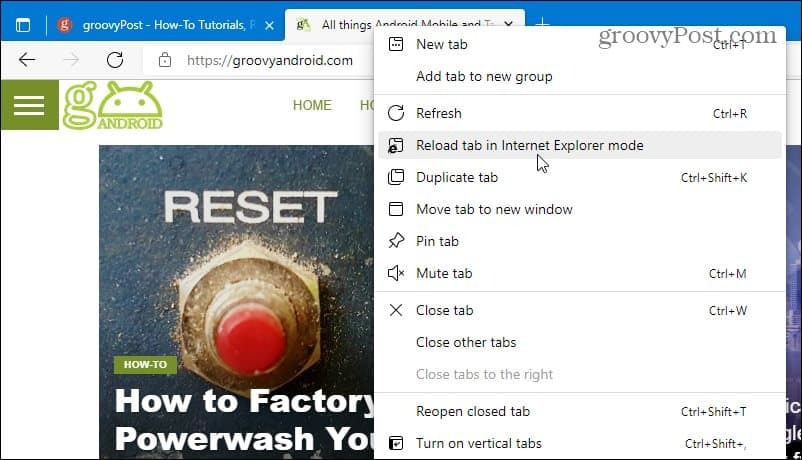
U kunt ook toevoegen "Internet Explorer-moduspagina's” waarmee een site automatisch wordt geopend in Internet Explorer-modus gedurende 30 dagen vanaf de datum waarop u deze toevoegt.
Ga hiervoor naar Instellingen > Standaardbrowser in uw Edge-browser, klik vervolgens op de Toevoegen en typ vervolgens de URL van de site.
Als voorbeeld hier, groovypost.com wordt toegevoegd als een IE-moduspagina, wat betekent dat Edge de website 30 dagen lang in de IE-modus laadt.
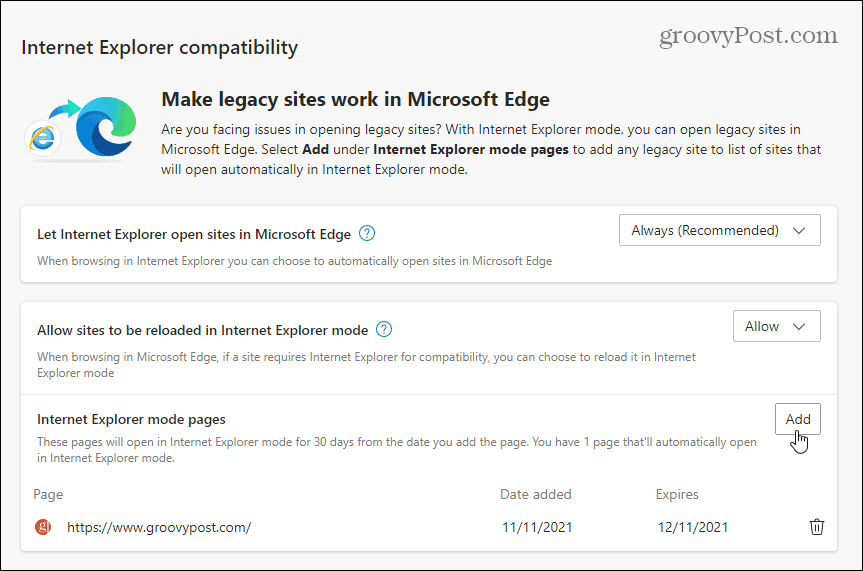
U kunt zien of een pagina is geopend in Internet Explorer-modus door het bericht onder de adresbalk aan te vinken. U ziet ook het oude Internet Explorer 11-pictogram in de adresbalk.
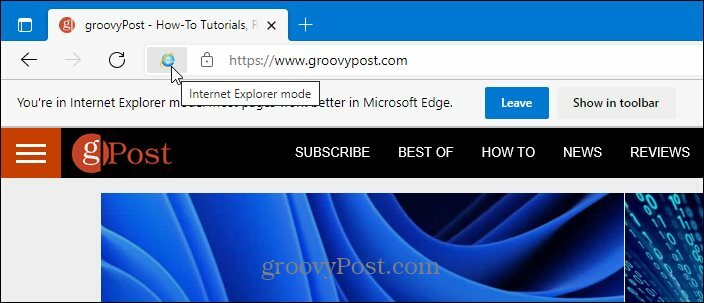
Internet Explorer-modus gebruiken in Windows 11
Als u Internet Explorer zoekt als zelfstandige app (zoals het is in Windows 10), zul je het niet vinden. De enige manier om Internet Explorer op Windows 11 te laten werken, is door Microsoft Edge in Internet Explorer-modus te gebruiken met behulp van de bovenstaande stappen.
Het is zeldzaam om een site tegen te komen die niet compatibel is met Edge, maar sommige oudere onderwijs- en overheidssites vereisen dit nog steeds. Dankzij de IE-modus in Edge kun je legacy-websites blijven gebruiken totdat Microsoft Edge-ondersteuning is toegevoegd. Het is ook vermeldenswaard dat Microsoft zich ertoe heeft verbonden om: ondersteuning van IE-modus in Edge tot 2029, dus deze functionaliteit zou nog enkele jaren mee moeten gaan.
Hoewel Microsoft Edge de standaardwebbrowser is, kunt u deze wijzigen in Chrome, Firefox of elke andere browser. Als u merkt dat uw Windows 11-pc langzaam opstart, kunt u: opstart-apps uitschakelen opstarttijd te verhogen.
Hoe u uw productsleutel voor Windows 11 kunt vinden
Als u uw productsleutel voor Windows 11 moet overdragen of alleen nodig hebt om een schone installatie van het besturingssysteem uit te voeren,...
Hoe de cache, cookies en browsegeschiedenis van Google Chrome te wissen
Chrome doet uitstekend werk door uw browsegeschiedenis, cachegeheugen en cookies op te slaan om uw browserprestaties online te optimaliseren. Haar is hoe te...
Prijsvergelijking in de winkel: hoe u online prijzen kunt krijgen terwijl u in de winkel winkelt
Kopen in de winkel betekent niet dat je hogere prijzen moet betalen. Dankzij prijsaanpassingsgaranties kunt u online kortingen krijgen tijdens het winkelen in...
Een Disney Plus-abonnement cadeau doen met een digitale cadeaukaart
Als je van Disney Plus hebt genoten en het met anderen wilt delen, kun je als volgt een Disney+ Gift-abonnement kopen voor...