Het bevestigingsdialoogvenster voor verwijderen inschakelen in Windows 11
Microsoft Windows 11 Held / / November 17, 2021

Laatst geupdate op

Als u het bevestigingsdialoogbericht voor verwijderen in Windows 11 inschakelt, kunt u voorkomen dat u per ongeluk bestanden verwijdert. Hier is hoe.
Windows 11 geeft standaard geen bevestigingsvenster voor verwijdering weer wanneer u een bestand verwijdert. In plaats daarvan wordt het bestand of de map onmiddellijk naar de Prullenbak gestuurd.
Hoewel dit misschien een snellere manier lijkt om uw bestanden te verwijderen, is het niet perfect. Het kan zijn dat u per ongeluk iets naar de Prullenbak verplaatst. Gelukkig bevat Windows 11 een functie die u kunt instellen, waardoor een bevestigingsdialoogvenster voor verwijderen verschijnt.
Als u dit inschakelt, voegt u een nieuwe stap toe aan het verwijderingsproces, zodat u kunt voorkomen dat u per ongeluk bestanden verwijdert. Hier leest u hoe u Windows 11 een bevestigingsbericht kunt laten weergeven wanneer u een bestand of map verwijdert.
Hoe een verwijderbevestigingsdialoogbericht in Windows 11 in te schakelen
Om het bevestigingsvenster voor verwijderen in Windows 11 in te schakelen, klikt u met de rechtermuisknop op de Prullenbak op het bureaublad en selecteer Eigendommen uit de menukaart.
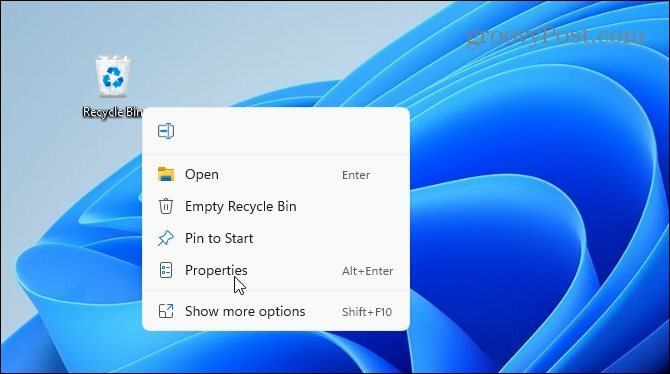
Druk de "Bevestigingsdialoogvenster voor verwijderen weergeven” selectievakje onder het tabblad Algemeen om het in te schakelen. Je kan ook beperk de schijfruimte die wordt gebruikt door de Prullenbak hier, als je wilt.
Klik vervolgens op Van toepassing zijn en Oke om uw keuze op te slaan.
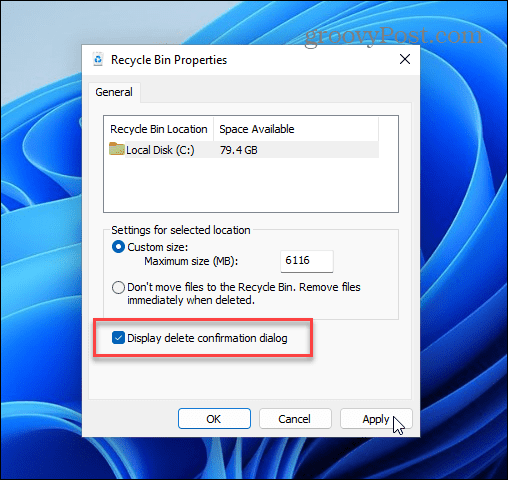
U kunt snel testen of het dialoogvenster actief is door te proberen een bestand te verwijderen. Om dit te doen, klikt u met de rechtermuisknop op een bestand dat u wilt verwijderen en klikt u op de verwijderen (prullenbak) icoon uit het menu om het uit te testen.
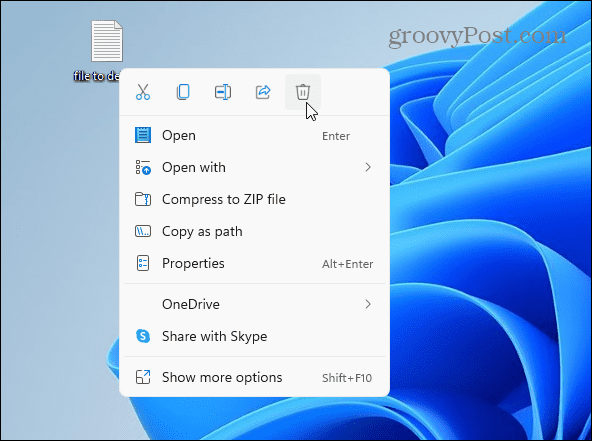
Je zou een "Bevestiging verwijderen” dialoog op dit punt. Dit geeft u de kans om van gedachten te veranderen of te verifiëren en te bevestigen dat u iets naar de Prullenbak wilt verplaatsen. Klik Ja verwijderen of Nee als je van gedachten verandert.
Onthoud dat hiermee het bestand niet permanent wordt verwijderd - het is alleen naar de Prullenbak verplaatst voor opslag voordat u het verwijdert.
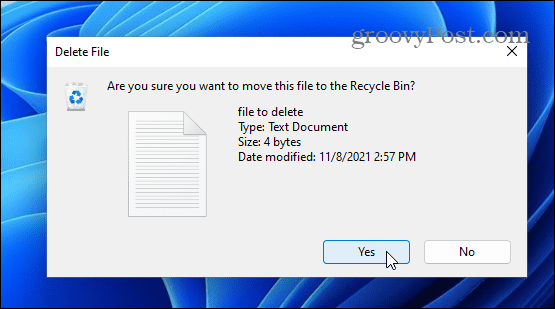
Het bevestigingsdialoogvenster voor verwijderen uitschakelen
Als u het bevestigingsvenster op enig moment wilt uitschakelen, moet u uw stappen herhalen.
Klik met de rechtermuisknop op de Prullenbak en selecteer Eigendommen. Haal het vinkje weg bij "Dialoogvenster Verwijderen bevestigen” selectievakje en klik op Oke om uw keuze op te slaan.
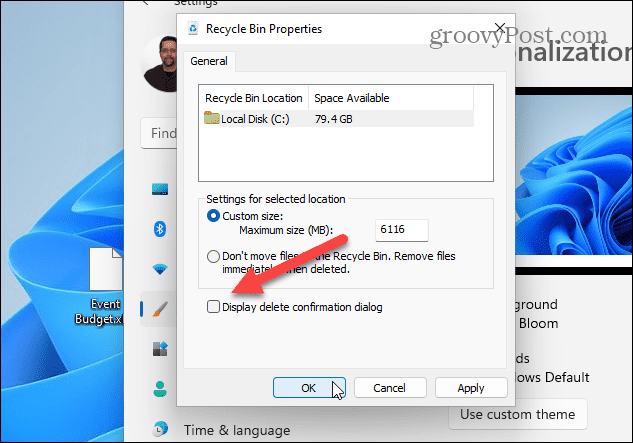
Hoe de Prullenbak aan het bureaublad toe te voegen
Opmerking: Als u de Prullenbak niet op uw bureaublad ziet, kunt u deze toevoegen. U kunt zelfs andere ontbrekende systeempictogrammen aan het bureaublad toevoegen.
Klik eerst met de rechtermuisknop op het bureaublad en klik op Personalisatie.
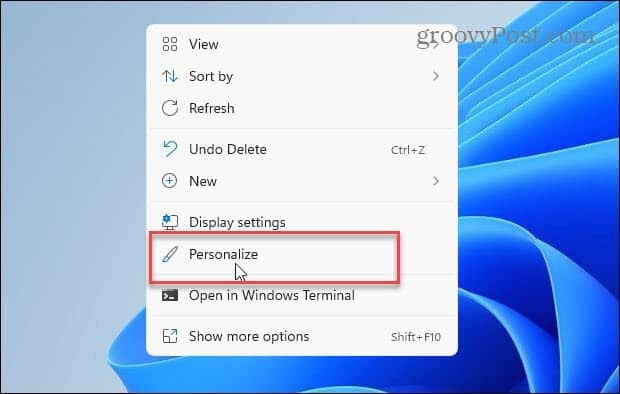
In Instellingen, scroll naar beneden aan de linkerkant en klik op Thema's.
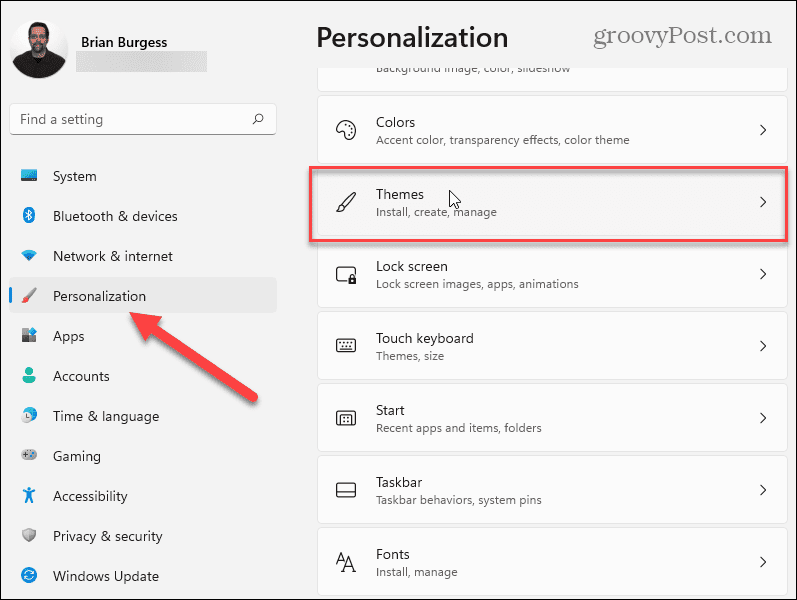
In de Thema's menu, klik op Instellingen bureaubladpictogram onder de "Gerelateerde instellingen" sectie.
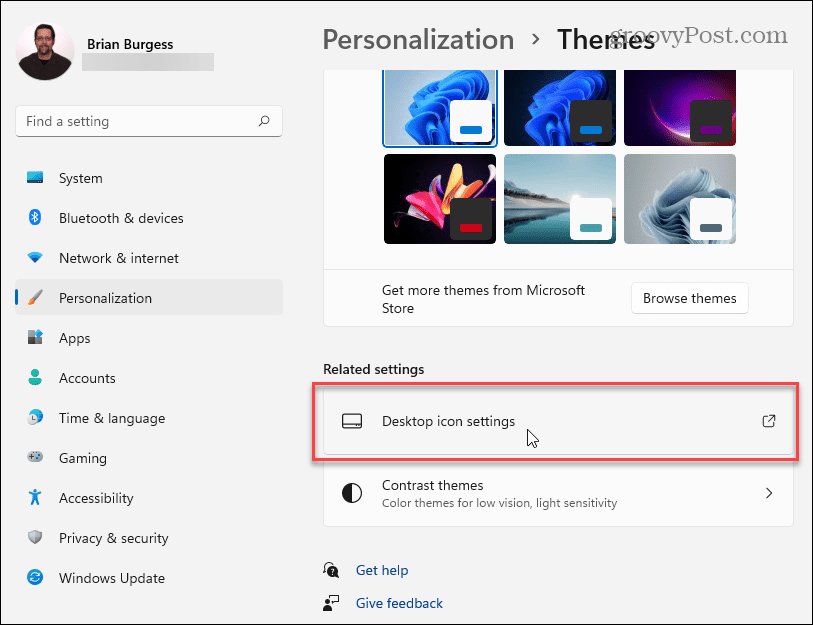
Controleer de Prullenbak en eventuele andere systeempictogrammen die u wilt toevoegen in de Instellingen bureaubladpictogram raam—zelfs de klassieker Controlepaneel als je dat wenst. Als je klaar bent, klik je op Oke.
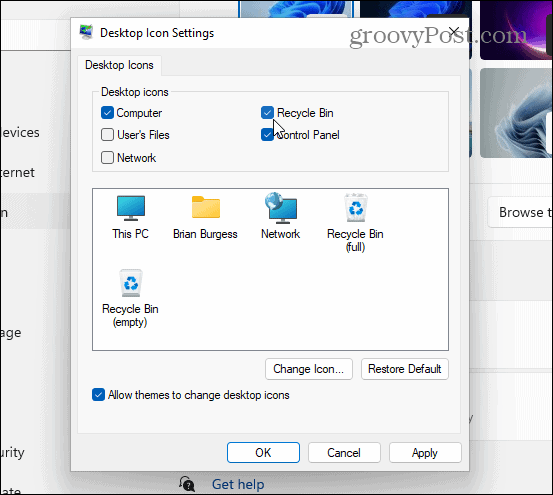
Bestanden herstellen uit de Prullenbak
Als u per ongeluk bestanden naar de Prullenbak stuurt, kunt u ze herstellen (op voorwaarde dat u deze niet eerst hebt geleegd). Open de Prullenbak via uw bureaublad, zoek en klik met de rechtermuisknop op de bestanden die u moet herstellen. Klik in het contextmenu op Herstellen.
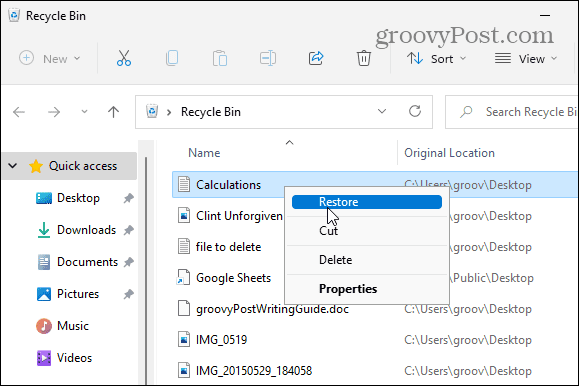
Als u maar een paar items hoeft te herstellen, klikt u op om de bestanden te markeren.
Klik vervolgens op de Meer opties (drie stippen) in de rechterbovenhoek en selecteer Herstel de geselecteerde items. Uw bestanden zouden opnieuw op hun oorspronkelijke locatie moeten verschijnen.
Vanaf hier kunt u ook alles in de Prullenbak herstellen of leegmaken. druk op Alle items herstellen om dit te doen.
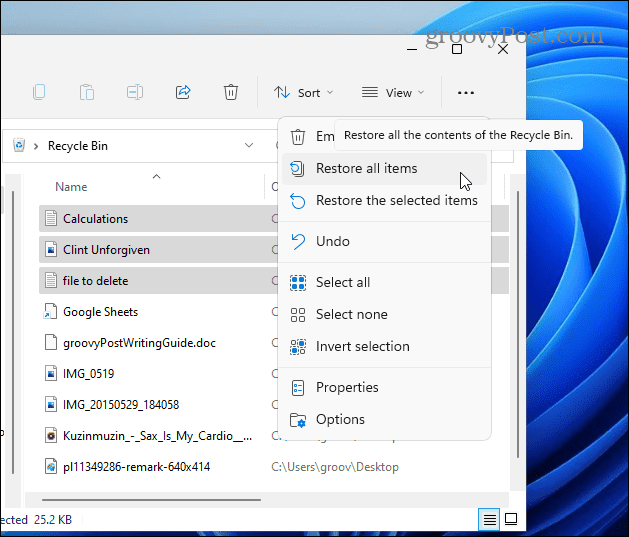
Verwijderbevestigingen inschakelen in Windows 11
Als u het bevestigingsvenster voor verwijderen in Windows 11 inschakelt, voorkomt u dat u per ongeluk bestanden verwijdert. Als u echter van de vlottere workflow houdt die het vermijden van het extra dialoogvensterbericht biedt, kunt u dit altijd weer terugzetten.
Als u per ongeluk bestanden naar de Prullenbak stuurt, raak dan niet in paniek - ga gewoon terug naar binnen en herstel de bestanden handmatig. Dat wil zeggen, als u uw Prullenbak om automatisch te legen op Windows 11. Als ruimte een probleem is, wil je misschien: Configureer Storage Sense op Windows 11. Hiermee kunt u opslagruimte besparen door bestanden te verwijderen die u niet automatisch gebruikt.
Als je nog niet bent overgestapt op Windows 11, wil je misschien lezen over het beperken van schijfruimte die wordt gebruikt door de Prullenbak op Windows 10.
Hoe u uw productsleutel voor Windows 11 kunt vinden
Als u uw productsleutel voor Windows 11 moet overdragen of alleen nodig hebt om een schone installatie van het besturingssysteem uit te voeren,...
Hoe de cache, cookies en browsegeschiedenis van Google Chrome te wissen
Chrome doet uitstekend werk door uw browsegeschiedenis, cachegeheugen en cookies op te slaan om uw browserprestaties online te optimaliseren. Haar is hoe te...
Prijsvergelijking in de winkel: hoe u online prijzen kunt krijgen terwijl u in de winkel winkelt
Kopen in de winkel betekent niet dat je hogere prijzen moet betalen. Dankzij prijsaanpassingsgaranties kunt u online kortingen krijgen tijdens het winkelen in...
Een Disney Plus-abonnement cadeau doen met een digitale cadeaukaart
Als je van Disney Plus hebt genoten en het met anderen wilt delen, kun je als volgt een Disney+ Gift-abonnement kopen voor...


