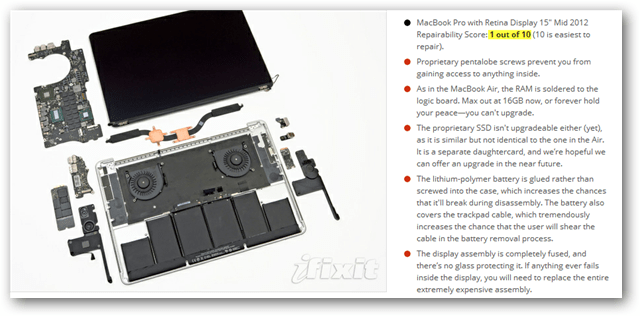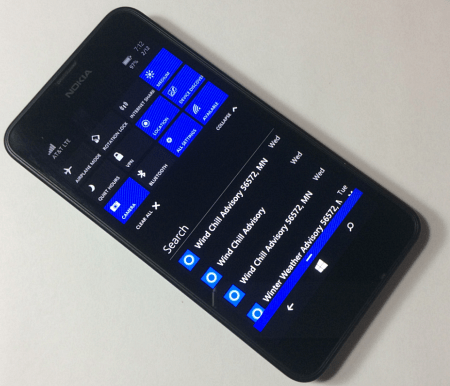Wake on LAN inschakelen op Windows 11
Microsoft Windows 11 Held / / November 18, 2021

Laatst geupdate op

Met Wake on LAN kunt u externe pc's in uw netwerk ontwaken en bedienen. Als u Wake on LAN op Windows 11 wilt inschakelen, moet u het volgende doen.
Wake-on-LAN (WoL) is een netwerkfunctie die IT-professionals al jaren gebruiken. Met WoL kunt u een externe computer op afstand wekken via een "magisch" gegevenspakket dat vanaf een andere pc in uw netwerk wordt verzonden.
De externe pc "luistert" in de slaap- of sluimerstand naar het datapakket. Als het pakket wordt gedetecteerd, wordt uw pc wakker. Dit zorgt voor eenvoudigere toegang tot andere Windows-machines via een netwerk, wat betekent dat u de andere pc niet fysiek hoeft aan te raken om deze te wekken en te gebruiken.
Als u Wake on LAN op Windows 11 wilt inschakelen, moet u het volgende doen.
Wake on LAN inschakelen in BIOS
Om Wake on LAN op Windows 11 te gebruiken, moet u ervoor zorgen dat uw netwerk is geconfigureerd om dit toe te staan.
U moet er bijvoorbeeld voor zorgen dat al uw pc's op uw netwerk zijn aangesloten via een bekabelde Ethernet-verbinding, aangezien deze functie niet wordt ondersteund op Wi-Fi-netwerken. Als je een pc zonder Ethernet-poort hebt, kun je Wake on LAN niet uit de doos gebruiken.
Je moet een krijgen USB 3.0 naar RJ45 Gigabit Ethernet LAN-adapter (je kunt ook een krijgen USB-C Ethernet-adapter). Een P2P-netwerk tussen pc's is vereist en de pc die wordt "gewekt" moet zijn ingeschakeld slaapstand of slaapstand.
Wake on LAN inschakelen in BIOS/UEFI
Voordat u naar Windows 11 gaat, moet u ervoor zorgen dat Wake on LAN is ingeschakeld in de BIOS- of UEFI-instellingen van de pc. Meestal kunt u naar het BIOS/UEFI-menu gaan door op te drukken Del of door op een functietoets te drukken zoals F2 of F12 tijdens het opstartproces.
Controleer vervolgens de instellingen onder "Energiebeheer" of het gedeelte "Geavanceerd" in het BIOS/UEFI-menu en schakel de optie Wake on LAN in. Deze stappen zijn afhankelijk van uw pc, dus raadpleeg de ondersteuningsdocumentatie van uw pc-fabrikant als u het niet zeker weet.
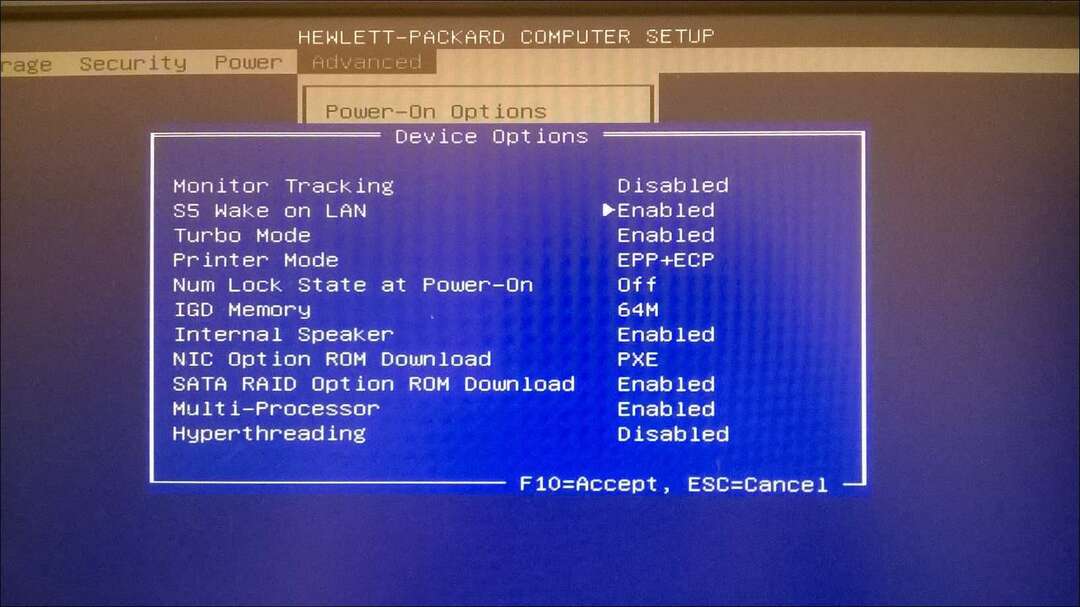
Wake on LAN inschakelen op Windows 11
Als uw BIOS/UEFI-instellingen zijn geconfigureerd, kunt u Windows 11 configureren om Wake on LAN-functionaliteit te ondersteunen.
Om dit te doen, klikt u met de rechtermuisknop op de knop Start en selecteert u Apparaat beheerder uit het menu dat verschijnt.
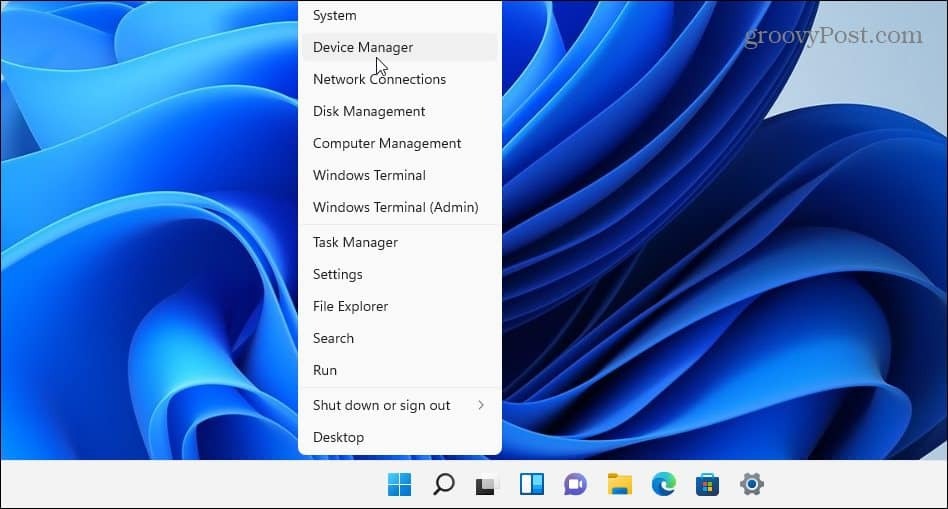
Scroll vervolgens naar beneden en vouw uit Netwerkadapters in de Apparaat beheerder raam. Klik met de rechtermuisknop op de Ethernet-adapter en selecteer Eigendommen.
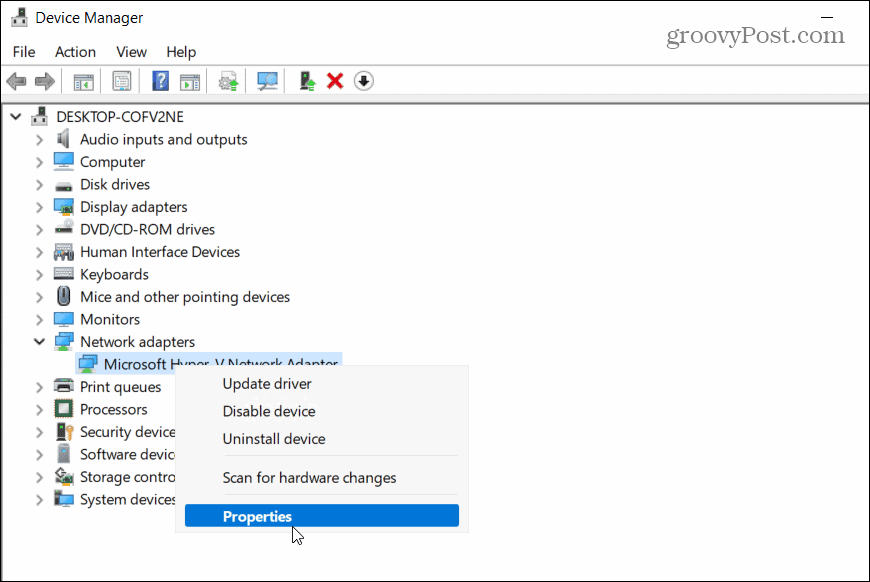
Klik op de Stroombeheer tabblad en zorg ervoor dat u alle beschikbare opties aanvinkt, inclusief Sta alleen een magisch pakket toe om de computer te wekken.
druk op Oke om uw instellingen op te slaan.
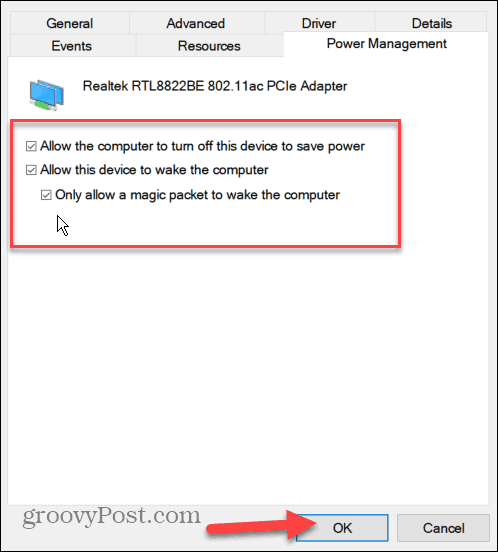
Selecteer nu de Geavanceerd tabblad in het eigenschappenvenster van de Ethernet-adapter.
Scroll naar beneden en markeer de Wake on Magic Packet in het pand optie, zet de "Waarde" doos naar Ingeschakelden klik op Oke.
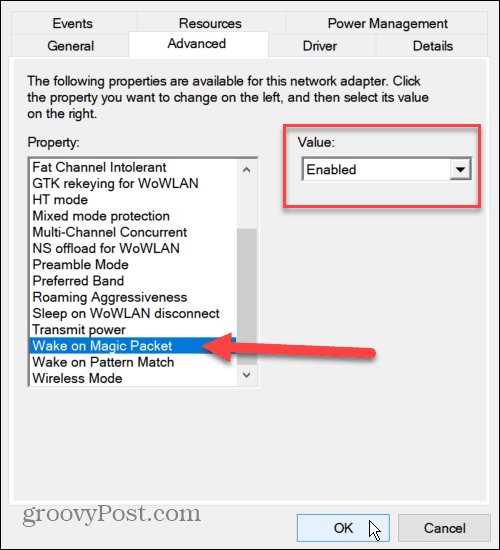
Wake on LAN is nu ingeschakeld op uw pc en u begint het te gebruiken, maar als het niet werkt, start u eerst uw pc opnieuw op. U moet controleren of uw pc in de slaap- of sluimerstand staat om dit te laten werken en ervoor te zorgen dat u uw pc alleen via Ethernet verbindt.
Wake on LAN gebruiken op Windows 11
Het inschakelen van WoL op Windows 11 is nog maar het begin. Je hebt vervolgens een speciale Wake on LAN-tool nodig om het magische pakket te verzenden om je pc te wekken.
Er zijn verschillende gratis, open-source Wake on LAN-tools beschikbaar, waaronder de fantasierijk genoemde WakeOnLAN (geproduceerd door Aquila Technology. Je zou ook kunnen proberen WakeMeOnLAN(gemaakt door NirSoft). Voor dit artikel gebruiken we WakeOnLAN, maar je bent vrij om een andere WoL-tool te gebruiken.
Zoek het MAC-adres van de externe pc
Nadat u de software hebt gedownload en geïnstalleerd, moet u de Mac adres van de externe pc die u wilt wekken. Je kunt het vinden met behulp van de opdrachtregel of PowerShell.
Start een van beide hulpprogramma's via het menu Start en typ ipconfig /all. Scroll naar beneden door de lijst met gegevens om de Ethernet-adapter te vinden. Het MAC-adres is de “Fysiek adres”-item dat u in de resultaten ziet.
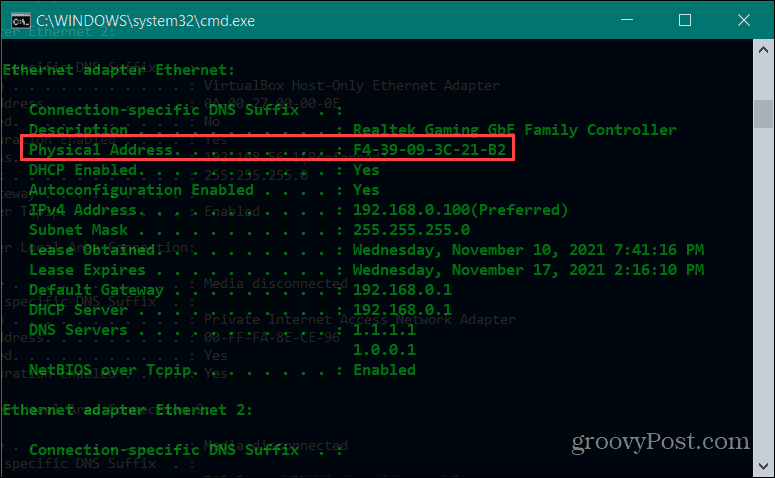
U kunt het MAC-adres ook vinden via Instellingen. Open Instellingen via het menu Start en selecteer vervolgens Netwerk en internet > Ethernet.
Scroll naar beneden om het fysieke adres (MAC) te zien dat wordt vermeld in de verbindingsinformatie.
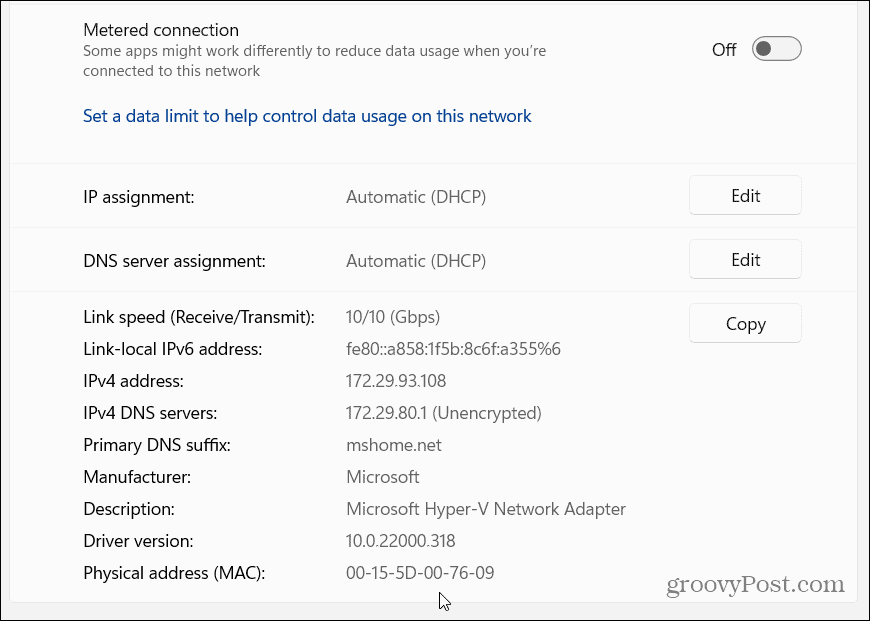
WoL-pakketten verzenden met WakeOnLAN
Nu je het MAC-adres hebt, kun je beginnen met de WakeOnLan-app. Start de app via Start en druk vervolgens op Bestand > Nieuwe host.
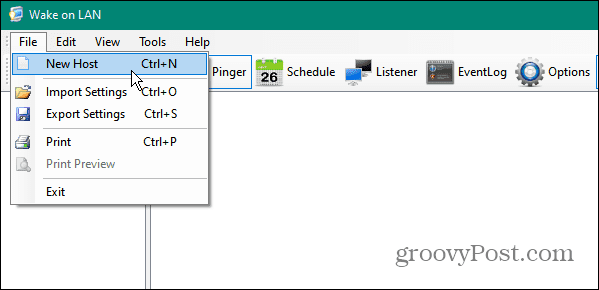
Typ vervolgens een naam voor de machine. U kunt ook een groepsnaam opgeven (om pc's in specifieke groepen te verdelen) en een beschrijvende opmerking.
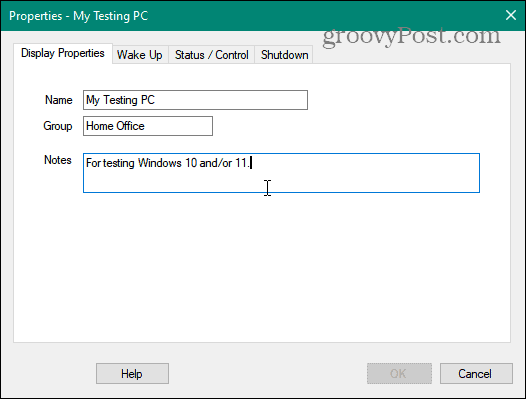
Klik op de Word wakker tabblad en typ de Mac adres van de externe pc en selecteer vervolgens de IP-uitzending knop.
Verlaat de Uitzending veld als de standaardinvoer. Voor de FQDN/IP typt u de hostnaam van de pc in.
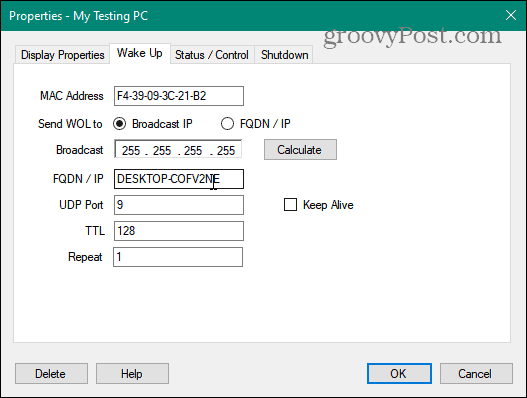
Als u de naam van de externe pc wilt vinden, drukt u op Start > Instellingen > Over. Als het een ongebruikelijke hostnaam heeft, wil je misschien: hernoem de machine eerst.
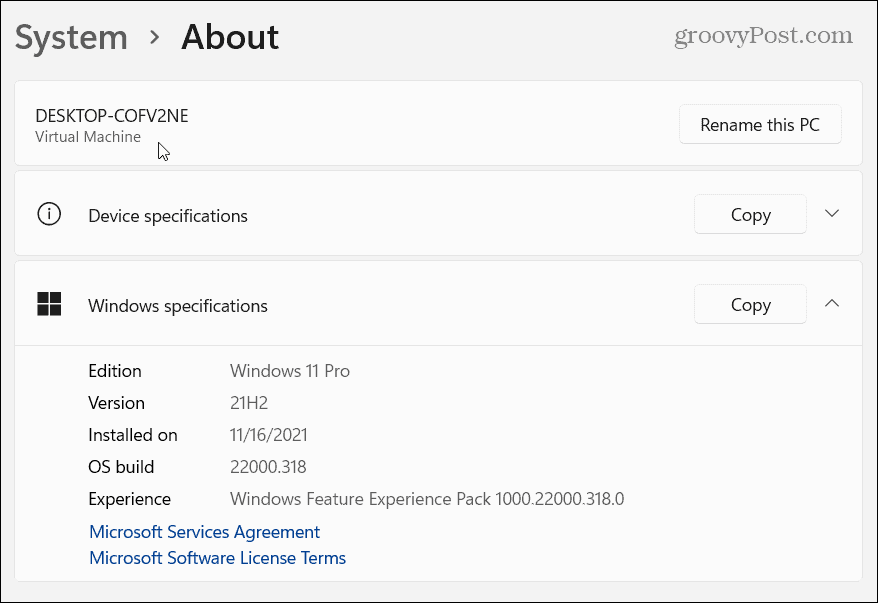
Klik vervolgens met de rechtermuisknop op de externe machine die u wilt wekken en selecteer "Word wakker” uit het menu. Zodra een pc draait, kunt u Extern bureaublad (RDP) om er verbinding mee te maken.
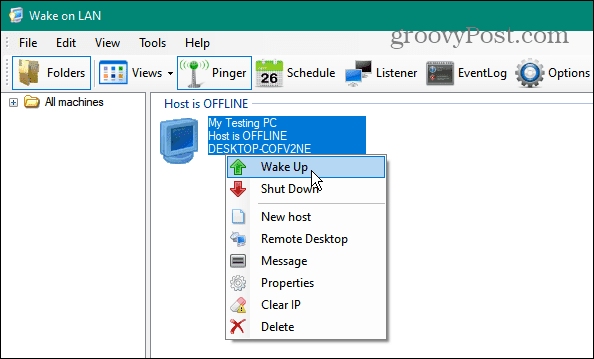
Monitor Windows 11 pc's
Als u Wake on LAN op Windows 11 inschakelt, kunt u uw pc's op afstand openen en bedienen. De bovenstaande stappen zouden u moeten helpen om aan de slag te gaan, en als u gebruikmaakt van WoL op Windows 10, mogen de stappen niet te veel van elkaar verschillen.
Dit is ook een geweldige manier om uw pc's uitgeschakeld te houden, waardoor u geld bespaart op uw energierekening. Kijk voor meer informatie over Windows 11-netwerken bij het instellen van een gemeten verbinding. Voor een betere beveiliging en een snellere surfervaring op uw pc met Windows 11 kunt u het volgende doen: verander je DNS-instellingen De volgende.
Hoe de cache, cookies en browsegeschiedenis van Google Chrome te wissen
Chrome doet uitstekend werk door uw browsegeschiedenis, cachegeheugen en cookies op te slaan om uw browserprestaties online te optimaliseren. Haar is hoe te...
Prijsvergelijking in de winkel: hoe u online prijzen kunt krijgen terwijl u in de winkel winkelt
Kopen in de winkel betekent niet dat je hogere prijzen moet betalen. Dankzij prijsaanpassingsgaranties kunt u online kortingen krijgen tijdens het winkelen in...