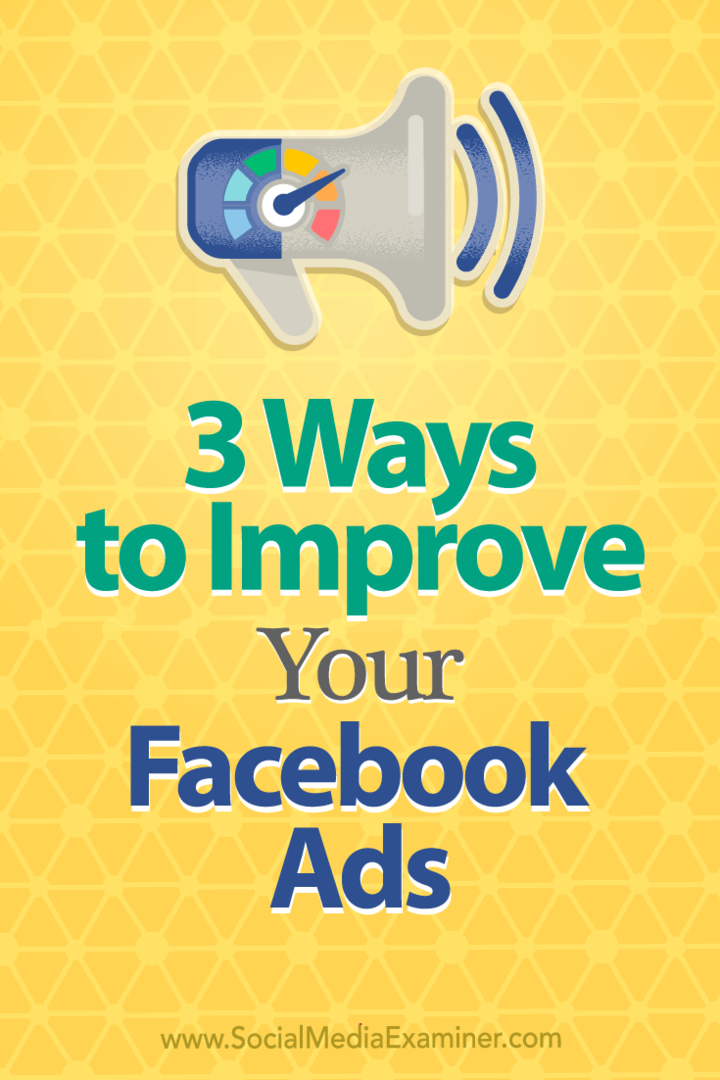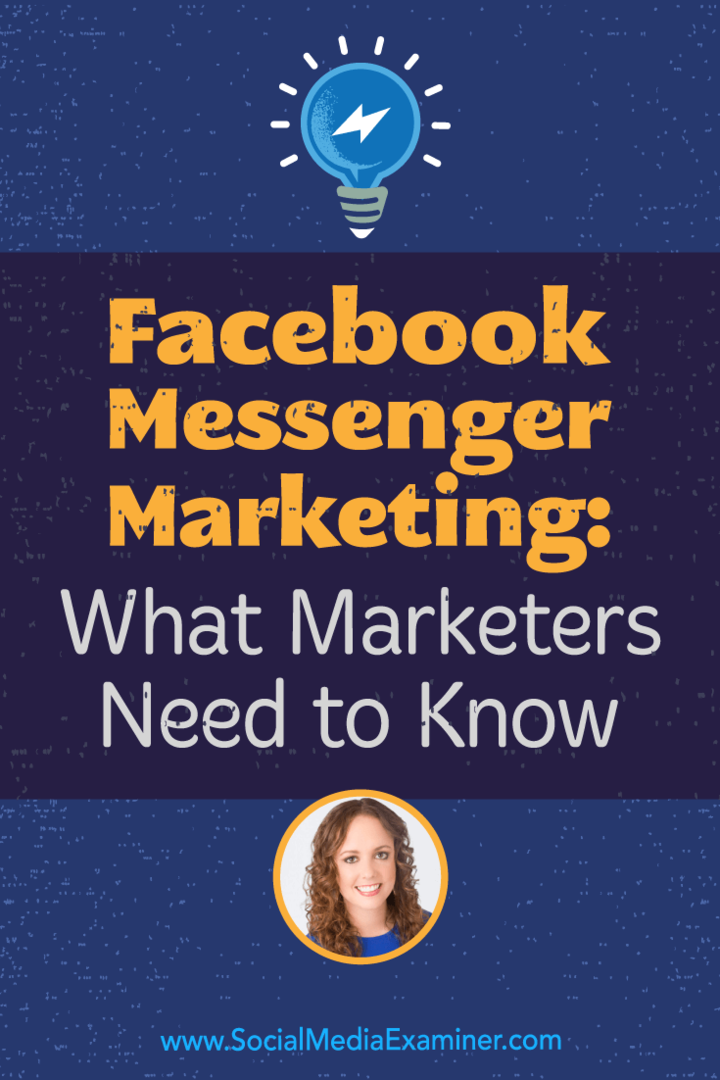Windows-toets werkt niet in Windows 11? 8 oplossingen
Microsoft Windows 11 Held / / November 23, 2021

Laatst geupdate op

De Windows-toets start het menu Start op Windows en wordt gebruikt voor verschillende sneltoetsen. Probeer deze oplossingen als het niet meer werkt.
De Windows-toets op uw toetsenbord is een essentieel onderdeel van de navigatie-ervaring. Je gebruikt het om het Start-menu te starten, en het is essentieel voor verschillende Toetsenbord sneltoetsen.
Als het niet meer werkt, zijn hier enkele verschillende dingen die u kunt proberen om de Windows-sleutel te repareren die niet werkt op Windows 11.
1. Fix Windows-toets werkt niet (basis)
Het kan zoiets simpels zijn als het oplossen van problemen met de hele toetsenbord werkt niet. Probeer het toetsenbord opnieuw te plaatsen door het los te koppelen en weer aan te sluiten. Probeer het eerst opnieuw te plaatsen in de USB-poort die het al gebruikt. Als dat niet werkt, probeer dan een andere USB-poort.
Probeer ook eens een ander toetsenbord. Als de Windows-toets op een ander toetsenbord werkt, ligt het probleem waarschijnlijk aan het toetsenbord zelf. Als het echter nog steeds niet werkt op het secundaire toetsenbord, ligt het probleem bij de pc.

Als dat niet werkt, probeer dan je pc opnieuw opstarten. Dat sluit alle apps die mogelijk interfereren en zorgt voor een nieuwe start. Hopelijk zorgt een van die twee opties ervoor dat de Windows-sleutel weer werkt. Als dit niet het geval is, gaat u verder met de volgende stappen die specifieker zijn voor de sleutel.

2. Ontgrendel de Windows-toetsvergrendeling
Afhankelijk van uw toetsenbordtype kan het een "Win Lock" -knop of -schakelaar hebben. Dit is met name gebruikelijk voor mechanische gaming-toetsenborden. Zoek naar een "Win Lock" -toets in de rechterbovenhoek van het toetsenbord. Het kan ook een mechanische schakelaar aan de zijkant van het toetsenbord zijn. Als u niet zeker weet of u een Win Lock-sleutel heeft of hoe u deze kunt uitschakelen, raadpleegt u de ondersteunende documentatie van de fabrikant.
3. Spelmodus uitschakelen
Een veelvoorkomend probleem is dat de spelmodus is ingeschakeld. Met de spelmodus kunt u het meeste uit de bronnen van uw systeem halen voor een betere ervaring. Het schakelt geselecteerde achtergrondprocessen en -sleutels uit - inclusief de Windows-toets. Met de Windows-toets uitgeschakeld, verschijnt het Start-menu niet tijdens het gamen.
Houd er rekening mee dat de spelmodus alleen beschikbaar is op bepaalde toetsenborden die dit ondersteunen, zoals Logitech gaming-toetsenborden, bijvoorbeeld. Als het toetsenbord een knop "Gamemodus" heeft, zorg er dan voor dat deze is uitgeschakeld. Of schakel het uit met de software van het toetsenbord en zorg ervoor dat de Windows-toets is ingeschakeld.
U kunt de spelmodus in Windows 11 ook uitschakelen door te klikken op Begin en type:spelmodus en selecteer het bovenste resultaat. Schakel vervolgens de uit Spelmodus schakelaar.
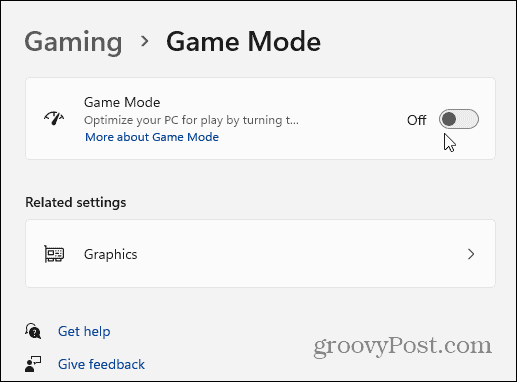
4. Controleer toetsenbordstuurprogramma's
Een van de problemen kan zijn met de stuurprogramma's van het toetsenbord, vooral op dure gaming-toetsenborden. Om te controleren op updates, klikt u met de rechtermuisknop op de Begin knop en open Apparaat beheerder.
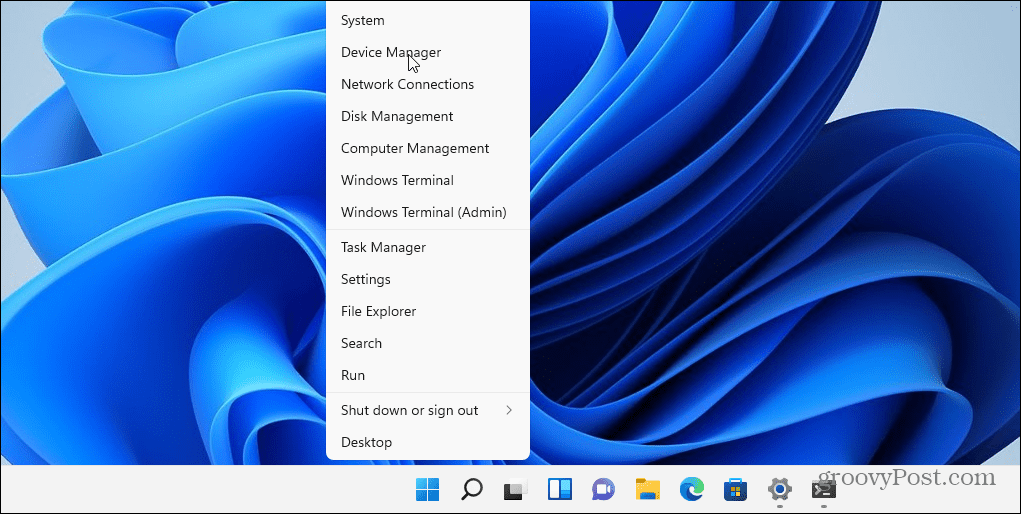
Scroll naar beneden en vouw de. uit Toetsenborden boom. Klik met de rechtermuisknop op uw aangesloten toetsenbord en selecteer Stuurprogramma bijwerken. Volg daarna de instructies op het scherm.
U kunt ook proberen het stuurprogramma te verwijderen en opnieuw te installeren. Om dat te doen, klikt u met de rechtermuisknop op uw aangesloten toetsenbord en selecteert u Verwijderen en herstart je pc. Windows moet het toetsenbordstuurprogramma opnieuw installeren tijdens het opstartproces.
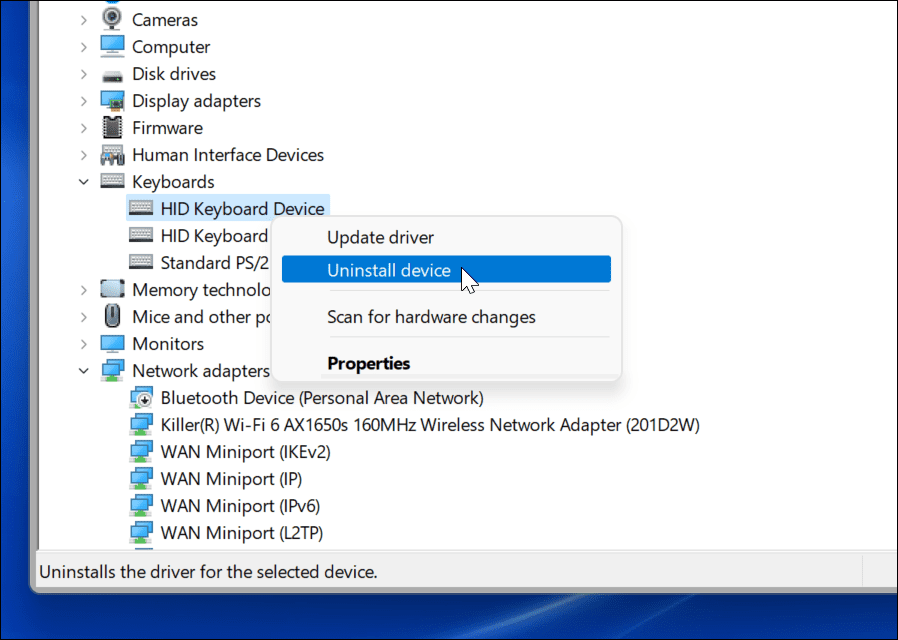
Als Windows geen stuurprogramma vindt, controleer dan de ondersteuningssite van de fabrikant van het toetsenbord voor de nieuwste stuurprogramma's.
5. Filtertoetsen uitschakelen
De Filter toetsen Met deze optie kan uw toetsenbord herhaalde toetsaanslagen negeren. Indien ingeschakeld, kan dit ertoe leiden dat de Windows-toets niet werkt. Om er zeker van te zijn dat het is uitgeschakeld, gaat u naar Start > Instellingen > Toegankelijkheid > Toetsenbord. Zorg er vanaf daar voor dat de "Filter toetsen” optie is uitgeschakeld.
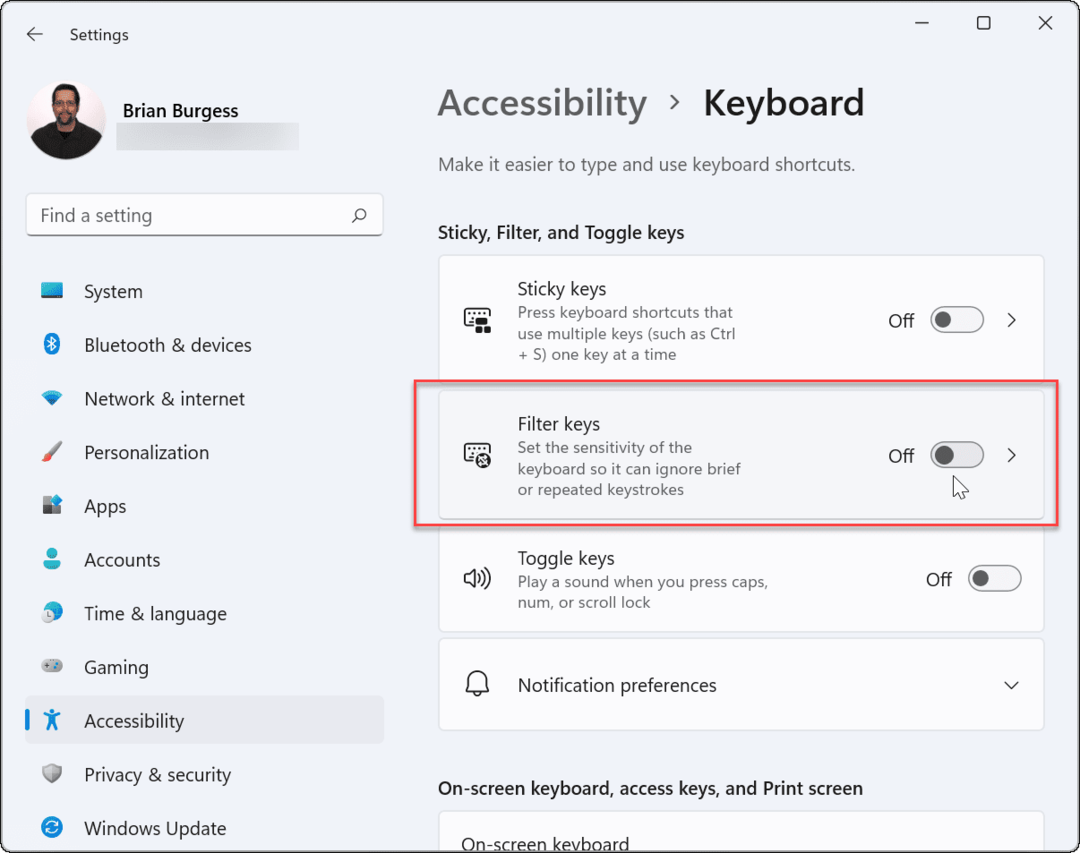
6. Windows het toetsenbord opnieuw laten scannen
Windows 11 begrijpt de Windows-sleutel mogelijk niet van de digitale kaart in het geheugen van de pc met de naam "ScanMap". Maar je kunt het forceren met een registerhack.
Opmerking: Het register is de levensader van Windows. Als u de verkeerde wijziging aanbrengt, kan uw pc onstabiel of erger worden. Voordat u verder gaat, moet u ervoor zorgen dat: een back-up maken van het register, Maak een Herstelpunt, of heb een volledige systeemback-up bij de hand. Ook is de registervermelding hiervoor mogelijk niet beschikbaar op uw pc. Maar het is het controleren waard.
Klik met de rechtermuisknop op de Start-knop en selecteer Loop.
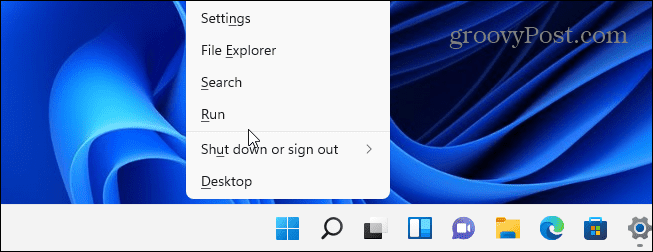
Vervolgens type:regedit en klik Oke of druk op Enter.
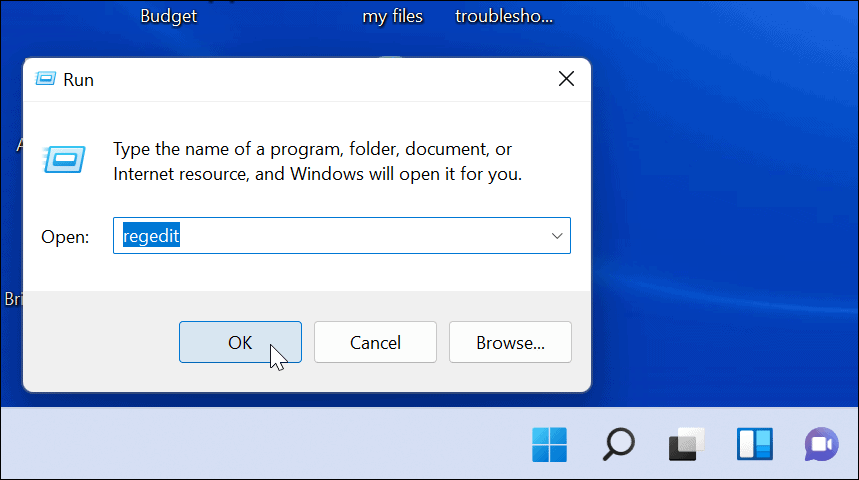
Navigeer vervolgens naar het volgende pad (u kunt het kopiëren en plakken):
HKEY_LOCAL_MACHINE\SYSTEM\CurrentControlSet\Control\Toetsenbordindeling
Zoek en verwijder vervolgens aan de rechterkant Scancode-kaart. Start uw pc opnieuw op en het zal een scan forceren en een nieuwe sleutel maken. Houd er rekening mee dat als u 'Scancode Map' niet ziet, u niets hoeft te doen. Het is gewoon niet beschikbaar op uw pc.
7. Voer een PowerShell-opdracht uit
Als de Windows-sleutel nog steeds is uitgeschakeld, kunt u een PowerShell-script gebruiken om deze in te schakelen. Klik met de rechtermuisknop op de Start-knop en selecteer Windows-terminal (beheerder).
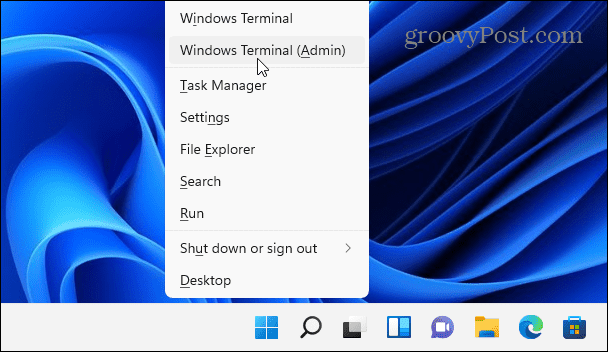
Opmerking: Deze optie is over het algemeen veilig, maar maak voordat u doorgaat een Herstelpunt eerst. Dan kunt u terugkeren naar de vorige versie voor het geval er iets misgaat.
Voer de volgende opdracht in (u kunt deze kopiëren en plakken) en druk op Enter.
Get-AppXPackage -Alle gebruikers | Foreach {Add-AppxPackage -DisableDevelopmentMode -Register "$($_.InstallLocation) \AppXManifest.xml"}
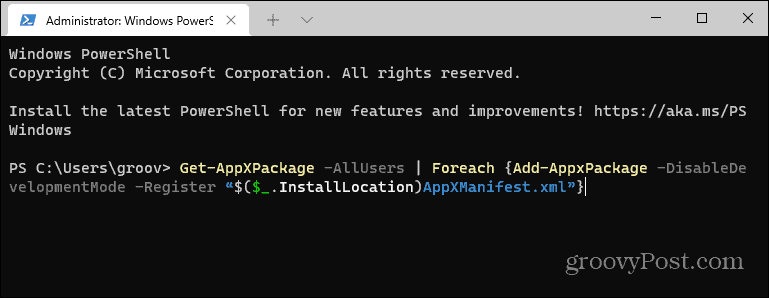
Nadat de opdracht is uitgevoerd, zou uw Windows-sleutel weer moeten werken.
8. Opstarten in veilige modus
opstarten Windows 11 in veilige modus zal minimaal vereiste processen, services en apps uitvoeren. Het bevat ook geen fancy graphics - alleen het minimum om Windows te gebruiken. Dit is een goede stap voor probleemoplossing voor gevallen waarin een stuurprogramma of app een ander stuurprogramma of app verstoort.
Open na het opstarten in de veilige modus de prompt Uitvoeren en type:msconfig om het venster "Systeemconfiguratie" te openen. Klik op het tabblad Services en vink het vakje "Alle Microsoft-services verbergen" aan.
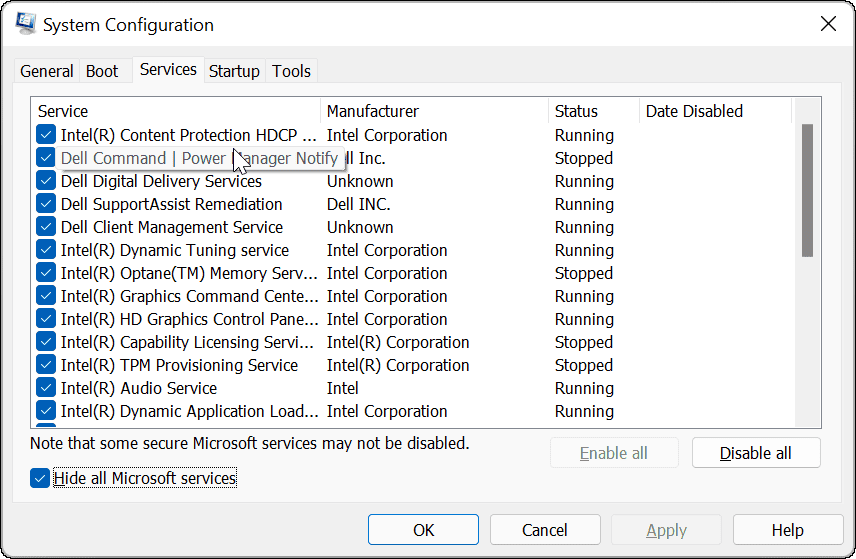
Nu voor het langdurige proces. Schakel elke service één voor één uit en herstart je pc om te zien of dat het probleem oplost.
Hopelijk lost een van de bovenstaande stappen het probleem op dat uw Windows-sleutel niet werkt. Als niets werkt, is dit hoogstwaarschijnlijk een probleem met de hardware zelf. Misschien is het toetsenbord van uw bureau gevallen of is er een drankje op gemorst en werkt de toets zelf niet.
Voor meer informatie over het oplossen van problemen met Windows 11, kijk bij repareren Windows Verkenner werkt niet. En als je spiergeheugen hebt door het gebruik van Windows door de jaren heen, vind je de plaatsing in het Start-menu misschien niet leuk. Het goede nieuws dat je kunt verplaats het startmenu naar links voor een eenvoudigere overgang van Windows 10 naar 11.
Hoe de cache, cookies en browsegeschiedenis van Google Chrome te wissen
Chrome doet uitstekend werk door uw browsegeschiedenis, cachegeheugen en cookies op te slaan om uw browserprestaties online te optimaliseren. Haar is hoe te...