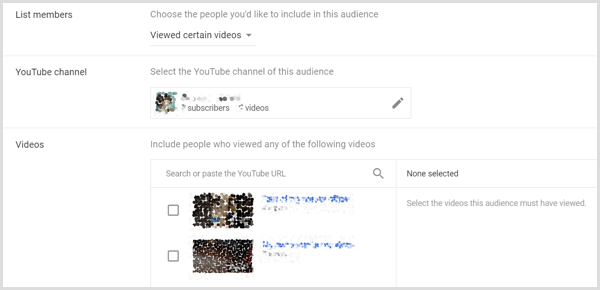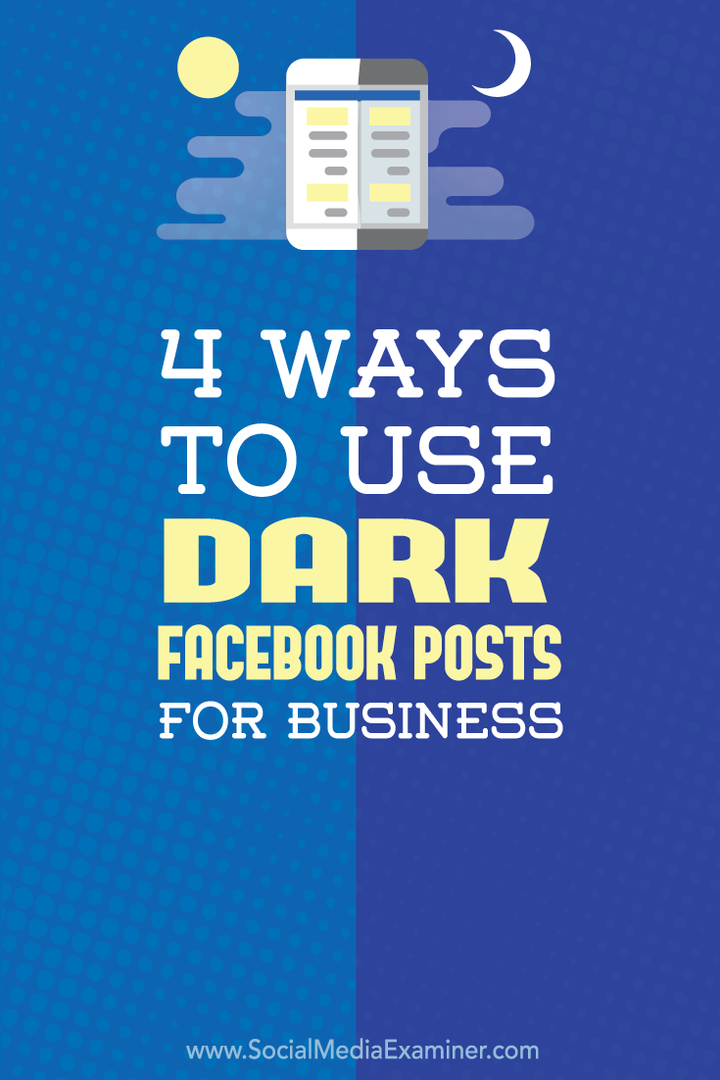Windows 11 werkt niet na update? 12 oplossingen
Microsoft Windows 11 Held / / December 01, 2021

Laatst geupdate op

Windows Update is niet perfect en als uw Windows 11-pc niet werkt na een update, moet u problemen oplossen met een van deze oplossingen.
Na het installeren van een cumulatieve update van Microsoft via Windows Update, is uw systeem mogelijk onstabiel of volledig onbruikbaar. Er zijn verschillende redenen waarom dit kan gebeuren, maar veel van de oplossingen zijn hetzelfde, ongeacht de oorzaak.
Als Windows 11 niet werkt na een update, kunt u deze oplossingen proberen.
1. Start uw pc opnieuw op
Nadat u een update hebt ontvangen, wordt uw pc meestal automatisch opnieuw opgestart of op een door u gekozen tijdstip Actieve uren gebruiken. Soms is een update niet volledig geïnstalleerd, zelfs niet na de eerste keer opnieuw opstarten. Mogelijk moet u: herstart Windows 11 handmatig om het probleem op te lossen.
Om opnieuw op te starten, klikt u met de rechtermuisknop op de Start-knop en klikt u op Afsluiten of afmelden > Opnieuw opstarten. Tijdens het opnieuw opstarten zou u een bericht moeten zien dat Windows de update toepast. Log daarna in - uw systeem zou op dit moment weer moeten werken.

2. De update verwijderen
Als u merkt dat Windows 11 na een recente update niet meer werkt, kunt u de installatie ongedaan maken. Door de update te verwijderen, krijgt Windows nog een kans om deze correct te installeren, of u kunt de installatie van de nieuwe update uitstellen totdat u het probleem ermee identificeert.
Tot een cumulatieve update verwijderen druk in Windows 11 op de Begin menu en druk op Instellingen. Druk vanaf daar op Windows Update > Updategeschiedenis > Updates verwijderen.
Selecteer de meest recente update—deze worden weergegeven met ID-waarden zoals (KB5005537). Als u klaar bent, drukt u op de Verwijderen knop.
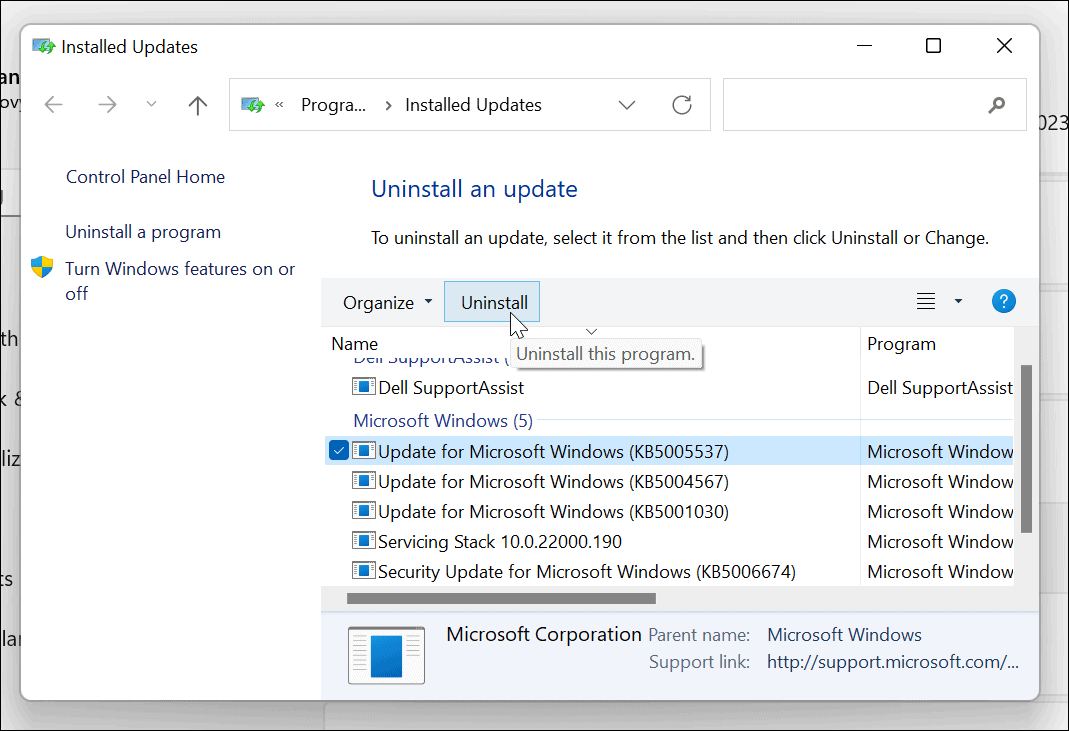
Volg eventuele aanvullende instructies op het scherm om het proces te voltooien en start vervolgens uw pc opnieuw op.
3. Updates pauzeren
Nadat u een problematische update heeft verwijderd, moet u tijdelijk Windows 11 Updates pauzeren. Dat geeft Microsoft enige tijd om een oplossing uit te brengen of om een haalbare oplossing te vinden.
Druk op. om updates te pauzeren Begin >Instellingen. In de Instellingen menu, druk op Windows Update > Updates pauzerenen klik vervolgens op de Pauze knop. U kunt ervoor kiezen om updates voor een periode tussen één en vijf weken te pauzeren.
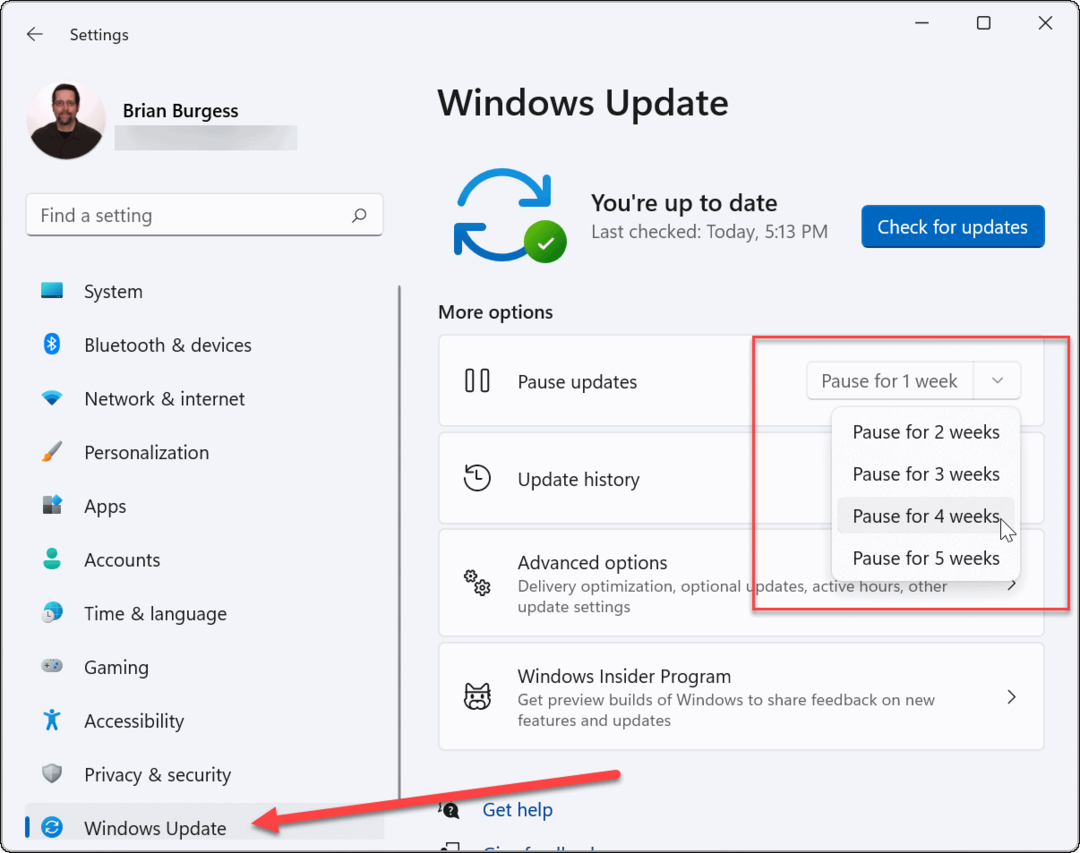
4. Installeer de update opnieuw
Als je zeker weet dat de buggy-update is opgelost, kun je proberen en updates handmatig installeren.
Ga hiervoor naar Start > Instellingen > WindowsUpdate en klik op de Controleren op updates knop. Installeer de beschikbare update(s) en start uw machine opnieuw op.
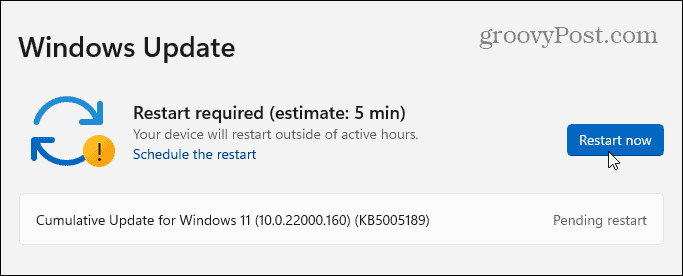
5. Voer de probleemoplosser voor Windows Update uit
Mogelijk ziet u een foutmelding wanneer u uw pc probeert bij te werken. Deze fout wordt geleverd met een ID-waarde die bestaat uit een willekeurige selectie van letters en cijfers, zoals "Installeerfout - 0x800f0831" of iets dergelijks. Als je met een snelle Google-zoekopdracht geen oplossing voor deze specifieke foutmelding kunt vinden, probeer dan de Probleemoplosser voor Windows Update.
Ga naar Start > Instellingen > Systeem > Problemen oplossen > Andere probleemoplossers en klik op de Loop knop voor Windows Update.
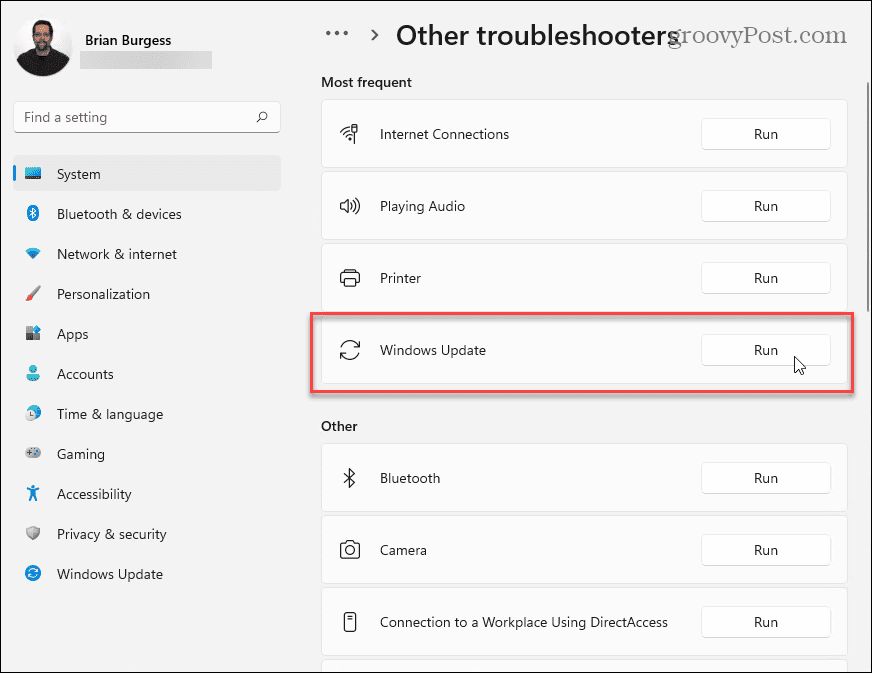
De wizard voor het oplossen van problemen probeert problemen met Windows Update te vinden en op te lossen. Nadat de scan is voltooid, gaat u terug en controleert u opnieuw op updates.
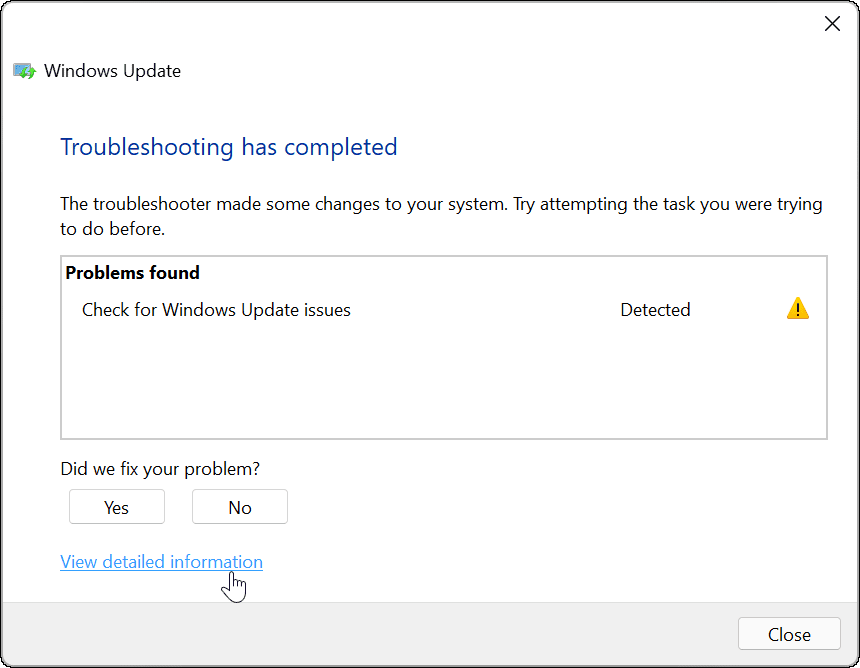
6. Schakel uw antivirussoftware uit
Als u een antivirusoplossing van derden gebruikt en niet de ingebouwde Windows-beveiligingssuite, ziet u mogelijk zeldzame problemen met updates. Hoewel dergelijke software de Windows-systeemprocessen niet mag verstoren, gebeurt het af en toe.
Probeer uw antivirussoftware van derden tijdelijk uit te schakelen terwijl u updates installeert. Elke softwaresuite varieert, dus u moet de website van de antivirussoftwareleverancier raadplegen om te bepalen hoe u dit moet doen.
Hoewel het uiterst onwaarschijnlijk is, kunt u ook: schakel Windows Security Realtime bescherming uit tijdelijk als u vermoedt dat het updates blokkeert om correct te installeren. We raden u echter aan uw beveiliging onmiddellijk opnieuw te activeren als u klaar bent.
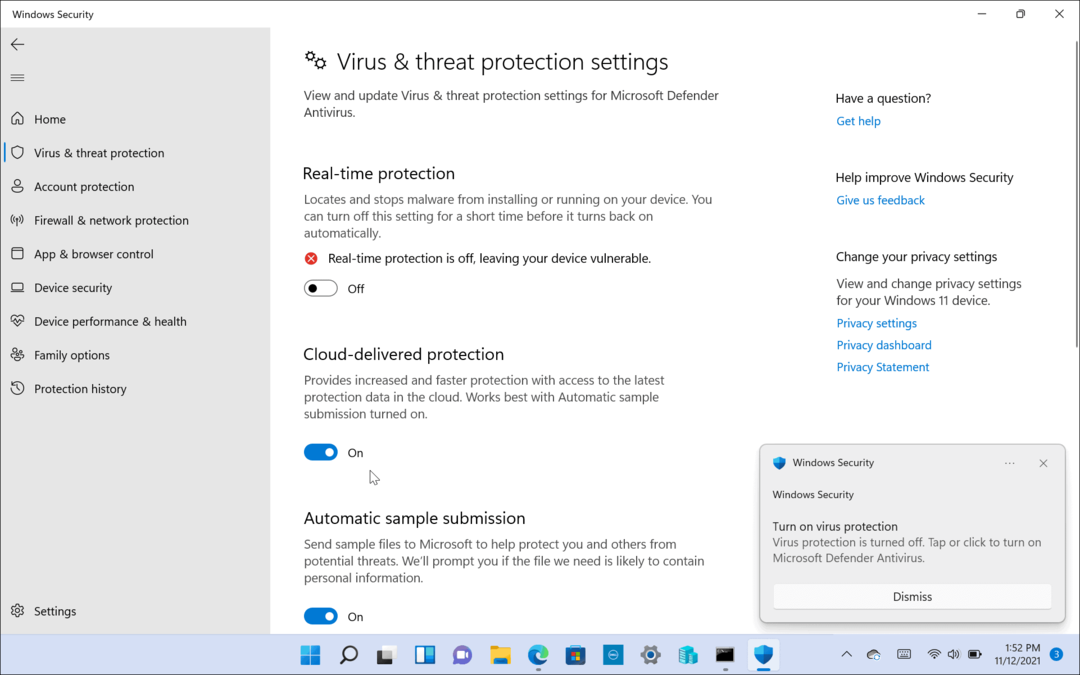
7. Scannen op malware
Virussen, malware en andere digitale narigheden kunnen ervoor zorgen dat uw Windows-pc niet goed werkt. Dit omvat belangrijke systeemprocessen zoals Windows Update.
Als u zeker weet dat de antivirus die u gebruikt niet het probleem is, gebruikt u uw antivirus- of antimalwareoplossing om te scannen op infecties op uw pc. Als uw pc een virus- of malware-infectie heeft, moet u dit oplossen voordat u iets anders probeert.
Klik in Windows 11 op de knop Start en typ windows beveiligingen selecteer vervolgens het bovenste zoekresultaat. Ga vervolgens naar Virus- en bedreigingsbeveiliging > Snelle scan.
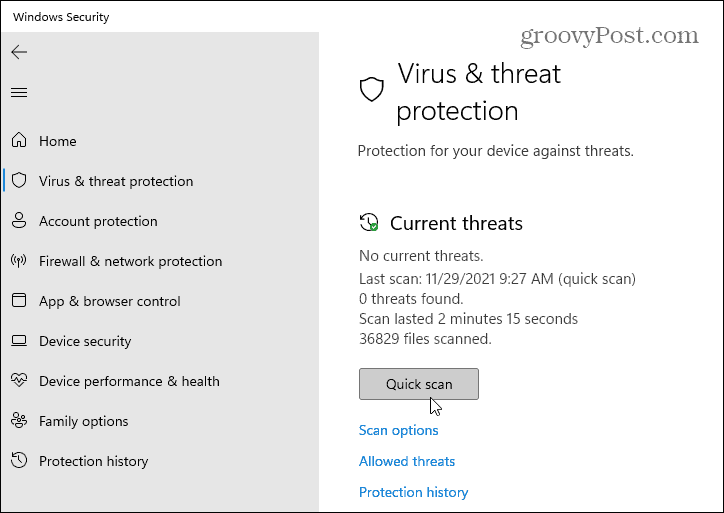
Ga voor een volledige scan naar Virus- en bedreigingsbeveiliging > Scanopties en kies het type scan dat u wilt doen. U hebt bijvoorbeeld de mogelijkheid om een volledige scan van uw pc uit te voeren, een aangepaste scan van bepaalde bestanden of mappen uit te voeren of een offline scan op opstartniveau uit te voeren.
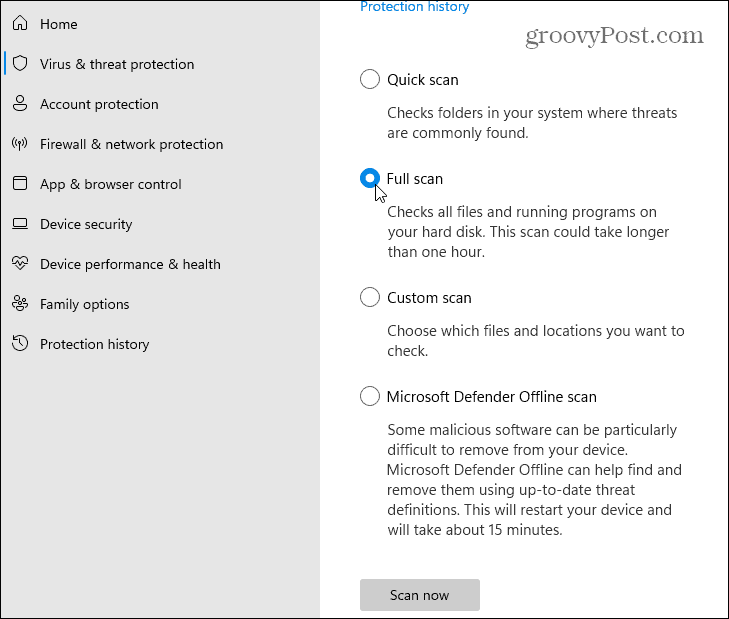
Houd er rekening mee dat een volledige scan en offline scans van Microsoft Defender langer duren, maar malware die diep in uw systeem is verborgen, kan identificeren en verwijderen.
8. Voer DISM uit
Windows Update is niet perfect. Als een update op de een of andere manier wordt onderbroken of als de update zelf fouten bevat, kan uw Windows-installatie beschadigd raken.
U kunt uw installatie handmatig herstellen. De eerste stap is het uitvoeren van de Implementatie-imageservice en -beheer (DISM) hulpprogramma op uw pc. DISM maakt een nieuwe systeemkopie, waardoor u een lokale kopie van Windows-bestanden krijgt die u kunt gebruiken om uw installatie te herstellen met behulp van de Systeembestandscontrole hulpmiddel (hieronder uitgelegd).
Om DISM uit te voeren, klikt u met de rechtermuisknop op het menu Start en selecteert u Windows-terminal (beheerder). Voer in het nieuwe Terminal-venster de volgende opdracht in en druk op Enter:
DISM /Online /Opschonen-Image /RestoreHealth

9. Voer Systeembestandscontrole (SFC) uit
Nadat u de DISM-tool hebt uitgevoerd en uw lokale bron van Windows-systeembestanden hebt bijgewerkt, moet u de Systeembestandscontrole gereedschap (of SFC). Dit scant uw Windows-installatie op beschadigde bestanden en lost deze automatisch op, waarbij de door DISM gemaakte afbeelding als de up-to-date bestandsbron wordt gebruikt.
Om SFC uit te voeren, klikt u met de rechtermuisknop op de knop Start en selecteert u de Windows-terminal (beheerder) optie. Klik Ja als de UAC-dialoogvenster verschijnt.
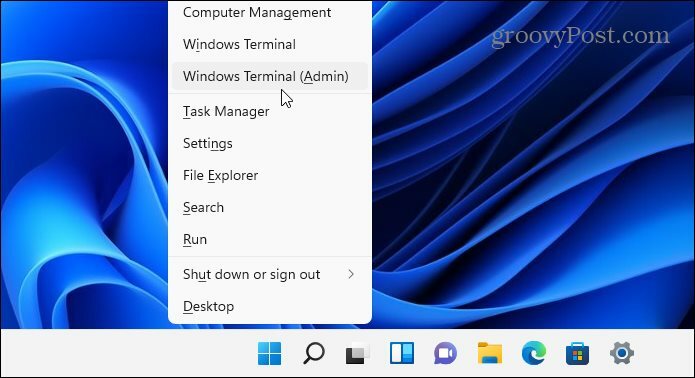
Vervolgens, wanneer de terminal wordt geopend, kopieer en plak je de volgende opdracht en druk je op Enter:
sfc /scannow
Dit proces kan enige tijd duren. Als het klaar is, start u uw pc opnieuw op en kijkt u of het probleem met de Windows-update is opgelost.

10. Opstarten in veilige modus en problemen oplossen
U moet misschien overwegen: opstarten in veilige modus als Windows 11 niet werkt na een update. Veilige modus laadt alleen wat nodig is om Windows te laten werken. Het laadt geen stuurprogramma's voor geluids- of grafische kaarten en beperkt opstartservices tot het absolute minimum dat nodig is om uw pc op te starten.
Deze omgeving geeft u meer mogelijkheden om een probleem te beperken. Een recent geïnstalleerd onderdeel op uw pc kan bijvoorbeeld conflicteren met een nieuwe update.
Om op te starten in Veilige modus, druk op Start > Vermogen. Houd de ingedrukt Shift toets op je toetsenbord en klik op Herstarten tegelijkertijd. De pc laadt de Geavanceerde herstel omgeving.
Klik Problemen oplossen > Opstartinstellingen > Opnieuw opstarten verder gaan. U moet dan kiezen hoe u wilt opstarten in de veilige modus, inclusief opties om op te starten met of zonder netwerk. U kunt er ook voor kiezen om op te starten met een barebones-bureaublad met een opdrachtpromptvenster.
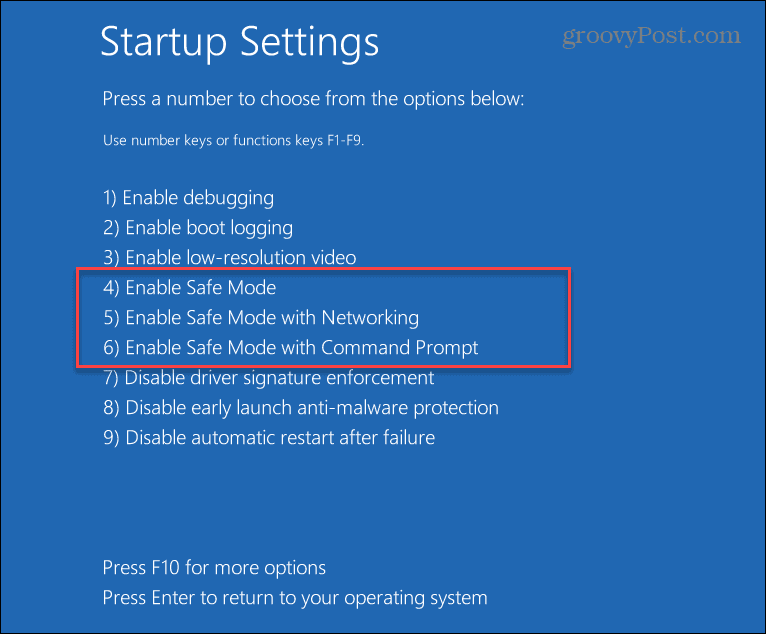
11. Windows 11 opnieuw instellen
Als je geen ideeën meer hebt, is het misschien tijd om je pc opnieuw in te stellen. Jij kan reset uw Windows 11-installatie om het terug te zetten naar de fabrieksinstellingen.
Je hebt de mogelijkheid om je persoonlijke bestanden te behouden, maar alle apps en instellingen worden verwijderd. Je kunt ook besluiten om alles te wissen en opnieuw te beginnen met een geheel nieuwe Windows-installatie.
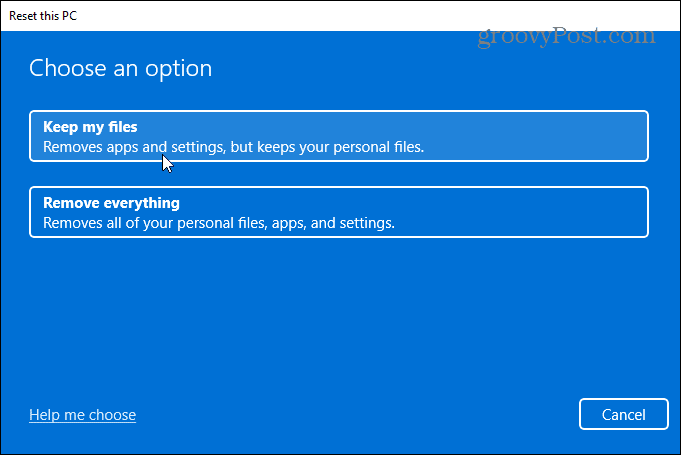
Wanneer u besluit uw pc opnieuw in te stellen, krijgt u ook opties om uw favoriete bron van Windows-installatiebestanden te kiezen.
De Cloud downloaden optie downloadt een nieuw exemplaar van Windows 11 van Microsoft-servers voordat het opnieuw wordt geïnstalleerd. De Lokale herinstallatie optie installeert Windows 11 opnieuw vanuit een geheime bron van Windows-installatiebestanden die verborgen zijn op de lokale schijf van uw apparaat. Het herstelt ook alle OEM-software die bij de pc is geleverd.
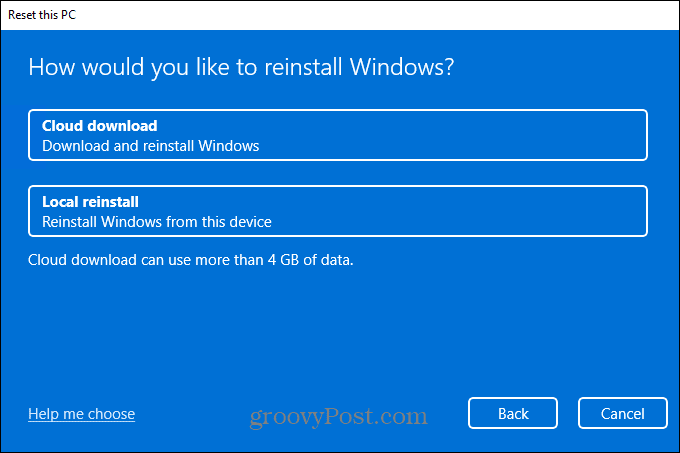
12. Voer een schone installatie van Windows 11 uit
Als onze andere tips niet werken, kan dat altijd schone installatie Windows 11. U kunt dit proberen als u bijvoorbeeld een hardwarefout vermoedt (zoals een defecte harde schijf). Nadat u uw pc-hardware hebt gerepareerd of vervangen, kunt u Windows 11 opnieuw installeren met een schone installatie.
Het uitvoeren van een schone installatie moet worden beschouwd als een "laatste redmiddel", maar het stelt u wel in staat om helemaal opnieuw te beginnen. Zorg ervoor dat u een opstartbare USB Windows 11-installatieschijf of een Windows 11 USB-herstelstation eerst, dan opstarten in de Geavanceerde herstel omgeving.
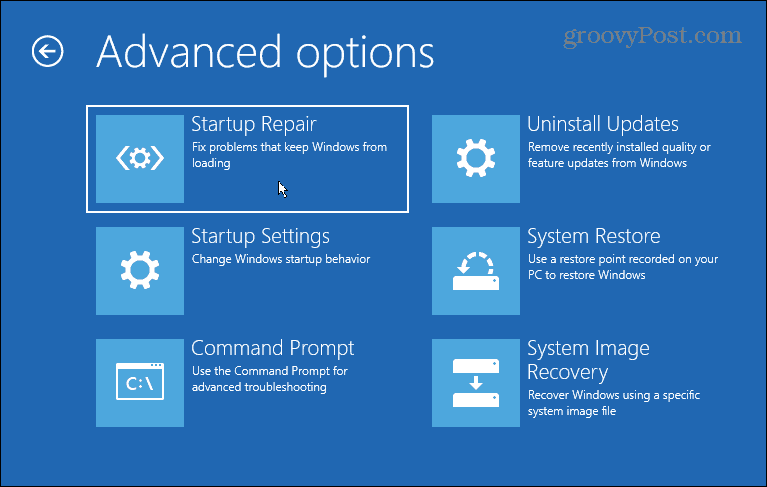
Windows 11 bijgewerkt houden
Als Windows 11 niet werkt na een update, raak dan niet in paniek. Hopelijk helpt een van de bovenstaande oplossingen om eventuele problemen met een problematische Windows-update op te lossen.
Onthoud dat als uw pc problemen heeft, dit niet altijd een softwareprobleem is: zorg ervoor dat uw pc-hardware en randapparatuur correct werken. Als u bijvoorbeeld problemen hebben met je toetsenbord, zijn er enkele veelvoorkomende trucs die u kunt proberen om het probleem op te lossen. Hetzelfde geldt als het probleem wordt gelokaliseerd met een enkele toets, zoals a kapotte Windows-sleutel.