Het wifi-wachtwoord vinden in Windows 11
Microsoft Windows 11 Held / / December 27, 2021

Laatst geupdate op

Als u een nieuw apparaat op uw netwerk moet aansluiten, moet u het wifi-wachtwoord vinden in Windows 11.
Nadat u uw laptop hebt aangesloten op een Wi-Fi-netwerk, bent u waarschijnlijk het wachtwoord vergeten. Maar wat gebeurt er als je het wachtwoord nodig hebt om verbinding te maken met een nieuw apparaat of om het wifi-wachtwoord te delen met een familielid, vriend of collega? Misschien krijgt u een nieuwe telefoon en wilt u deze aan uw thuisnetwerk toevoegen. Gelukkig zijn er een aantal manieren om het wifi-wachtwoord te vinden in Windows 11.
Als je aan het rennen bent Windows 11, gebruik dan de volgende gids om het wifi-wachtwoord te vinden. Hier bespreken we hoe u dit kunt doen via Instellingen of de opdrachtregel voor meer ervaren gebruikers.
Zoek het wifi-wachtwoord in Windows 11 via Instellingen
Volg deze stappen om het wifi-wachtwoord in Windows 11 te vinden via Instellingen:
- Klik op de Begin knop en klik vervolgens op de Instellingenicoon. Als alternatief kunt u de Toetsenbord sneltoetsWindows-toets + I openen Instellingen direct.

- Een keer Instellingen is geopend, klik op Netwerk & internet uit de rechterkolom en Geavanceerde netwerkinstellingen aan de rechterkant.
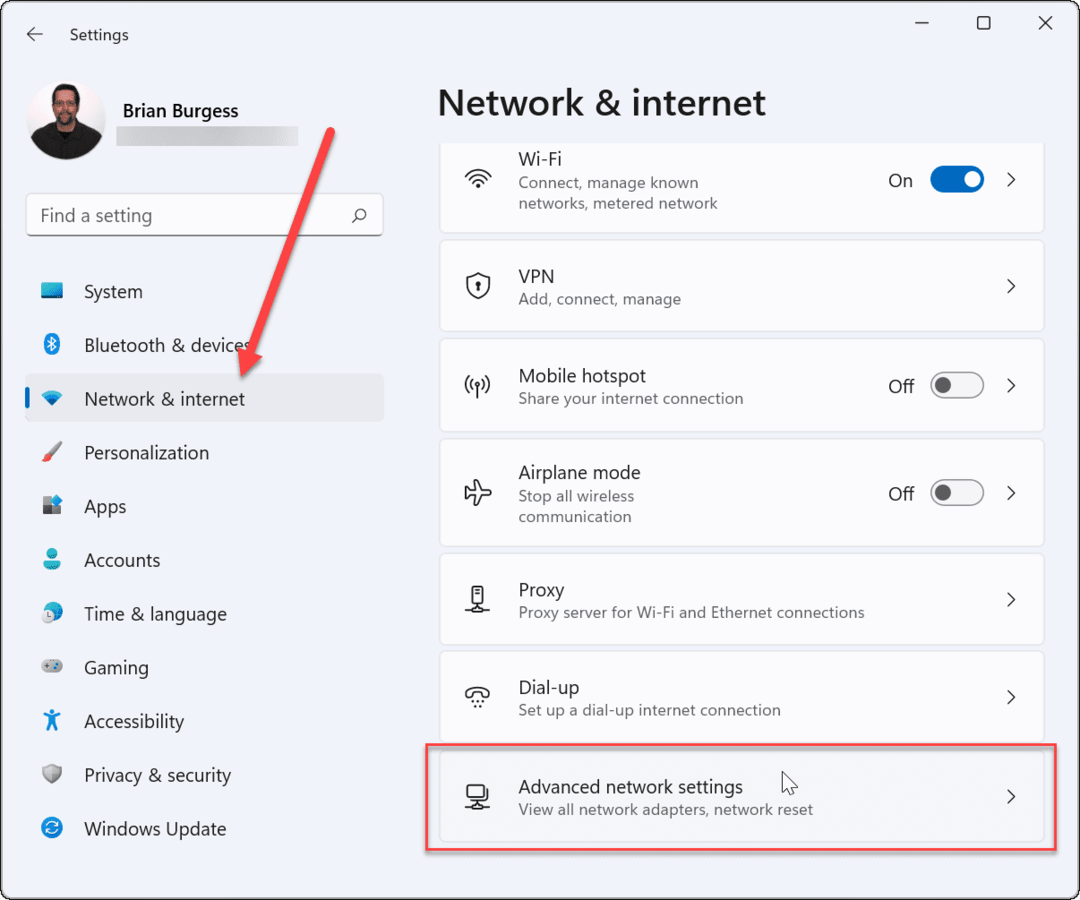
- Scroll vervolgens naar beneden naar de Gerelateerde instellingen sectie en klik op Meer netwerkadapteropties.
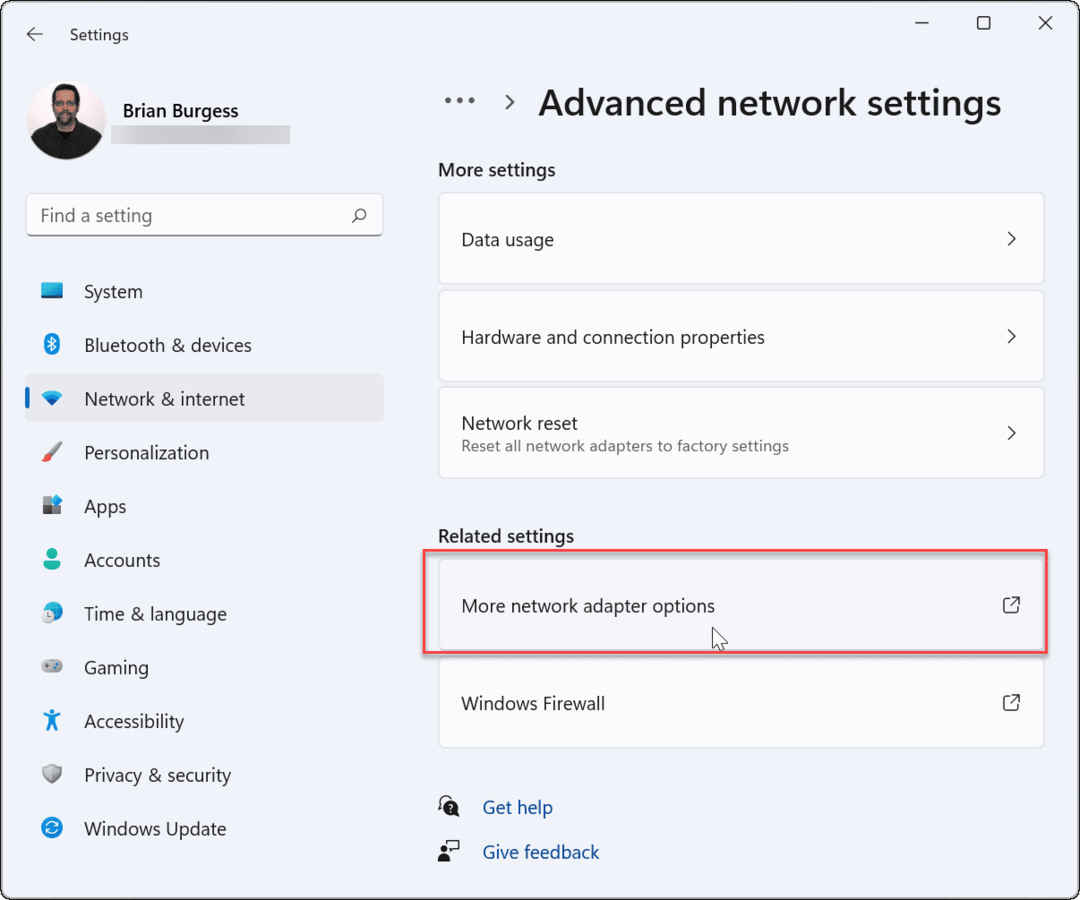
- Klik met de rechtermuisknop op de draadloze adapter waarmee u bent verbonden en klik op Toestand uit het menu dat verschijnt.
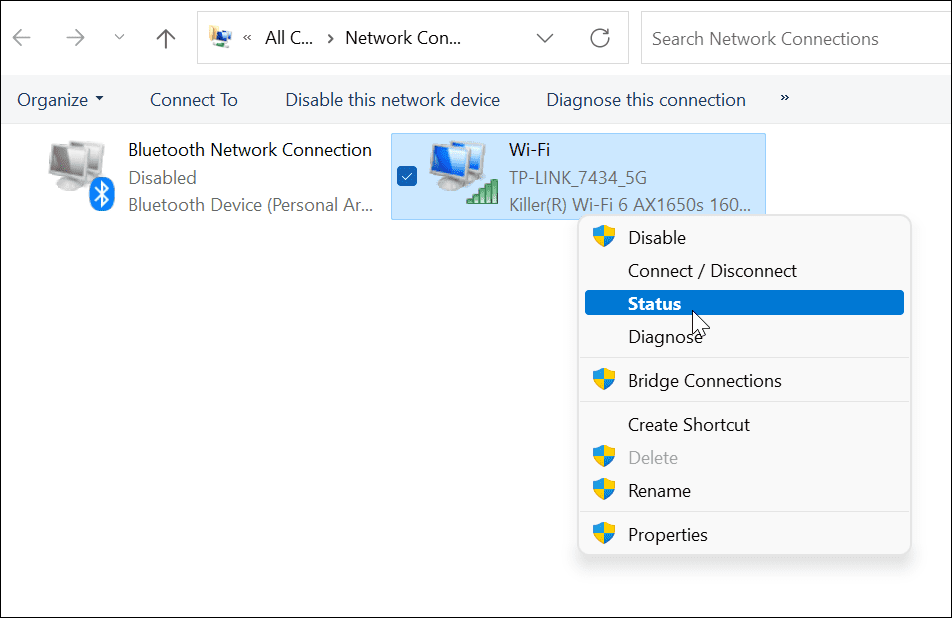
Het wifi-wachtwoord weergeven op Windows 11
- Nu, op de Wi-Fi-status scherm, klik op de Draadloze eigenschappen knop.
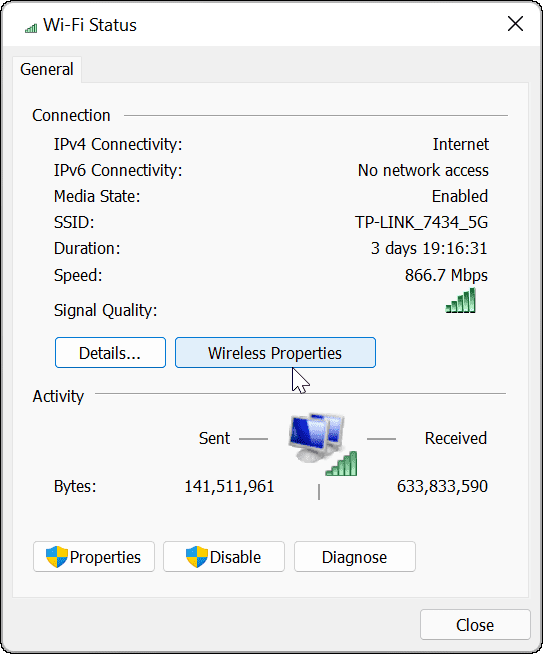
- Klik in het volgende scherm op de Veiligheid tabblad bovenaan. Onder de Netwerkbeveiligingssleutel veld, controleer de Karakters tonen doos.
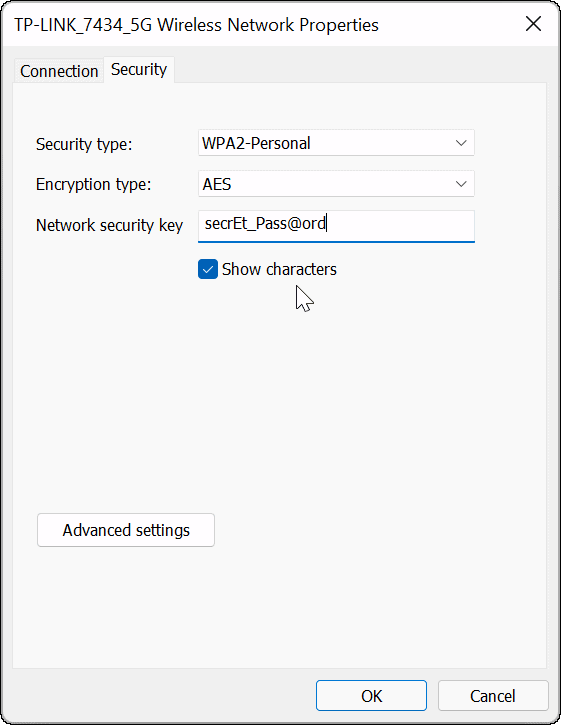
Nu heb je het wachtwoord voor het wifi-netwerk waarmee je bent verbonden op je apparaat. Nu kunt u het wachtwoord gebruiken om andere apparaten aan te sluiten of het op een veilige locatie opslaan voor gebruik in de toekomst.
Vind wifi-wachtwoord met PowerShell
Als u een gevorderde gebruiker bent en liever een wifi-wachtwoord zoekt in Windows 11 met PowerShell, dan kan dat. Als u de opdrachtregel gebruikt, ziet u actieve netwerken en opgeslagen wifi-netwerken.
Gebruik de volgende stappen om het wifi-wachtwoord te vinden in Windows 11 met PowerShell:
- Klik met de rechtermuisknop op de Begin knop en klik Windows-terminal (beheerder) uit de menukaart.
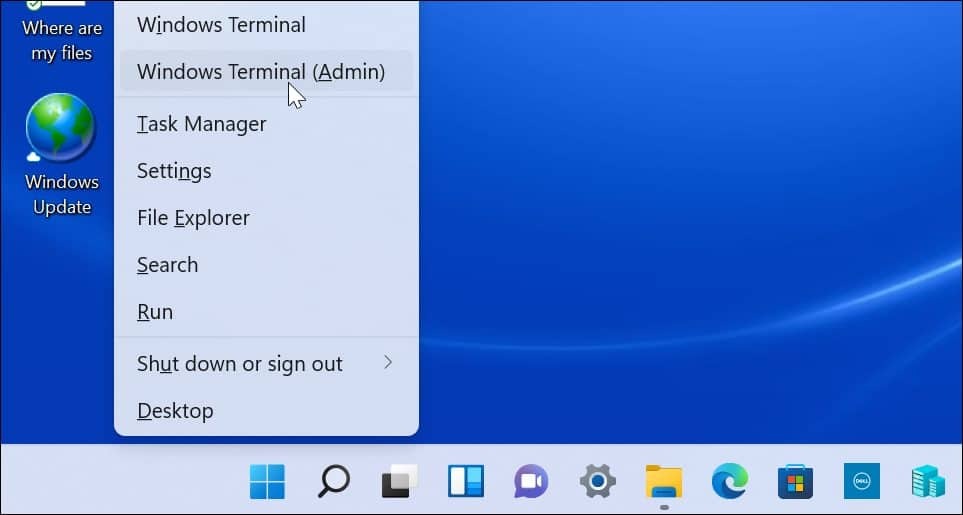
- Zodra PowerShell is geopend, voert u de volgende opdracht uit om een lijst te bekijken van de Wi-Fi-netwerken waarmee uw pc is verbonden.
netsh wlan profielen weergeven
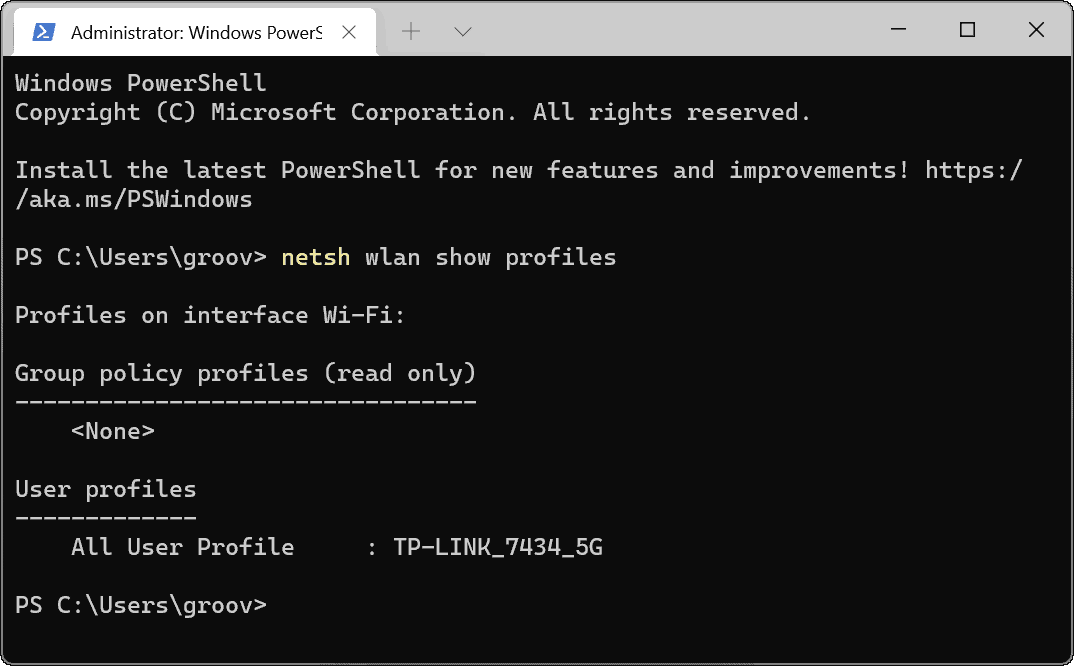
- Voer vervolgens de volgende opdracht uit om het wifi-wachtwoord voor een specifiek netwerk te bepalen. Let daar op “WiFi-profiel” is waar u de naam van het netwerk invoert waarvoor u het wachtwoord wilt. De profielnamen werden weergegeven met het eerste commando.
netsh wlan profielnaam tonen = "WiFi-profiel" key = wissen
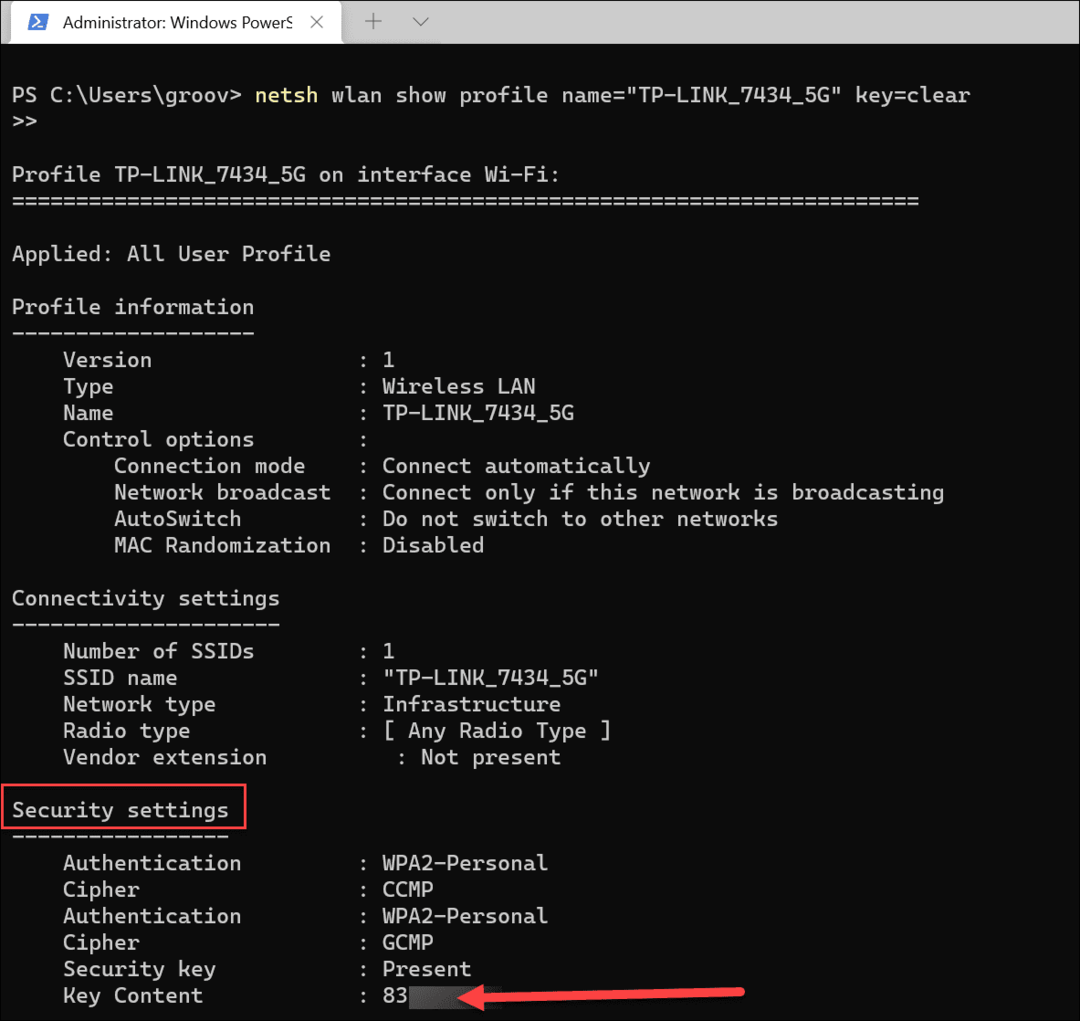
- Nadat u de opdrachten hebt uitgevoerd, vindt u het wifi-wachtwoord vermeld onder Veiligheidsinstellingen. De Belangrijkste inhoud veld zal het wifi-wachtwoord weergeven.
Als u het wifi-wachtwoord nodig heeft voor het netwerk waarmee u bent verbonden of eerdere netwerken waarmee uw pc was verbonden, zouden de bovenstaande stappen voor u moeten werken. Nu kunt u het wachtwoord delen met andere gebruikers op het wifi-netwerk, een ander apparaat aansluiten of ze op een veilige locatie bewaren.
U kunt wifi-wachtwoorden ook op andere apparaten vinden. U vindt bijvoorbeeld een Wi-Fi-wachtwoord op Android. Of, als u een Mac-gebruiker bent, kunt u: herstel wifi-wachtwoorden in macOS.
Hoe u uw productsleutel voor Windows 11 kunt vinden
Als u uw productsleutel voor Windows 11 moet overdragen of alleen nodig hebt om een schone installatie van het besturingssysteem uit te voeren,...
Hoe de cache, cookies en browsegeschiedenis van Google Chrome te wissen
Chrome doet uitstekend werk door uw browsegeschiedenis, cachegeheugen en cookies op te slaan om uw browserprestaties online te optimaliseren. Haar is hoe te...
Prijsvergelijking in de winkel: hoe u online prijzen kunt krijgen terwijl u in de winkel winkelt
Kopen in de winkel betekent niet dat je hogere prijzen moet betalen. Dankzij prijsaanpassingsgaranties kunt u online kortingen krijgen tijdens het winkelen in...
Een Disney Plus-abonnement cadeau doen met een digitale cadeaukaart
Als je van Disney Plus hebt genoten en het met anderen wilt delen, kun je als volgt een Disney+ Gift-abonnement kopen voor...



