De beste tool voor het delen van bureaublad en hulp op afstand tot nu toe
Samenwerking Doe Mee Extern Bureaublad Bestanden Delen Aanbevolen Freeware Beoordelingen / / March 17, 2020
 http://join.me is de beste en eenvoudigste tool voor schermdeling en bestandsoverdracht die ik ooit heb gebruikt, periode. Oh ja, ik vergat te vermelden dat de service 100% is vrij en het werkt naadloos samen met PC en Mac systemen. Als het flash kan uitvoeren, kun je join.me gebruiken (sorry voor iPad- en iPhone-gebruikers ...). Een gamechanger is zeker dat de gebruiksmogelijkheden voor deze eenvoudige maar krachtige tool eindeloos zijn.
http://join.me is de beste en eenvoudigste tool voor schermdeling en bestandsoverdracht die ik ooit heb gebruikt, periode. Oh ja, ik vergat te vermelden dat de service 100% is vrij en het werkt naadloos samen met PC en Mac systemen. Als het flash kan uitvoeren, kun je join.me gebruiken (sorry voor iPad- en iPhone-gebruikers ...). Een gamechanger is zeker dat de gebruiksmogelijkheden voor deze eenvoudige maar krachtige tool eindeloos zijn.
Waarom Join.me gebruiken?
Projectleider
Wilt u uw scherm snel delen om een powerpoint of projectplan te bekijken? Met Join.me kunt u eenvoudig een link naar de deelnemers sturen waarop ze kunnen klikken voor directe toegang tot uw bureaublad. De dienst omvat ook een gratis vergaderlijn voor conferenties die 250 deelnemers ondersteunt.
verkoop
Of misschien bent u een verkoper en moet u een voorstel bekijken terwijl een klant door uw website springt om een verkoop te sluiten?
Technische ondersteuning
Wilt u iets door een technisch proces leiden of een probleem helpen oplossen? Scherm delen en deelnemen aan de afstandsbediening op Join.me is slechts een paar klikken verwijderd.
Dus wie is Join.me eigenlijk?
Join.me is een nieuw aanbod van de populaire zakelijke service, LogMeIn die al geruime tijd externe diensten levert op tal van apparaten. Zoals je kunt zien aan de financiële resultaten beneden groeit de service snel en schiet hun voorraad door het dak; het is bijna verdubbeld sinds dit voorjaar en brengt het op $ 40 USD per aandeel in hun sterke winstrapport over het derde kwartaal. Met andere woorden, het bedrijf gaat nergens heen.
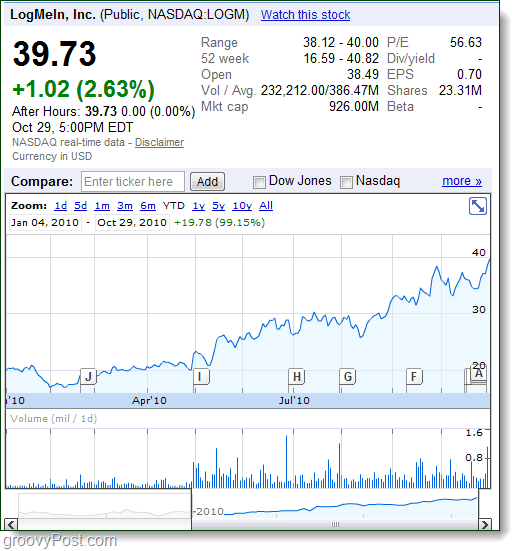
Doe mee is de eenvoudige of lite-versie van LogMeIn. Het kost maar een paar klikken om uw scherm te delen en u kunt zelfs bestanden verzenden. Concurrenten Live Meeting of Lync, Glance.net, Webex en GoToMeeting hebben hier een serieuze concurrentie. Als je bedenkt waar je voor krijgt vrij met Join.me weet ik niet zeker waarom iemand iets anders zou gebruiken. En volgens Marton Anka, LogMeIn CTO, ze gaan Join.me gratis houden voor altijd. Dus ja, als je online samenwerkt, wil je dit eens bekijken.
Stap 1 - Join.me is Gemakkelijk
Het eerste grote pluspunt hier is eenvoud, dat is het thema van het product, zelfs als je kijkt naar alle functies die het te bieden heeft. Zelfs de URL is gemakkelijk te onthouden en het is volkomen logisch als u bedenkt dat dit een tool voor het delen van schermen / conferenties is. Ze tonen ook een groovy quote op de voorkant van de pagina met een inspirerende achtergrond erachter. Ik merk vaak dat ik de pagina dagelijks bezoek, soms alleen maar om te zien wat de quote en achtergrond zijn.
Bezoek https://join.me starten.
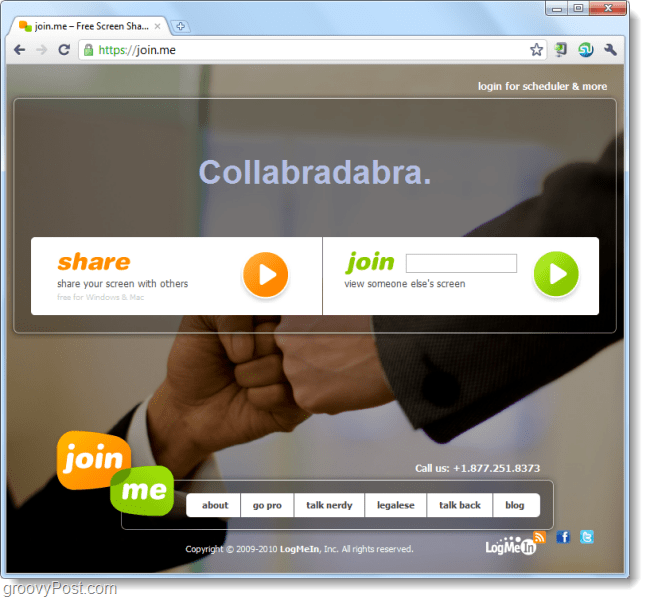
Stap 2 - Deel Uw Scherm
Je scherm delen is weer eenvoudig. Klik de Delen knop op de join.me-pagina en u wordt gevraagd om een bestand te downloaden (Chrome- en Firefox-gebruikers). Maak je geen zorgen, je hoeft niets te installeren en het is volkomen veilig. Start het bestand waar u maar wilt, het wordt automatisch verwijderd nadat u het eenmaal hebt uitgevoerd.
Als u IE gebruikt, wordt u niet eens gevraagd om het bestand te downloaden, omdat het het Microsoft Click Once-proces gebruikt om het bestand in uw browser te starten.
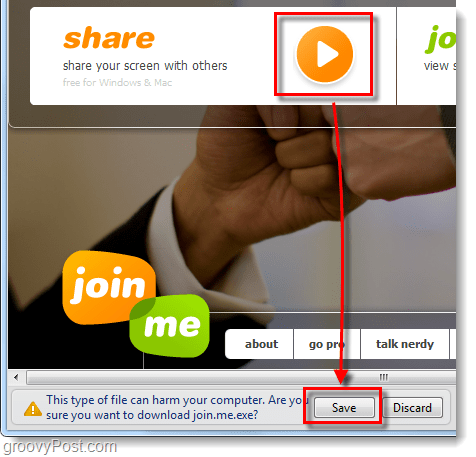
Stap 3 - Voer het gedownloade bestand uit
U zult waarschijnlijk de beroemde Windows-beveiligingspop-up tegenkomen wanneer u het bestand join.me.exe uitvoert. Dat is oké, we weten wat we hier moeten doen - KlikRennen.
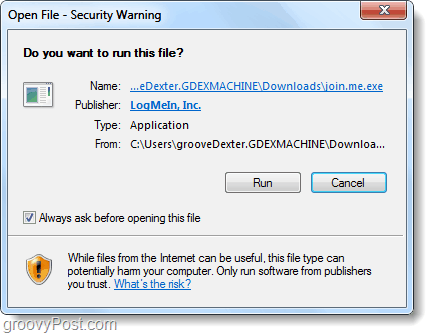
Stap 4 - Nodig anderen uit om uw scherm te bekijken
Met Join.me kun je anderen gemakkelijker uitnodigen dan ik ooit heb gezien. Elke keer dat u de applicatie uitvoert, genereert deze een nieuw en uniek nummer van negen cijfers. Het enige dat u hoeft te doen om anderen verbinding te laten maken, is hen dat nummer te geven.
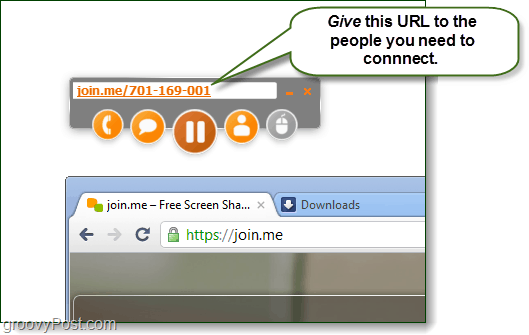 .
.
Stap 5 - Conferentiegesprekken en chat
Join.me geeft u een conferentielijn om in te bellen; u kunt verbinding maken door 1.415.400.0300 te bellen en uw 9-cijferige unieke id in te voeren, gevolgd door het # -teken. In de onderstaande schermafbeelding ziet u hoe de toegangscode overeenkomt met de oranje tekst in het toepassingsvak. Bovendien is het chatvenster realtime en wordt het tweede weergegeven dat u het verzendt. Berichten verschijnen zowel in het chatvak als rechtsonder in het scherm wanneer ze verschijnen.
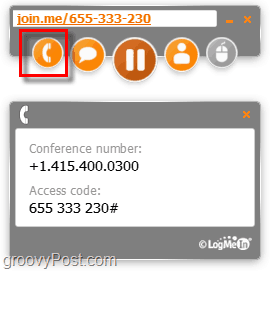
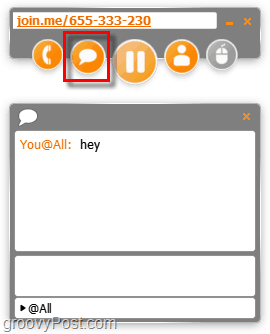
Hoewel het conferentienummer geen 800-nummer is, kan het toch een gratis telefoontje via GMAIL of een mobiele telefoon.
Stap 6 - Gebruikersbeheer, bestandsdeling en schermcontrole
Als u een lijst wilt zien van iedereen die uw scherm bekijkt, kunt u op het personenpictogram klikken en dat wordt weergegeven. Standaard worden mogelijk niet de daadwerkelijke namen van iedereen weergegeven, maar ze kunnen hun naam handmatig wijzigen door naar dezelfde knop te gaan. In de gebruikerslijst kunt u ook kijkers verwijderen of ze bestanden sturen. Schermbediening werkt vergelijkbaar, Selecteer iemand uit de lijst en Klik de bedieningsknop zodat ze het stuur kunnen overnemen.
Opmerking: alleen de host van de presentatie kan bestanden verzenden.
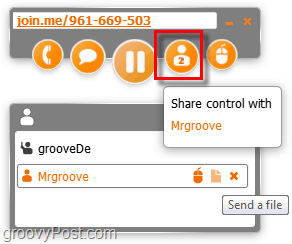
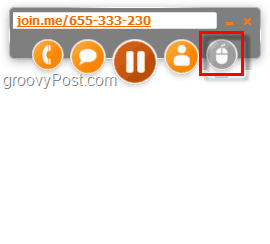
Stap 7 - Maak verbinding met iemands scherm
Het enige dat u hoeft te doen om verbinding te maken met iemands scherm, is bezoek join.me en dan Type hun negencijferige nummer in het joinvak en druk op Enter. Er is geen download; het wordt gewoon geopend in uw browser. Als de presentator je de link naar zijn desktop-sessie via e-mail of chat heeft gestuurd, kun je door gewoon op de link te klikken je direct in de sessie worden gedumpt.
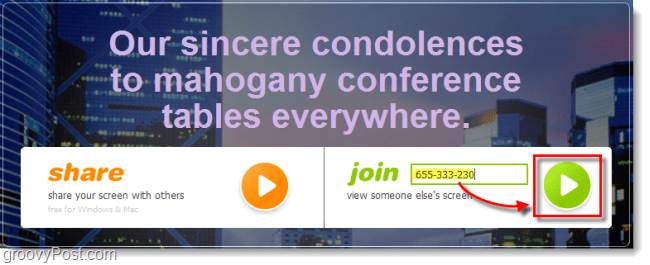
Stap 8 - Het bekijken van prestaties is state of the art
Bij het bekijken van het scherm van iemand anders is join.me volledig afhankelijk van alleen uw webbrowser. Bij het testen met Chrome en Firefox had de stream ongelooflijke prestaties. Het was snel en met snel bedoel ik dat het meer aanvoelde als een lokale Remote Desktop-sessie dan als een afstand op afstand van 3.000 mijl, en dat is wat we het hebben getest. Het ondersteunt zelfs browserzoom, dus je kunt het zo groot of klein maken als je wilt in je venster.
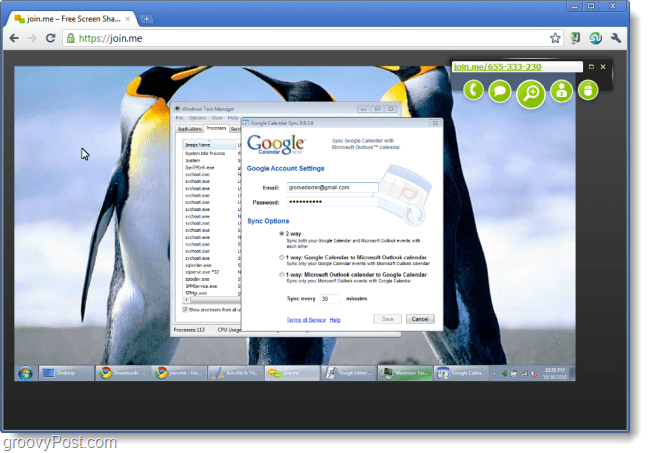
Stap 9 - Hoe Installeren Doe mee
De installatie is ook heel eenvoudig, ook al kunt u het altijd opnieuw downloaden van de join.me-pagina wanneer dat nodig is. Om join.me te installeren, deel je je scherm maar één keer - het hoeft niet eens met kijkers te zijn. Zodra u de app heeft uitgevoerd, gaat u naar Dichtbij er verschijnt een optie om Join.me te installeren. Alleen maar Controleren de doos met het label Installeer join.me op mijn desktop om toekomstige vergaderingen sneller te starten. Het slaat het vervolgens op uw systeem op en maakt een snelkoppeling in het startmenu en het bureaublad.
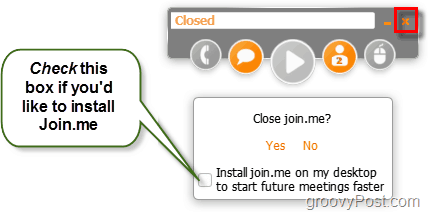
Conclusie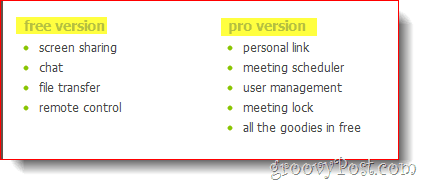
Join.me is eenvoudig, effectief en levert geweldige prestaties. Als je een makkelijke oplossing nodig hebt voor scherm delen, vergaderen of hulp op afstand bieden – dit is het.
Voor het gratis prijskaartje wordt het niet groovier dan dit, maar als u of uw bedrijf nog een paar functies nodig heeft, zoals persoonlijk links om te delen zodat u vooraf de link naar uw presentatie kunt versturen, u kunt kiezen voor de PRO-versie die begint bij $ 29 / maand.

De “meeting” is voorbij, met deze app mag de afstand tussen mensen de samenwerking niet meer belemmeren dus join.me krijgt zeker twee duimen omhoog!



