Audio toevoegen aan Google Presentaties
Google Dia's Google Held / / December 30, 2021

Laatst geupdate op

Door media aan uw presentaties toe te voegen, worden ze aantrekkelijker. Vandaag laten we u zien hoe u audio toevoegt aan Google Presentaties.
Er zijn verschillende redenen waarom u audio aan een Google Presentaties-presentatie wilt toevoegen. Ten eerste kan het toevoegen van audio de presentatie aantrekkelijker maken voor uw publiek. Misschien wil je er een lichte achtergrondmuziek bij. Misschien wilt u een vocale opname om enkele punten te benadrukken. Of misschien wilt u audio om het leuker te maken.
Hoe het ook zij, met Google Presentaties kunt u nu audio aan uw presentatie toevoegen. Ga als volgt te werk om audio toe te voegen aan Google Presentaties.
Audio toevoegen aan Google Presentaties
Het is belangrijk op te merken dat u audiobestanden niet rechtstreeks vanaf uw computer kunt uploaden. Google Presentaties kan dat ook niet audio opnemen zoals PowerPoint. Om audio in Presentaties te krijgen, moet je het apart opnemen (of een MP3-bestand hebben) en uploaden naar Google Drive.
Audio uploaden naar Google Drive
Upload uw audiobestand naar Google Drive met behulp van de volgende stappen:
- Log eerst in op uw Google Drive account als u dat nog niet bent. Klik vervolgens op de Nieuw knop in de linkerbovenhoek van het scherm.
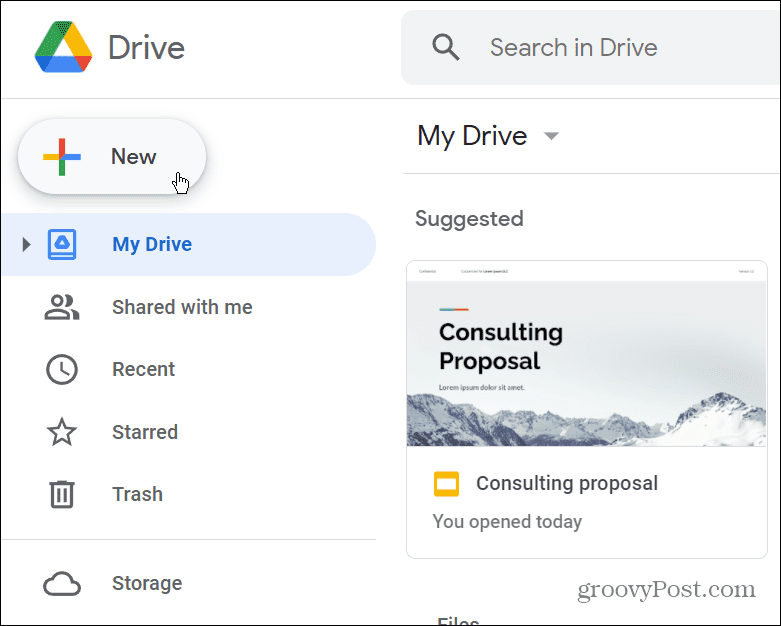
- Klik Bestand upload uit het menu dat verschijnt.
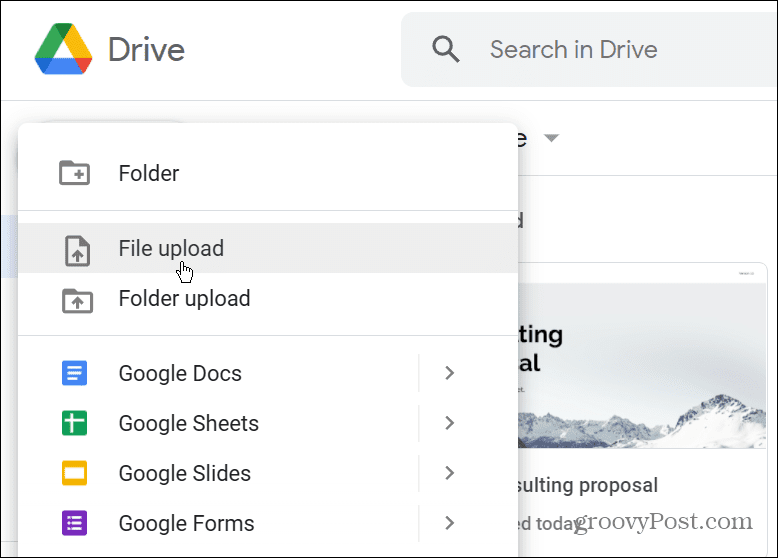
- Wanneer bestandsverkenner (Finder op macOS) wordt geopend, selecteert u het audiobestand dat u met uw Google Slide wilt gebruiken.
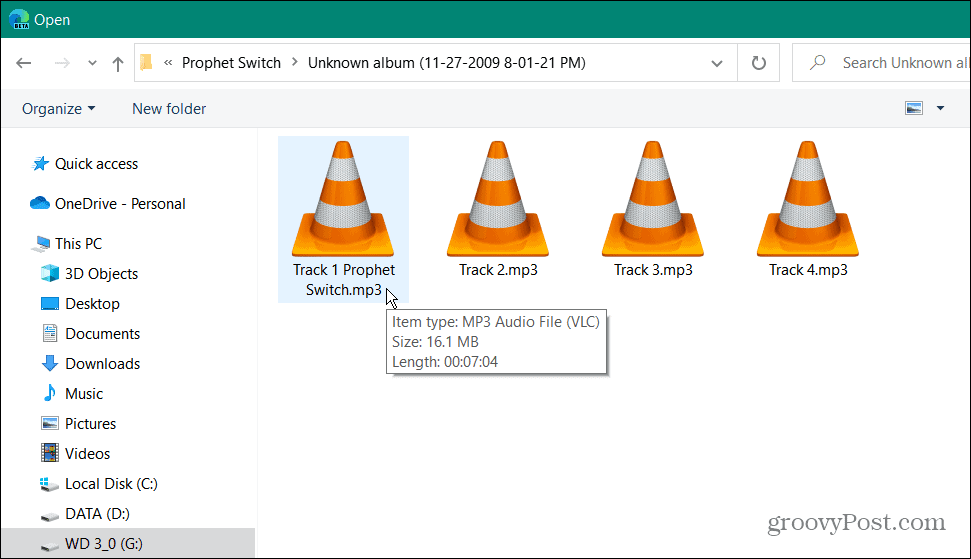
- Er verschijnt een melding in de rechterbenedenhoek van de pagina. Er wordt een groen vinkje naast weergegeven nadat het is geüpload.
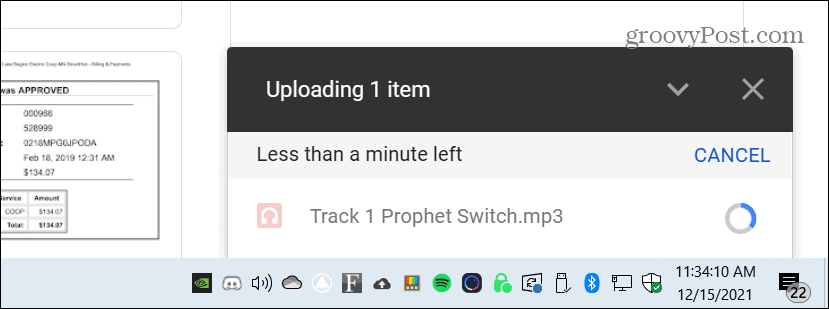
Audio invoegen in Google Presentaties
Nu u het bestand heeft geüpload naar Google Drive, kunt u het importeren in uw Google Presentaties-presentatie.
Ga als volgt te werk om het audiobestand van Google Drive aan Google Presentaties toe te voegen:
- Open uw Google Presentaties-presentatie, klik op Invoegen in de menubalk en klik op Audio.
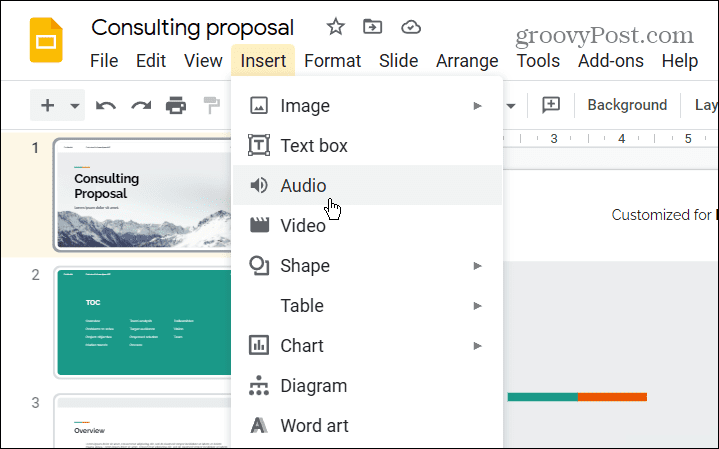
- Wanneer de Audio invoegen venster verschijnt, selecteer de Mijn drijfveer tabblad, selecteer het audiobestand dat u wilt gebruiken en klik op de Selecteer knop.
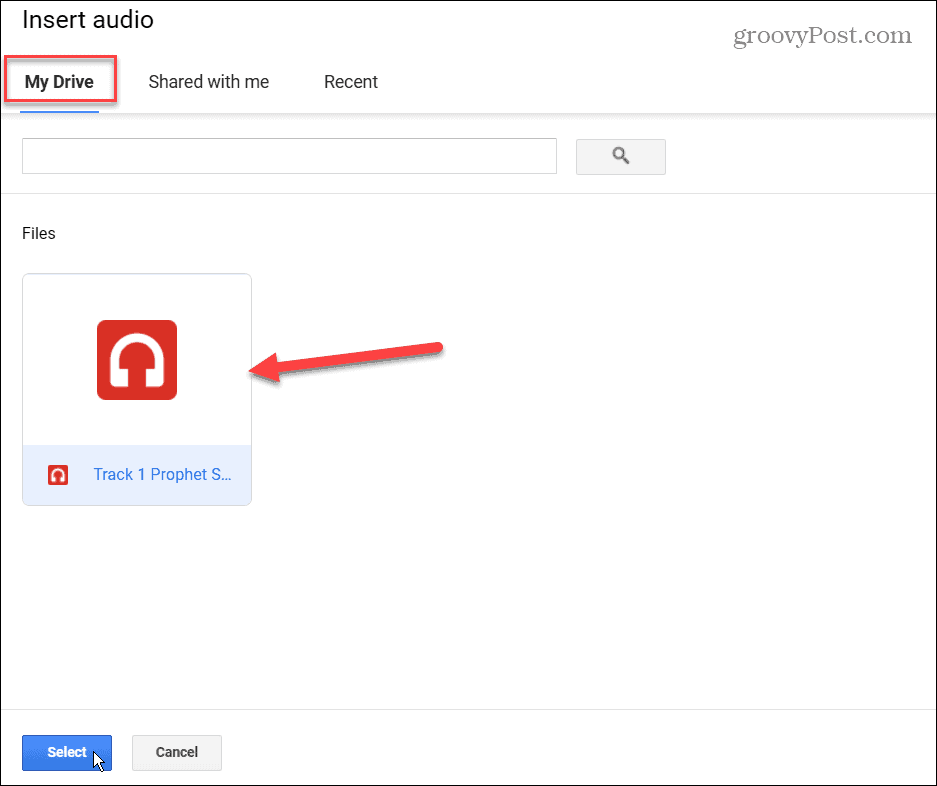
- Vervolgens verschijnen een luidsprekerpictogram en spelerbedieningen op de dia. U kunt het formaat wijzigen of verplaatsen door het naar een andere locatie te slepen.
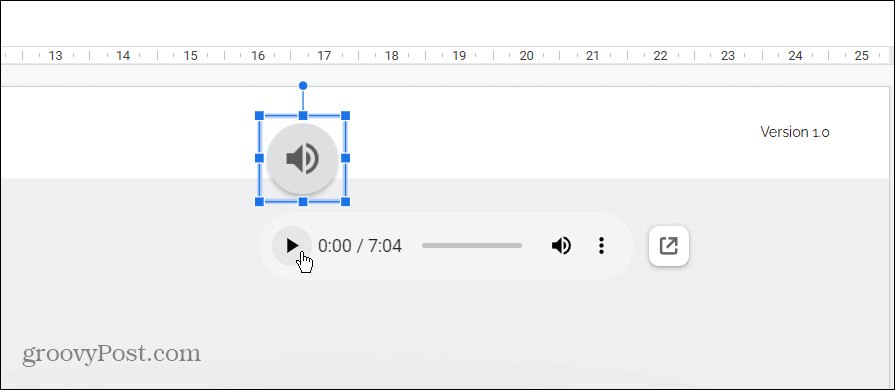
- Je kunt ook aanpassen wanneer en hoe de audio wordt afgespeeld tijdens je presentatie. Klik Formaat uit de menubalk en dan Opmaakopties.
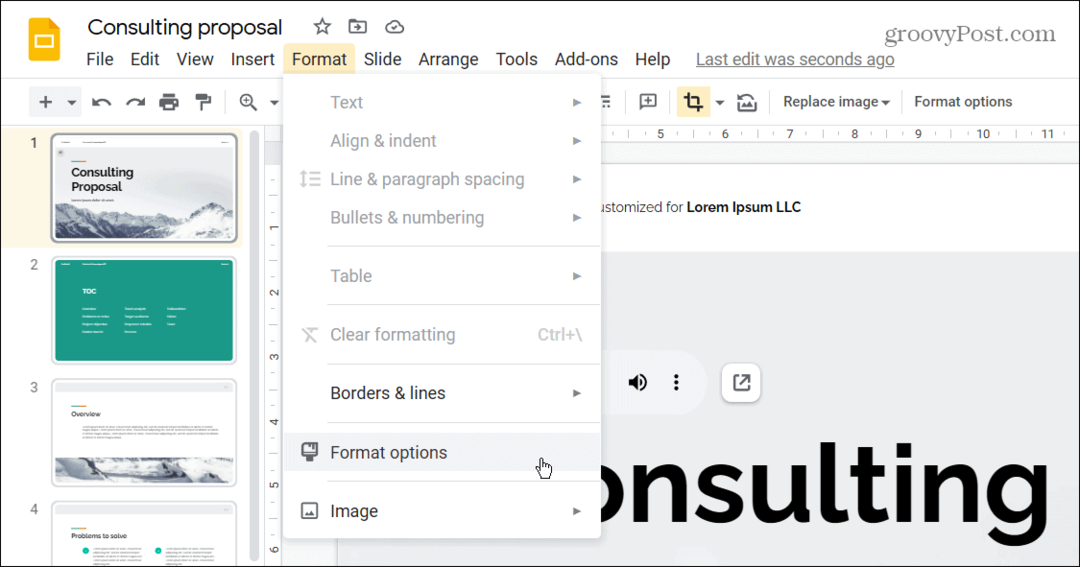
- De Opmaakopties paneel komt aan de rechterkant omhoog en opent naar Audio afspelen. Onder de Audio afspelen sectie, kies om audio af te spelen wanneer u op het audiopictogram klikt of automatisch af te spelen wanneer de dia wordt geopend.
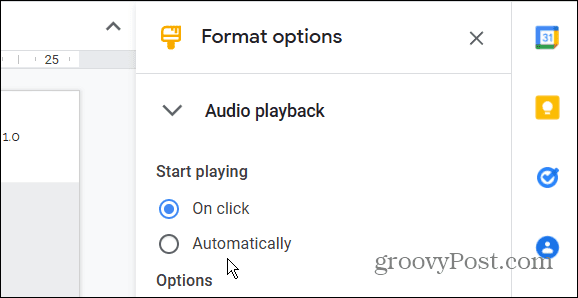
- U kunt het volumeniveau ook aanpassen door de schuifregelaar onder Volume bij presenteren.
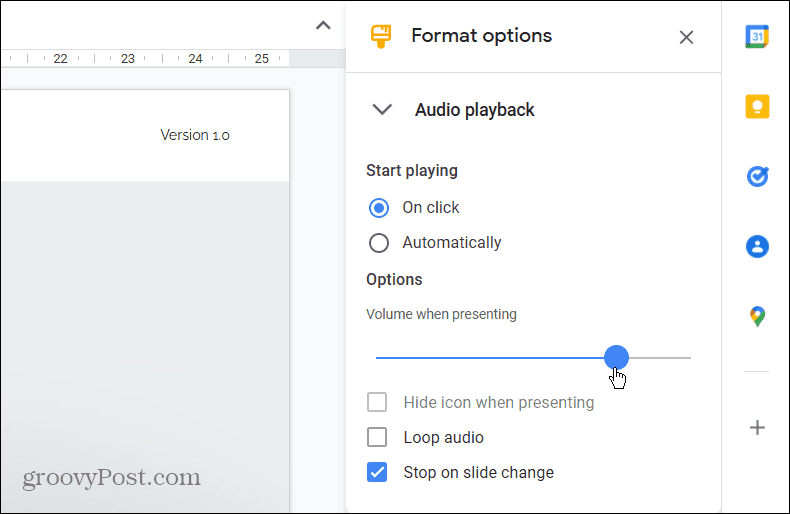
Onder de schuifregelaar Volume bevinden zich drie andere opties, waaronder de volgende:
- Pictogram verbergen bij presenteren: Als deze optie is aangevinkt, wordt het volumepictogram tijdens uw presentatie verborgen. Merk op dat dit alleen beschikbaar is als je de audio automatisch instelt om te beginnen met afspelen.
- Loop-audio: Wanneer de audiotrack eindigt, begint deze opnieuw. Dit is een goede optie als je achtergrondmuziek wilt voor de duur van je presentatie.
- Stop bij diawisseling: Zoals de naam al aangeeft, stopt de audio wanneer u naar een andere dia gaat.
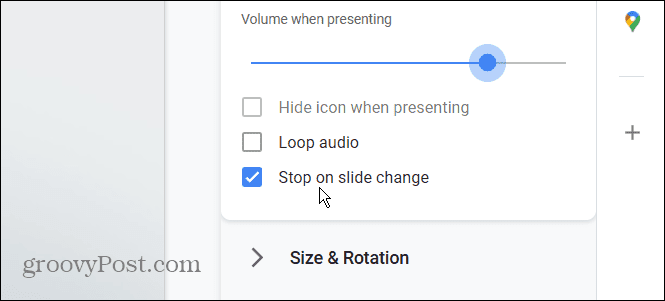
Audio verbetert presentaties
Of je nu audio nodig hebt om specifieke dia's uit te leggen of achtergrondmuziek wilt, het toevoegen van audio kan de presentatie verbeteren. Onthoud dat je ook kunt een Google Presentaties-sjabloon maken.
Door media aan een presentatie toe te voegen, wordt deze aantrekkelijker. Als u bijvoorbeeld een Microsoft Office-gebruiker bent, kijk dan eens naar: audio toevoegen aan PowerPoint. U kunt ook een toevoegen video naar een PowerPoint-presentatie.
Hoe u uw productsleutel voor Windows 11 kunt vinden
Als u uw productsleutel voor Windows 11 moet overdragen of alleen nodig hebt om een schone installatie van het besturingssysteem uit te voeren,...
Hoe de cache, cookies en browsegeschiedenis van Google Chrome te wissen
Chrome doet uitstekend werk door uw browsegeschiedenis, cachegeheugen en cookies op te slaan om uw browserprestaties online te optimaliseren. Haar is hoe te...
Prijsvergelijking in de winkel: hoe u online prijzen kunt krijgen terwijl u in de winkel winkelt
Kopen in de winkel betekent niet dat je hogere prijzen moet betalen. Dankzij prijsaanpassingsgaranties kunt u online kortingen krijgen tijdens het winkelen in...
Een Disney Plus-abonnement cadeau doen met een digitale cadeaukaart
Als je van Disney Plus hebt genoten en het met anderen wilt delen, kun je als volgt een Disney+ Gift-abonnement kopen voor...



