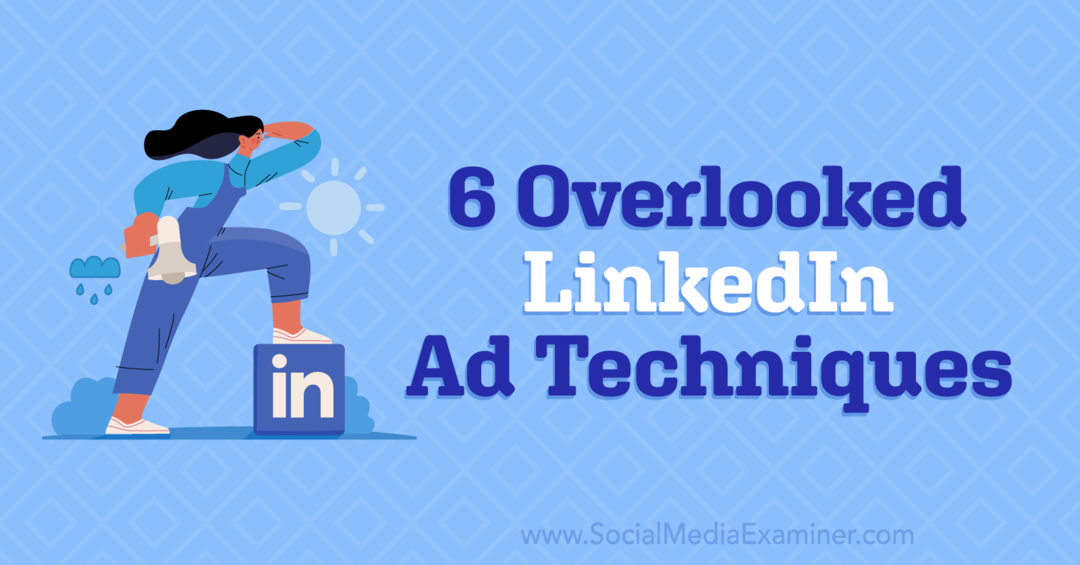Laatst geupdate op
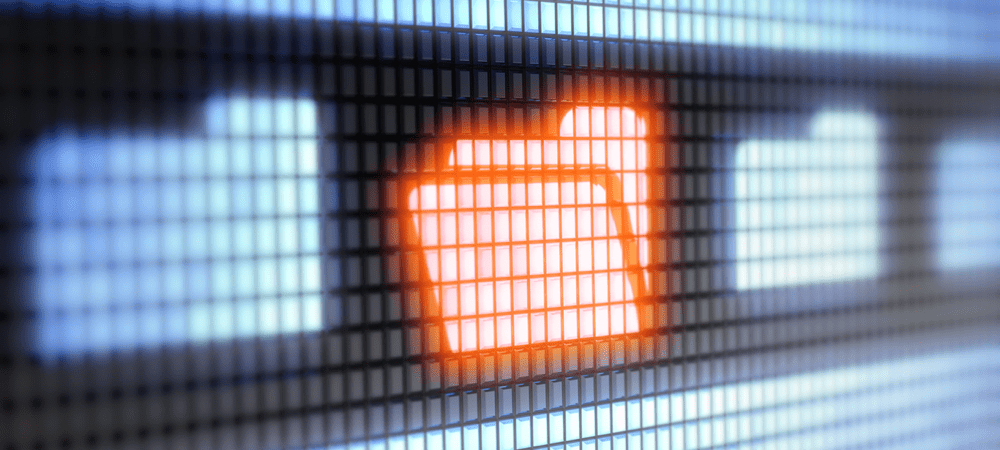
Hoewel het niet onmogelijk is om mapkleuren op Mac te wijzigen, is het niet eenvoudig. Als u uw mapkleuren wilt aanpassen, moet u deze stappen volgen.
Een Mac is ontworpen voor eenvoud, maar dat betekent niet dat elke functie eenvoudig is. Zelfs de meest basaal klinkende functies, zoals het wijzigen van de mapkleur op een Mac, kunnen lastig te vinden en te gebruiken zijn.
Mapkleuren zijn een handige manier om uw belangrijke bestanden en mappen in de Finder-app een kleurcode te geven. Dat is natuurlijk als je weet hoe je het moet doen. Er is geen snelle of eenvoudige manier om de kleur van uw map op een Mac te wijzigen, maar het is mogelijk - als u de tijdelijke oplossingen kent.
Als u wilt weten hoe u de kleuren van uw Mac-map kunt wijzigen, volgt u deze stappen.
Hoe de mapkleur op Mac te veranderen
Als u de mapkleur op een Mac wilt wijzigen, moet u een bepaalde reeks stappen volgen. Beginners vinden dit misschien lastig, maar als je echt wat levendigheid aan je mappen wilt geven, is dit de beste (en enige ingebouwde) methode.
Om uw mapkleur op Mac te wijzigen:
- Klik met de rechtermuisknop op de map die u wilt wijzigen in de Vinder app of op uw bureaublad.
- Selecteer in het menu Get Info.
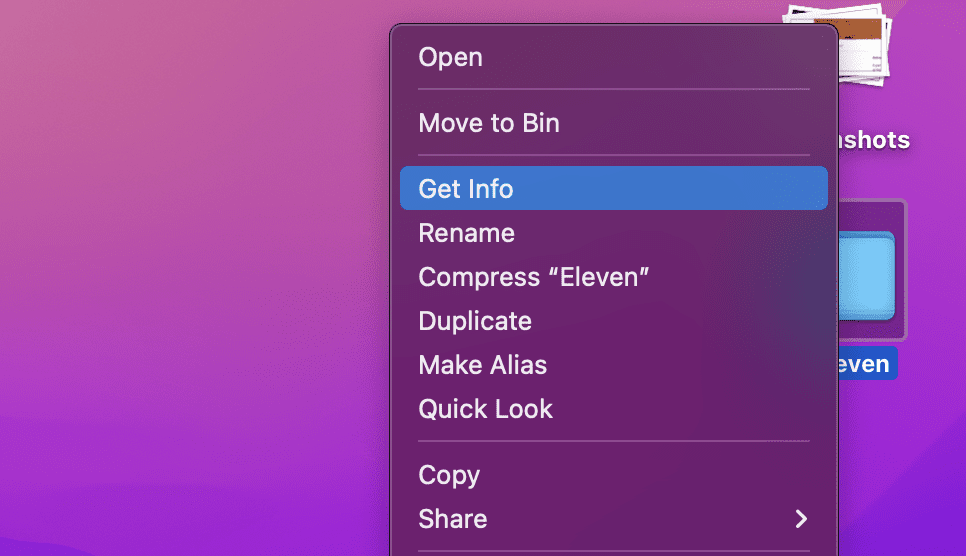
- In de Info venster, selecteert u het mappictogram in de linkerbovenhoek.
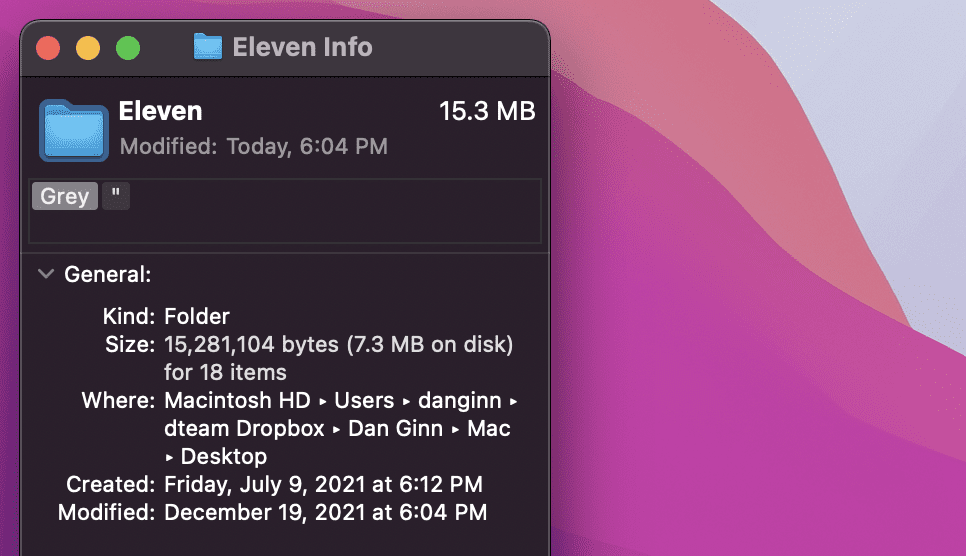
- Van de menubalk, selecteer Bewerken > Copy.
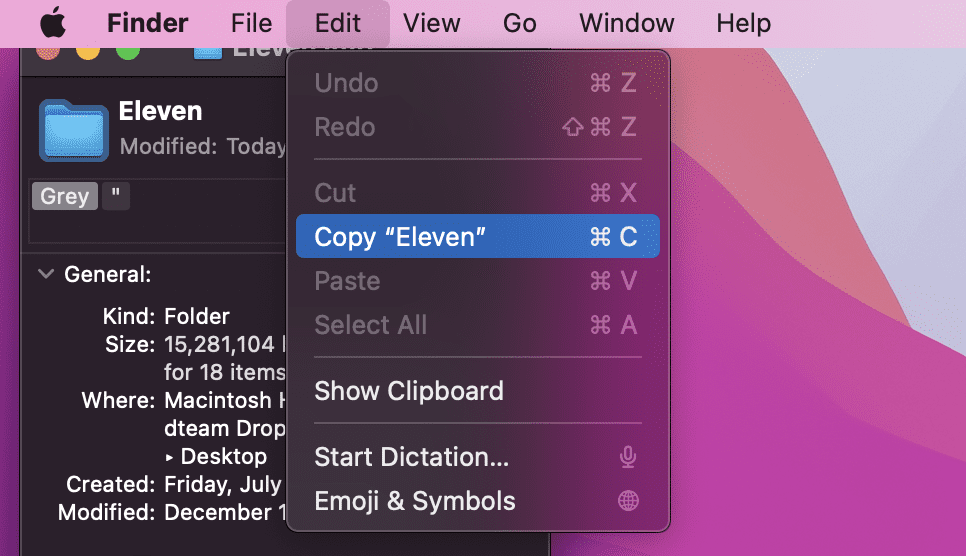
- Open vervolgens de Voorbeeld app via de Toepassingen map. U kunt het ook starten door naar de Lanceerplatform op de Dok.
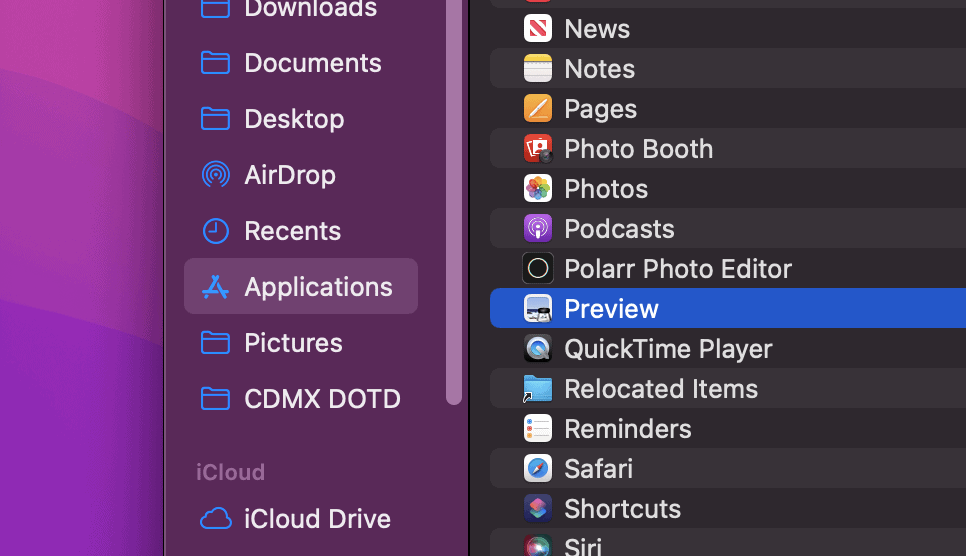
- Selecteer in Voorbeeld Bestand > Nieuw van Klembord.
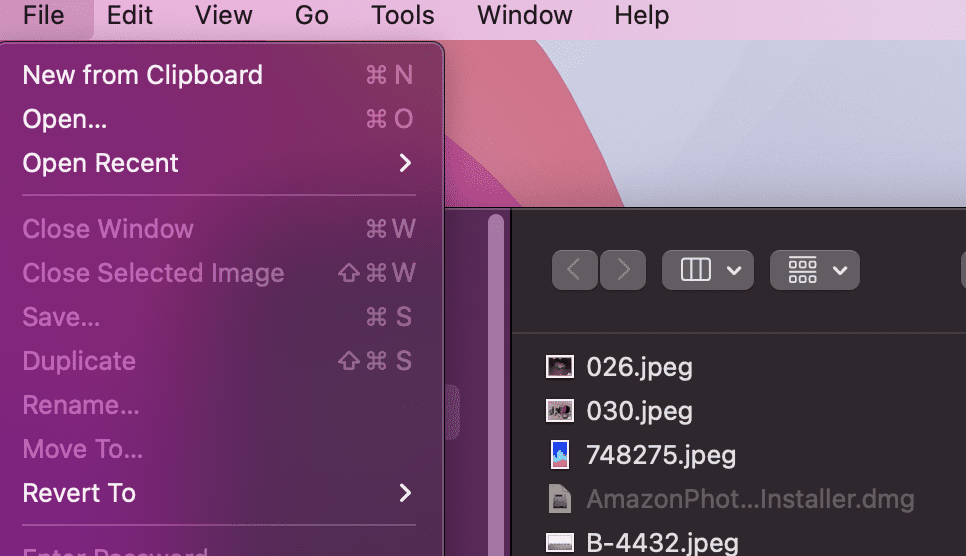
- Er verschijnt een kopie van uw mapafbeelding. Selecteer in de rechterbovenhoek de Toon opmaakwerkbalk knop.
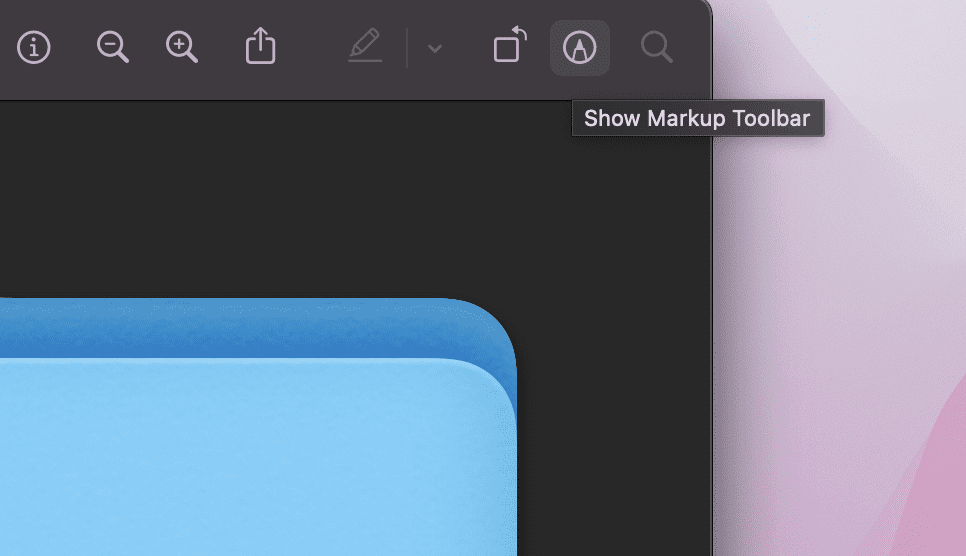
- Selecteer vervolgens de EENpas Kleur aan icoon in het bovenste menu.
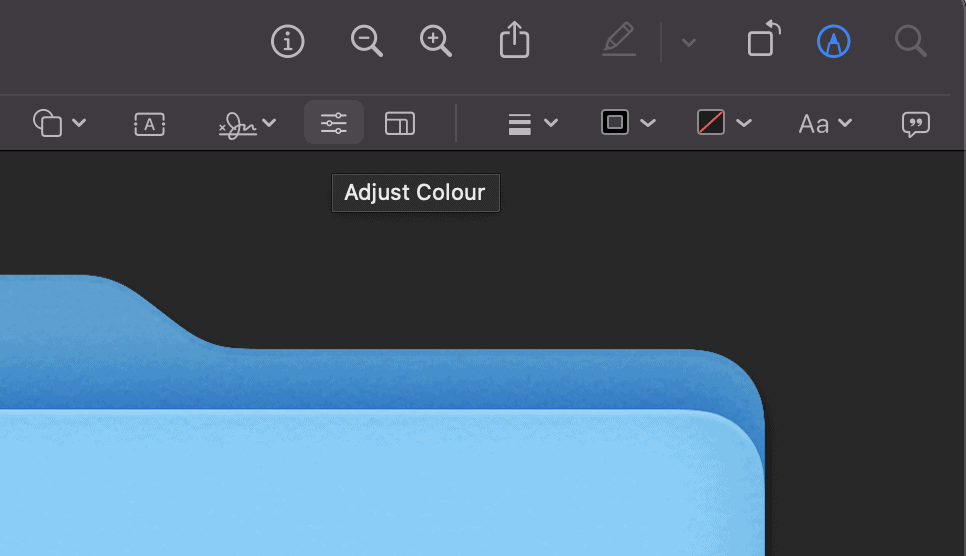
- In de Kleur editor, kunt u de tintschuifregelaar verplaatsen om de kleur van de afbeelding van de map aan te passen.
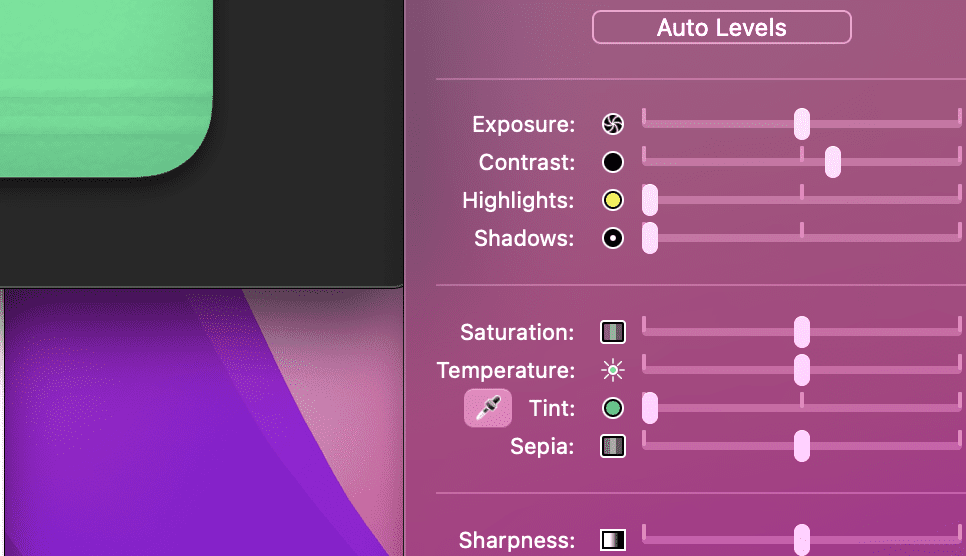
- Als u klaar bent, gebruikt u uw muis om de mapafbeelding te markeren en drukt u vervolgens op Commando + C.
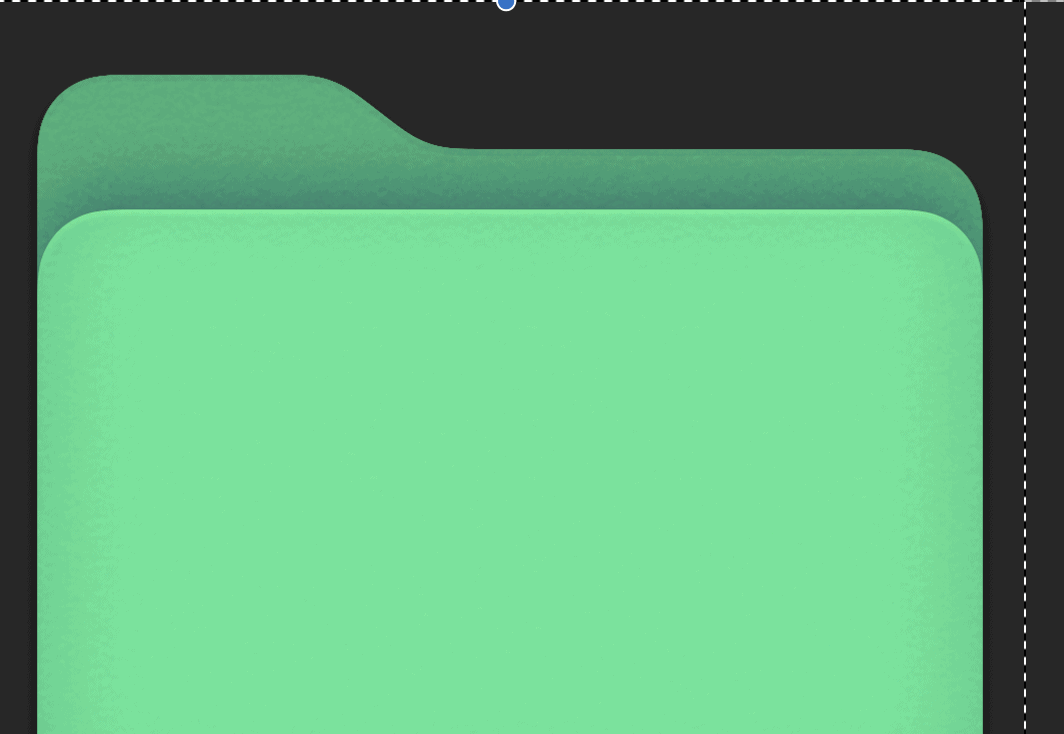
- Ga terug naar de Info venster voor uw map. Als je het hebt gesloten, zoek je de map, klik je er met de rechtermuisknop op en druk je op Info.
- In de Info venster, selecteer het mappictogram in de linkerbovenhoek en druk op Cbevel + V. Het pictogram van de mapafbeelding wordt bijgewerkt om het nieuwe kleurenschema weer te geven.
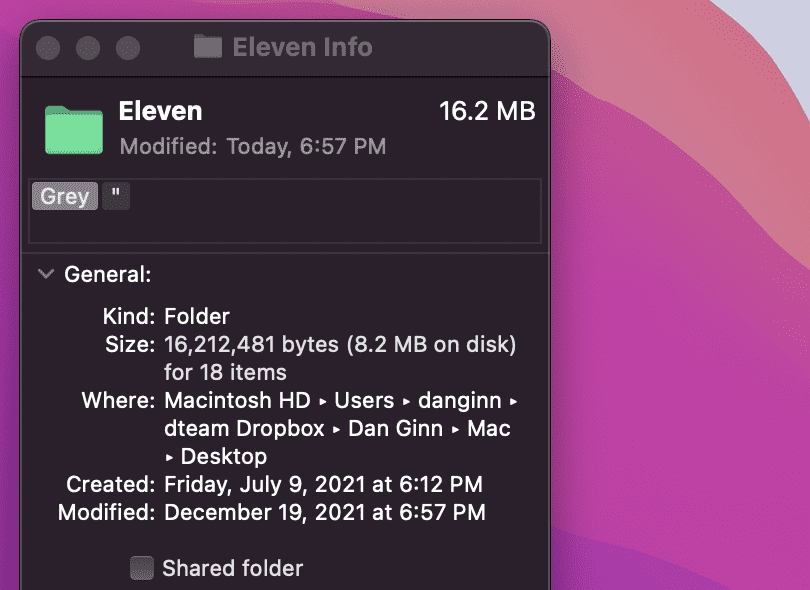
- Herhaal deze stappen voor eventuele extra mappen die u wilt wijzigen.
Hoe u uw mappen op Mac kunt kleuren met behulp van tags
De bovenstaande stap is geweldig voor enkele mappen of een kleine batch ervan. Als u echter een groot aantal mappen moet verwerken, moet u veel tijd besteden aan het wijzigen van het kleurenschema.
Wat u in plaats daarvan kunt doen, is uw map een kleurcode geven met behulp van de tags voorzien zijn van. Met tags kunt u verschillende kleuren toepassen op uw mappen. Tags verschijnen als gekleurde cirkels naast uw mapnaam, maar u kunt uw mappen ook zoeken of filteren op basis van de tag die u toepast.
Een map op een Mac een kleurcode geven met behulp van tags:
- Zoek een map in Finder of op het bureaublad.
- Klik met de rechtermuisknop op de map en selecteer vervolgens een van de standaard tag iconen.
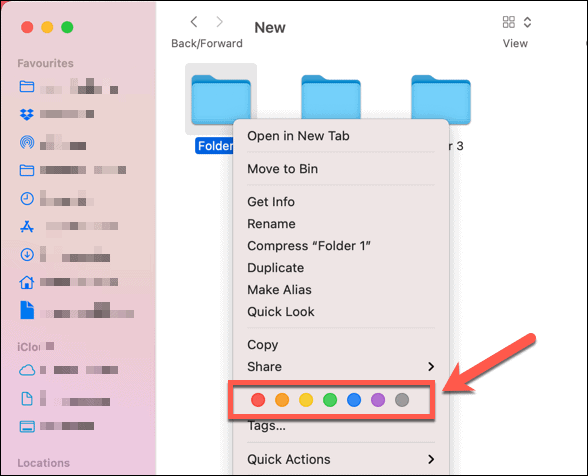
U kunt ook aangepaste tags maken met een aangepaste naam en kleur door deze stappen te volgen:
- Zoek een map in Finder of op het bureaublad.
- Klik met de rechtermuisknop op de map en selecteer vervolgens Tags.
- Voeg een nieuwe tagnaam toe en selecteer een kleur.
- Selecteer Nieuwe tag makenen druk vervolgens op Binnenkomen om het toe te passen op uw map.
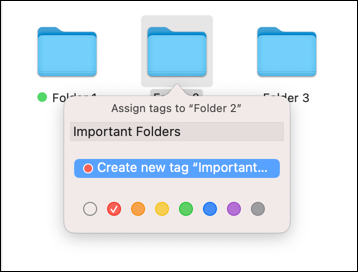
Kan ik de mapkleur wijzigen met apps van derden?
Als de bovenstaande stappen te tijdrovend zijn, moet u overwegen een app van derden te gebruiken om uw mapkleur op Mac te wijzigen.
Hiervoor zijn in de App Store tal van apps beschikbaar, waaronder: Map Colorizer en Kleurenmap Master. Veel van deze apps zijn betaalde apps, maar als u tijd wilt besparen, kan een paar dollar een lange weg zijn.
Hoewel het moeilijk is om deze specifieke functie van de macOS-ervaring te veranderen, zijn er andere dingen die u kunt proberen. Je zou bijvoorbeeld kunnen verander de cursorkleur om het beter te laten uitkomen. Als je iets praktischer wilt, kan dat ook pas je meldingen aan zodat u geen belangrijke berichten mist.
Hoe u uw productsleutel voor Windows 11 kunt vinden
Als u uw productsleutel voor Windows 11 moet overdragen of alleen nodig hebt om een schone installatie van het besturingssysteem uit te voeren,...
Hoe de cache, cookies en browsegeschiedenis van Google Chrome te wissen
Chrome doet uitstekend werk door uw browsegeschiedenis, cachegeheugen en cookies op te slaan om uw browserprestaties online te optimaliseren. Haar is hoe te...
Prijsvergelijking in de winkel: hoe u online prijzen kunt krijgen terwijl u in de winkel winkelt
Kopen in de winkel betekent niet dat je hogere prijzen moet betalen. Dankzij prijsaanpassingsgaranties kunt u online kortingen krijgen tijdens het winkelen in...
Een Disney Plus-abonnement cadeau doen met een digitale cadeaukaart
Als je van Disney Plus hebt genoten en het met anderen wilt delen, kun je als volgt een Disney+ Gift-abonnement kopen voor...