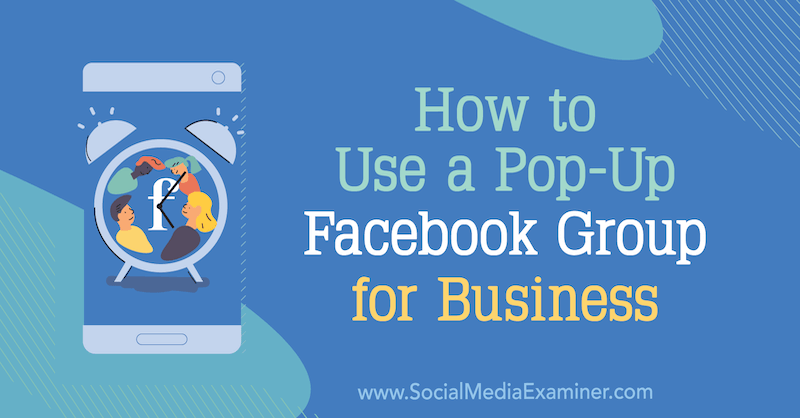Het touchscreen uitschakelen in Windows 11
Microsoft Windows 11 Held / / January 07, 2022

Laatst geupdate op

Als u het touchscreen op uw laptop of converteerbare pc niet gebruikt, kunt u het veilig uitschakelen in Windows 11 of snel daarna weer inschakelen. Hier is hoe.
De laptopmarkt is niet meer hetzelfde als vroeger. Nu laptops met touchscreens steeds gebruikelijker worden, merkt u misschien dat u het scherm aanraakt om acties uit te voeren in plaats van uw touchpad te gebruiken.
Helaas zijn touchscreens op laptops niet perfect. Ze beginnen al snel vervelende vingerafdrukken, vegen en andere vormen van vuil te verzamelen. Misschien geeft u er de voorkeur aan uw handen van uw scherm te houden - als dat het geval is, kunt u uw touchscreen beter volledig uitschakelen.
Als u liever een muis of touchpad gebruikt, kunt u het touchscreen op een pc met Windows 11 uitschakelen via Apparaatbeheer of via de opdrachtregel.
Een touchscreen uitschakelen met Apparaatbeheer in Windows 11
Volg deze stappen om het touchscreen in Windows 11 uit te schakelen met Apparaatbeheer:
- Klik op de Startknop of druk op de Windows-toets om het Start-menu te openen.
- Typ in het menu Start apparaat beheerderen selecteer vervolgens de Beste overeenkomst resultaat.
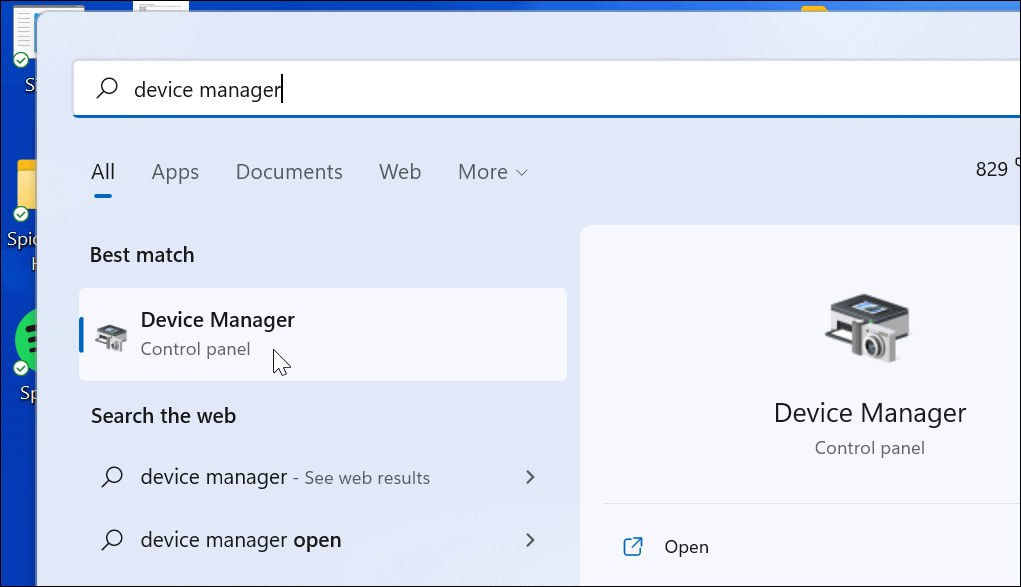
- Wanneer Apparaat beheerder venster wordt geopend, vouw de. uit Menselijke interface-apparaten sectie.
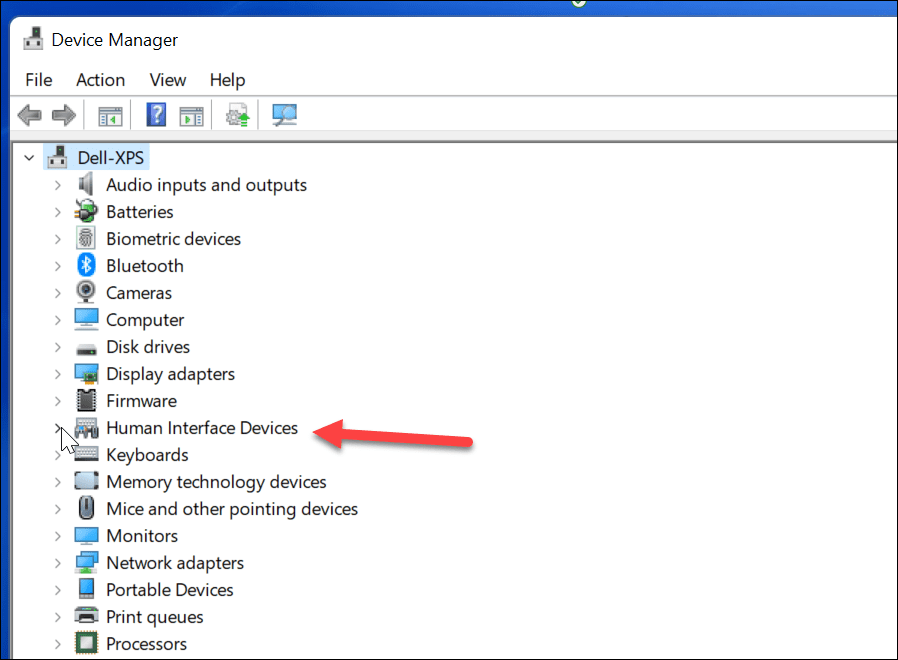
- Zoek vervolgens HID-compatibel touchscreen van de lijst.
- Klik met de rechtermuisknop en selecteer Apparaat uitschakelen uit het pop-upmenu.
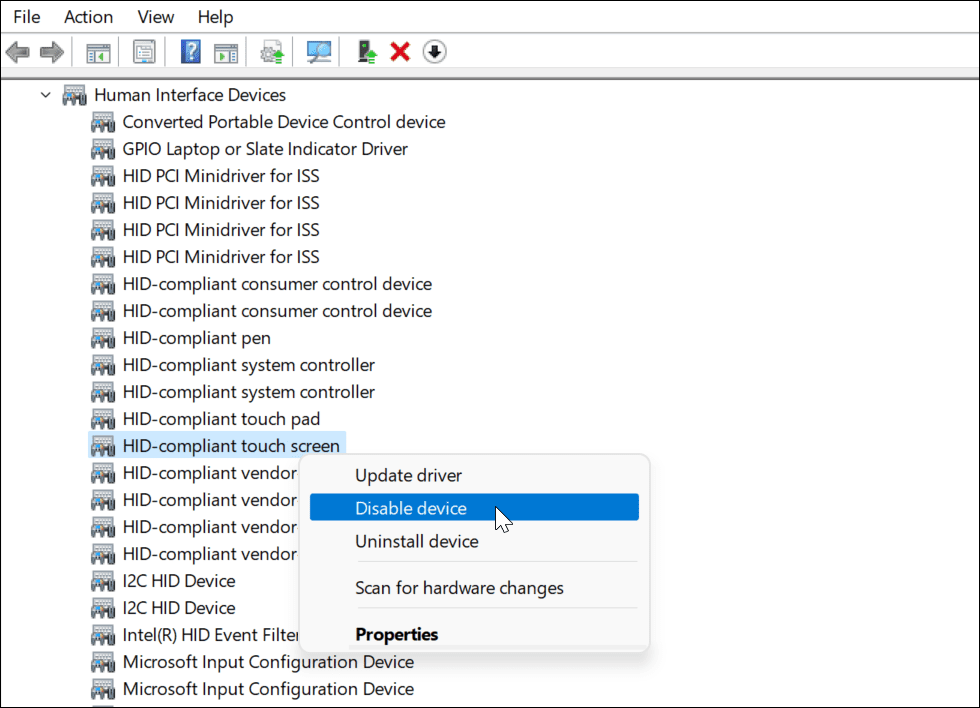
- Wanneer het verificatiedialoogvenster verschijnt, klikt u op de Ja knop.
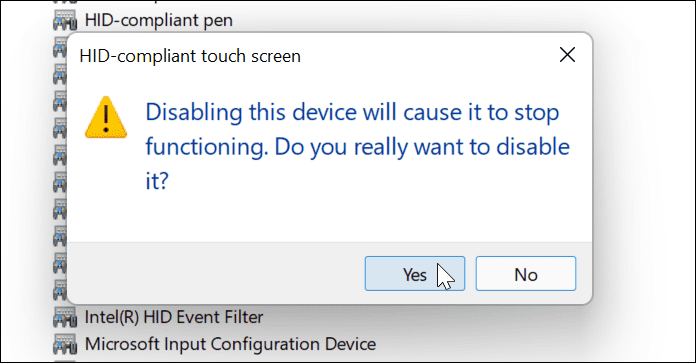
Op dit punt is uw touchscreen uitgeschakeld - opnieuw opstarten is niet nodig.
Een touchscreen inschakelen met Apparaatbeheer in Windows 11
Als u het touchscreen in de toekomst opnieuw wilt inschakelen op een pc met Windows 11, volgt u deze stappen:
- Open Apparaat beheerder van de Begin menu.
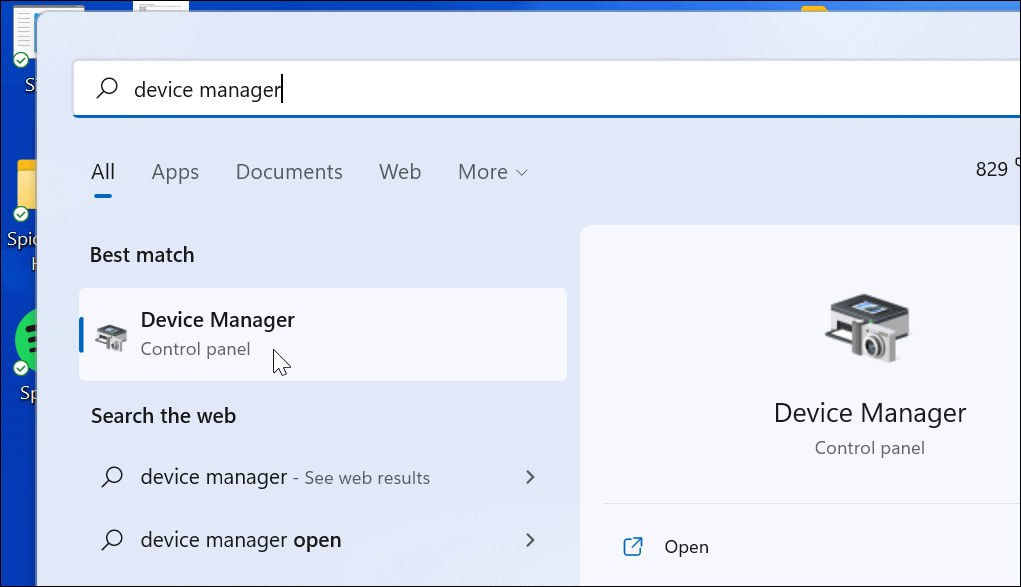
- In Apparaat beheerder, open de Menselijke interface-apparaten boom.
- Scroll naar beneden en klik met de rechtermuisknop HID-compatibel touchscreen.
- Selecteer Apparaat inschakelen uit de menukaart.
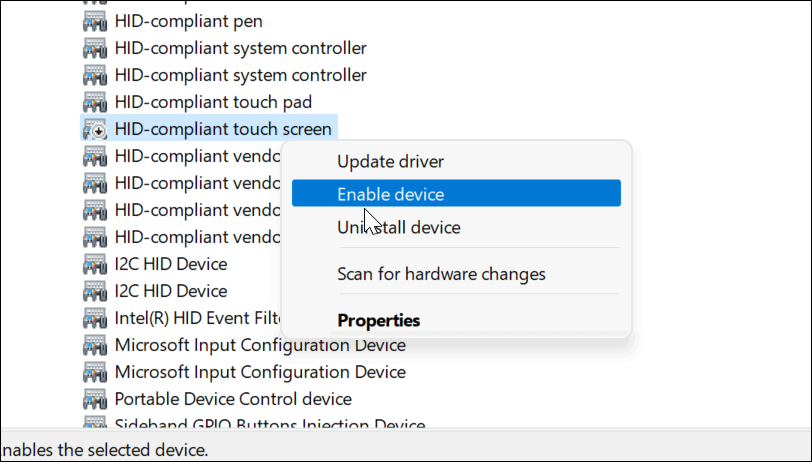
U zou op dit punt uw touchscreen moeten kunnen hervatten. Als u dat niet kunt, start u uw pc opnieuw op om ervoor te zorgen dat eventuele onderliggende wijzigingen van kracht zijn geworden.
Een touchscreen uitschakelen met Windows Terminal in Windows 11
U kunt ook de nieuwe Windows Terminal-app gebruiken om het touchscreen in Windows 11 in of uit te schakelen. U kunt hiervoor ook Windows PowerShell gebruiken, maar u kunt de veel oudere opdrachtregeltool niet gebruiken.
Om dit te doen:
- Klik eerst met de rechtermuisknop op de Begin knop of gebruik de Toetsenbord sneltoetsWindows-toets + X.
- Selecteer in de pop-up Windows-terminal (beheerder).
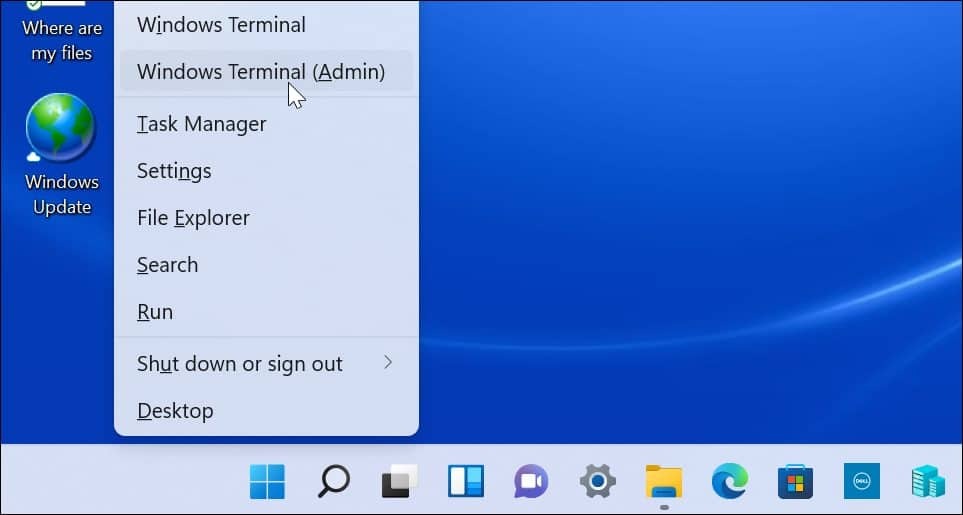
- Wanneer de terminal wordt geopend, voert u de volgende opdracht uit:
Get-PnpDevice | Where-Object {$_.FriendlyName -like '*touch screen*'} | Disable-PnpDevice -Bevestigen:$false
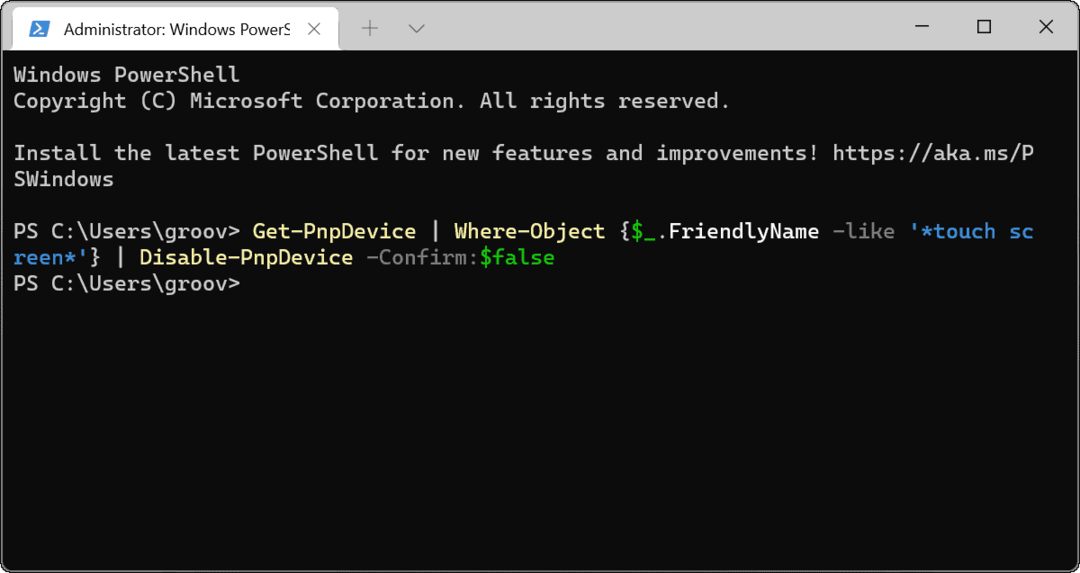
Na het uitvoeren van de bovenstaande opdracht wordt het touchscreen uitgeschakeld. Opnieuw opstarten is niet nodig.
Een Windows 11-aanraakscherm inschakelen met Windows Terminal
Als u het touchscreen uitschakelt met Windows Terminal, wilt u het misschien later weer inschakelen. Natuurlijk kunt u altijd naar Apparaatbeheer gaan om het opnieuw in te schakelen of de Terminal-app gebruiken om de functionaliteit te herstellen.
Een touchscreen inschakelen in Windows 11 met behulp van de Windows Terminal-app:
- Raken Windows-toets + X op het toetsenbord en selecteer Windows-terminal (beheerder) uit de menukaart.
- Wanneer de terminal wordt geopend, voert u de volgende opdracht uit:
Get-PnpDevice | Where-Object {$_.FriendlyName -like '*touch screen*'} | Enable-PnpDevice -Bevestigen:$false
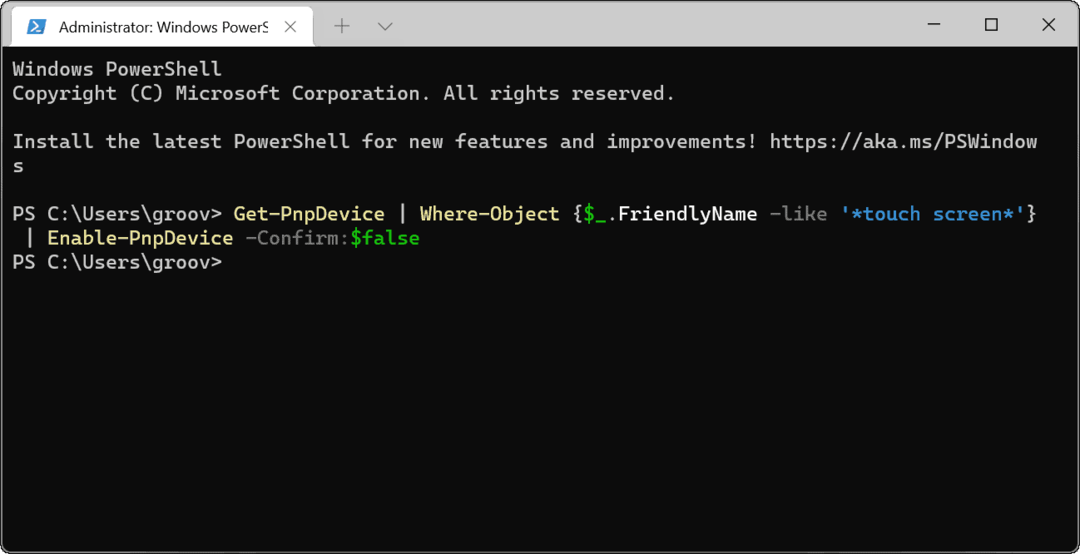
Windows 11 Invoerapparaten
De bovenstaande stappen zouden u moeten helpen om snel een touchscreen in Windows 11 in of uit te schakelen. Als u problemen ondervindt bij het inschakelen van uw touchscreen, vergeet dan niet uw pc snel opnieuw op te starten en controleer op nieuwe updates.
Als je het touchscreen zelden gebruikt, kun je het veilig uitschakelen, maar je bent wel afhankelijk van je toetsenbord en muis. Als deze niet meer werken, moet u mogelijk: een Windows 11-toetsenbord repareren met behulp van enkele veelvoorkomende stappen voor probleemoplossing.
Hoe u uw productsleutel voor Windows 11 kunt vinden
Als u uw productsleutel voor Windows 11 moet overdragen of alleen nodig hebt om een schone installatie van het besturingssysteem uit te voeren,...
Hoe de cache, cookies en browsegeschiedenis van Google Chrome te wissen
Chrome doet uitstekend werk door uw browsegeschiedenis, cachegeheugen en cookies op te slaan om uw browserprestaties online te optimaliseren. Haar is hoe te...
Prijsvergelijking in de winkel: hoe u online prijzen kunt krijgen terwijl u in de winkel winkelt
Kopen in de winkel betekent niet dat je hogere prijzen moet betalen. Dankzij prijsaanpassingsgaranties kunt u online kortingen krijgen tijdens het winkelen in...
Een Disney Plus-abonnement cadeau doen met een digitale cadeaukaart
Als je van Disney Plus hebt genoten en het met anderen wilt delen, kun je als volgt een Disney+ Gift-abonnement kopen voor...