Vijf extensies voor Microsoft Edge en hoe ze te gebruiken
Microsoft Windows 10 Microsoft Voordeel / / March 18, 2020
Laatst geupdate op

De Windows 10-jubileumupdate belooft dat te verhelpen. Tot dusver heeft Edge een aantal coole extensies verzameld die gebruikers kunnen gebruiken.
Extensies zijn kleine apps die de functionaliteit van een applicatie uitbreiden. Veel moderne toepassingen zoals Microsoft Office, Photoshop en Virtual DJ gebruiken ze. Gebruikers zijn soms blij met de out-of-box-ervaring die de meeste applicaties bieden, maar dat is juist zo iets meer dat de app zou kunnen doen of doe het beter. Dit is waar extensies of plug-ins binnenkomen. Microsoft's volgende generatie webbrowser, Rand, heeft een snelle ontwikkeling doorgemaakt. Uitbreidingen waren oorspronkelijk beloofd voor een release van eind 2015, maar bleven ongrijpbaar. De Windows 10-jubileumupdate belooft dat op te lossen. Tot dusver heeft Edge een aantal coole extensies verzameld die gebruikers kunnen gebruiken. In dit artikel laten we u de 5 beste zien die u kunt gaan gebruiken.
Vijf beste extensies om uit te proberen in Microsoft Edge
Installeer een extensie
Laten we, voordat we beginnen, eens kijken hoe u extensies opent en installeert Microsoft Edge. Start Edge, klik vervolgens op het menu Meer acties en klik vervolgens op Extensies. Klik De link Haal extensies uit de Store.
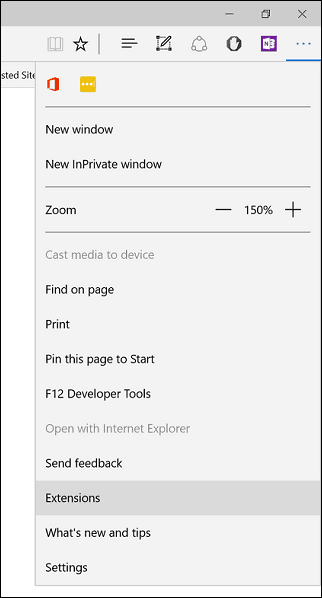
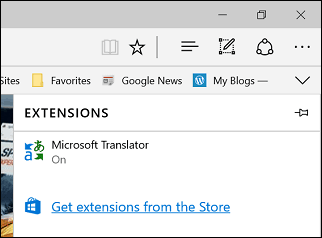
De Windows Store toont een galerij met de nieuwste beschikbare extensies. Als de Windows 10-jubileumupdate begint over de hele wereld te sijpelen, zult u veel meer zien. Om er meer over te weten te komen, klik erop. Een extensiepagina ziet er net zo uit als een gewone app-pagina; u kunt een beschrijving van de app lezen en aangeven welk type apparaat wordt ondersteund.
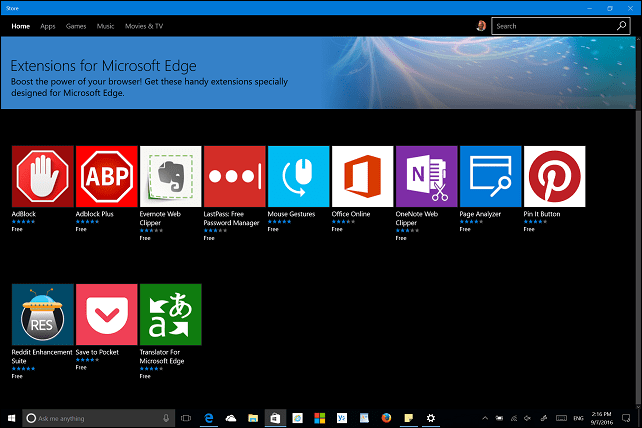
Scroll naar beneden en je ziet een lijst met functies samen met de systeemvereisten voor het gebruik van de extensie.
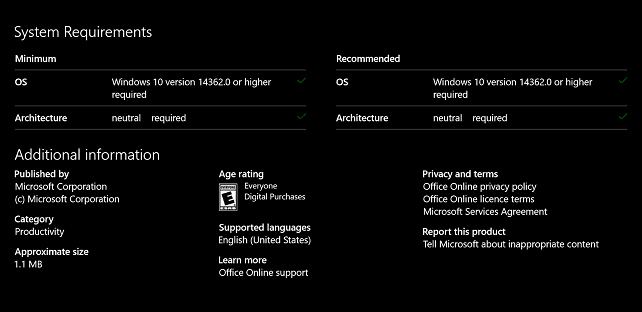
Sommige extensies kosten mogelijk een kleine vergoeding voor extra mogelijkheden. Wanneer u klaar bent om een extensie te installeren, klikt u op de knop Gratis. Wacht terwijl de extensie is gedownload en klik vervolgens op Starten.
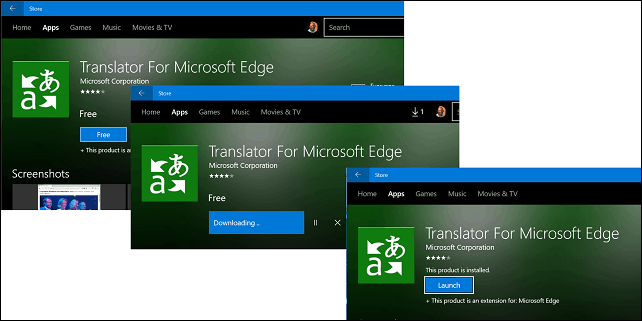
Extensies inschakelen en beheren
Voordat u de extensie kunt gaan gebruiken, moet u deze inschakelen.
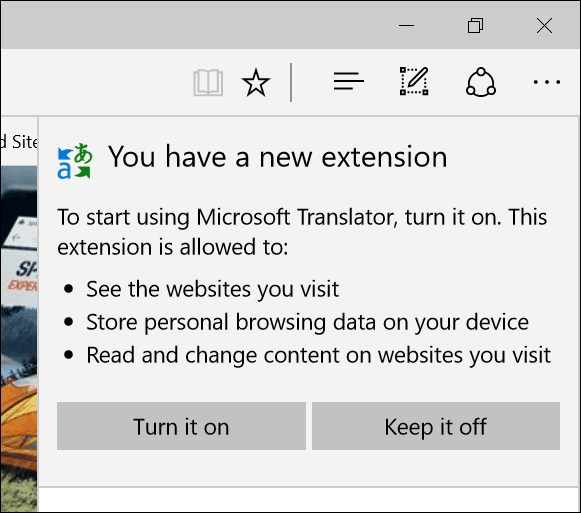
U hebt toegang tot uw geïnstalleerde extensies vanaf de Meer acties> Extensietaak deelvenster op elk moment waar u elke geïnstalleerde extensie kunt beheren en configureren.
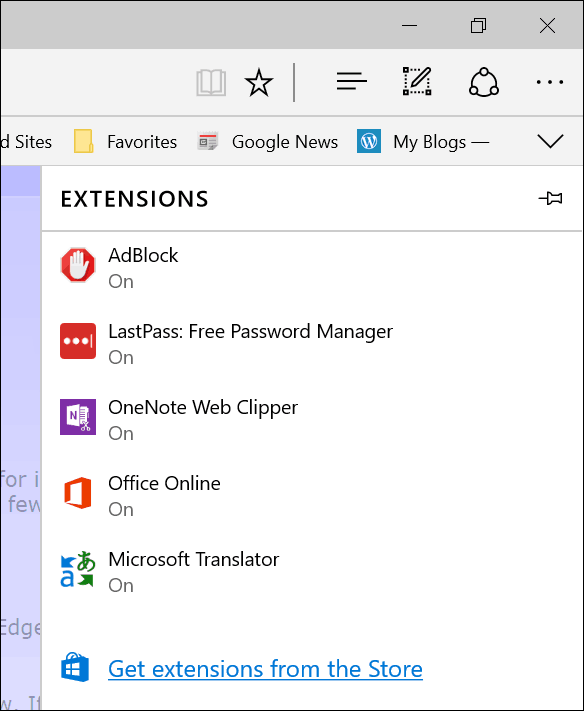
Veelgebruikte extensies kunnen worden vastgemaakt aan het adresbalkgebied. Klik op het menu Meer acties, klik met de rechtermuisknop op uw favoriete extensie en klik vervolgens op tonen naast adresbalk.
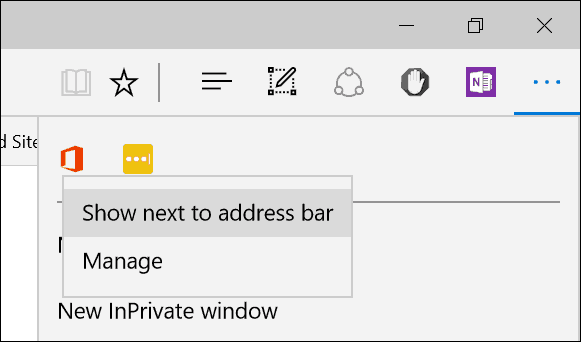
We weten dus hoe we een extensie kunnen openen en downloaden. Laten we tot nu toe vijf van mijn favoriete Edge-extensies bekijken.
LastPass
Als u een robuuste wachtwoordbeheerder wilt die op verschillende platforms en apparaten werkt, is LastPass een geweldige optie. Voordat u het kunt gebruiken, moet u een account instellen. Klik op de LastPass-extensie en klik vervolgens op Een account maken.
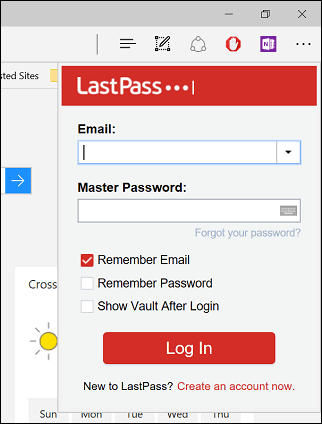
Voer uw e-mailadres in en klik vervolgens op Account maken.
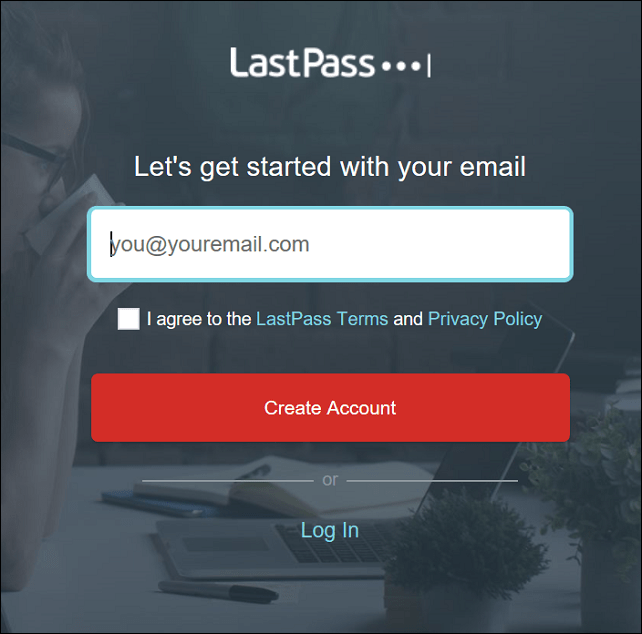
Maak een sterk wachtwoord dat bestaat uit letters, hoofdletters, kleine letters, cijfers en symbolen. Maak een herinnering voor het geval u deze bent vergeten. Als je het wachtwoord bent vergeten dat ik een paar keer heb gemaakt, kwam dit goed van pas. Als je klaar bent, klik je op Mijn kluis ontgrendelen.
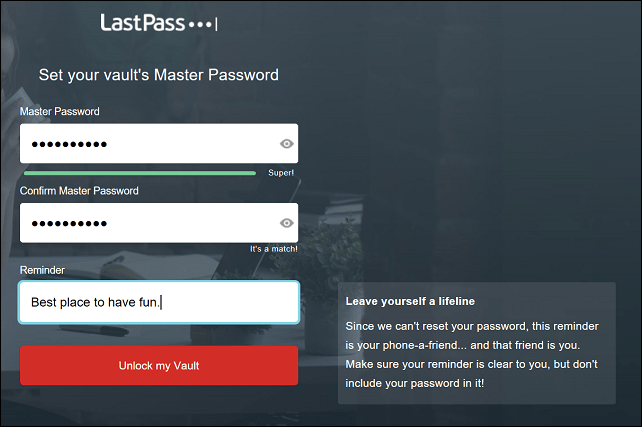
De LastPass-website is uw centrale locatie waar u uw veelgebruikte websites en formulieren die u vaak gebruikt, kunt beheren. De interface is overzichtelijk en gemakkelijk te navigeren, aan de linkerkant kunt u op een link klikken om een site toe te voegen, Secure Notes, Form Fills, opties voor delen en beveiligingsuitdagingen.
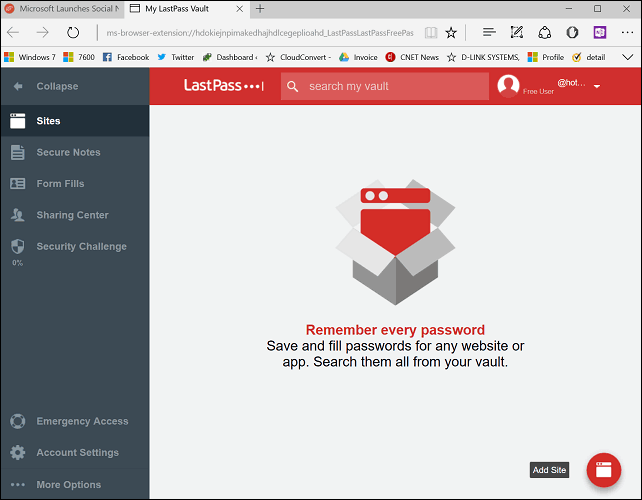
Deze functies zijn op elk moment toegankelijk via de LastPass Edge-extensie zelf. Alle alledaagse functies die normaal gesproken afkomstig zijn van de LastPass-kluissite, zijn hier toegankelijk, zoals universeel zoeken, URL's toevoegen, creditcardformulieren en wachtwoordgenerator.
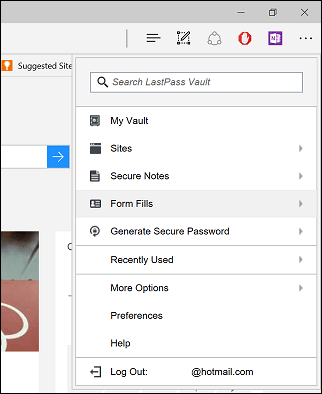
Als u een site wilt toevoegen, klikt u op Sites> Site toevoegen.
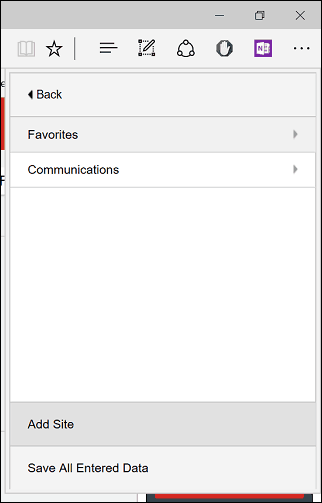
LastPass vult het siteformulier in met de URL-naam. U kunt aanvullende informatie invoeren, zoals de gebruikersnaam en het wachtwoord waarmee u zich aanmeldt. Als je klaar bent, klik je op Opslaan.
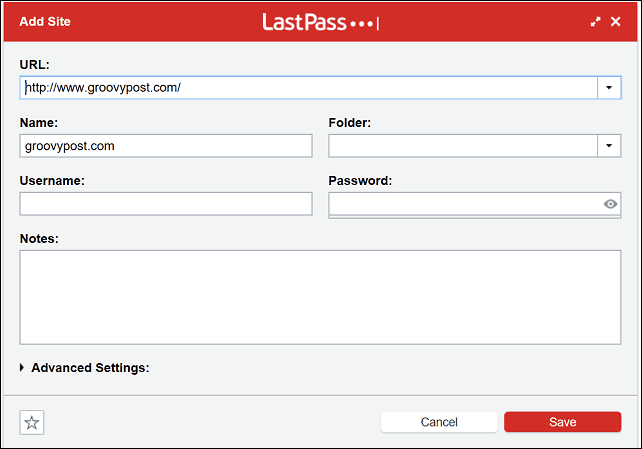
Wanneer u klaar bent om in te loggen op een favoriete site, zal LastPass een uniek embleem weergeven op de inlogvelden. Klik erop en selecteer uw referentie, LastPass doet de rest.
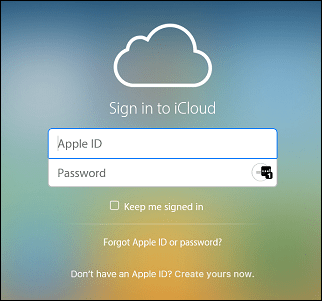
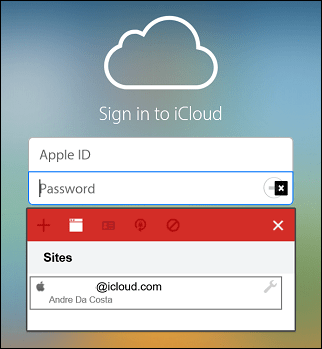
Als je een verkeerd wachtwoord hebt ingevoerd, voer dan het juiste in, LastPass update het meteen.

AdBlock
AdBlock is een krachtig filter voor webadvertenties. Als u een site bezoekt waar vaak pop-upadvertenties worden weergegeven, kan AdBlock worden gebruikt om ze te blokkeren. Telkens wanneer de AdBlock-extensie pop-upadvertenties detecteert, wordt een nummer op het pictogram weergegeven om aan te geven hoeveel het heeft geblokkeerd.
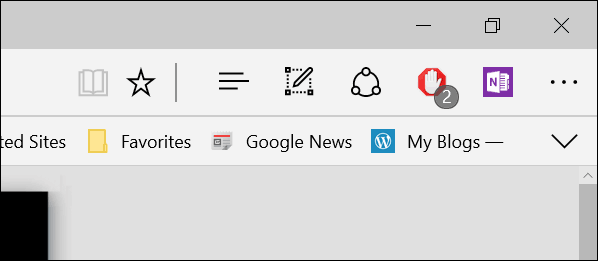
Dit zal verdere details onthullen, zoals het bedrag dat op de pagina is blijven steken. AdBlock biedt de mogelijkheid om een advertentie op een pagina handmatig te onderbreken, handmatig te blokkeren of te voorkomen dat AdBlock op de pagina zelf werkt.
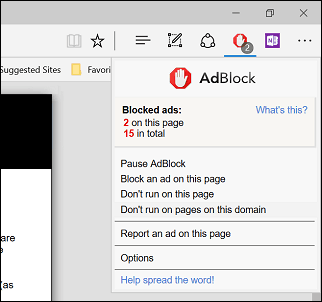
AdBlock bevat een optiepagina, die u kunt gebruiken om het gedrag van de extensie te verfijnen. Je kunt AdBlock bepaalde advertenties toestaan en witte lijsten van specifieke YouTube-kanalen toestaan. Geavanceerde functionaliteit kan worden ingeschakeld, zoals het anoniem verzamelen van gebruiksgegevens om de blokkeermogelijkheden van apps te verbeteren.
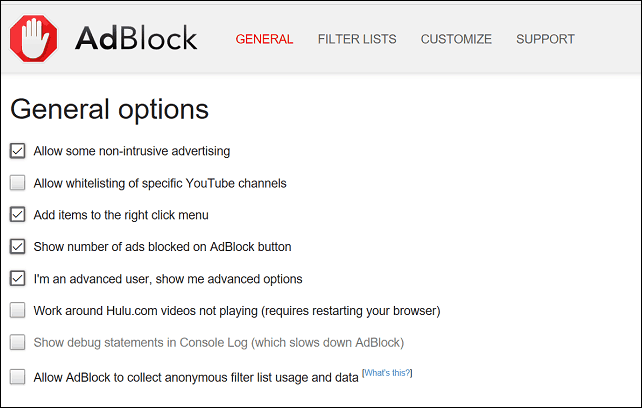
Gebruikers kunnen ook een filterlijst configureren, maar AdBlock raadt u aan zorgvuldig te gebruiken, omdat dit de prestaties nadelig kan beïnvloeden. Filters omvatten het verwijderen van waarschuwingen over het gebruik van adblockers, het blokkeren van socialemediaknoppen voor sites zoals Facebook en Twitter, privacybescherming, pop-ups van fanpagina's blokkeren (aanmelden voor onze nieuwsbrief) en bescherming tegen malware. U kunt ook een aangepast filter toevoegen aan een bepaalde website.
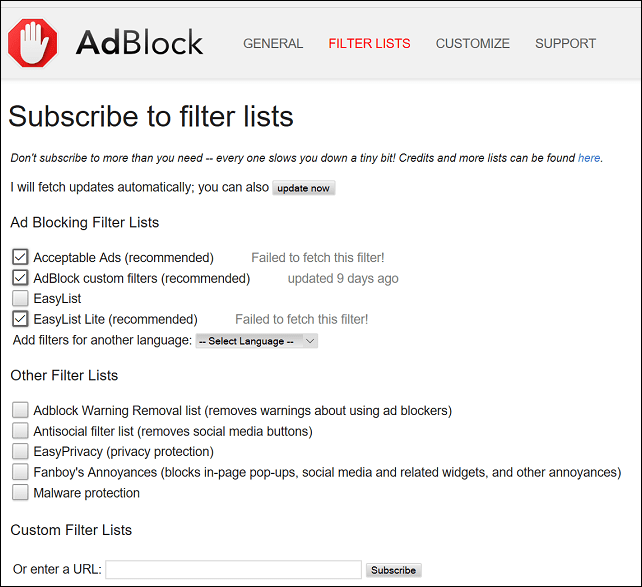
Met AdBlock kunt u ook uw schermgedrag aanpassen. Filters kunnen worden toegepast op een URL of zelfs op een deel van een webpagina. Gebruikers hebben de mogelijkheid om AdBlock op een bepaalde pagina met één klik uit te schakelen met opties voor het bewerken van uw filters.
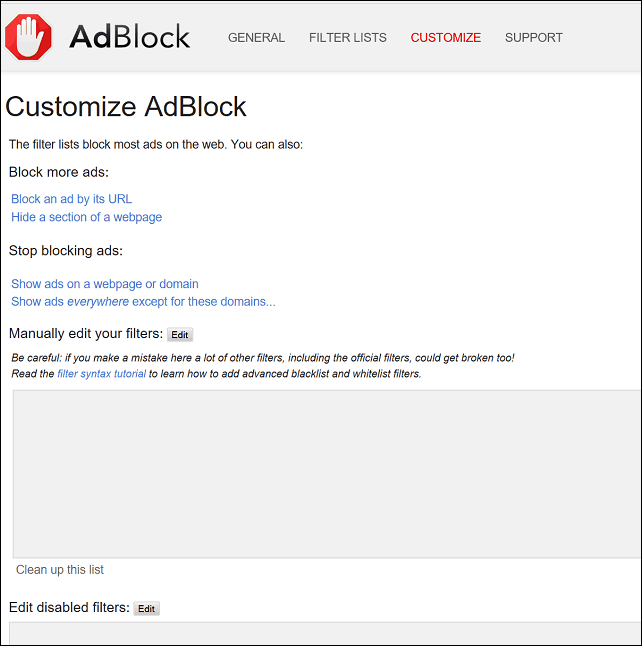
OneNote Clipper
De OneNote Clipper is al geruime tijd beschikbaar in Internet Explorer en komt eindelijk naar Edge. Deze handige extensie maakt het gemakkelijk om allerlei informatie vast te leggen; die u kunt toevoegen en synchroniseren met uw notities. Klik na het installeren van de extensie erop en meld u aan met uw Microsoft-account.
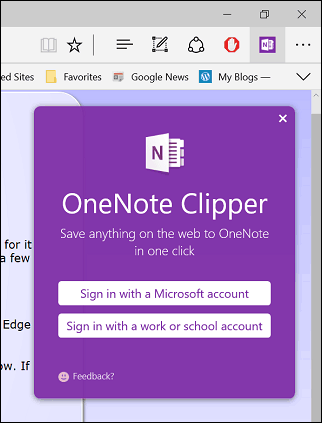
Geef de app toestemming.
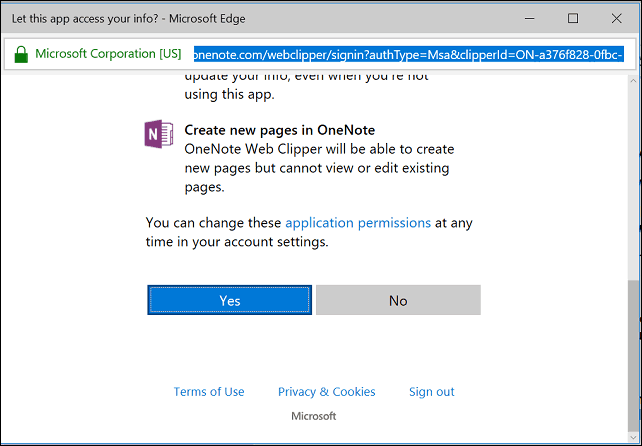
Wanneer u de interessante inhoud ontdekt die u wilt behouden, klikt u op de OneNote Clipper-extensie. De extensie biedt twee opties voor het vastleggen van een webpagina. U kunt een volledige pagina vastleggen als een statische afbeelding en deze vervolgens onmiddellijk opslaan in uw OneNote.
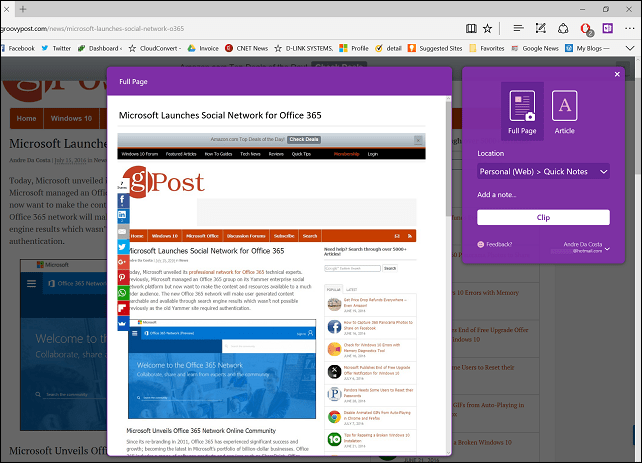
Als u de mogelijkheid wilt hebben om de vastgelegde informatie te bewerken en ermee te werken, selecteert u de Artikel optie. Gebruikers hebben de mogelijkheid om tekst te bewerken, de lettertypestijl aan te passen en highlights te maken.
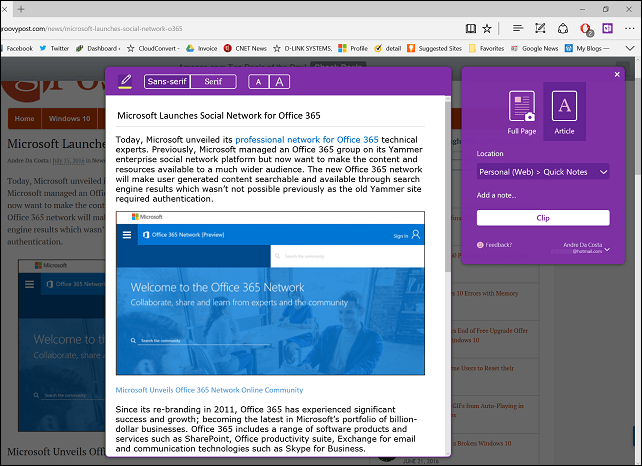
Als u tevreden bent, klikt u op Clip en wordt uw informatie opgeslagen en beschikbaar op al uw apparaten met OneNote.
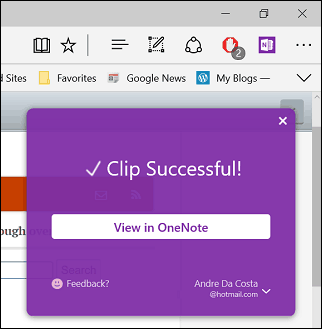
Office Online
Als u in een webbrowser woont, kan de Office Online-extensie uw productiviteit ook in Edge verhogen. Deze eenvoudige maar krachtige extensie biedt snelle toegang tot online versies van Word, Excel, Sway en PowerPoint. Meld u na het inschakelen aan en geef de app toestemming om toegang te krijgen tot uw gegevens.
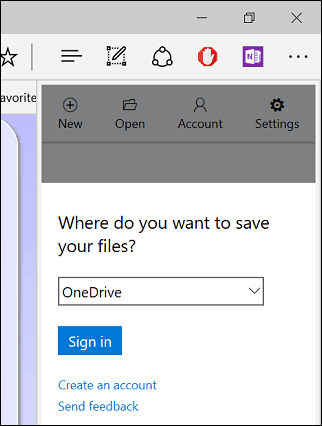
Met de Office Online-extensie hebt u toegang tot recentelijk bewerkte bestanden of kunt u nieuwe documenten maken.
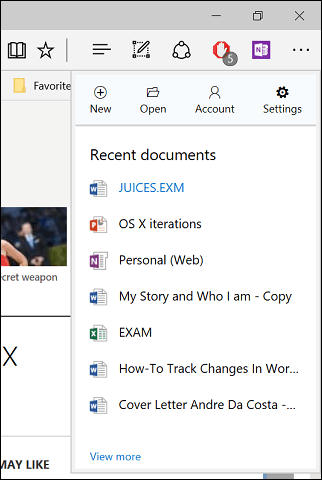
Als u uw bestanden opslaat in OneDrive en u van tijd tot tijd een gedeelde computer of een ander apparaat gebruikt; de Office Online-extensie kan handig zijn om snel een document voor te bereiden of een bestand onderweg te bewerken.
Microsoft Translator
Microsoft Translator bestaat al een tijdje, maar de implementatie is beperkt. Jarenlang heb ik me tot Google Translator gewend; sinds ik de Microsoft Translator-extensie installeer, gebruik ik deze minder. Er zijn veel buitenlandse nieuwssites die vaak nuttige informatie bieden. Helaas kan de taalbarrière het moeilijk maken. Microsoft Translator maakt het gemakkelijk en transparant om een webpagina in uw moedertaal te lezen.
Wanneer u een pagina in een vreemde taal laadt, verschijnt de Microsoft Translator-extensie in het adres.
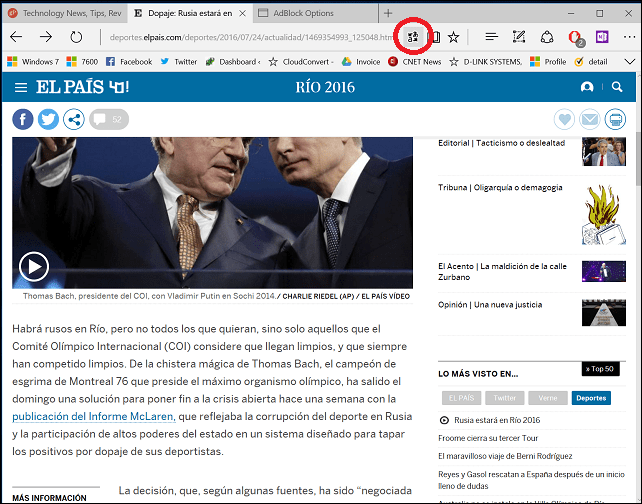
Klik op de extensie Vertalen en klik vervolgens op Vertalen. Gebruikers kunnen de optie inschakelen om sites in vreemde talen altijd te laten converteren.
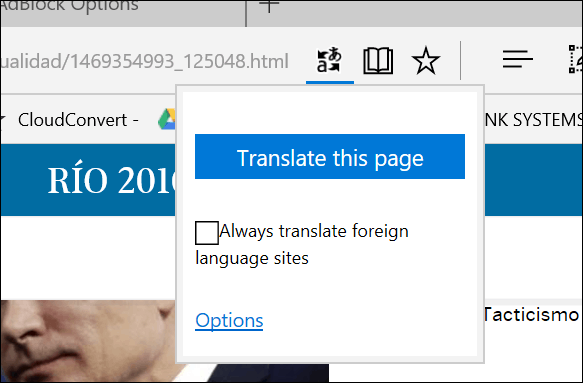
Dat is het; uw pagina is nu beschikbaar in uw moedertaal.
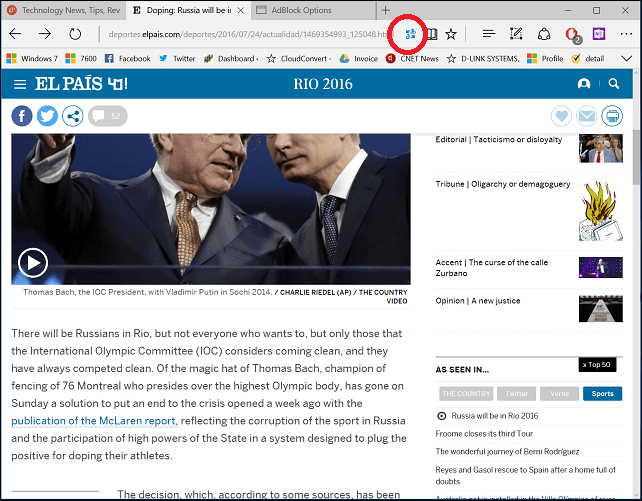
Dit zijn tot nu toe slechts mijn favoriete extensies. De winkel begint te groeien en een paar andere populaire apps zoals Evernote, Pinterest en Save to Pocket zijn nu beschikbaar. De implementatie werkt geweldig en gebruikers zullen het gemak waarderen waarmee ze extensies kunnen vinden en installeren. Als je Edge nog beter wilt gebruiken, ga dan naar de winkel voor regelmatige updates.

