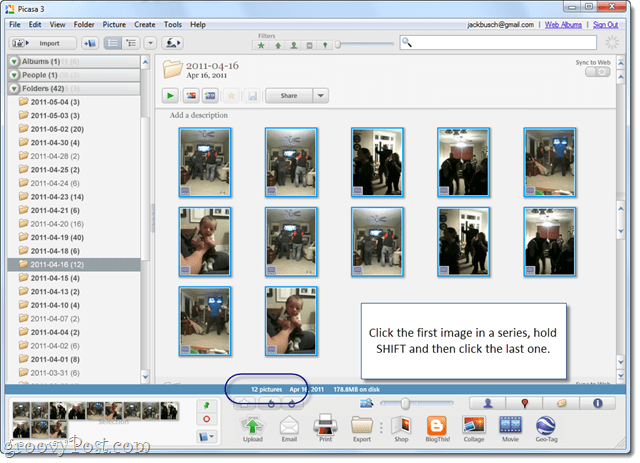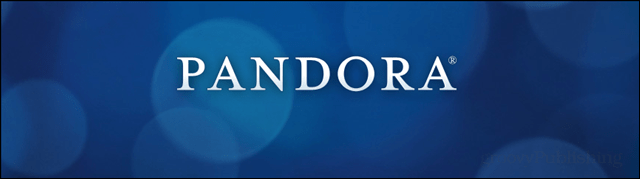Internettoegang tot apps blokkeren in Windows 11
Microsoft Windows 11 Held / / January 18, 2022

Laatst geupdate op

Als u internettoegang in bepaalde Windows-apps wilt beperken, kunt u internettoegang blokkeren met behulp van het oude Windows Defender Firewall-menu. Hier is hoe.
U wilt misschien niet dat bepaalde apps toegang hebben tot internet terwijl u uw pc gebruikt. In plaats daarvan wilt u misschien internettoegang tot apps blokkeren, zodat ze geen verbinding kunnen maken met online services.
Gelukkig is Windows Defender Firewall een ingebouwde tool waarmee je app-internettoegang op een Windows-pc kunt blokkeren. U wilt bijvoorbeeld een specifieke app blokkeren voordat een kind uw pc gebruikt, of het datagebruik op een gemeten verbinding beperken.
Wat de reden ook is, hier leest u hoe u internettoegang tot specifieke apps in Windows 11 kunt blokkeren.
Internettoegang tot apps blokkeren in Windows 11
Ga als volgt te werk om de toegang van een app tot internet in Windows 11 met Windows Defender Firewall te blokkeren:
- Klik op de Begin knop of druk op de Windows-toets op je toetsenbord en typ vervolgens windows defender firewall en klik op het bovenste resultaat in het menu Start.
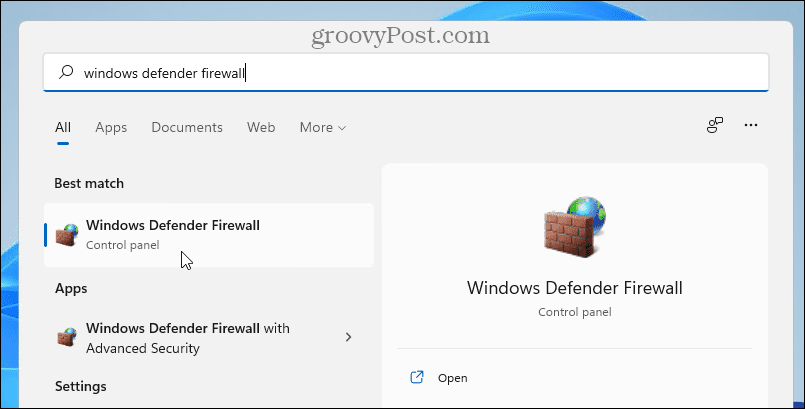
- Wanneer de Windows Defender-firewall venster wordt geopend, klik op Geavanceerde instellingen aan je linker kant.
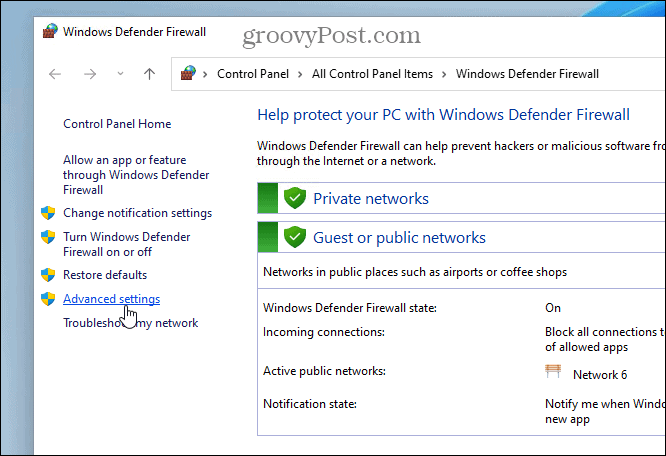
- Selecteer Uitgaande regels in het linkerpaneel en klik vervolgens aan de rechterkant op Nieuwe regel onder Acties.
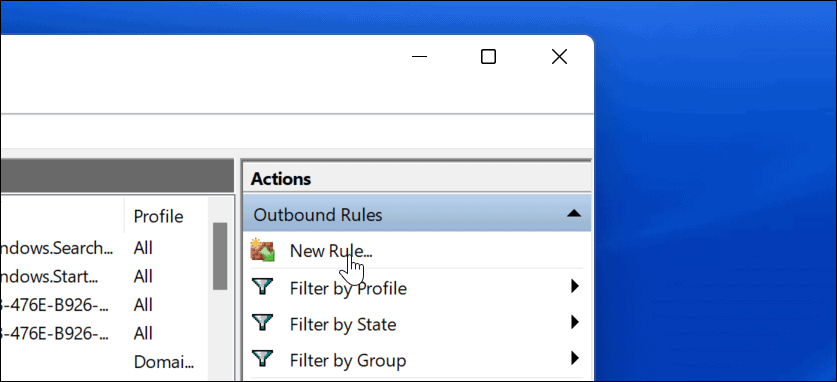
- De Wizard Nieuwe uitgaande regel opent hier—voor Regeltype, selecteer Programmaen klik vervolgens op de Volgende knop.
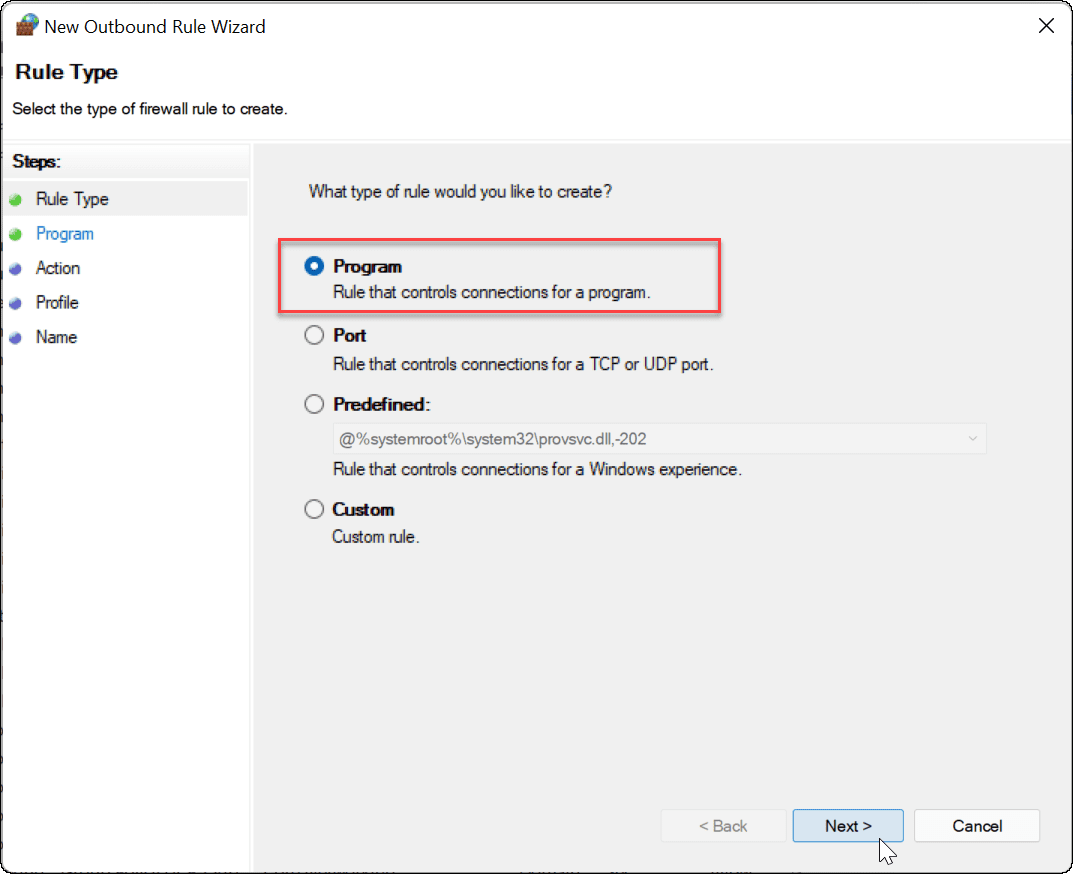
- Vervolgens heb je de mogelijkheid om alle programma's of een specifiek programma te blokkeren. Om een specifieke app te blokkeren, selecteer Dit programmapad en blader naar de locatie van het uitvoerbare bestand van de app. Nadat u het pad van de app hebt ingevoerd, klikt u op Volgende.
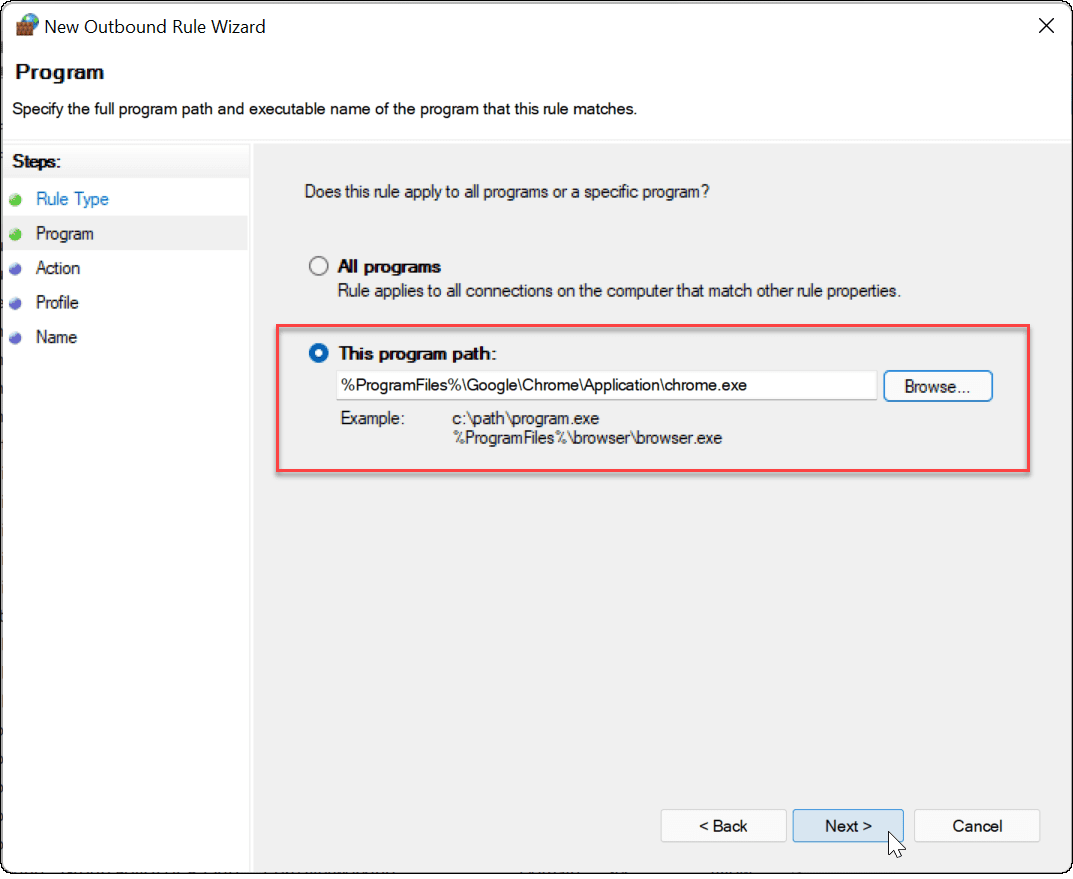
- Zorg er vervolgens voor dat Blokkeer de verbinding is geselecteerd, klik vervolgens op de Volgende knop.
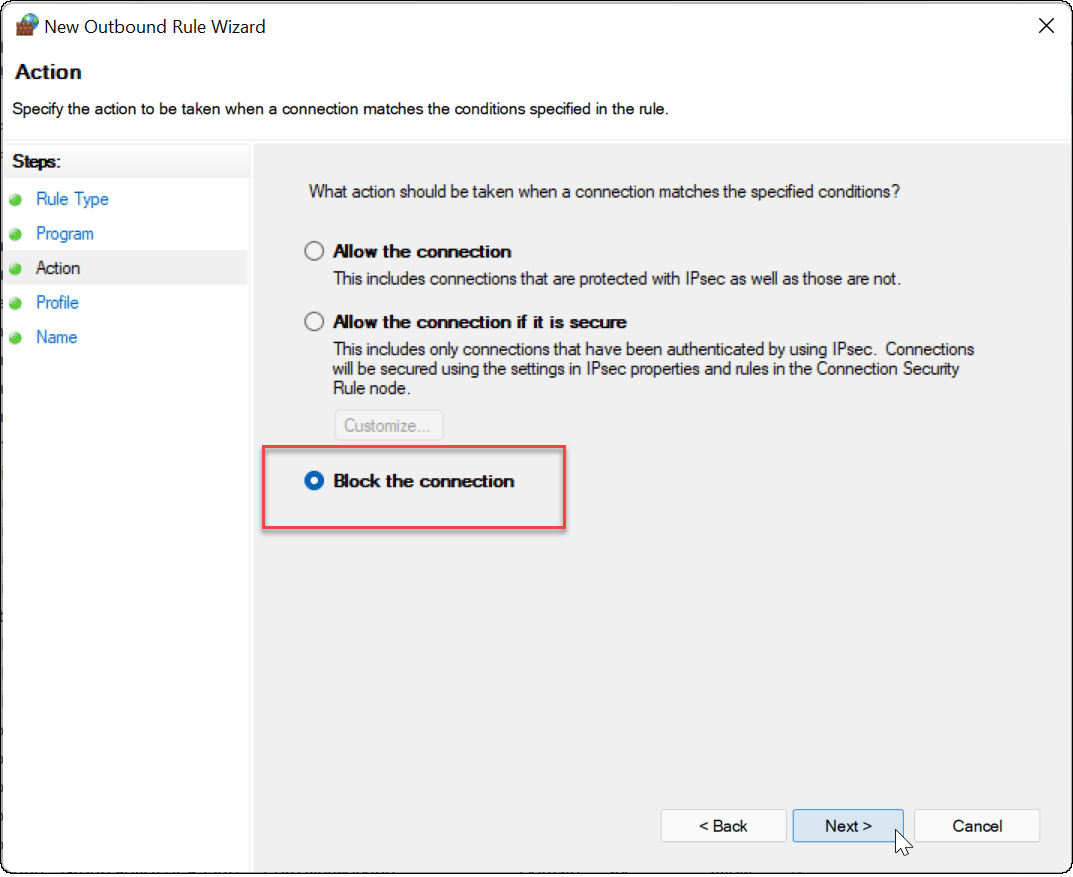
- In de Profiel van de wizard, zorg ervoor dat alle drie de opties (Domein, Privaat, en Openbaar) zijn geselecteerd en klik op de Volgende knop.
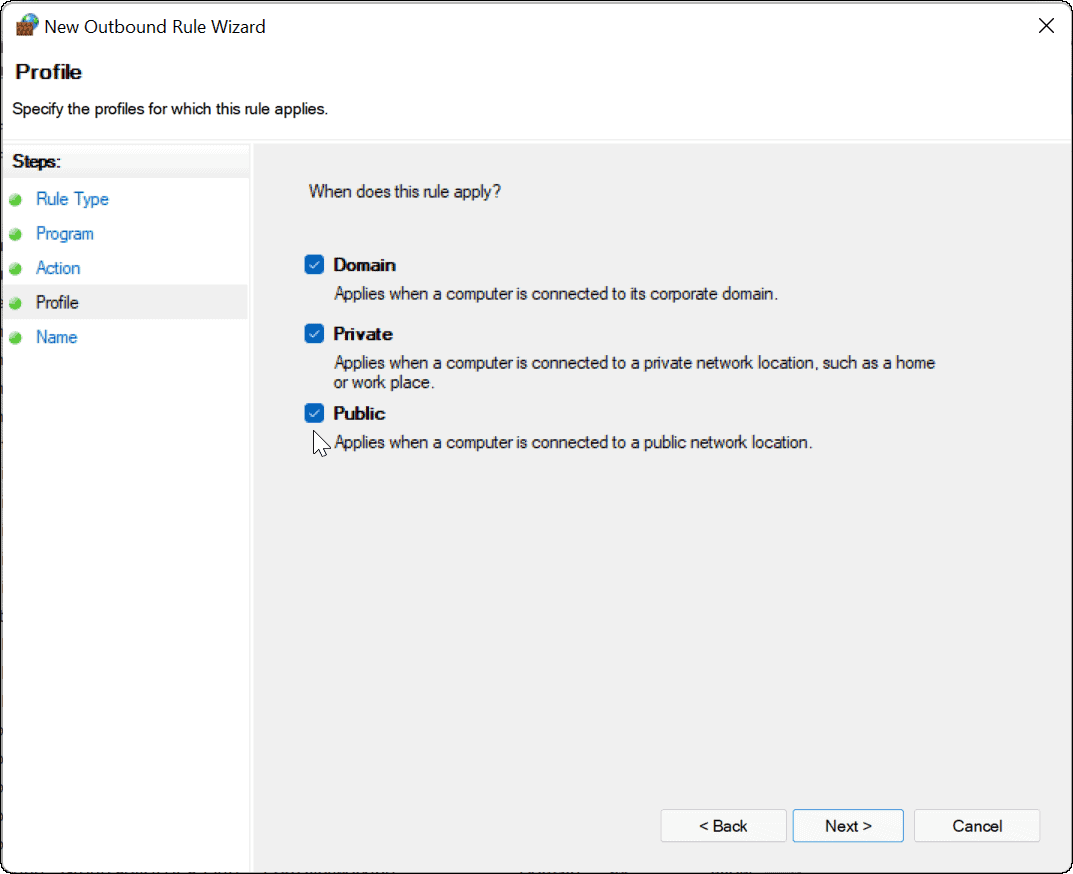
- Typ een naam voor uw firewallregel zoals Google blokkeren en voeg een beschrijving toe. Een naam voor de regel is vereist, maar een beschrijving is optioneel. Als u klaar bent, klikt u op de Finish knop.
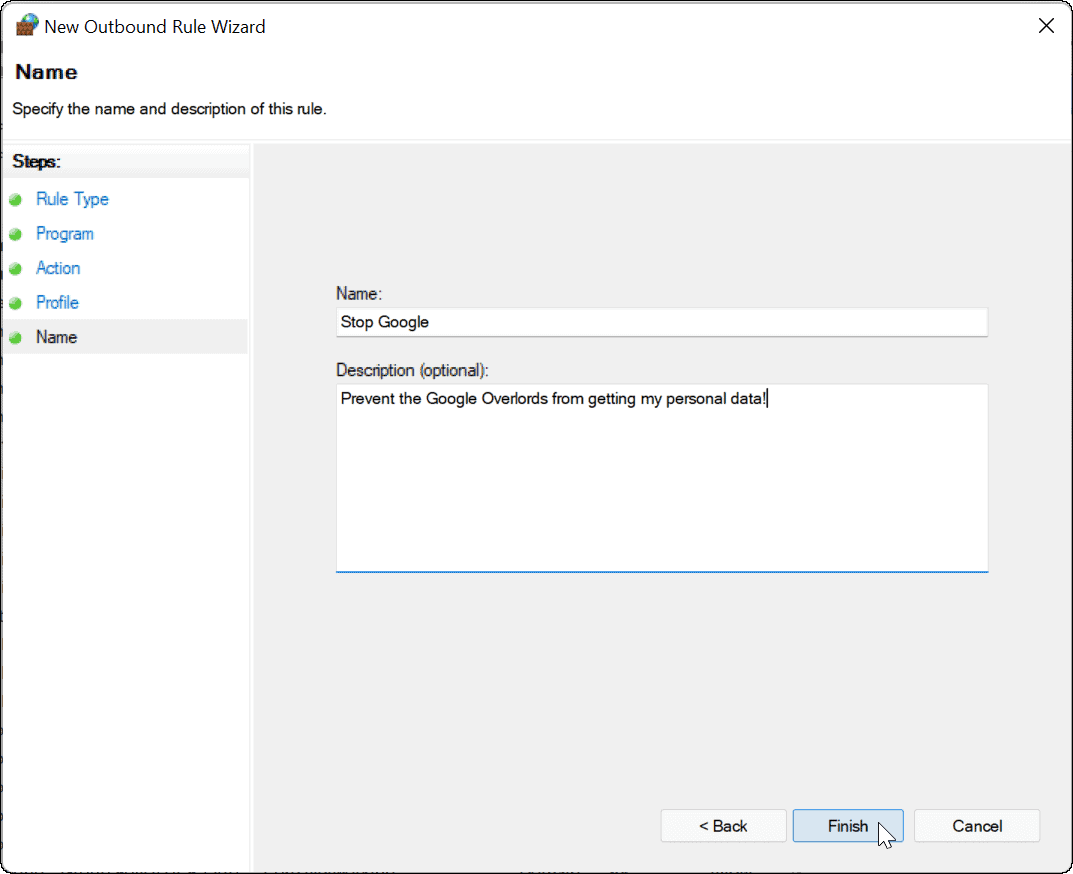
Als de regel actief is, zou uw app geen toegang moeten hebben tot internet. In dit voorbeeld is Google Chrome geblokkeerd, waardoor de toegang tot internet wordt verhinderd wanneer u die webbrowser start.
Als u probeert toegang te krijgen tot een website met Chrome terwijl internet is geblokkeerd, resulteert dit in een fout, zoals hieronder te zien is.
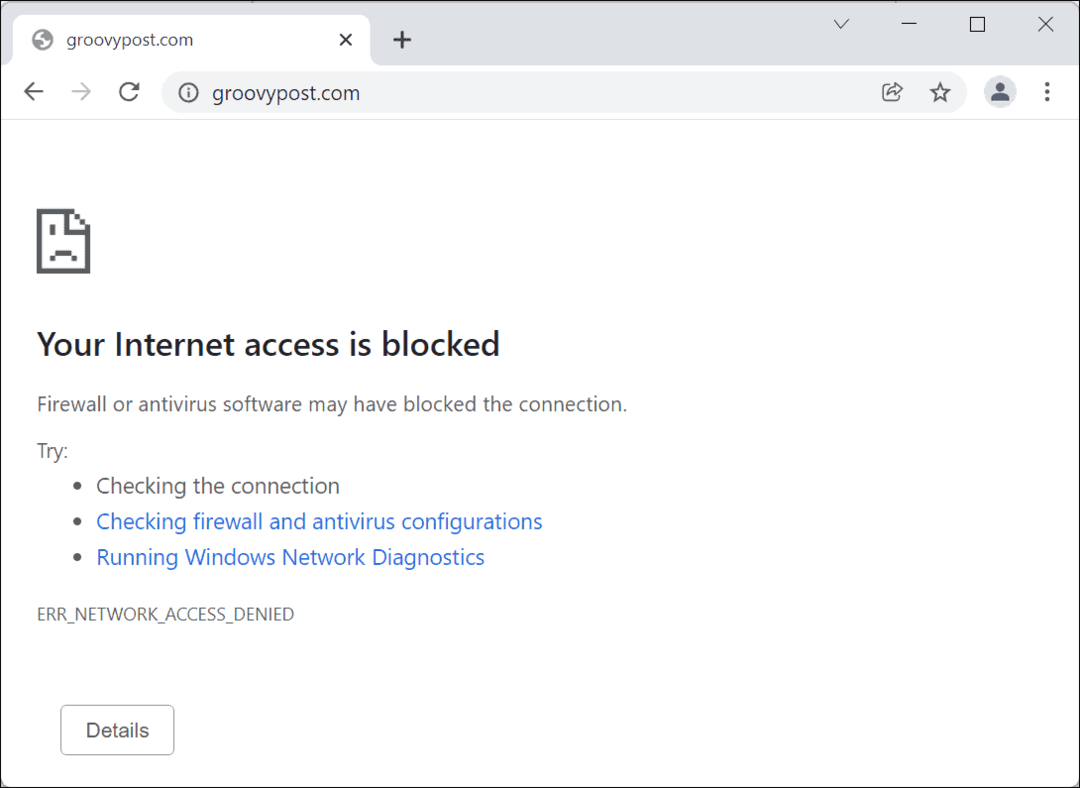
Hoe een app-internetblokkeringsregel op Windows 11 uit te schakelen
Als je de toegang van een app tot internet hebt geblokkeerd, maar je wilt toegang teruggeven, dan kan dat. U moet de uitgaande regel uitschakelen in het Windows Defender Firewall-menu dat u eerder hebt gemaakt.
Gebruik hiervoor de volgende stappen:
- Open de Start menu, typ Windows Defender-firewallen klik vervolgens op het beste resultaat.
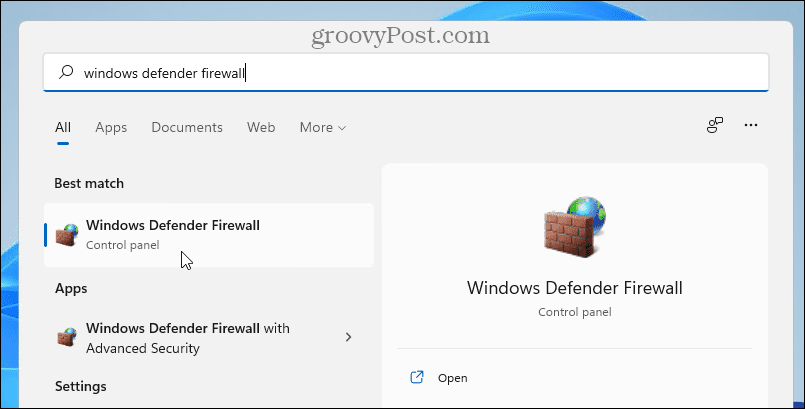
- In Windows Defender-firewall, Klik Geavanceerde instellingen aan je linker kant.
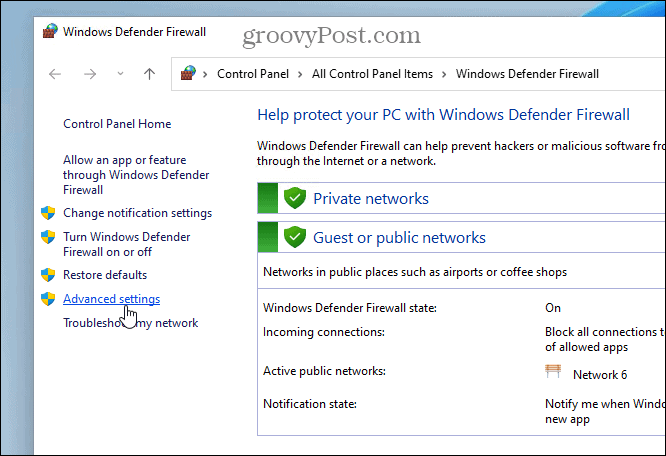
- Druk in het volgende menu op Uitgaande regels van het linkerpaneel.
- Zoek de naam van de regel die u eerder hebt gemaakt (u kunt op naam sorteren), klik er met de rechtermuisknop op en selecteer Regel uitschakelen.
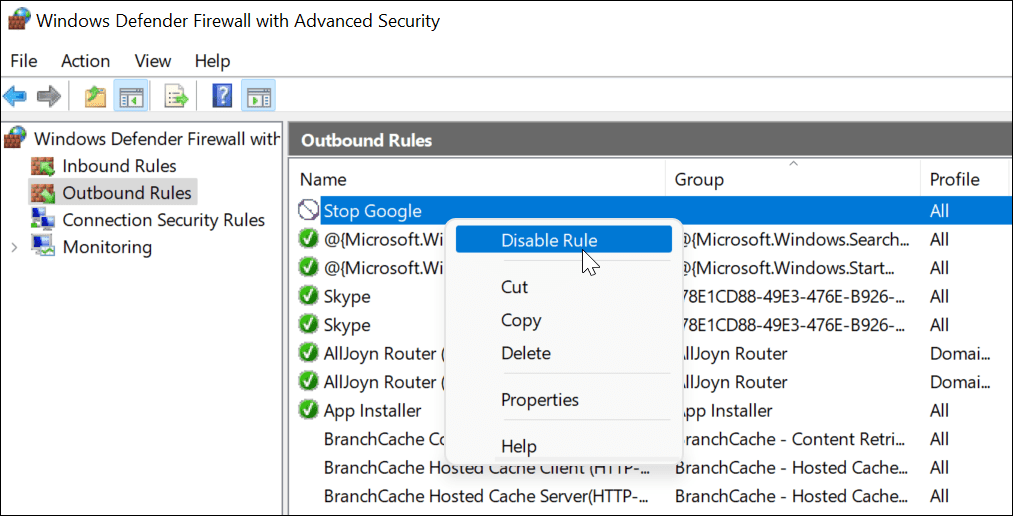
- U kunt ook de uitgaande regel die u heeft gemaakt, selecteren en deze uitschakelen of verwijderen uit de Acties paneel aan de rechterkant.
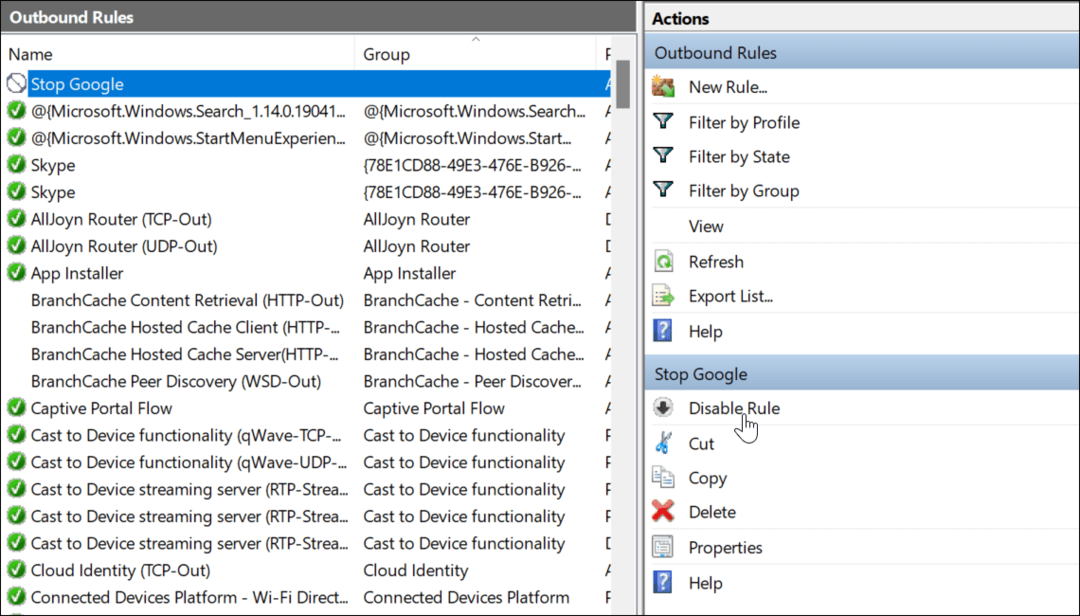
Nadat u de uitgaande regel hebt uitgeschakeld of verwijderd, maakt de app waarvoor u deze hebt gemaakt nu verbinding met internet.
Uw internetverbinding beschermen met Windows Firewall
De bovenstaande stappen zouden u moeten helpen om internettoegang tot apps op een Windows 11-pc te blokkeren. Als u besluit de toegang te herstellen, kunt u de regel uitschakelen: hierdoor wordt de internetverbinding hersteld. Als u een regel verwijdert, moet u de bovenstaande stappen herhalen om deze opnieuw te maken.
De Windows Defender Firewall maakt deel uit van de bredere bescherming die wordt geboden door: Windows-beveiliging, een integraal onderdeel dat is ontworpen om een Windows-pc te beschermen tegen malware. Windows is niet de enige plek waar u internettoegang kunt blokkeren. Als u een Android-gebruiker bent, kunt u dat wel een website op Android blokkeren om dat apparaat in plaats daarvan te helpen beschermen.
Hoe u uw productsleutel voor Windows 11 kunt vinden
Als u uw productsleutel voor Windows 11 moet overdragen of alleen nodig hebt om een schone installatie van het besturingssysteem uit te voeren,...
Hoe de cache, cookies en browsegeschiedenis van Google Chrome te wissen
Chrome doet uitstekend werk door uw browsegeschiedenis, cachegeheugen en cookies op te slaan om uw browserprestaties online te optimaliseren. Haar is hoe te...
Prijsvergelijking in de winkel: hoe u online prijzen kunt krijgen terwijl u in de winkel winkelt
Kopen in de winkel betekent niet dat je hogere prijzen moet betalen. Dankzij prijsaanpassingsgaranties kunt u online kortingen krijgen tijdens het winkelen in...
Een Disney Plus-abonnement cadeau doen met een digitale cadeaukaart
Als je van Disney Plus hebt genoten en het met anderen wilt delen, kun je als volgt een Disney+ Gift-abonnement kopen voor...