
Laatst geupdate op
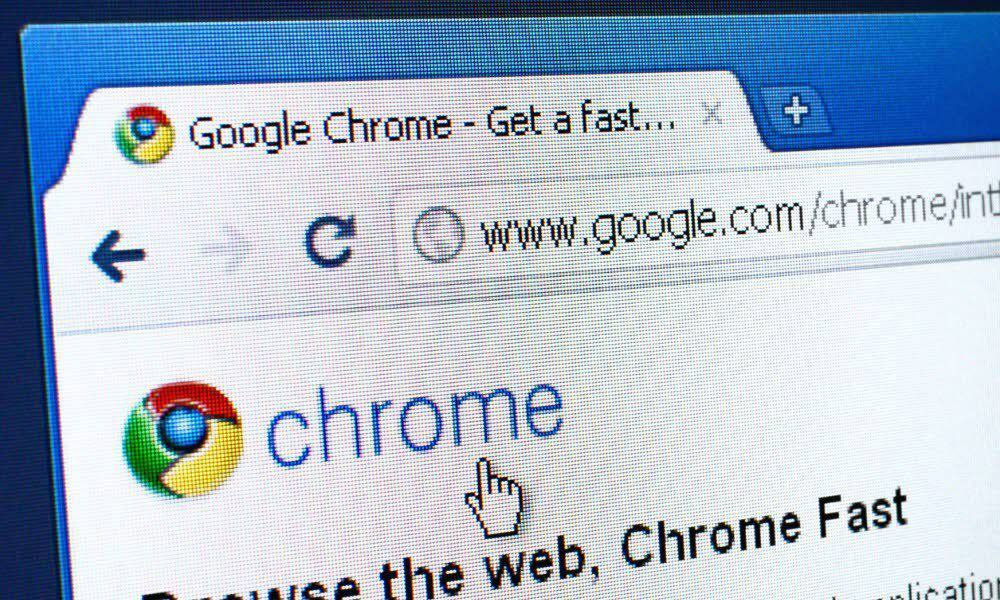
Krijgt u de foutmelding Err_Cache_Miss terwijl u Google Chrome gebruikt? Hier zijn een paar eenvoudige oplossingen die u kunt proberen.
Frequente gebruikers van Google Chrome zijn ongetwijfeld de Err_Cache_Miss fout op een gegeven moment. Zoals de naam al aangeeft, stopt de browser wanneer cachebestanden die door een website moeten worden ingediend en opgeslagen, ontbreken. Het probleem kan een netwerkprobleem zijn, een probleem met de browser of de website zelf.
Als u een Err_Cache_Miss-fout in uw Chrome-browser ziet, kunt u proberen deze op te lossen als het probleem niet bij de website zelf ligt door deze stappen te volgen.
Pagina vernieuwen of Chrome opnieuw starten
De meest voor de hand liggende en eenvoudige oplossing voor een Err_Cache_Miss-fout is om de pagina die u probeert te laden, te vernieuwen of Chrome volledig opnieuw te starten.
Druk op de om Chrome te vernieuwen Herlaad deze pagina knop aan de linkerkant van de adresbalk. U kunt ook op de drukken F4 toets op uw toetsenbord.
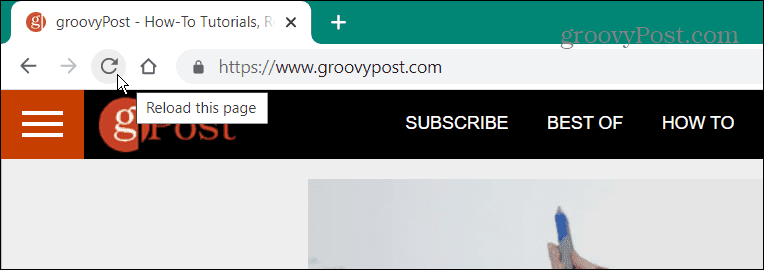
Opmerking: Als je een probleem hebt met online winkelen of je aanmeldt voor een service, kan het vernieuwen van de pagina ertoe leiden dat de gegevens twee keer worden verzonden. Selecteer de URL in de adresbalk en druk op Binnenkomen om ervoor te zorgen dat dat niet gebeurt.
Als het vernieuwen van de pagina niet werkt, kunt u Chrome sluiten vanuit Taakbeheer. Als u de optie Taakbeheer gebruikt, zorgt u ervoor dat alle instanties van de browser worden gesloten.
Chrome sluiten met Taakbeheer:
- druk de Windows-toets om de te lanceren Begin menu, typ Taakbeheeren klik op het bovenste resultaat.
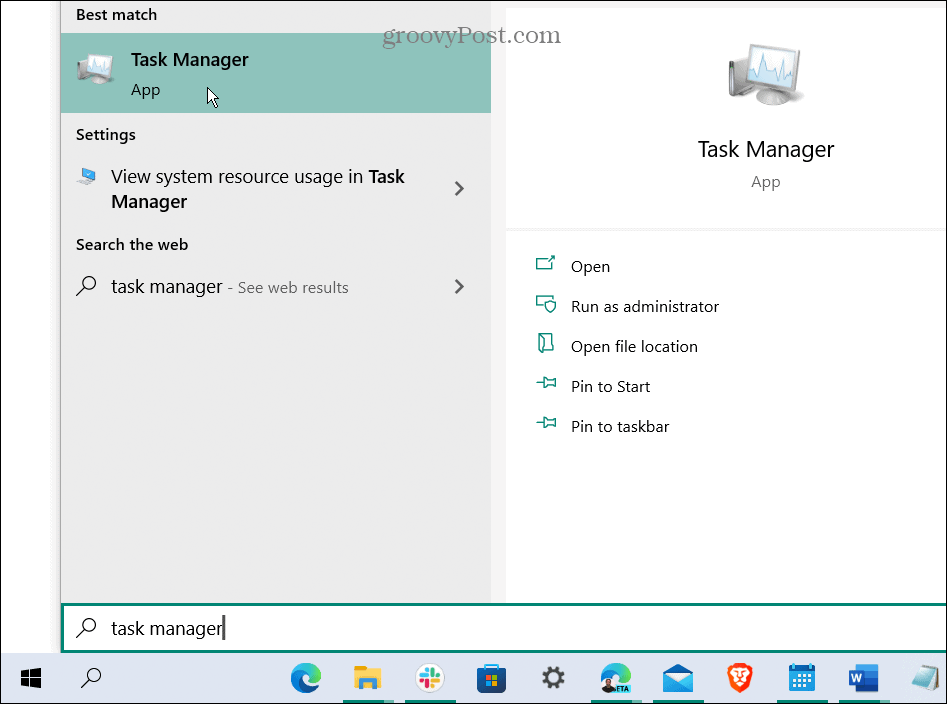
- Selecteer de Processen tabblad, klik met de rechtermuisknop op alle Google Chrome-instanties (u kunt processen op letter sorteren) en selecteer Einde taak.
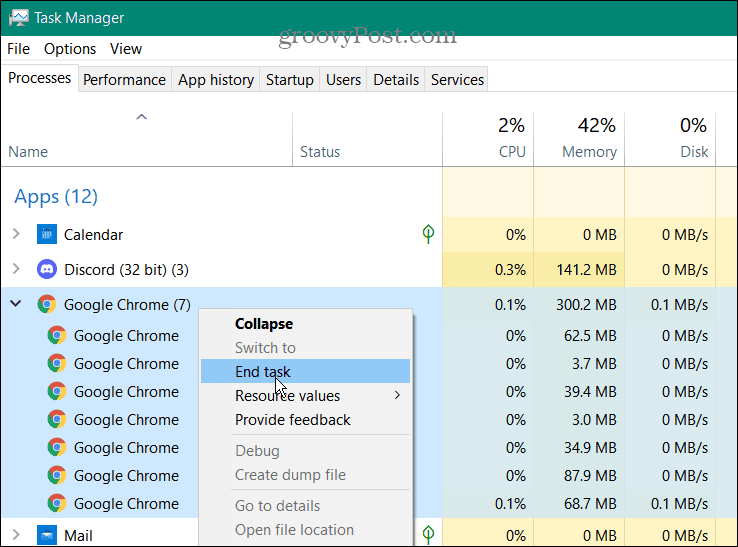
- Start Google Chrome opnieuw en open de pagina die de Err_Cache_Miss-fout veroorzaakt om te controleren of het probleem is opgelost.
Controleren op browserupdates
Een ander ding dat je kunt proberen is: Chrome handmatig bijwerken door deze stappen te volgen:
- Klik op het pictogram met de drie stippen in de rechterbovenhoek van de werkbalk en ga naar Help > Over Google Chrome.
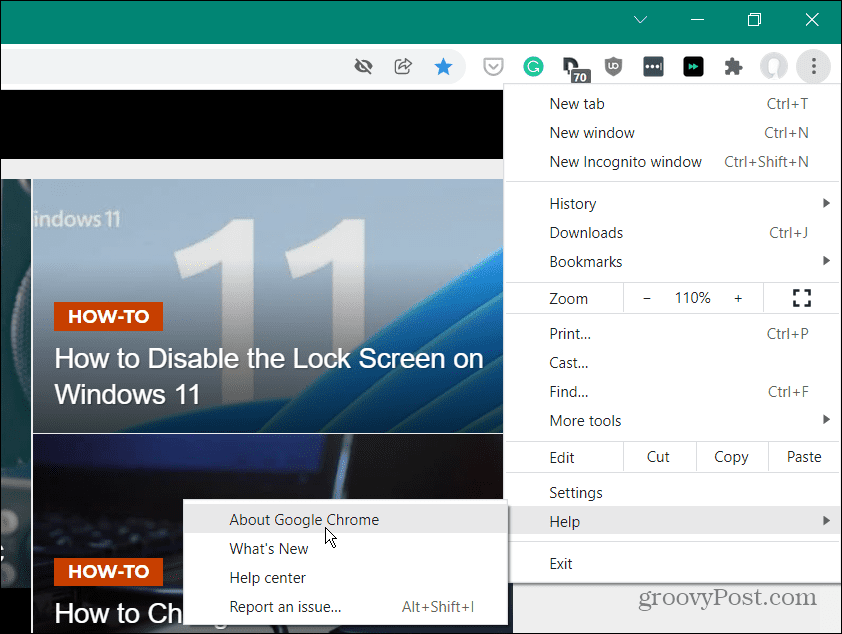
- Als er een update beschikbaar is, klikt u op de Opnieuw starten knop en u gebruikt de nieuwste versie.
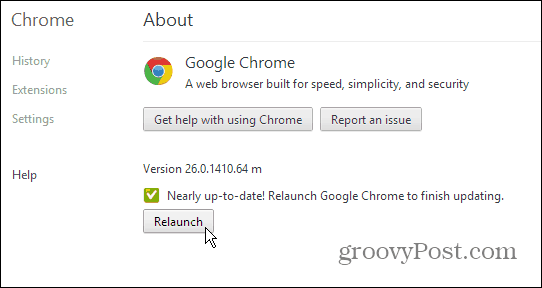
Browsercookies wissen
Als je de foutmelding nog steeds krijgt, probeer dan je opgeslagen browsergegevens, inclusief cookies, te wissen. Dit kan vaak een Err_Cache_Miss-fout oplossen door uw browser te dwingen opgeslagen gegevens van een website opnieuw te laden.
Om cookies en andere opgeslagen gegevens in Chrome te wissen:
- Klik op de menupictogram met drie stippen in de rechterbovenhoek en kies Instellingen uit de menukaart.
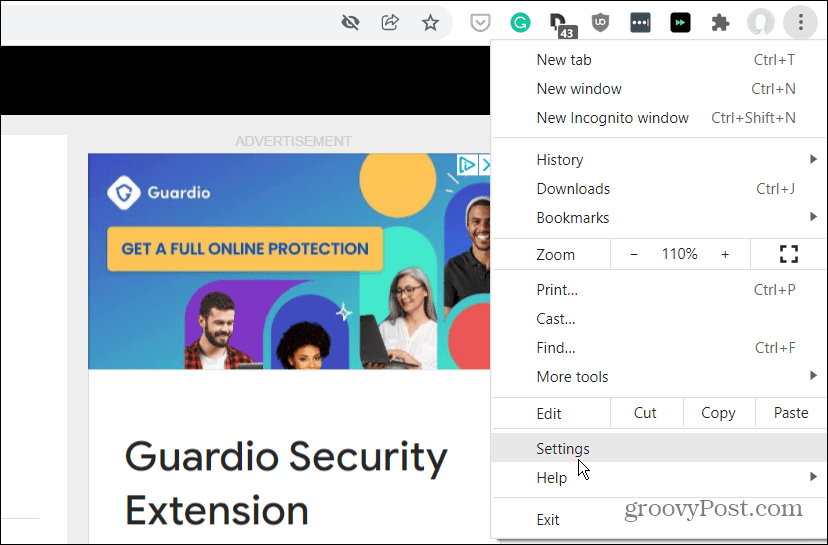
- Van de Instellingen menu, selecteer Veiligheid en privacy, dan klikken Internetgeschiedenis wissen.
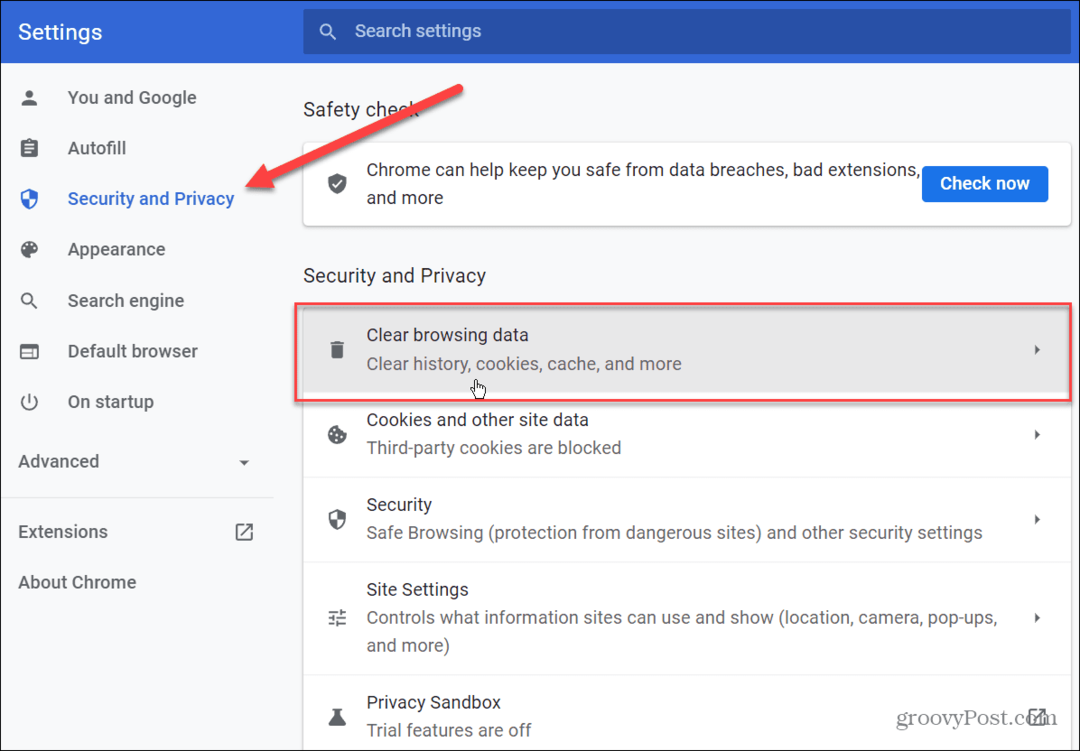
- Wanneer de Internetgeschiedenis wissen scherm verschijnt, selecteer Altijd van de Tijdsbestek vervolgkeuzemenu en controleer alle items.
- Als u klaar bent, klikt u op de Verwijder gegevens knop.
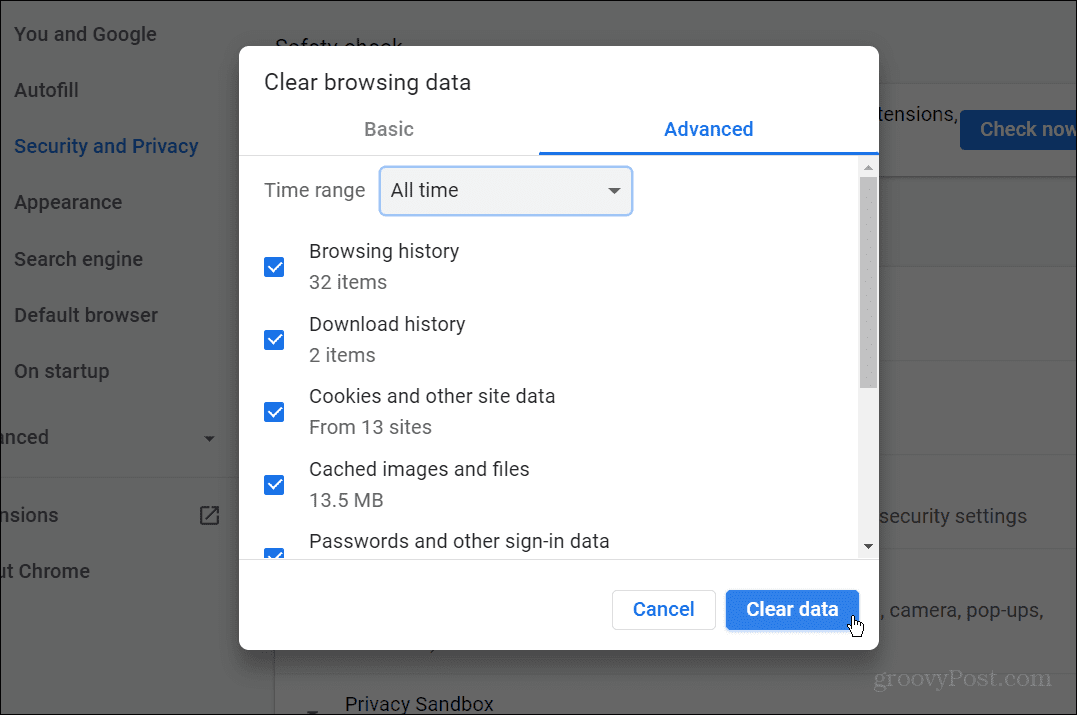
Nadat het proces is voltooid om uw browsegegevens te wissen, keert u terug naar de kapotte webpagina en kijkt u of de fout is opgelost.
Schakel Chrome-extensies uit om Err_Cache_Miss te repareren
Extensies verbeteren de functionaliteit van Chrome, maar kunnen ervoor zorgen dat een website niet goed wordt geladen. Antivirus- en advertentieblokkerende extensies zijn bijvoorbeeld meestal problematisch, maar elke andere extensie kan mogelijk problemen veroorzaken met uw browse-ervaring.
U kunt dit probleem oplossen door uw Chrome-extensies uit te schakelen. Om dit te doen:
- Klik op de menupictogram met drie stippen in de rechterbovenhoek en selecteer vervolgens Meer hulpmiddelen > Extensies uit de menukaart.
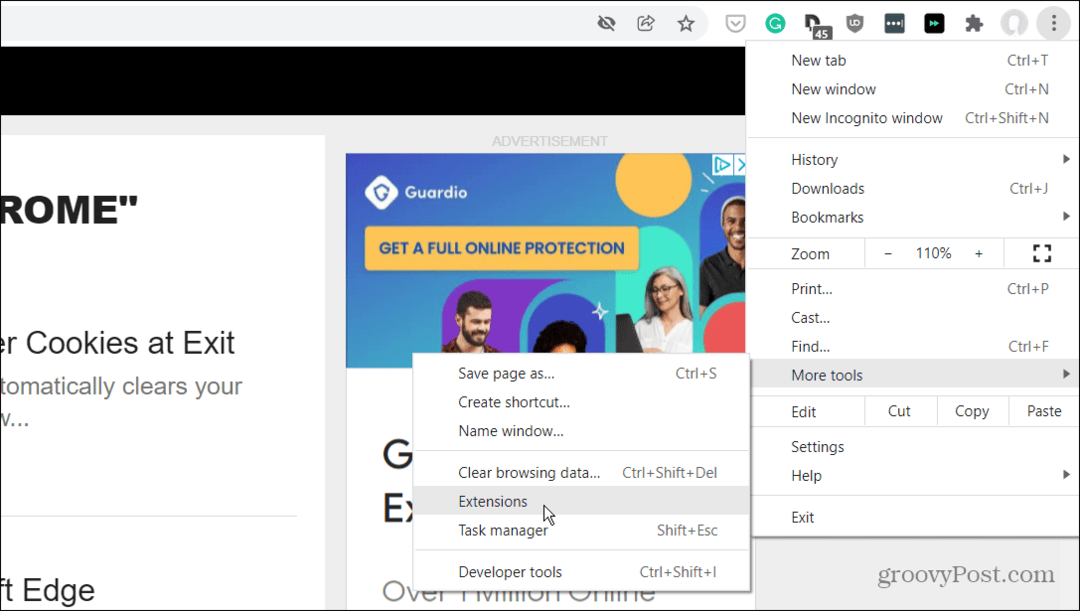
- Er verschijnt een lijst met uw geïnstalleerde extensies. Ga door en schakel de potentieel problematische extensies uit door op de schuifregelaar onder de extensiebeschrijving.
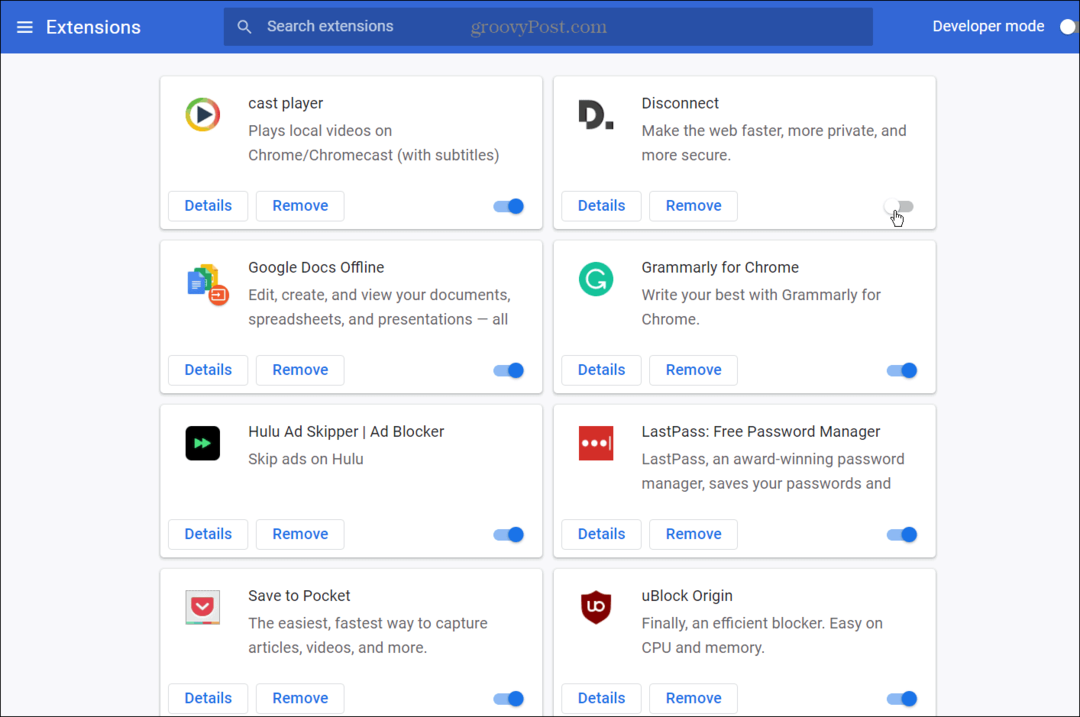
- Als u elke extensie uitschakelt, keert u terug naar de webpagina met het probleem Err_Cache_Miss en vernieuwt u de pagina. Mogelijk moet u er een paar uitschakelen om te bepalen wat het probleem veroorzaakt.
Controleer uw netwerkinstellingen
Als de bovenstaande opties niet werken, kunnen uw netwerkinstellingen een probleem zijn. Er kunnen bijvoorbeeld een aantal DNS of andere verbindingsproblemen die u moet oplossen voordat u deze fout kunt oplossen.
Voer de probleemoplosser voor internetverbindingen uit
Een van de gemakkelijkere opties om eerst te proberen, is het uitvoeren van de Probleemoplosser voor internetverbindingen in Windows 10 en 11.
De probleemoplosser voor internetverbindingen gebruiken:
- Start in Windows 10 de probleemoplosser door op. te drukken Start > Instellingen > Update en beveiliging > Problemen oplossen > Extra probleemoplossers > Internetverbindingen.
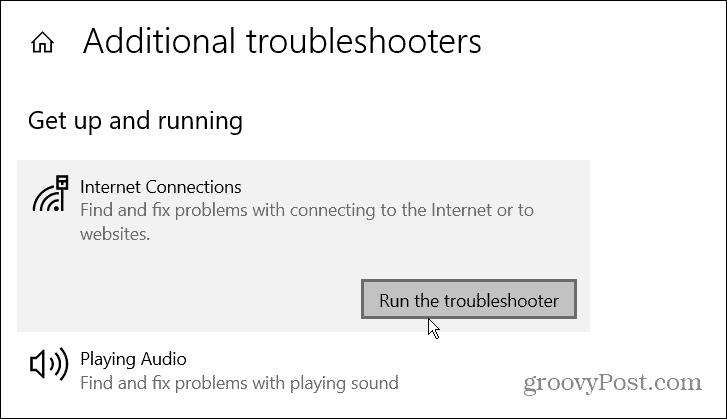
- Ga voor Windows 11 naar Start > Instellingen > Systeem > Problemen oplossen > Andere probleemoplossersen klik vervolgens op de Loop knop naast Internetverbindingen.
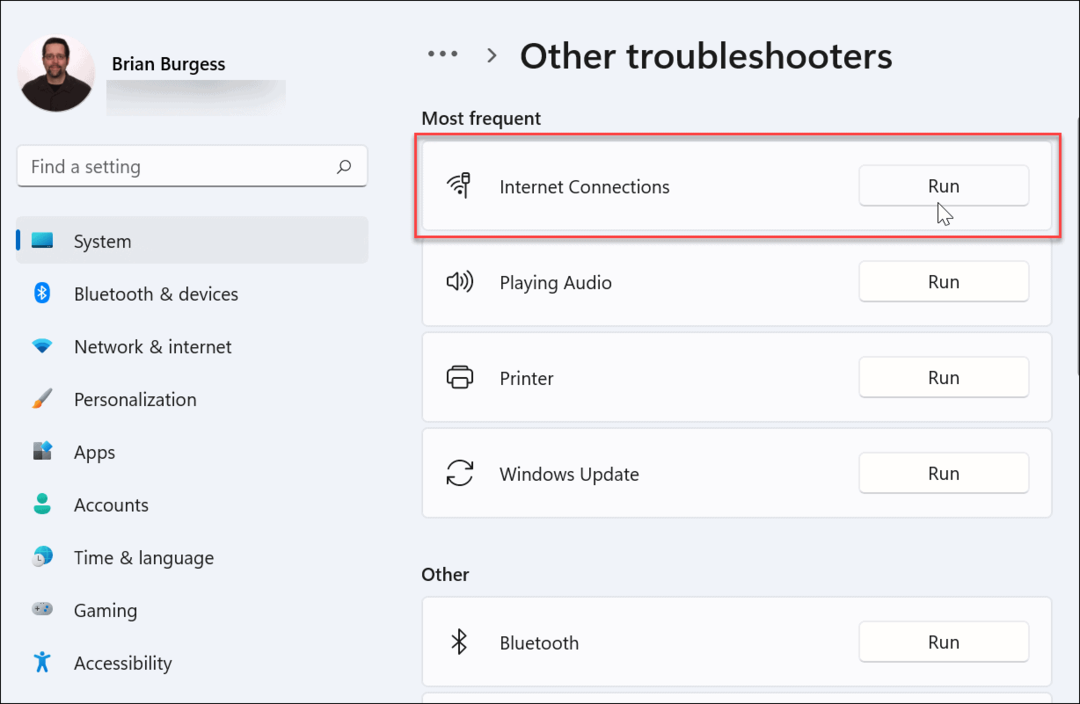
Wanneer de Probleemoplosser voor internetverbindingen wordt geopend, volgt u de instructies op het scherm van de wizard. De probleemoplosser werkt hetzelfde op zowel Windows 10 als 11. Als een probleem niet wordt geïdentificeerd, gaat u naar de volgende stappen.
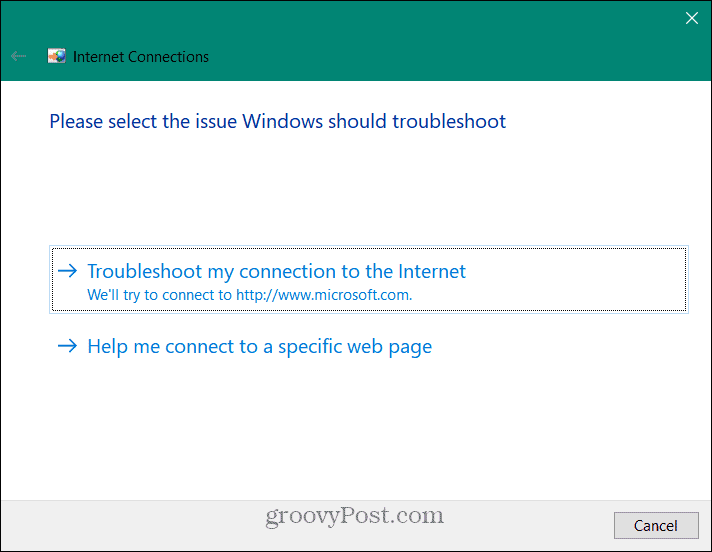
Handmatig netwerkverbindingen resetten
U kunt uw netwerkverbinding ook resetten op uw Windows 10 of 11 pc. Hiermee kunnen eventuele conflicterende instellingen worden verwijderd die ervoor kunnen zorgen dat uw internet niet goed werkt. De opdrachten zijn hetzelfde voor zowel Windows 10 als 11.
Ga als volgt te werk om de netwerkinstellingen op Windows 10 en 11 handmatig te resetten:
- Klik met de rechtermuisknop op de Begin menu en selecteer Windows PowerShell (beheerder) uit de menukaart.
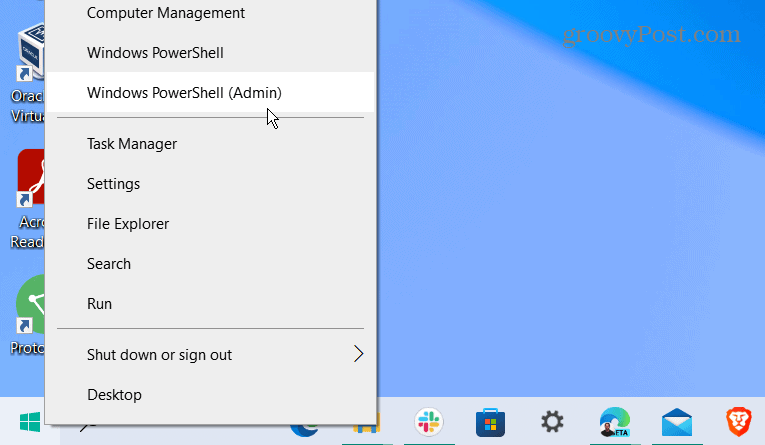
- Wanneer de PowerShell scherm verschijnt, voert u de volgende opdrachten (in volgorde) in om uw netwerkverbinding opnieuw in te stellen.
ipconfig /release ipconfig /flushdns ipconfig /renew netsh winsock reset
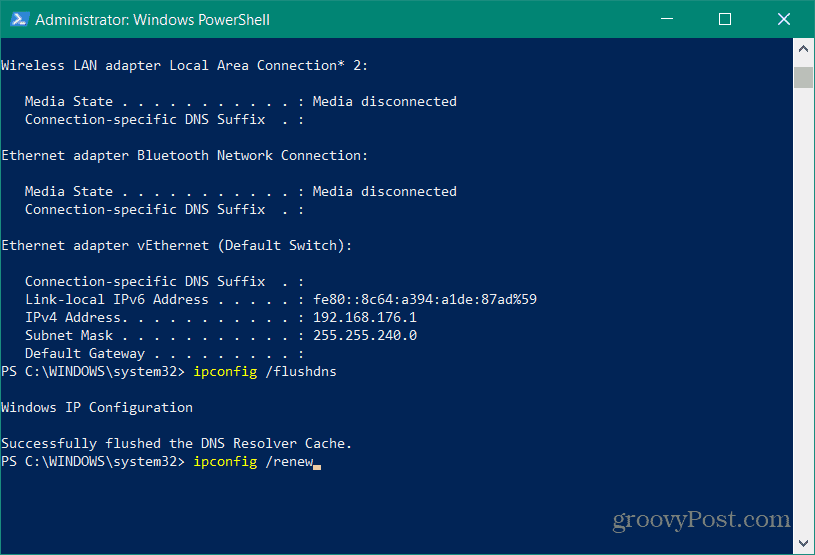
Schakel Chrome-caching uit om Err_Cache_Miss op te lossen
Als u nog steeds problemen ondervindt met Err_Cache_Miss in Chrome, is een andere opmerkelijke oplossing het tijdelijk uitschakelen van de Google Chrome-caching-engine volledig.
Chrome-caching uitschakelen:
- Open Chrome en laad een pagina met de Err_Cache_Miss-fout.
- Klik op de menupictogram met drie stippen in de rechterbovenhoek en selecteer Meer hulpprogramma's > Hulpprogramma's voor ontwikkelaars uit de menukaart.
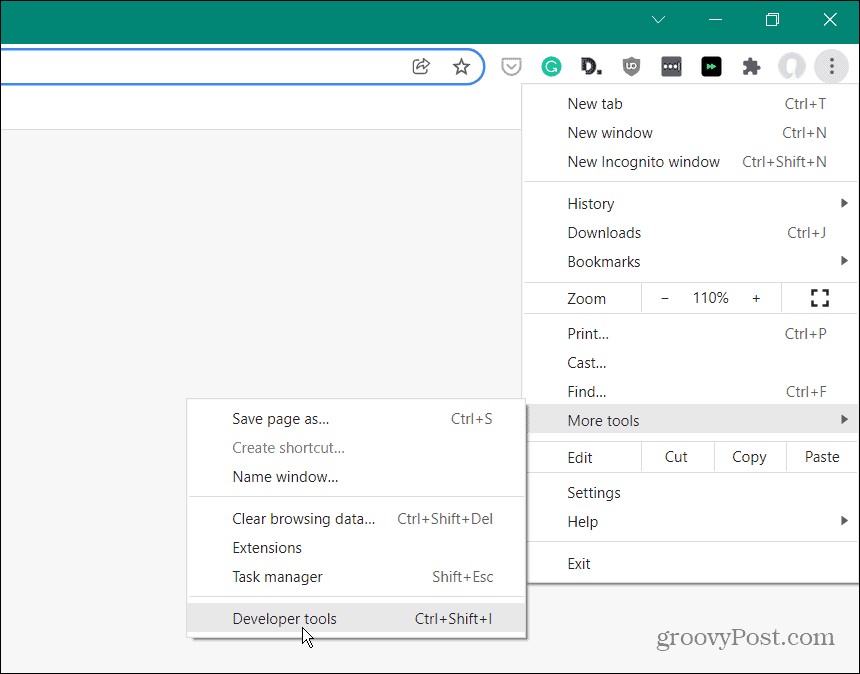
- Selecteer vervolgens de Netwerk tabblad en controleer de Cache uitschakelen vakje om het in te schakelen.
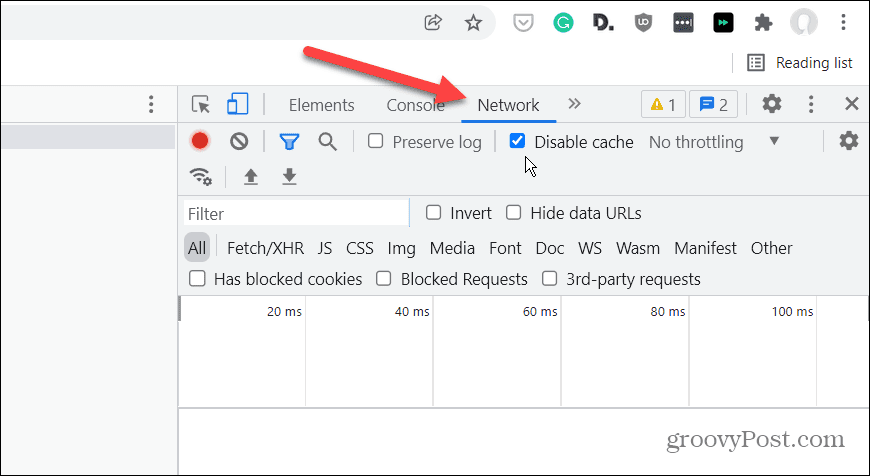
Laad de pagina met de fout opnieuw en u zou de fout niet meer moeten zien. Het kan echter zijn dat sommige gegevens (zoals cookies of formuliergegevens) niet correct worden geregistreerd of opgeslagen terwijl de Chrome-caching-engine is uitgeschakeld.
Google Chrome-fouten voorkomen
Met een beetje geluk zal een van de hierboven uitgelegde opties de Err_Cache_Miss-fout in Google Chrome stoppen of oplossen.
Als je regelmatig fouten ziet in Chrome, moet je misschien overwegen om over te schakelen naar een andere browser, zoals Firefox of Microsoft Edge. Je zou zelfs een kunnen geven bètaversie van Chrome een poging.
Als het je lukt om je Chrome-browser te repareren, kun je profiteren van een aantal ongelooflijke functies, zoals de mogelijkheid om: media casten naar Chromecast-apparaten vanaf uw pc. Als u in een meertalig huishouden woont, kunt u ook: de standaardtaal wijzigen in Chrome met gemak.
Hoe u uw productsleutel voor Windows 11 kunt vinden
Als u uw productsleutel voor Windows 11 moet overdragen of alleen nodig hebt om een schone installatie van het besturingssysteem uit te voeren,...
Hoe de cache, cookies en browsegeschiedenis van Google Chrome te wissen
Chrome doet uitstekend werk door uw browsegeschiedenis, cachegeheugen en cookies op te slaan om uw browserprestaties online te optimaliseren. Haar is hoe te...
Prijsvergelijking in de winkel: hoe u online prijzen kunt krijgen terwijl u in de winkel winkelt
Kopen in de winkel betekent niet dat je hogere prijzen moet betalen. Dankzij prijsaanpassingsgaranties kunt u online kortingen krijgen tijdens het winkelen in...
Een Disney Plus-abonnement cadeau doen met een digitale cadeaukaart
Als je van Disney Plus hebt genoten en het met anderen wilt delen, kun je als volgt een Disney+ Gift-abonnement kopen voor...
