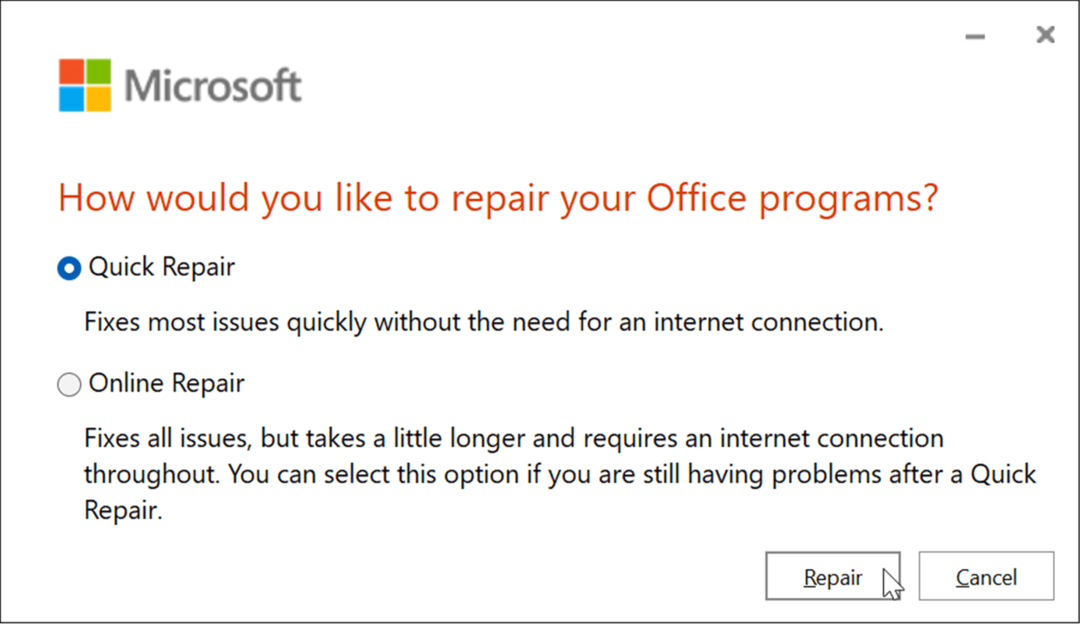Hoe u uw iPhone kunt herstellen vanuit een back-uparchief
Ipad Appel Icloud Iphone Held / / March 16, 2020
Laatst geupdate op

Vóór een grote iOS-update is het belangrijk om eerst een back-up van je telefoon te maken. Voor het geval er iets mis zou gaan. Maar wat als u het moet herstellen?
Om welke reden dan ook, de tijd zal komen dat je je iPhone of iPad moet herstellen vanuit een back-uparchief. Misschien is er iets met uw apparaat gebeurd en heeft Apple-ondersteuning gezegd dat de enige manier om het probleem op te lossen, is door te herstellen. Of misschien heb je net een nieuwe machine gekocht en wil je de informatie van je vorige apparaat herstellen. Wat de reden ook is, het is relatief eenvoudig om uw apparaat te herstellen vanaf een back-up. Dit zijn de stappen die je moet volgen.
Vereisten voor iPhone-back-up
In de onderstaande instructies wordt ervan uitgegaan dat je al gebruik maakt van iCloud of een computer om regelmatig een back-up van uw iPhone of iPad te maken. Als je dat niet hebt gedaan, moet je je apparaat helemaal opnieuw instellen en vervolgens maak automatisch een back-up van uw apparaat, zodat u niet opnieuw problemen krijgt.
ICloud gebruiken om te herstellen vanaf een back-up
U kunt een back-up maken van uw iPhone, iPad en iPod touch. Deze instructies werken met apparaten die iOS 13 of iPadOS 13 of hoger gebruiken.
Heeft u een back-up?
- Tik op je iOS- of iPadOS-apparaat op Instellingen app.
- Kraan uw naam bovenaan het scherm.
- Kiezen iCloud.
- Kraan Beheer van de opslag.
- Selecteer Back-ups.
- Kies de back-up voor uw apparaat.
Noteer onder deze back-up de meest recente back-updatum. Het zou moeten zeggen Gisteren als u regelmatig back-ups maakt. Als dit niet het geval is, kunt u uw apparaat alleen herstellen vanaf de meest recente back-updatum.
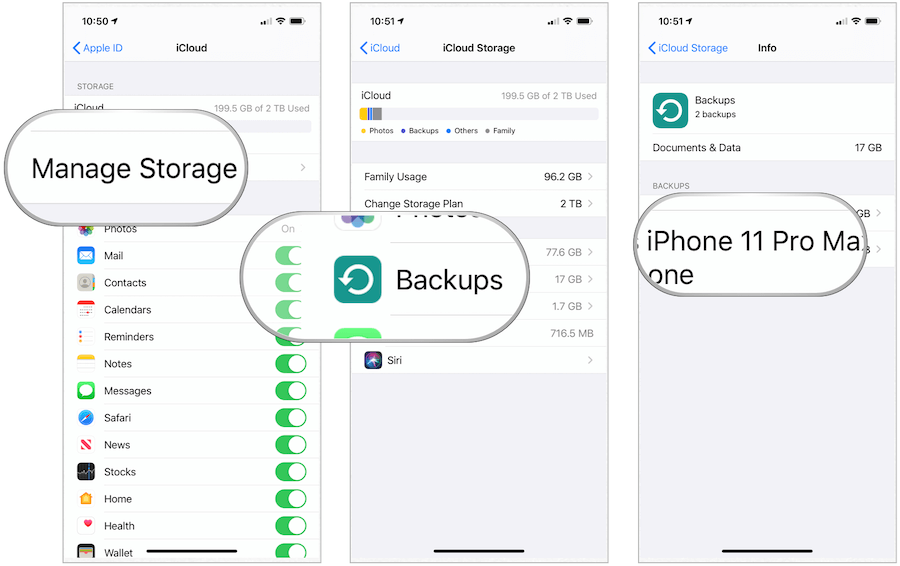
Herstellen vanaf back-up
Nu een back-up is bevestigd, is het nu tijd om uw apparaat te herstellen met iCloud. Als u een bestaande machine herstelt, bent u niet een back-up van uw apparaat wilt maken voordat u het herstelt, aangezien u dit proces volgt om een probleem op te lossen.
- Tik op de Instellingen app op uw apparaat.
- Kiezen Algemeen.
- Scroll naar beneden, selecteer Reset.
- Kraan Wis alle inhoud en instellingen.
- Kiezen Wis nu.
- Ga naar Laatste stappen om te herstellen hieronder.
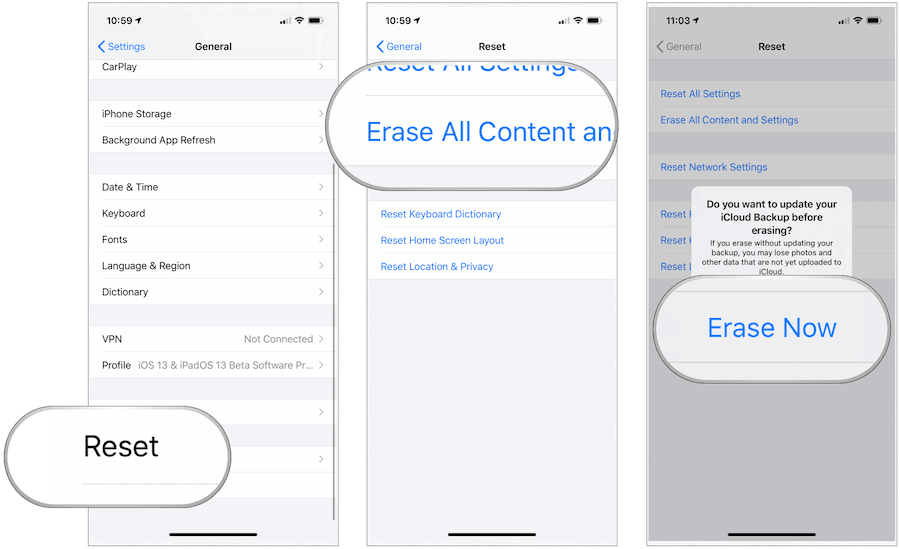
Volg deze instructies als u inhoud van het ene apparaat naar het andere apparaat gaat herstellen:
- Tik op de oude machine op Instellingen app.
- Kiezen Algemeen.
- Scroll naar beneden, selecteer Reset.
- Kraan Wis alle inhoud en instellingen.
- Kiezen Back-up en vervolgens wissen.
- Ga naar Laatste stappen om te herstellen hieronder.
Ga niet verder totdat uw oude apparaat opnieuw is opgestart, wat aangeeft dat de back-up is uitgevoerd.
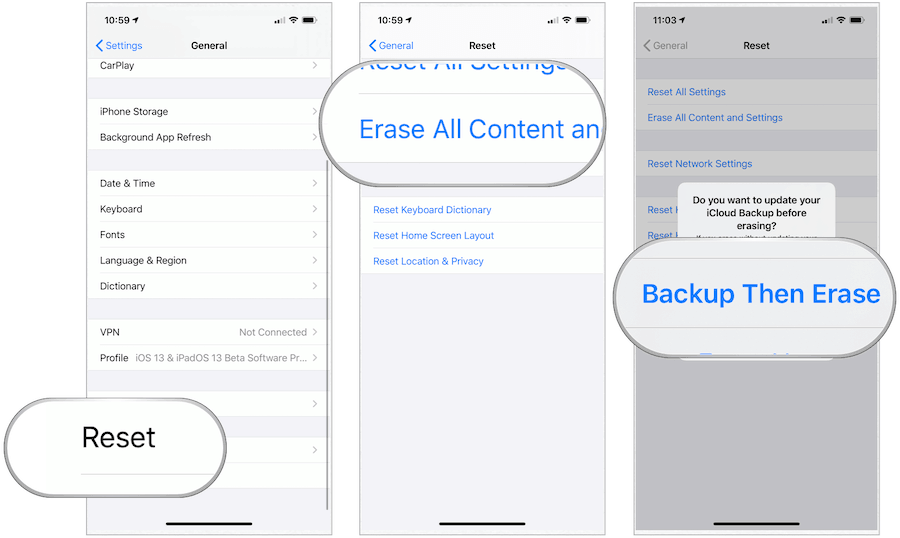
Laatste stappen om te herstellen
Met de nieuwe back-up gemaakt, doe het volgende op het nieuwe apparaat:
- Zet uw apparaat aan.
- Volg de installatieproces.
- Tik op het scherm App & gegevens op Herstel van iCloud Backup.
- Log in met uw Apple ID.
- Kies een back-up.
Het herstelproces duurt enkele minuten. Zodra het proces is voltooid, kunt u uw apparaat gebruiken met behulp van de herstelde apps, bestanden en andere informatie.
Uw computer gebruiken om te herstellen vanaf een back-up
Als u nog steeds uw computer gebruikt om een back-up van uw mobiele apparaat te maken, kunt u deze ook gebruiken om het terug te zetten naar een eerdere versie. Bij de volgende stappen wordt ervan uitgegaan dat u macOS Catalina op uw Mac of de nieuwste versie van Windows op uw pc gebruikt.
Op Mac
Vanaf macOS Catalina heeft Apple iTunes vervangen door de Muziek-app. Als gevolg hiervan wordt het maken van back-ups en het herstellen van mobiele apparaten met behulp van uw computer nu afgehandeld onder de Finder.
- Open Finder.
- Verbind uw apparaat met een USB-kabel.
- Als u een bericht ziet waarin om uw apparaatwachtwoord wordt gevraagd of om deze computer te vertrouwen, volgt u de stappen op het scherm.
- Selecteer uw iPhone, iPad of iPod touch in het Finder-venster.
- Kiezen Back-up terugzetten.
- Selecteer de meest recente back-up.
- Klik Herstellen.
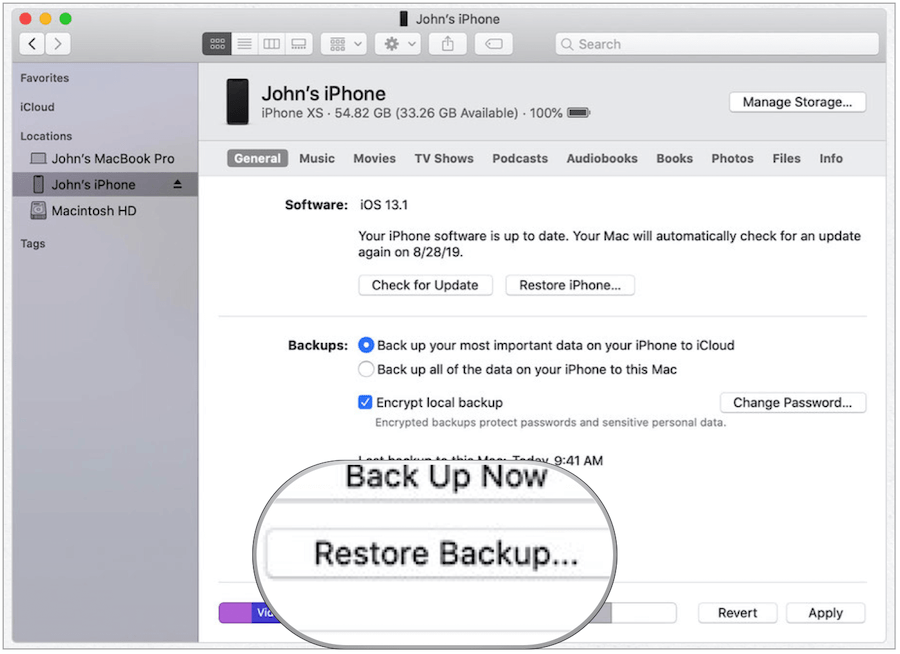
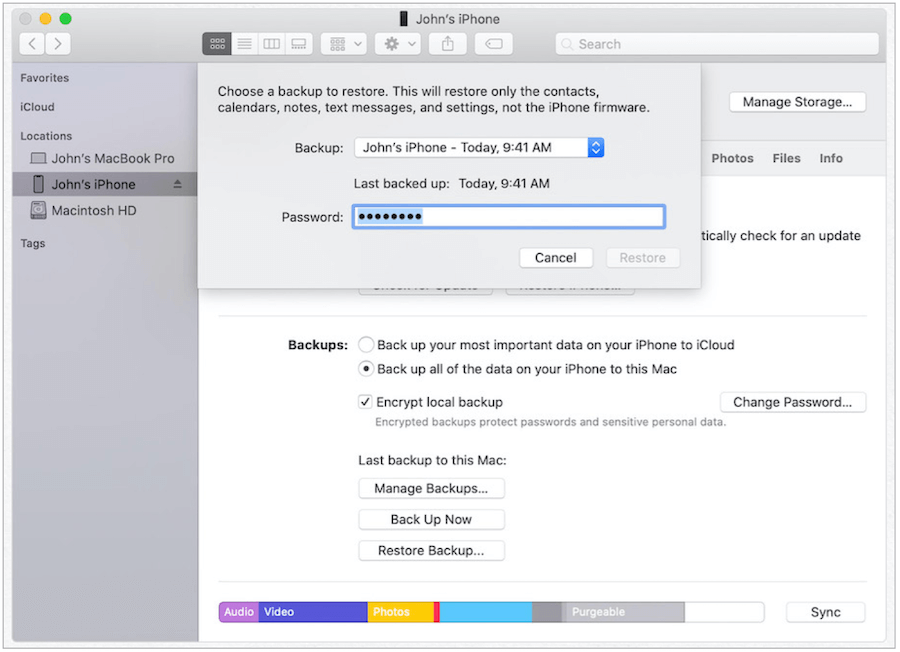
Uw Mac herstelt nu uw mobiele apparaat met behulp van het door u gevraagde back-upbestand. Let op prompts en beantwoord eventuele vragen indien nodig.
Op Windows
Apple biedt nog steeds een iTunes-app op Windows 10. Gebruik de volgende stappen om te herstellen met. iTunes op uw Windows-apparaat:
- Open iTunes op uw pc.
- Verbind uw apparaat met een USB-kabel.
- Als u een bericht ziet waarin om uw apparaatwachtwoord wordt gevraagd of om deze computer te vertrouwen, volgt u de stappen op het scherm.
- Selecteer uw iPhone, iPad of iPod touch in het Finder-venster.
- Kiezen Back-up terugzetten.
- Selecteer de meest recente back-up.
- Klik Herstellen.
Uw pc herstelt nu via de Apple iTunes-app het apparaat met het door u gevraagde back-upbestand. Let op aanwijzingen.
Problemen?
Door de jaren heen heeft Apple het steeds eenvoudiger gemaakt om mobiele apparaten te herstellen met iCloud of een computer. Als u problemen tegenkomt, zijn er enkele stappen voor probleemoplossing die u kunt nemen.
Mogelijke iCloud-problemen
- Om te herstellen vanaf een back-up, moet u ervoor zorgen dat uw apparaten zijn verbonden met een Wi-Fi-verbinding omdat u niet kunt herstellen vanaf een back-up via een mobiele internetverbinding. Let op: de tijd die nodig is om een back-up te herstellen, is afhankelijk van de grootte van je back-up en de snelheid van je wifi-netwerk.
- Als het herstelproces onopgelost eindigt, probeer het dan opnieuw met de bovenstaande stappen - de meest cruciale stap hiernaartoe Wissen uw apparaat en begin opnieuw.
- Bij twijfel, neem contact op met Apple-ondersteuning.
Mogelijke computerproblemen
- Als je je mobiele apparaat niet kunt zien wanneer het op je computer is aangesloten, start beide machines opnieuw op en probeer het opnieuw.
- Nogmaals, bij twijfel, neem contact op met Apple-ondersteuning.
Geen back-up, geen (grote) problemen
Als je geen back-up van je mobiele Apple-apparaat hebt gemaakt, is er nog steeds (een beetje) hoop, ervan uitgaande dat je dat wel hebt gedaan iCloud gebruikt op al uw andere Apple-apparaten. In dit geval kunt u bepaalde informatie synchroniseren met het problematische / nieuwe apparaat. De informatie die kan worden gesynchroniseerd, kan iCloud Drive, foto's, e-mail, contacten, berichten, agenda's, herinneringen, Safari, notities, Siri, sleutelhanger en meer omvatten.
Het beste deel van het gebruik van iCloud-gegevens vanaf een ander apparaat: u hoeft niets anders te doen om de inhoud op het nieuwe apparaat te activeren. Zorg er in plaats daarvan voor dat u zich bij uw apparaat aanmeldt met dezelfde iCloud-login. Zodra u zich aanmeldt, gaan de gegevens automatisch naar de machine.