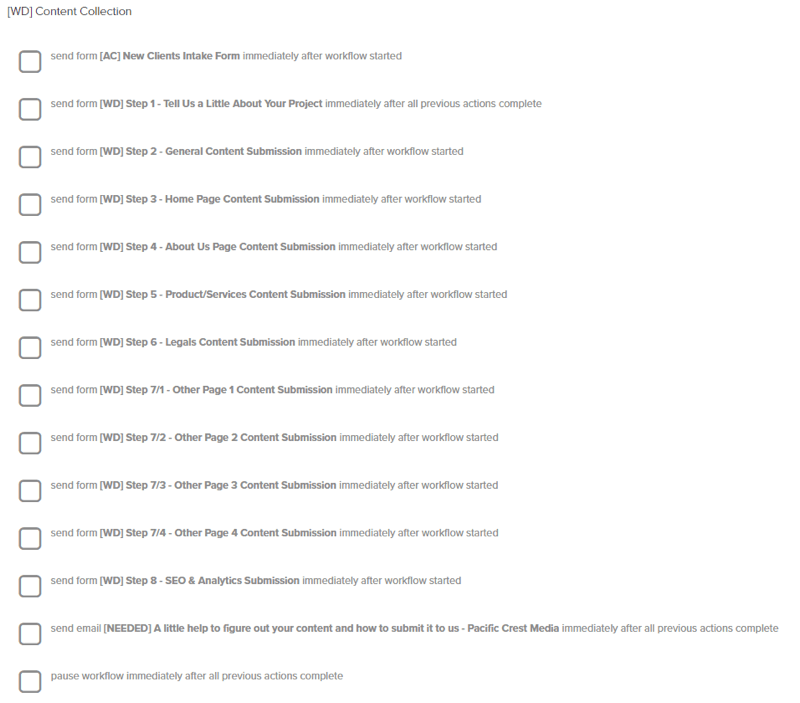Een gastaccount maken op Windows 11
Microsoft Windows 11 Held / / February 06, 2022

Laatst geupdate op

U kunt op Windows 11 geen gebruikersaccount voor eenmalig gebruik maken, maar als u tijdelijke toegang wilt bieden, kunt u een gastaccount maken op Windows 11. Hier is hoe.
Eerdere versies van Windows kwamen met een gastaccount, zodat je je pc kunt overdragen aan iemand die tijdelijke toegang nodig heeft. Het gastaccount was beperkt tot basistaken zoals surfen op het web, bijvoorbeeld. De gebruiker kon geen software installeren of systeemwijzigingen doorvoeren.
Wanneer een gebruiker klaar is, wist Windows de gegevens die tijdens de sessie in het gastaccount zijn aangemaakt. Microsoft heeft de gastaccountfunctie afgeschaft vanaf Windows 10. U kunt echter een lokaal "gast" -account maken op Windows 11 dat wachtwoordvrij is en in een mum van tijd werkt.
Opmerking: Met de volgende instructies wordt een lokaal gebruikersaccount met minder beperkingen gemaakt. Een gebruiker van een lokaal gastaccount kan bijvoorbeeld apps installeren en instellingen wijzigen, maar dit heeft geen invloed op uw profiel.
Een gastaccount maken op Windows 11
Gebruik de volgende stappen om een lokaal gastaccount aan te maken op Windows 11:
- druk de Begin knop of de Windows-toets om het menu te openen en klik op Instellingen.
- Als alternatief kunt u de Toetsenbord sneltoetsWindows-toets + I om Instellingen direct te openen.
- Selecteer rekeningen in het menu aan de linkerkant en klik op Familie en andere gebruikers uit de lijst aan de rechterkant.
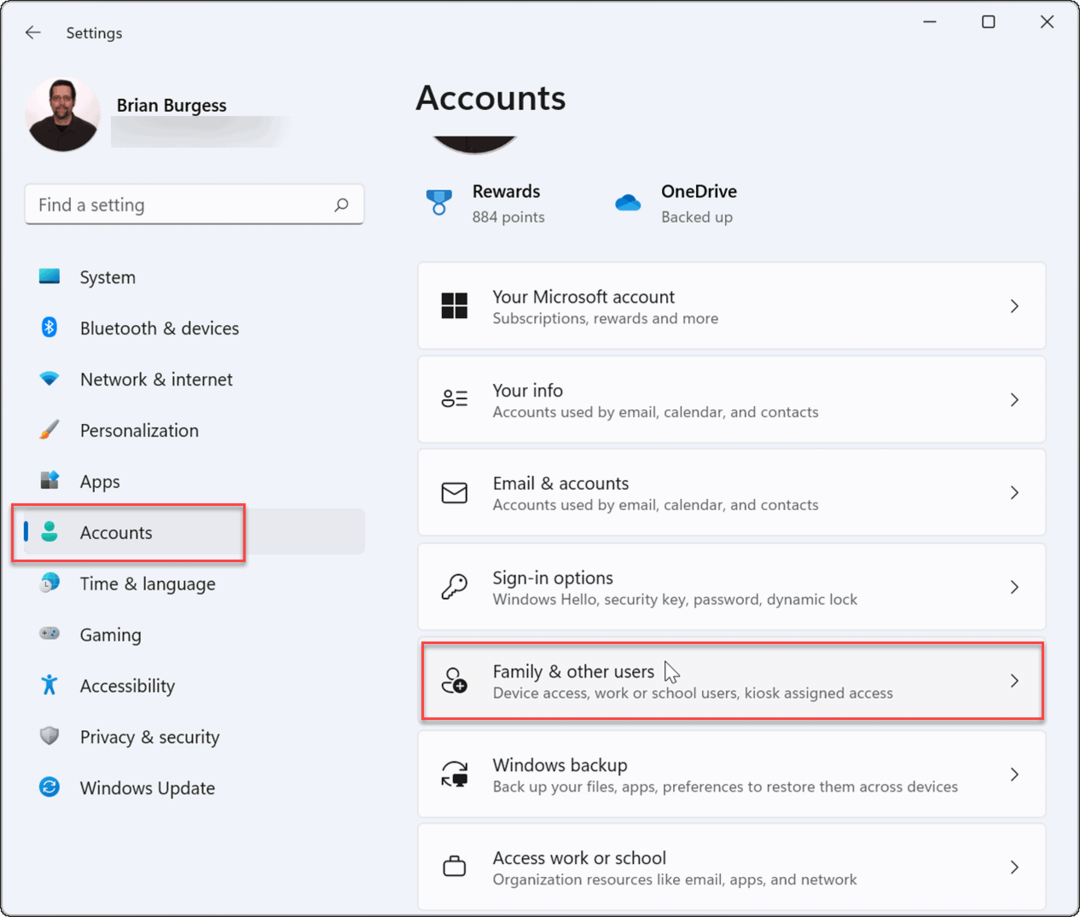
- Onder Andere gebruikers, Klik op de Account toevoegen knop.
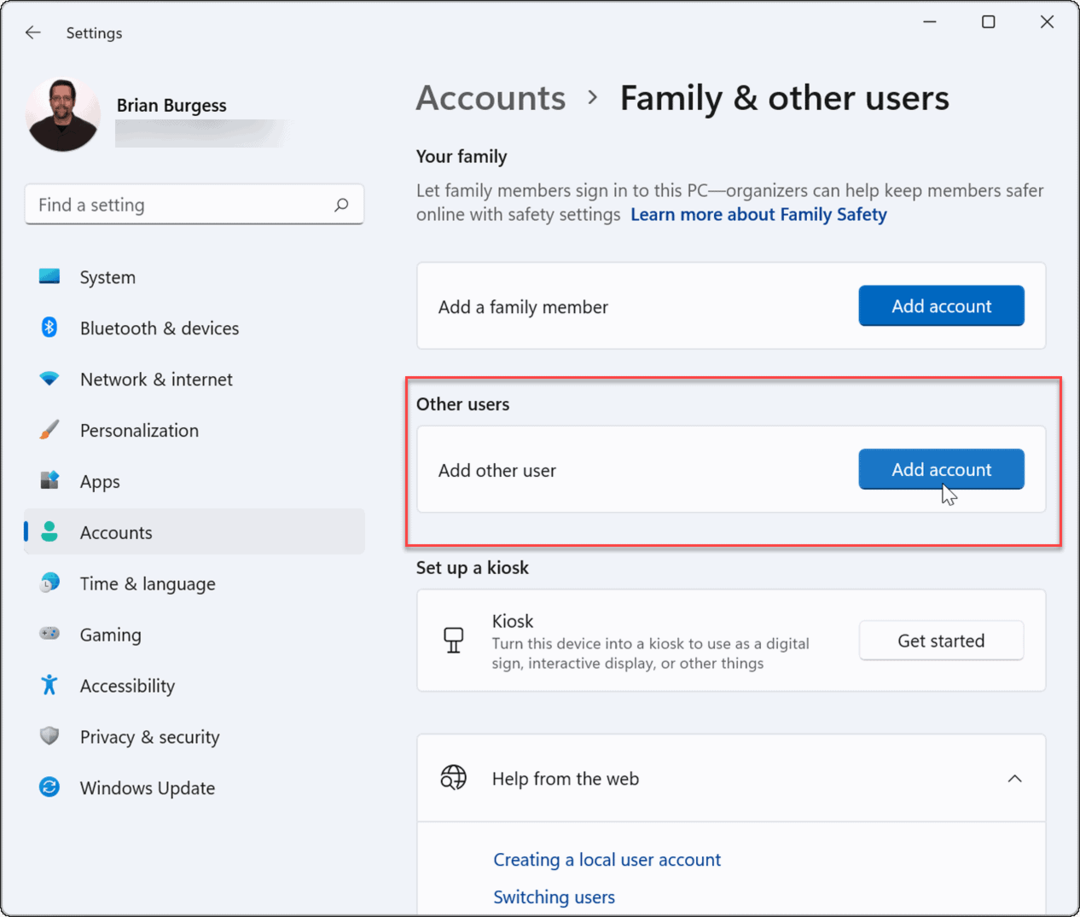
- Vervolgens verschijnt het Microsoft-accountscherm waarin u wordt gevraagd u aan te melden. Klik in plaats van in te loggen op de Ik heb de inloggegevens van deze persoon niet koppeling.
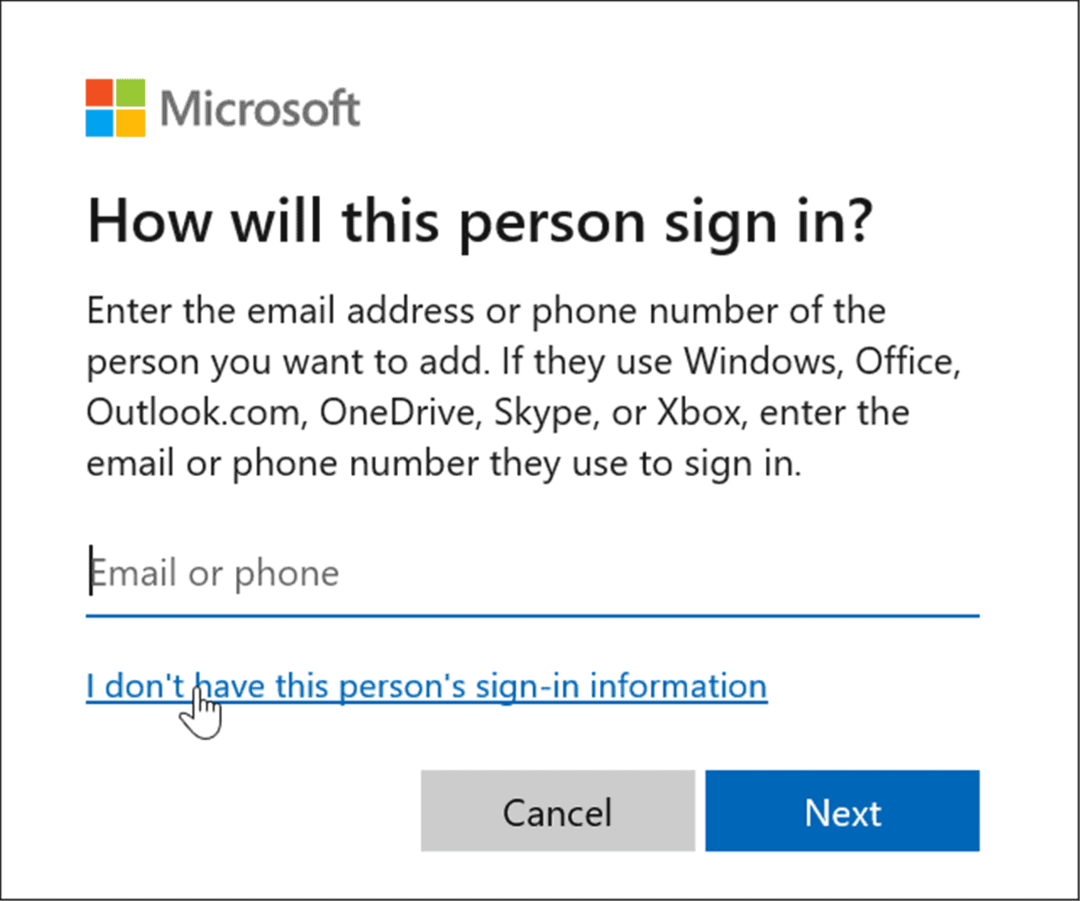
- Klik op de Een gebruiker toevoegen zonder een Microsoft-account link op de volgende pagina.
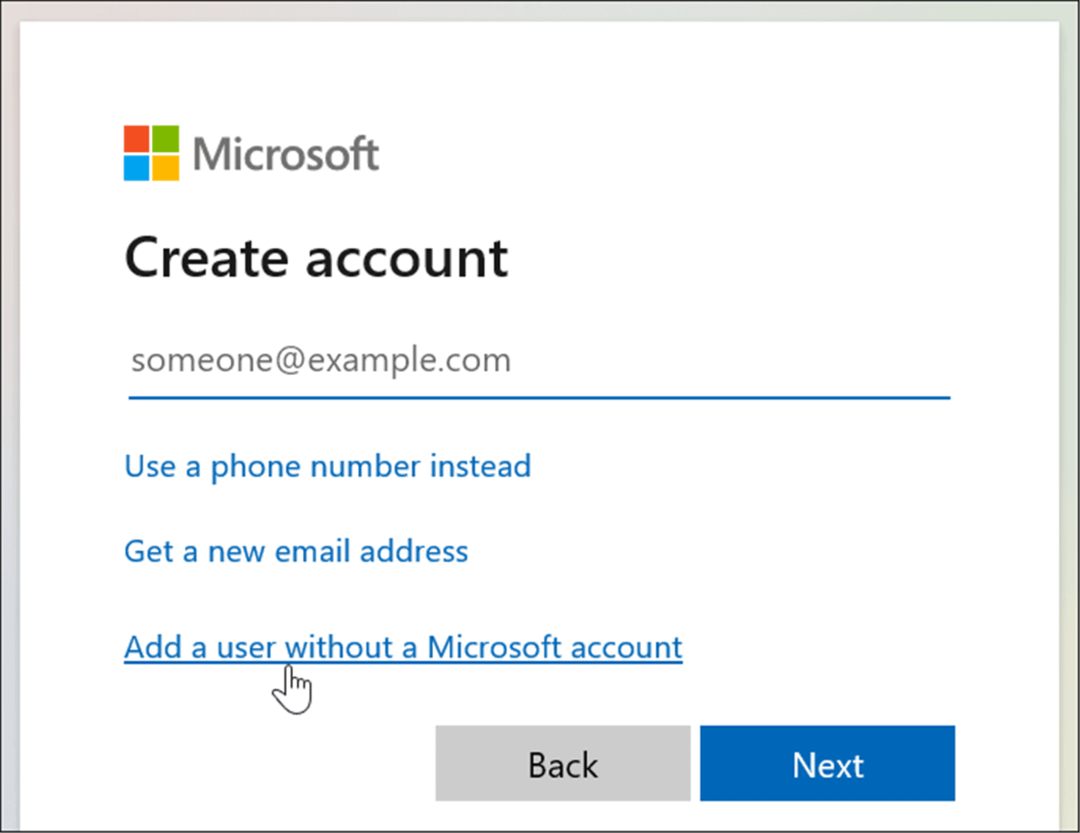
- Typ desgevraagd een naam voor het lokale account. Het staat niet toe dat de echte naam wordt genoemd Gast, maar je zou iets kunnen gebruiken als Mijn gasten (of een andere naam die u liever gebruikt).
- Laat de wachtwoordvelden leeg en klik op de Volgende knop.
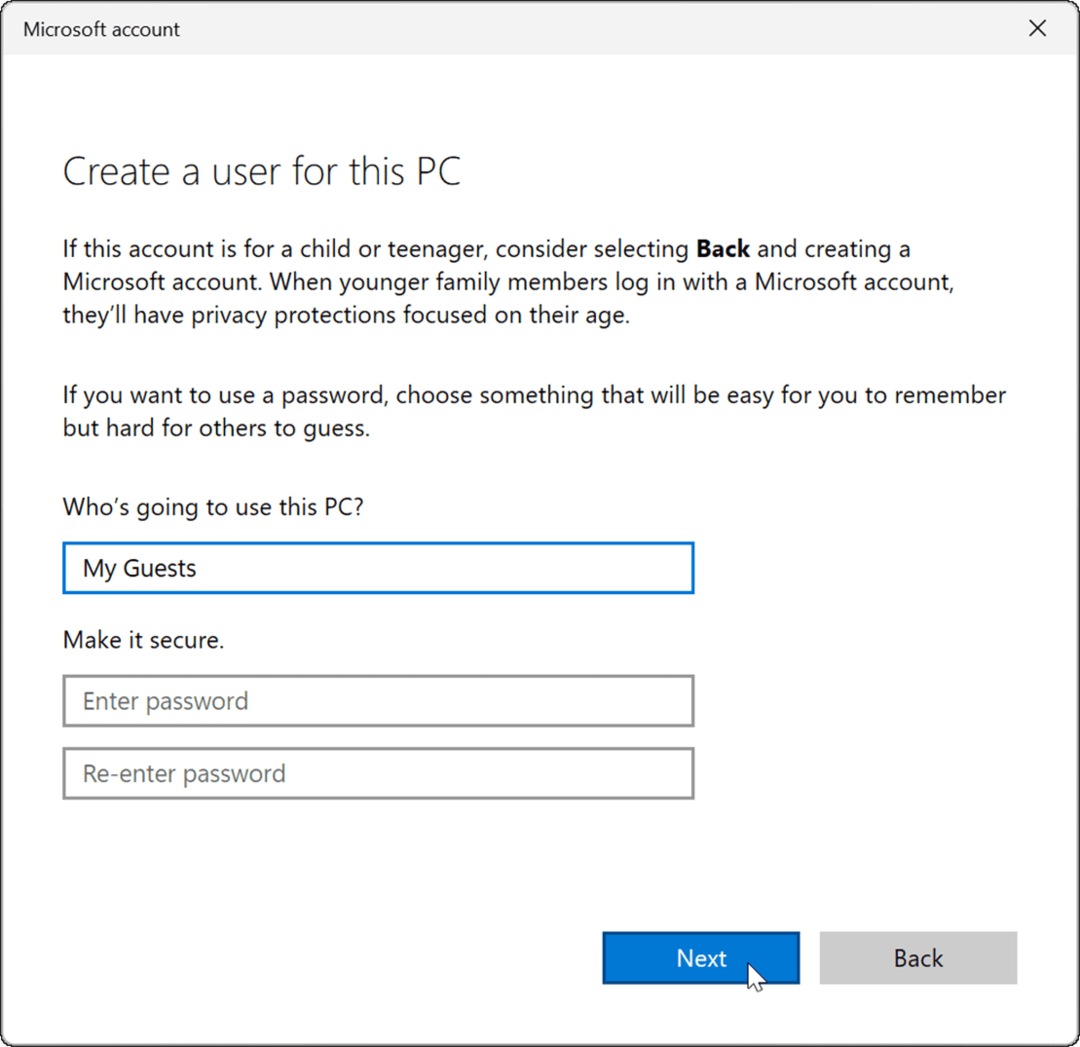
- Het nieuwe account wordt toegevoegd aan de lijst met anderen onder de Andere gebruikers gedeelte van de Instellingen menu.
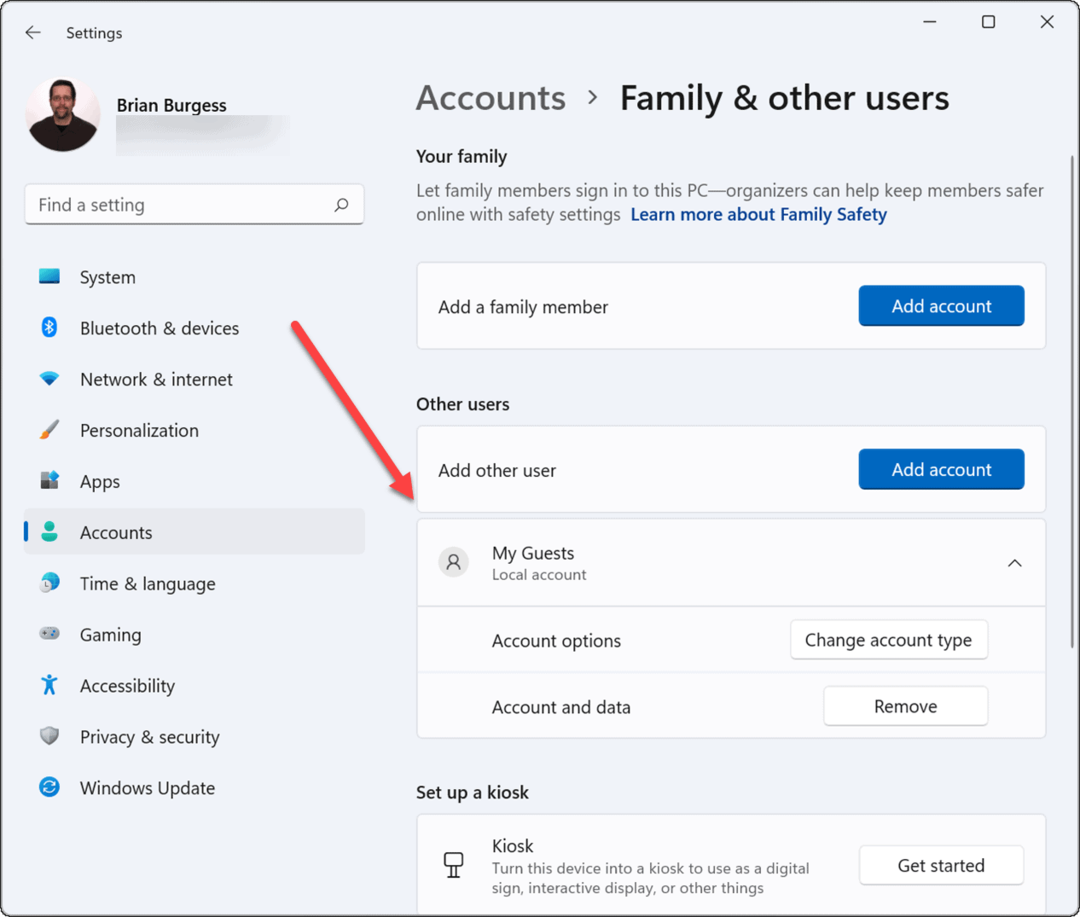
Uw lokale gastaccount is nu actief en wordt weergegeven in de linkerbenedenhoek van het inlogscherm. Het wordt weergegeven naast andere lokale of andere gebruikers met een Microsoft-account.
Een gastaccount maken op Windows 11 via CMD of PowerShell
Als u niet alle instellingen wilt doorlopen om een account aan te maken, kunt u de opdrachtregel, de Windows PowerShell- of Windows Terminal-app gebruiken.
U kunt een gastaccount voor Windows 11 maken door deze stappen te volgen:
- Klik op de Startknop of druk op de Windows-toets, typ CMD, klik met de rechtermuisknop op het bovenste resultaat en kies vervolgens Als administrator uitvoeren.
- U kunt ook typen PowerShell of Windows-terminal, kies dan Als administrator uitvoeren.
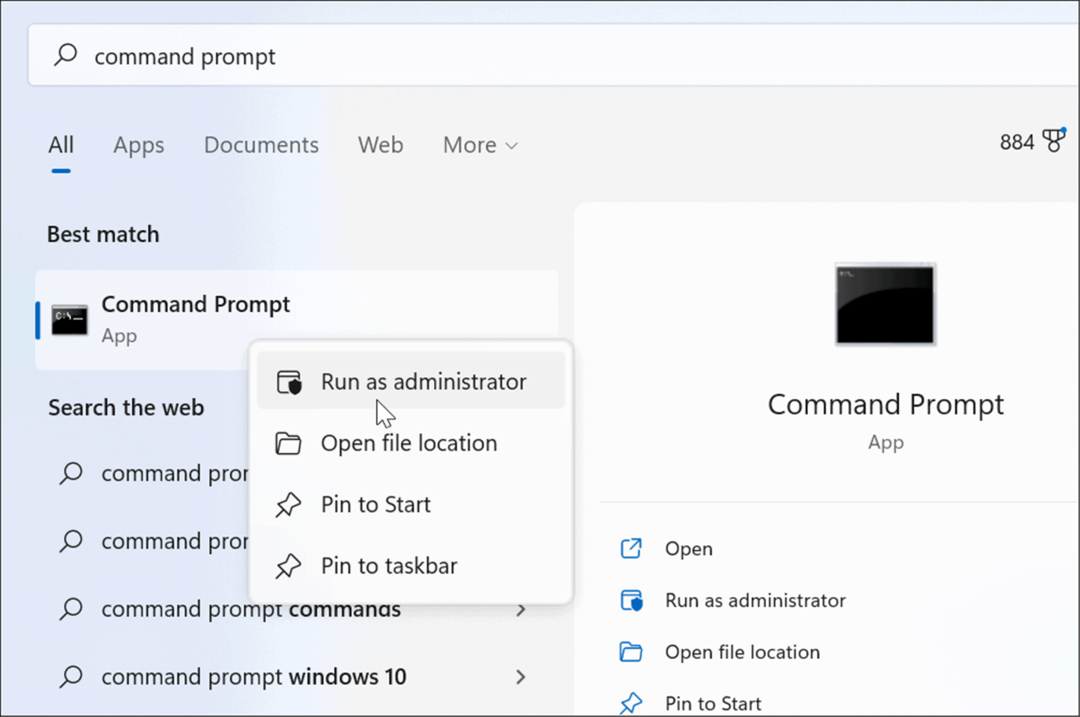
- Voer vervolgens de volgende opdracht in de prompt in en druk op Binnenkomen:
net gebruiker Gast1 /toevoegen /actief: ja
Opmerking: Wijzig 'Mijn_Gast' in alles wat u het account een naam wilt geven, behalve 'Gast'.
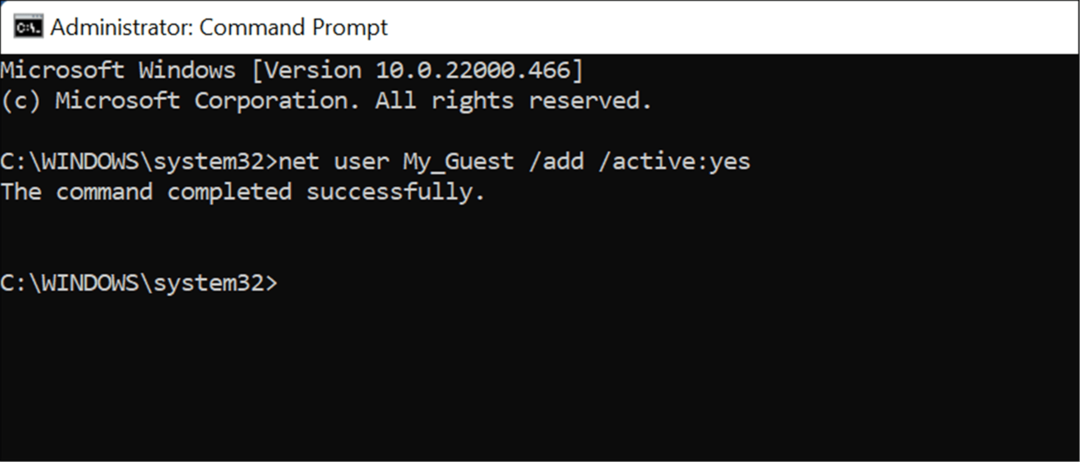
Dat is alles. Door die opdracht in te voeren, wordt een lokaal gastaccount gemaakt, dat op het inlogscherm verschijnt dat u kunt gebruiken.
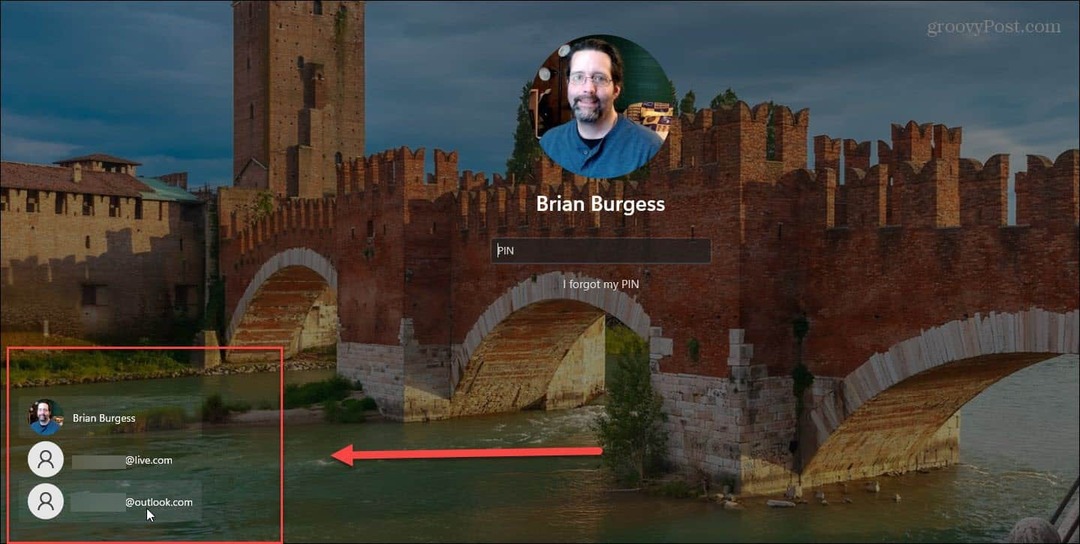
Hoe het gastaccount te verwijderen op Windows 11
Of u het account nu toevoegt via een terminal-app of via Instellingen, er kan een moment komen dat u het wilt verwijderen.
U kunt een lokaal gastaccount op Windows 11 verwijderen met de volgende stappen:
- Open de Begin menu en ga naar Instellingen > Accounts > Familie en andere gebruikers.
- Scroll naar beneden en vouw de. uit Andere gebruikers sectie.
- Klik op de Verwijderen knop naast Account en gegevens.
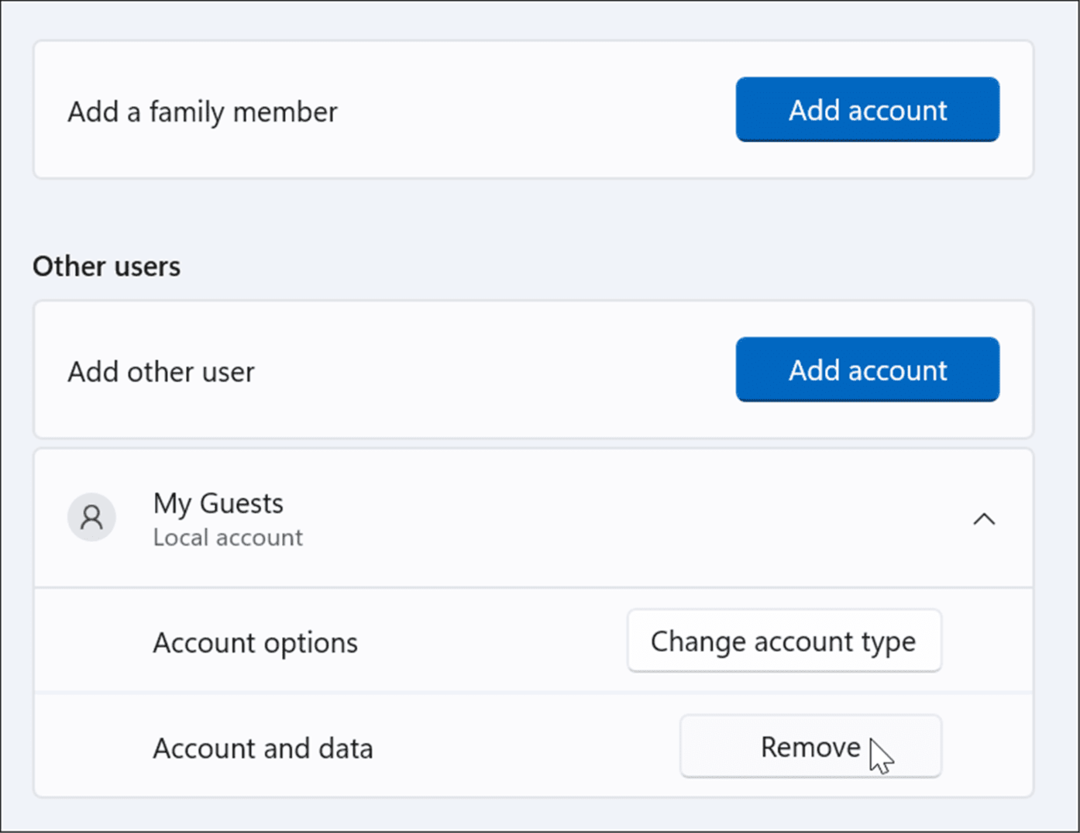
- Klik nu op de Account en gegevens verwijderen knop wanneer het bevestigingsscherm verschijnt.
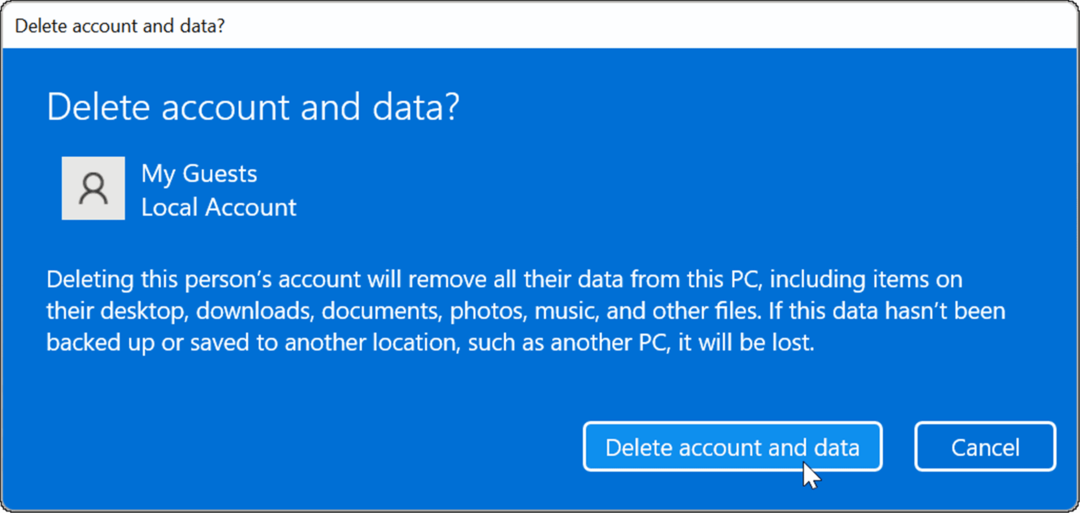
Op dit punt wordt het gastaccount dat u hebt gemaakt van uw systeem verwijderd en verschijnt het niet langer op het inlogscherm.
Microsoft-accounts maken
Microsoft wil dat u zich aanmeldt bij uw Microsoft-account om Windows 11 aan de gang te krijgen. Zoals de bovenstaande stappen laten zien, kunt u echter nog steeds een pseudo-gastaccount maken waarmee u tijdelijke toegang tot uw pc kunt bieden, zelfs als Microsoft de mogelijkheid heeft verwijderd om maak een gastaccount aan met Windows 10 verder.
Windows 11 heeft andere accountopties waarin u mogelijk geïnteresseerd bent. U kunt bijvoorbeeld: maak een lokaal gebruikersaccount aan, een proces vergelijkbaar met de bovenstaande stappen. Natuurlijk kan je dat een gebruikersaccount toevoegen aan Windows 11 met behulp van hun Microsoft-accountgegevens. Voor extra beveiliging kunt u uw Windows 11-pc beperken tot: apps installeren vanuit de Microsoft Store.
Hoe u uw productsleutel voor Windows 11 kunt vinden
Als u uw productsleutel voor Windows 11 moet overdragen of alleen nodig hebt om een schone installatie van het besturingssysteem uit te voeren,...
Hoe de cache, cookies en browsegeschiedenis van Google Chrome te wissen
Chrome doet uitstekend werk door uw browsegeschiedenis, cache en cookies op te slaan om uw browserprestaties online te optimaliseren. Haar is hoe te...
Prijsvergelijking in de winkel: hoe u online prijzen kunt krijgen terwijl u in de winkel winkelt
Kopen in de winkel betekent niet dat je hogere prijzen moet betalen. Dankzij prijsaanpassingsgaranties kunt u online kortingen krijgen tijdens het winkelen in...
Een Disney Plus-abonnement cadeau doen met een digitale cadeaukaart
Als je van Disney Plus hebt genoten en het met anderen wilt delen, kun je als volgt een Disney+ Gift-abonnement kopen voor...