Een Microsoft-account verwijderen uit Windows 11
Microsoft Windows 11 Held / / February 06, 2022

Laatst geupdate op

Als u geen Microsoft-account meer wilt gebruiken, kunt u een Microsoft-account uit Windows 11 verwijderen en in plaats daarvan overschakelen naar een lokale gebruiker. Hier is hoe.
Er zijn verschillende voordelen aan het inloggen op een Windows 11-pc met een Microsoft-account. Met een Microsoft-account kunt u bijvoorbeeld uw bestanden en profielinstellingen synchroniseren tussen verschillende pc's.
Dat betekent niet dat ze perfect zijn. U vertrouwt Microsoft veel gegevens toe, en als u uw privacy verkiest, wilt u misschien terugkeren naar het gebruik van een lokaal account. Als u iemand anders uw pc laat gebruiken, is overschakelen naar een lokaal account waarschijnlijk een veiligere optie.
Wat de reden ook is, hier leest u hoe u een Microsoft-account uit Windows 11 kunt verwijderen.
Een Microsoft-account verwijderen uit Windows 11
Microsoft-accounts zijn gekoppeld aan uw pc. Als u die regeling met Microsoft echter niet nodig hebt of wilt, kunt u uw account verwijderen.
Opmerking: Om een Microsoft-account te verwijderen, moet u eerst een lokaal gebruikersaccount met beheerdersrechten maken.
Gebruik de volgende stappen om uw Microsoft-account uit Windows 11 te verwijderen:
- druk op Begin en selecteer Instellingen uit de menukaart. U kunt ook de sneltoets gebruiken Windows-toets + I om Instellingen direct te openen.

- De volgende stap is om een lokaal account toevoegen met beheerdersrechten. Wanneer Instellingen wordt geopend, klikt u op rekeningen van het linkerpaneel en dan Familie en andere gebruikers van rechts.
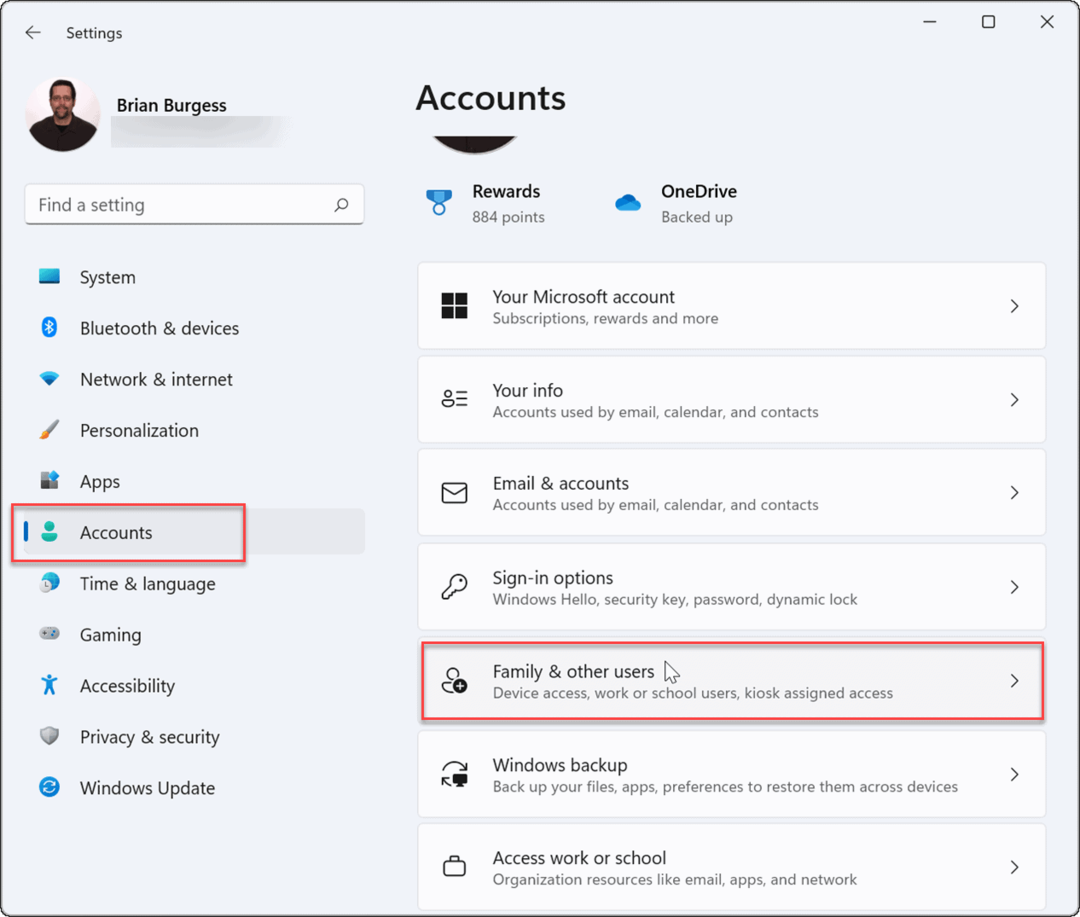
- Klik vervolgens op de Account toevoegen knop onder de Andere gebruikers sectie om nog een gebruiker toe te voegen.
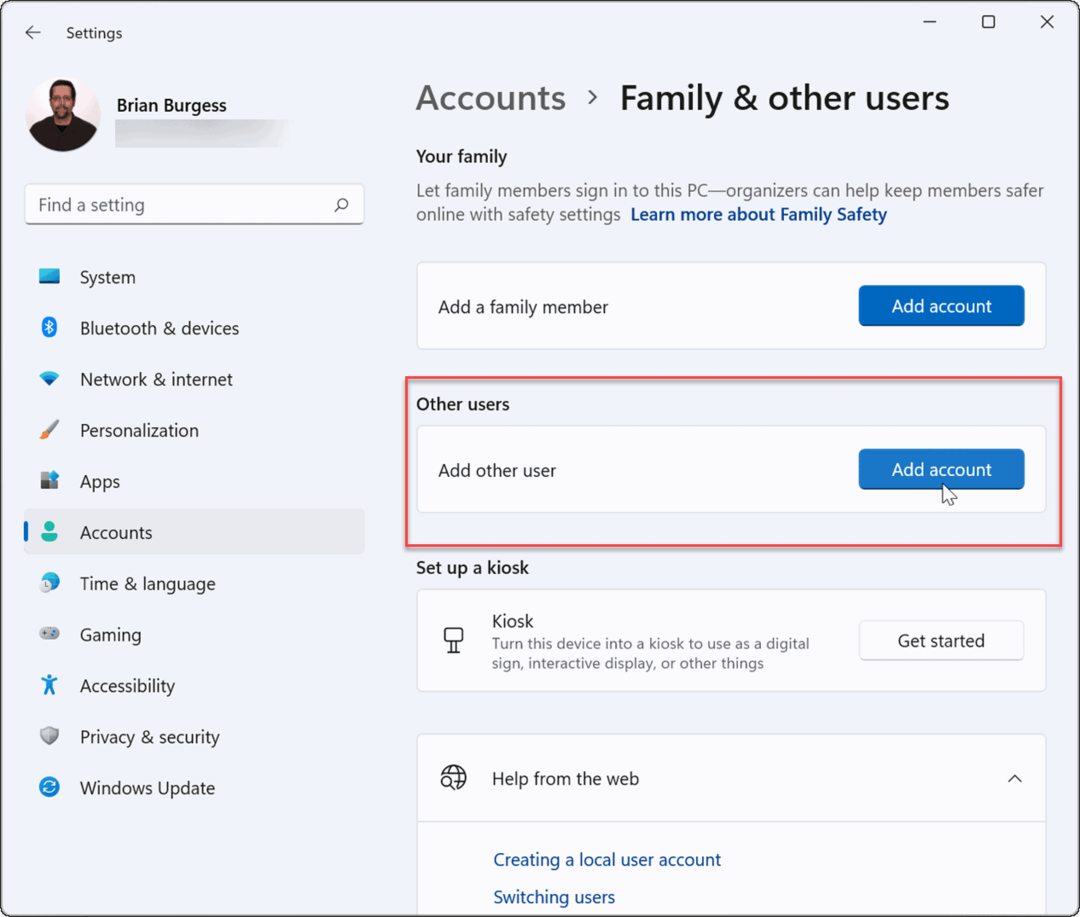
- Wanneer het Microsoft-aanmeldingsscherm verschijnt, klikt u op de Ik heb de inloggegevens van deze persoon niet link en klik Volgende.
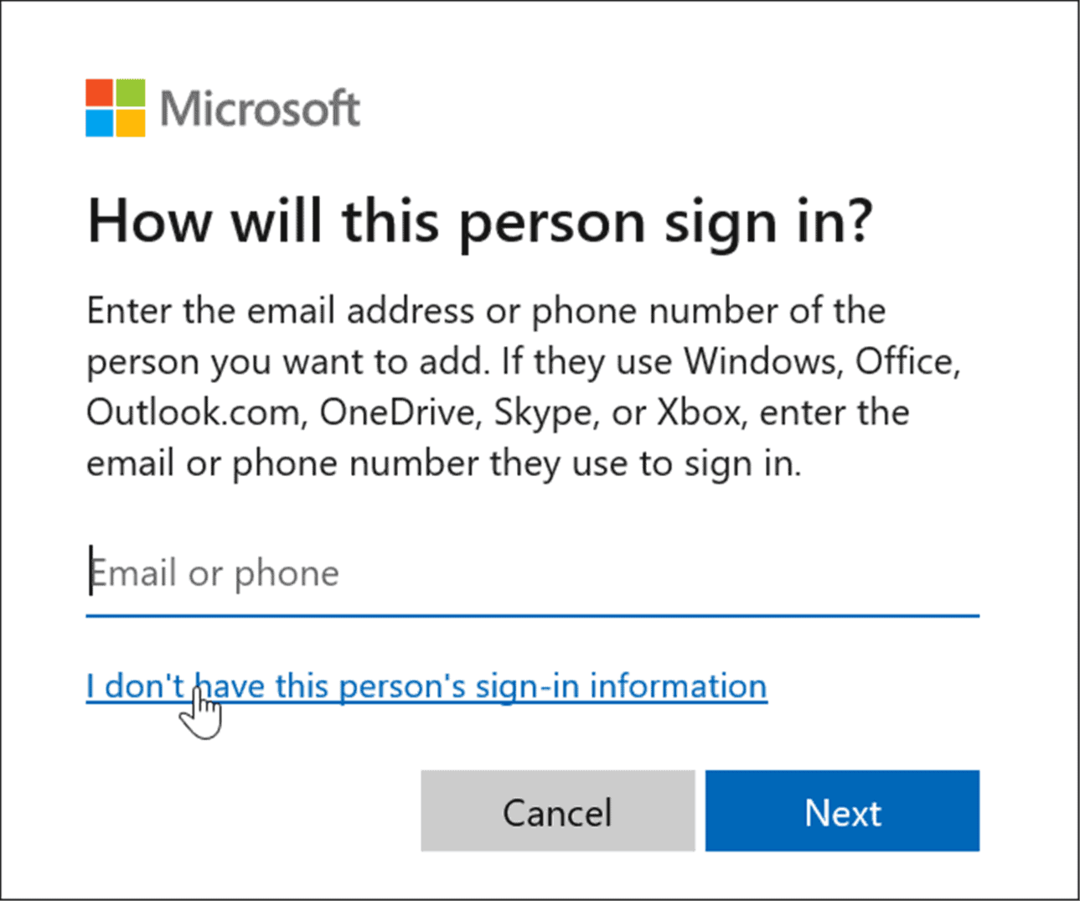
- Klik op de Een gebruiker toevoegen zonder een Microsoft-account link op het volgende scherm en klik op Volgende.
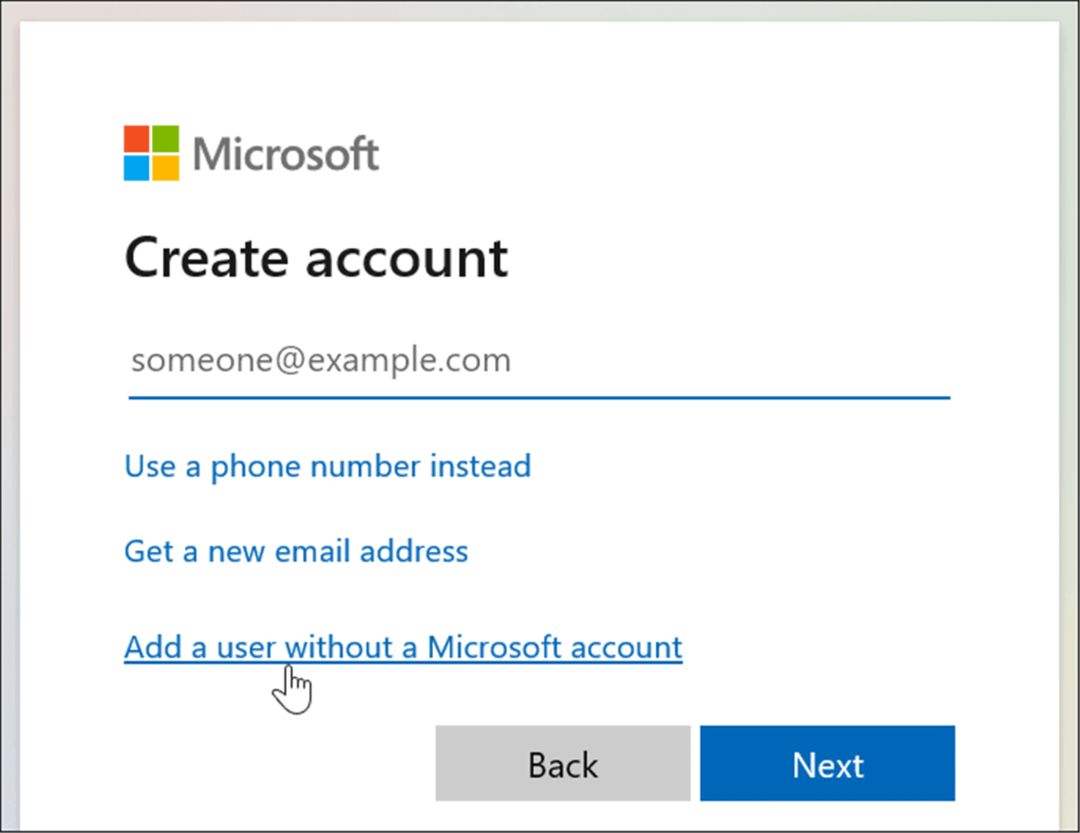
- Typ desgevraagd een gebruikersnaam en wachtwoord en klik op Volgende.
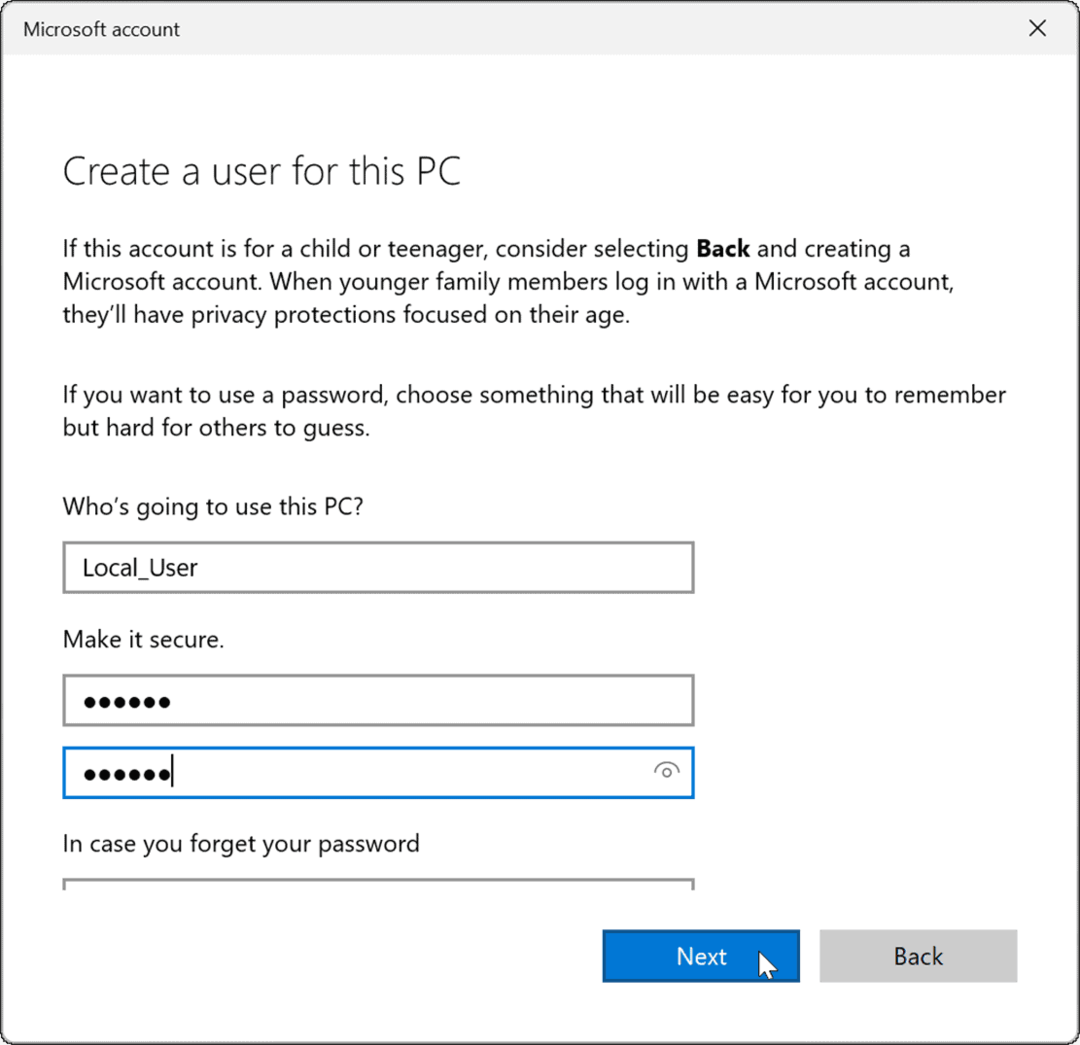
Een lokaal gebruikersaccount instellen als beheerder op Windows 11
Het maken van een lokaal account is een noodzakelijke stap bij het verwijderen van een Microsoft-account uit Windows 11. U moet de nieuwe lokale gebruikersaccount ook beheerdersrechten geven om ervoor te zorgen dat u volledige, onbeperkte toegang tot uw pc hebt.
Gebruik de volgende stappen om een lokaal gebruikersaccount in te stellen als beheerder op Windows 11:
- Ga naar Start > Instellingen > Accounts, klik op de lokale gebruiker die u hebt gemaakt en selecteer vervolgens de Accounttype wijzigen knop.
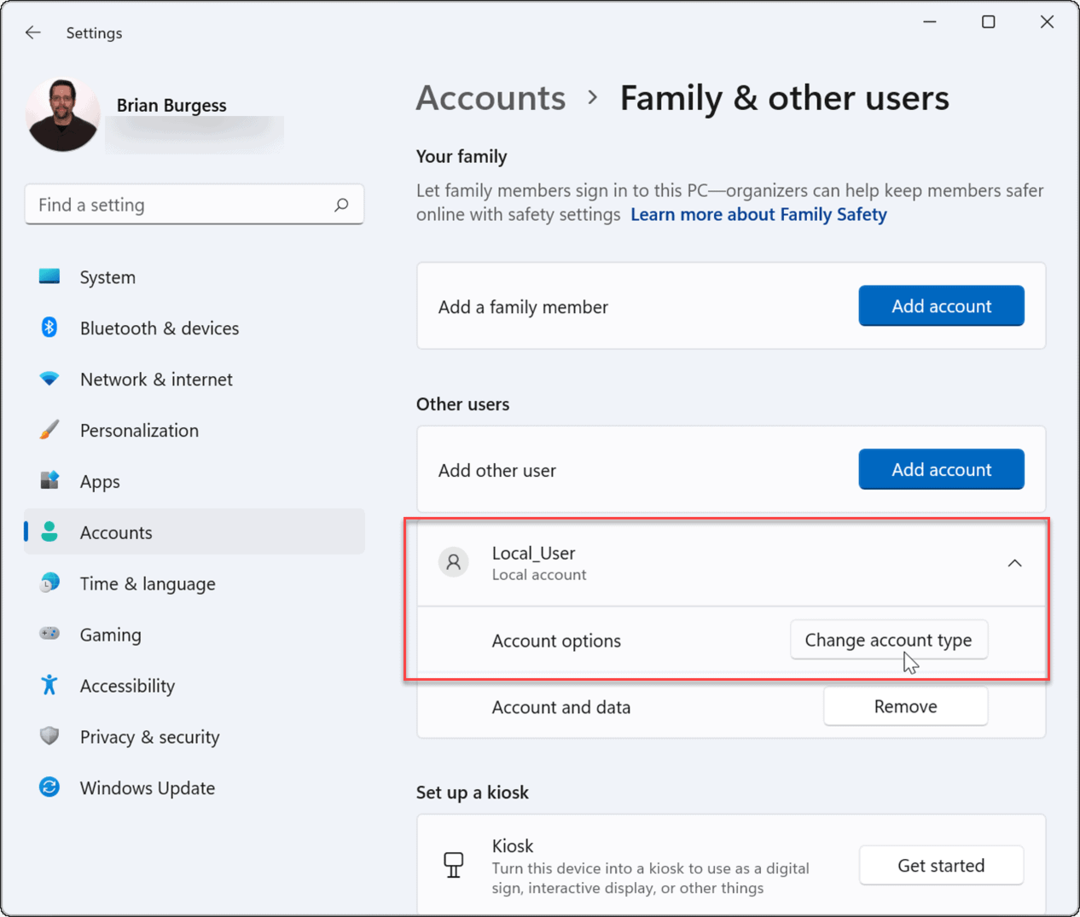
- Vanuit het vervolgkeuzemenu onder Account type, selecteer Beheerderen klik vervolgens op oke.
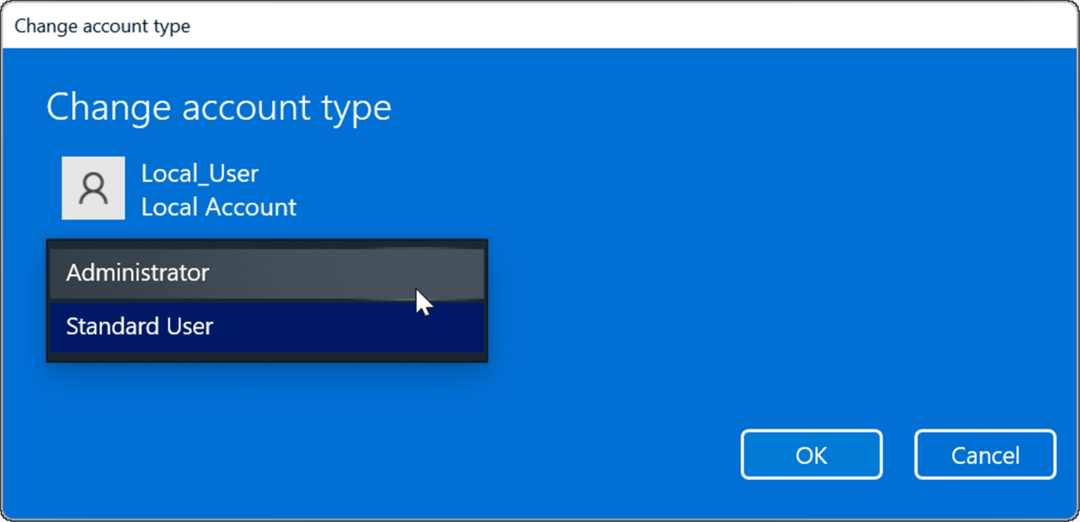
- Meld u af bij het Microsoft-account en meld u opnieuw aan met het lokale beheerdersaccount.
Een Microsoft-account verwijderen op Windows 11
Nu je een lokaal account hebt ingesteld met beheerderstoegang, kun je de Microsoft-account(s) verwijderen. Hiermee wordt het account van uw pc verwijderd, maar u kunt zich er nog steeds ergens anders bij aanmelden.
Volg deze stappen om het Microsoft-account van uw Windows 11-computer te verwijderen:
- Open Start > Instellingen > Accounts en klik op Familie en andere gebruikers.
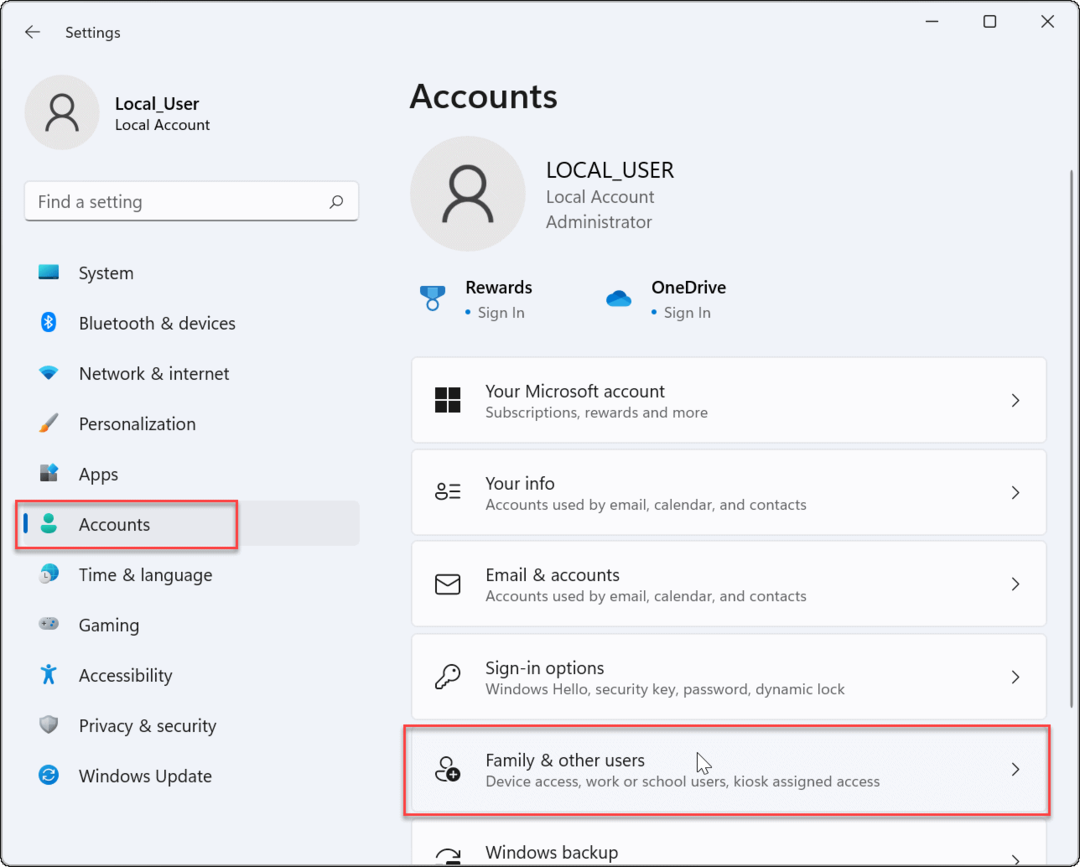
- Onder de Andere gebruikers sectie, selecteer het Microsoft-account dat u niet langer nodig hebt en klik vervolgens op de Verwijderen knop.
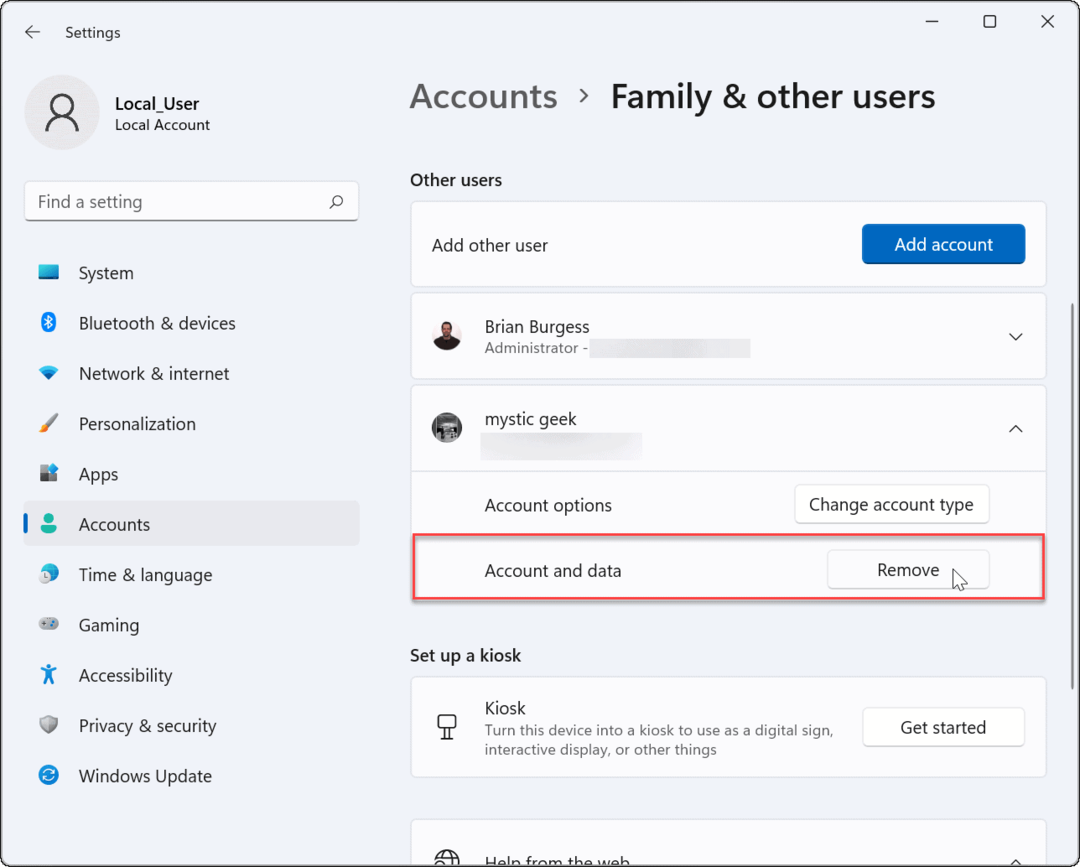
- Klik vervolgens op de Account en gegevens verwijderen knop wanneer het bevestigingsscherm verschijnt.
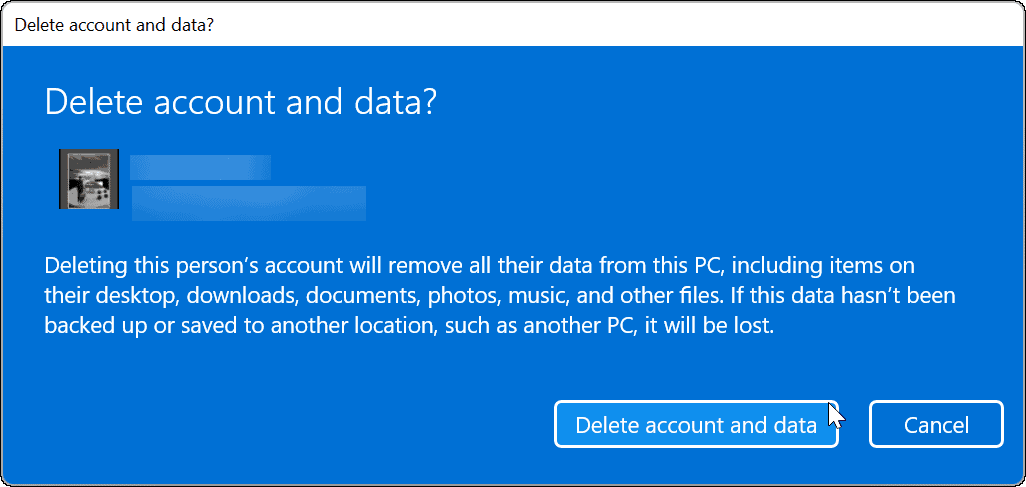
Door de verwijdering te bevestigen, worden het Microsoft-account en de bijbehorende gegevens verwijderd en verschijnen deze niet langer op het inlogscherm. Als je het om welke reden dan ook nodig hebt, kun je altijd een nieuwe gebruiker toevoegen op Windows 11.
Een Microsoft-account verwijderen via het Configuratiescherm
U kunt een Microsoft-account nog steeds verwijderen via het Configuratiescherm op Windows 11 (zolang het Configuratiescherm beschikbaar blijft). Als u deze methode gebruikt, moet u echter nog steeds zijn aangemeld als een lokale gebruiker met beheerderstoegang.
Gebruik deze stappen om een Microsoft-account te verwijderen via het Configuratiescherm:
- Klik op de Begin knop of druk op de Windows-toets, typ CPLen selecteer het bovenste resultaat.
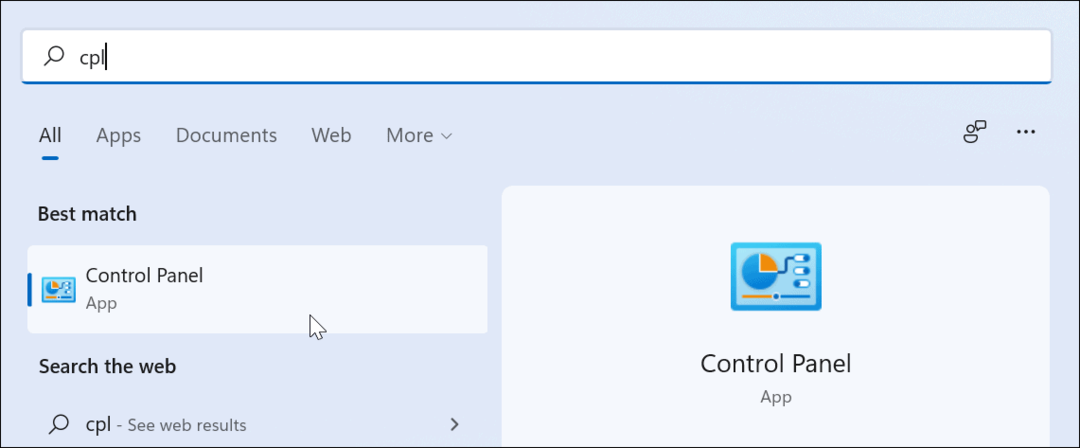
- Wanneer het Configuratiescherm wordt geopend, klikt u op Gebruikersaccounts.
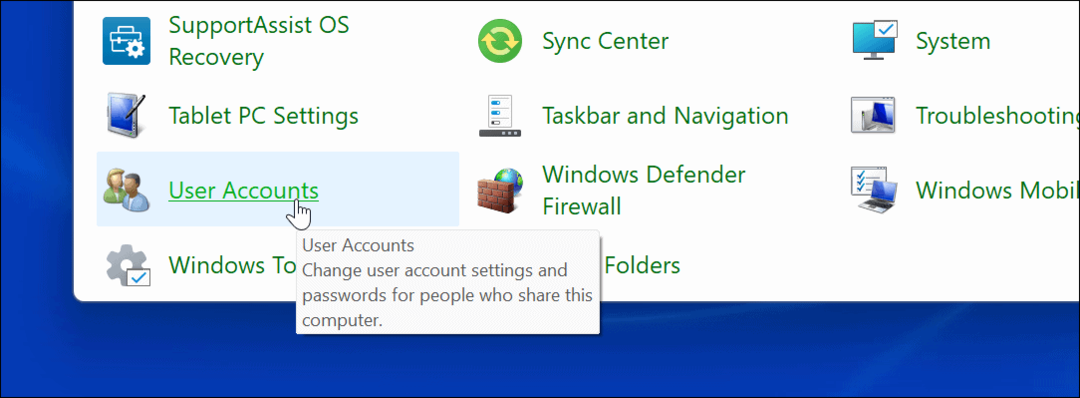
- Klik vervolgens op de Een ander account beheren optie.
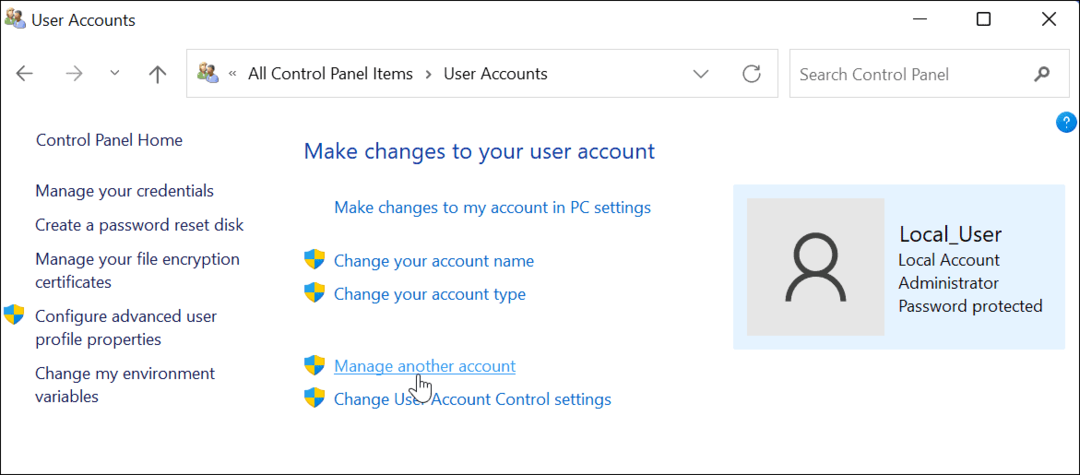
- Selecteer het Microsoft-account dat u uit de lijst wilt verwijderen.
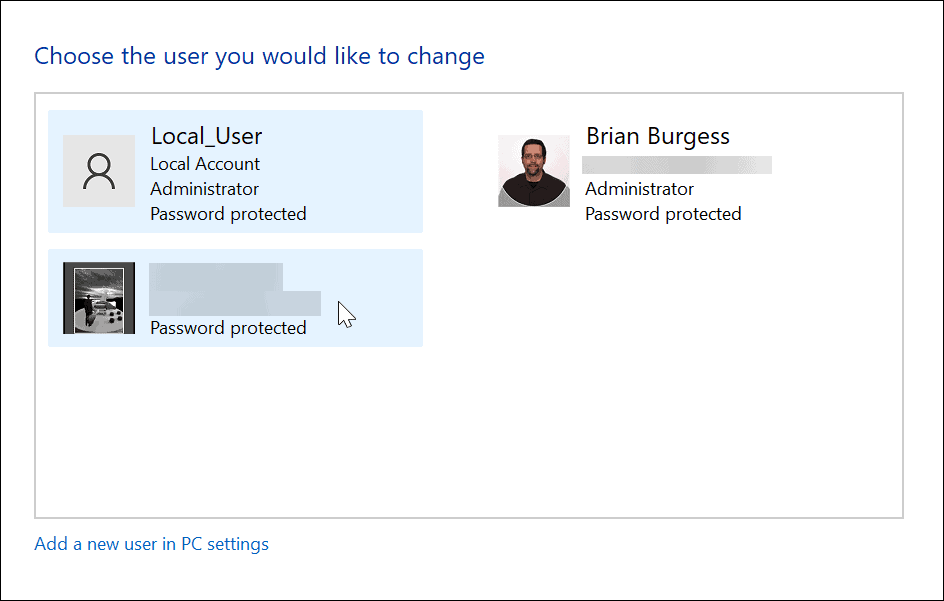
- In de Account verwijderen menu, klik op de Verwijder bestanden knop.
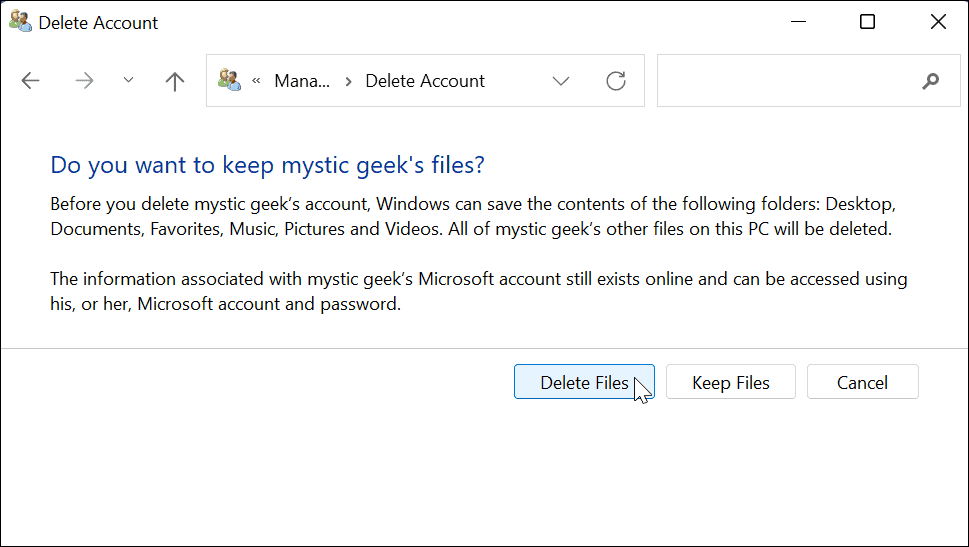
- Klik ten slotte op de Account verwijderen knop om het account te verwijderen.
Hiermee wordt het Microsoft-account van uw pc verwijderd en verwijderd en verschijnt het niet langer op het inlogscherm.
Windows 11-gebruikersaccounts voorbereiden
De bovenstaande stappen helpen u bij het verwijderen van een Microsoft-account van een Windows 11-pc.
Als je een druk huishouden hebt of met z'n tweeën, nog een gebruikersaccount toevoegen op Windows 11 kan behulpzaam zijn. Elke gebruiker heeft zijn eigen profiel om hun Windows-ervaring aanpassen zonder andere profielen te beïnvloeden.
Het is ook de moeite waard om te vermelden dat je dat kunt verander je accountnaam op Windows11 Naast het wijzigen van de accountnaam, kunt u ook: verander uw accountafbeelding op Windows 11. Als u het zat bent om steeds op Ja te klikken bij het maken van een systeemwijziging, kunt u ook: prompts voor gebruikersaccountbeheer uitschakelen op Windows11
Hoe u uw productsleutel voor Windows 11 kunt vinden
Als u uw productsleutel voor Windows 11 moet overdragen of alleen nodig hebt om een schone installatie van het besturingssysteem uit te voeren,...
Hoe de cache, cookies en browsegeschiedenis van Google Chrome te wissen
Chrome doet uitstekend werk door uw browsegeschiedenis, cachegeheugen en cookies op te slaan om uw browserprestaties online te optimaliseren. Haar is hoe te...
Prijsvergelijking in de winkel: hoe u online prijzen kunt krijgen terwijl u in de winkel winkelt
Kopen in de winkel betekent niet dat je hogere prijzen moet betalen. Dankzij prijsaanpassingsgaranties kunt u online kortingen krijgen tijdens het winkelen in...
Een Disney Plus-abonnement cadeau doen met een digitale cadeaukaart
Als je van Disney Plus hebt genoten en het met anderen wilt delen, kun je als volgt een Disney+ Gift-abonnement kopen voor...
