Je hebt de overstap gemaakt naar een SSD op je Mac. Die snelheid heeft een prijs: ruimte. Gegeven een beetje planning en enkele compromissen, kunt u het laten werken zonder al uw gegevens te hoeven verwijderen. Hier is hoe.
Je hebt de schakel over naar een SSD op je Mac. Die snelheid heeft een prijs: ruimte. Je wilt geen dingen verwijderen, maar je kunt ook niet al je bestanden op je Mac bewaren. Sierra heeft een aantal ingebouwde tools om hierbij te helpen, maar dat is niet altijd voldoende. Gegeven een beetje planning en enkele compromissen, kunt u het laten werken zonder teveel gegevens te verliezen.

foto door torbakhopper
Wat neemt ruimte in beslag op uw Mac?
Dat is je eerste vraag. Misschien zijn het maar een paar enorme bestanden. Sla Apple's over Over deze Mac opslag sectie. Het geeft je niet genoeg details om op te reageren. Het doel is om u een idee te geven van hoeveel ruimte u nog heeft.
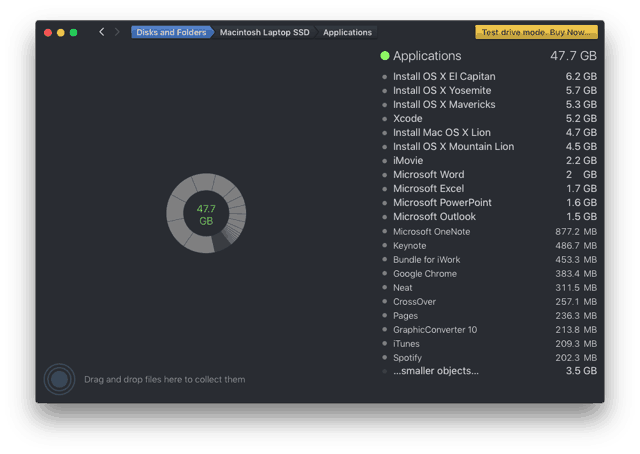
Mijn go-to-hulpprogramma om ruimteproblemen te analyseren is Daisy Disk. Dat programma is nagware. Het is de eerste paar keer gratis. Na de proefperiode heeft het een vertraging die u aanmoedigt om het te kopen. Als u ruimteproblemen blijft houden, is het de investering waard.
Daisy Disk zet de grootste bestanden bovenaan de lijst. Als u op de categorieën klikt, gaat u naar specifieke bestanden. Sommige van de grote ruimtevarkens zijn duidelijk.
Back-up voordat u doorgaat
De volgende stappen zijn destructief, dus je moet ervoor zorgen dat je back-up is up-to-date en werkt. Zelfs na het testen zou ik deze bestanden naar een externe harde schijf verplaatsen voor extra gemoedsrust. Mechanische externe harde schijven zijn goedkoop, terwijl sommige bestanden van onschatbare waarde zijn.
Wat kun je op je Mac verwijderen?
Mac-installatieprogramma's
In mijn voorbeeld zijn de grote bestanden de OS-installatieprogramma's. Ik heb die niet meer nodig, dus het is een voor de hand liggende kandidaat om van af te komen. Nadat ik ze naar een externe schijf heb verplaatst, kan ik ze verwijderen en die ruimte terugkrijgen. Als ik er weer een nodig heb, kan ik die altijd bij Apple downloaden. Voor het geval Apple het uit de winkel haalt, heb ik een kopie op mijn back-upschijf.
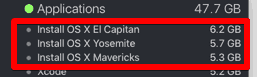
Elk installatieprogramma, niet alleen het besturingssysteem, is een goede kandidaat voor verwijdering. Als u het programma opnieuw moet installeren, is uw oude installatieprogramma waarschijnlijk hoe dan ook verouderd. In het zeldzame geval heb je een oude versie nodig, die heb je op die externe. Weet je nog dat we je dat hebben verteld?
Ongebruikte Mac-programma's
In het vorige voorbeeld, nadat de installatieprogramma's Xcode en iMovie waren. Xcode is voor programmeren en ik heb het gebruikt om screenshots van een AppleTV te krijgen. Dat is de enige keer dat ik het heb gebruikt. Ik heb iMovie ook nooit gebruikt, dus het is daar weg. Beide programma's zijn verkrijgbaar in de App Store van Apple, dus ik kan ze opnieuw downloaden. Een noot is daar weg te. Ik speel voor team Evernote, dus het is weg. Ik kan het altijd opnieuw installeren als ik van gedachten verander.
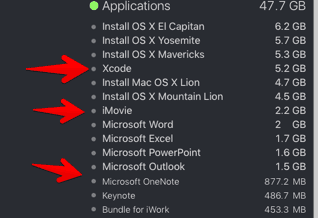
iOS-back-ups
iTunes onthoudt vriendelijk al uw Back-ups van iOS-apparaten. Bedankt, Apple. Wanneer u uw apparaat vervangt, onthoudt het nog steeds de oude back-up. Ga in iTunes naar Voorkeuren en vervolgens naar Apparaten. Daar zie je elk apparaat waarvan je een back-up hebt gemaakt. Als je het apparaat hebt vervangen, ga je gang en verwijder je de oude back-up. Ik zou het zelfs durven te zeggen zonder de back-up naar extern te verplaatsen, maar speel het veilig en doe dat. Klik met de rechtermuisknop op de back-up en selecteer Weergeven in Finder. Neem vervolgens die map en verplaats deze naar de externe schijf.
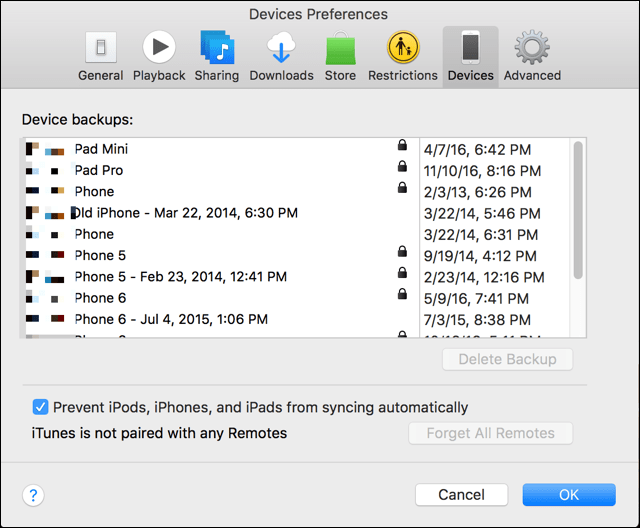
Als je het apparaat nog steeds gebruikt en iCloud gebruikt om er een back-up van te maken, kun je wat extra ruimte besparen door het verwijderen van de lokale back-up. Die back-up op uw computer is waarschijnlijk hoe dan ook verouderd.
Podcasts
Toen mijn Mac begon te klagen over een gebrek aan schijfruimte, waren podcasts de boosdoener. Ik heb me op veel geabonneerd, maar naar weinig geluisterd. Die niet-beluisterde podcasts verzamelden zich al jaren. In je iTunes-bibliotheek zie je een lijst met podcasts waarop je bent geabonneerd. Als je het luisteren naar een podcast volledig hebt verlaten, klik er dan met de rechtermuisknop op en selecteer Verwijderen uit bibliotheek en het is weg. Ik sla zelfs de back-up over voordat je de waarschuwing hier verwijdert. Nee, waarschijnlijk nog steeds een goed idee om er een back-up van te maken. Podcasts verdwijnen soms.
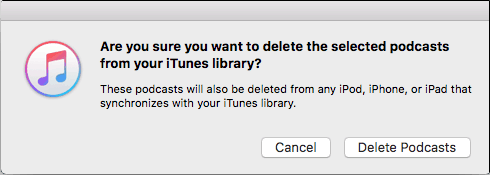
Andere iTunes-inhoud
Controleer terwijl je daar bent of er films of tv-programma's zijn die ruimte in beslag nemen. Je kunt ze altijd weer neerhalen. Waarschijnlijker hebt u ze bekeken en bent u vergeten ze te verwijderen. Nogmaals, maak een back-up om het veilig te spelen. Doorloop elke iTunes-categorie en zoek naar dingen om te verwijderen.
E-mail en bijlagen
E-mails zijn meestal tekst en nemen niet te veel ruimte in beslag. De bijlagen doden je echter. Als de bijlage belangrijk was, heb ik deze waarschijnlijk verplaatst naar Documenten of een andere map. Zo is het toch makkelijker te vinden.
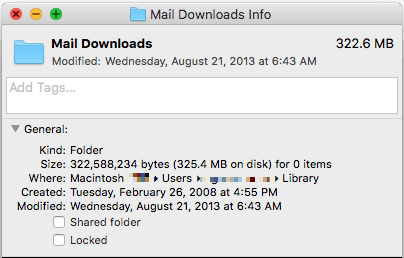
Als u het e-mailprogramma van Apple gebruikt, bevinden die bijlagen zich in de E-maildownloads map. Om die map te vinden, typ je de naam in Spotlight. Als u de bijlage van uw primaire schijf verwijdert, is deze niet beschikbaar wanneer u het e-mailbericht opent. U kent de naam echter nog steeds, dus u kunt er altijd naar zoeken op uw externe schijf. In plaats van al deze dingen van je Mac te verwijderen, zou ik je aanraden alleen de grote bestanden te verplaatsen.
Hoe u uw ruimte kunt optimaliseren
Als je eenmaal hebt uitgezocht wat ruimte in beslag neemt en het vet snijdt, is dat misschien niet genoeg. Dit is het moment om een beetje creatief te worden in het besparen van ruimte. Je zult een paar compromissen moeten sluiten, maar ze zijn vrij klein.
ITunes naar een externe schijf verplaatsen (of gewoon verwijderen)
Met zoveel streamingdiensten die er zijn, luister ik zelden naar mijn iTunes-bibliotheek. Ik had er jaren niet eens naar gekeken - het schrijven van dit artikel bracht me terug in de plooi. Ik schat dat het misschien drie jaar geleden is dat ik naar mijn lokale iTunes-bibliotheek heb geluisterd.
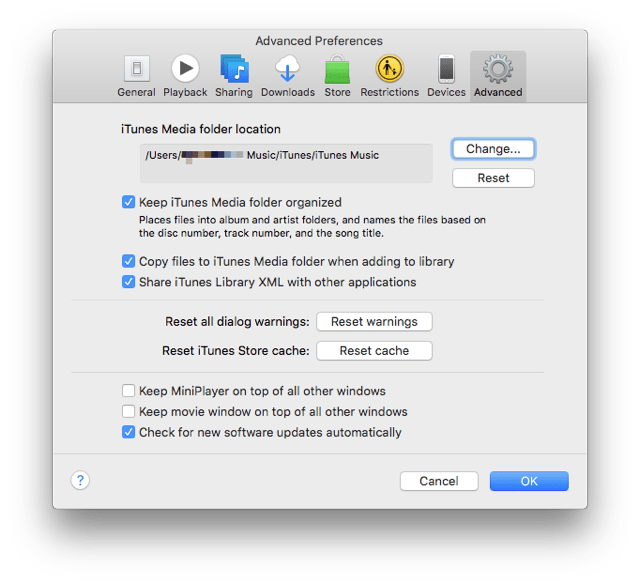
Om ruimte te besparen, kunt u massaal verplaats de hele iTunes-bibliotheek naar een externe schijf. Sleep de iTunes-map in je muziekbibliotheek naar een externe schijf. Als je van plan bent iTunes opnieuw te gebruiken, kun je iTunes vertellen waar de bibliotheek is door naar binnen te gaan Voorkeuren en toen Geavanceerd en klik dan op Locatie van iTunes Media-map en wijs het naar de nieuwe locatie. In plaats van een externe USB-schijf, heb ik de mijne verplaatst naar een externe harde schijf die is aangesloten op mijn Airport Extreme. Als je klaar bent, kun je de oorspronkelijke map verwijderen. Ik denk dat mijn iTunes-bibliotheek onaangeroerd zal blijven op die Airport Extreme tot de volgende keer dat ik over iTunes moet schrijven. Mijn Spotify en Pandora zullen echter zwaar worden gebruikt op mijn mobiele apparaten.
Sla het e-mailprogramma van Apple over
Als uw e-mail op internet staat, moet deze dan op uw computer staan? Natuurlijk, Apple zal het voor je instellen, maar al die e-mails en bijlagen nemen ruimte in beslag. Als je Gmail gebruikt, is het waarschijnlijk prima om op internet te blijven. ik hou van Mailplane op de Mac. Het geeft me enkele van de functies van een desktop-mailclient, maar de mail blijft nog steeds in de cloud.
Tweak Dropbox niet te synchroniseren
Ik ben dol op Dropbox. Wie niet? Als je via promoties extra ruimte hebt verzameld, nemen al die dingen standaard ruimte in op je Mac. Moet het er allemaal zijn? Een paar mensen hebben gedeelde mappen met mij en die worden gesynchroniseerd met mijn Mac. Ze hoeven niet. Ik bewaar veel dingen in Dropbox, maar veel daarvan download ik op aanvraag. Dat is waar Selectieve synchronisatie komt binnen.
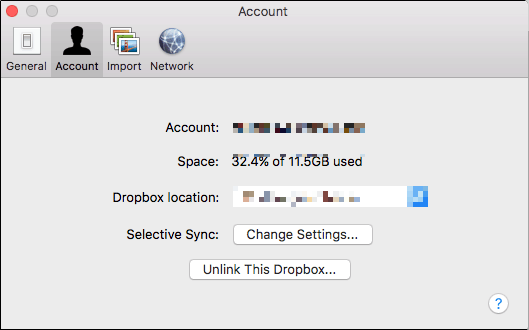
Ga in het Dropbox-programma naar Account en toen Selectieve synchronisatie: instellingen wijzigen .... Selecteer vanaf daar de mappen die u niet altijd nodig heeft op uw Mac. Als je niet alle bestanden nodig hebt, kun je een map maken met de naam Alleen cloud en zet daar de bestanden die je niet wilt synchroniseren. Configureer vervolgens Selectieve synchronisatie om die niet met je Mac te synchroniseren.

Dezelfde strategie werkt met andere services zoals SugarSync of OneDrive.
Cloudgebaseerde services
Ik hou ook van Evernote (nogmaals sorry / geen sorry) Een notitie). Als ik bijna geen ruimte meer heb, kan ik dat direct uit mijn systeem verwijderen. Ik kan het altijd installeren en de database opnieuw downloaden. Ik vind het leuk om er dingen rechtstreeks mee te delen, maar ik vind het leuker om ruimte op mijn Mac te hebben.
Elke service die zowel een cloudgebaseerde als een desktopgebaseerde configuratie heeft, kan worden geconfigureerd om in de cloud te blijven. Als de software op abonnementen is gebaseerd, zoals Creative Cloud of Office 365, kan ik componenten verwijderen die ik niet gebruik. Ik geef de voorkeur aan Keynote boven Powerpoint, dus ik heb er alle vertrouwen in Powerpoint te verwijderen. Ik kan het opnieuw downloaden of gewoon via internet gebruiken. Als ik echt wanhopig ben, kan ik heel Office en iWork verwijderen en op internet gebruiken.
Doe niets van dit alles
Verplaats uw fotobibliotheek
Alsjeblieft niet. Ten eerste is het openen van grote bestanden vanaf een externe schijf pijnlijk langzaam. Foto's zijn grote bestanden, dus met je snelle SSD lijken je foto's nog langzamer op een externe mechanische schijf. Over iTunes gaan is prima omdat je alleen zo snel naar muziek kunt luisteren. Het duurt een eeuwigheid om al die miniaturen in uw fotobibliotheek te laden.
Voor veel mensen zijn de foto's het meest waardevolle en onvervangbare bezit op hun Mac. Back-upprogramma's maken niet altijd automatisch een back-up van externe schijven. Dat brengt uw foto's in gevaar, tenzij u de back-up configureert en niet vertrouwt op de standaardinstellingen. Als u de schijf niet altijd verbonden houdt, wordt er geen back-up gemaakt.
De prullenbak automatisch legen
Wat? Wat kan er fout gaan? Het zit in de prullenbak. Als je ooit per ongeluk iets waardevols op je computer of in huis hebt weggegooid, begrijp je dat. Een toevallige vingerbeweging of technische storing kan iets waardevols in de prullenbak stoppen. De prullenbak legen is prima, maar kijk eerst wat er in zit. Elk programma dat dit doet zonder dat u het controleert, doet u een slechte dienst.
Download een reinigingsprogramma
Velen van hen zijn verdacht. Dat zijn ze ook malware of je laten denken dat je Mac grote hulp nodig heeft. Sommige programma's zijn beide. Het programma is mogelijk gratis en verleidt u vervolgens om de volledige versie te kopen. U kent uw computer en uw gegevens als geen ander. Daarom moet u beslissen wat u wilt verwijderen - geen algoritme. De legitieme programma's die ik heb geprobeerd, verwijderen kleine bestanden die vaak gewoon opnieuw worden gemaakt: cache, cookies en tijdelijke bestanden. Als uw Mac zo weinig ruimte heeft dat deze bestanden een verschil maken, blijft u problemen houden. De meeste programma's zullen uw prullenbak voor u legen, maar let op de eerdere waarschuwingen over het automatisch verwijderen van prullenbak.
Nikkel en Diming Your Space
Net als die kleine bestanden die deze reinigingsprogramma's verwijderen, zul je jezelf gek maken door elk klein bestand van je systeem te verwijderen. Als u bijvoorbeeld dingen als extra lettertypen en talen verwijdert, krijgt u hier en daar een paar MB. Je verspilt echter je tijd. Je krijgt hoogstens een optreden. Af en toe verwacht een programma dat die bestanden aanwezig zijn en in de war raken. Programma's houden niet van onverwachte amputaties.
Als u de andere dingen op het systeem doet, krijgt u een veel hogere ROI en heeft u geen potentiële problemen in de toekomst.



