
Laatst geupdate op
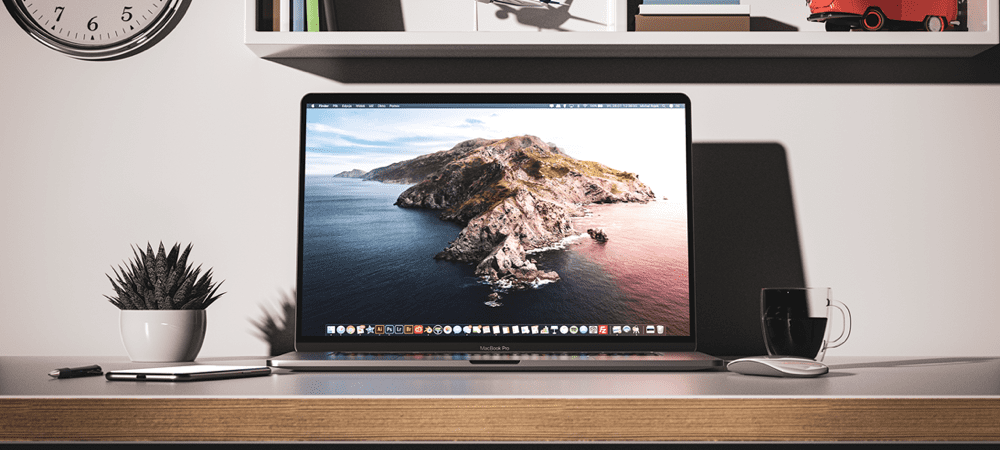
Je zult zien dat Apple een aantal bestanden en mappen voor bescherming verbergt. Als u weet wat u doet, kunt u als volgt verborgen bestanden op Mac weergeven.
Er zijn enkele bestanden (in feite complete mappen!) die Apple voor je verbergt op je Mac. Wanneer het echter nodig is, zijn er manieren om uw Mac verborgen bestanden te laten weergeven.
We leggen uit hoe je verborgen bestanden op je Mac kunt bekijken, maar laten we eerst een paar belangrijke details bespreken.
Waarom zou uw Mac bestanden voor u moeten verbergen?
Sommige bestanden op macOS moeten veilig blijven waar ze zijn, ongewijzigd. Je zou zelfs zo ver kunnen gaan om je Mac te blokkeren als je per ongeluk een van deze bestanden verwijdert of wijzigt. Deze omvatten mappen, bibliotheken en bestanden die ervoor zorgen dat macOS soepel blijft werken. Als je iets verknoeit, zou je kunnen worden gedwongen om een te herstellen of te voltooien verse macOS-installatie.
Als je niet weet wat je doet, is het maar al te gemakkelijk om je Mac onstartbaar of anderszins onbruikbaar te maken als je met deze bestanden speelt. Apple verbergt deze bestanden en mappen, zodat u zich geen zorgen hoeft te maken dat u uw Mac verpest en alles moet herstellen.
Dit heeft het ongelukkige neveneffect dat het een beetje een uitdaging wordt als je deze bestanden toch moet openen. Misschien moet u een programmadirectory verplaatsen, een probleem met een stuurprogramma oplossen of iets soortgelijks doen.
Als je weet wat je doet, is dat een goede reden om deze bestanden zichtbaar te maken, in ieder geval tijdelijk. Er zijn een paar manieren waarop u verborgen bestanden op Mac kunt weergeven.
Als je liever via aanwijzen en klikken werkt, kun je verborgen bestanden op macOS weergeven met de Finder-app. Hier is hoe het te doen.
- Onder Locaties, klik op de map van uw harde schijf, waarschijnlijk met de naam Macintosh HD.
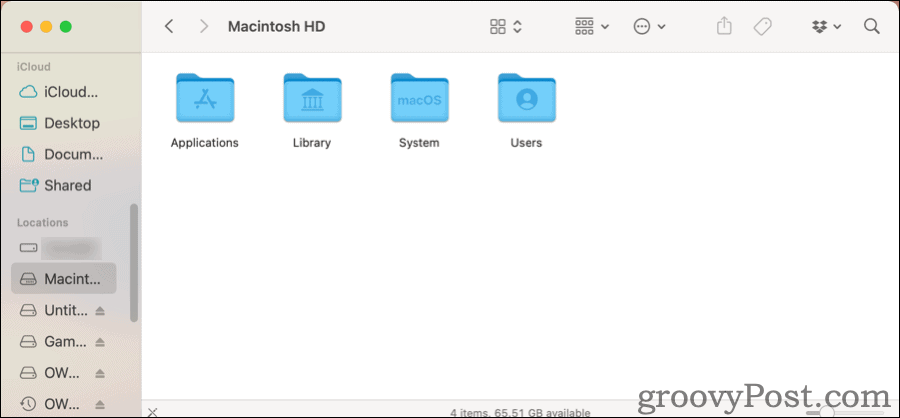
- Je zult daar niet veel zien als je het voor het eerst opent, dus druk op Command + Shift + Punt. U ziet een aantal extra bestanden en mappen, enigszins grijs weergegeven om ze als verborgen te markeren.
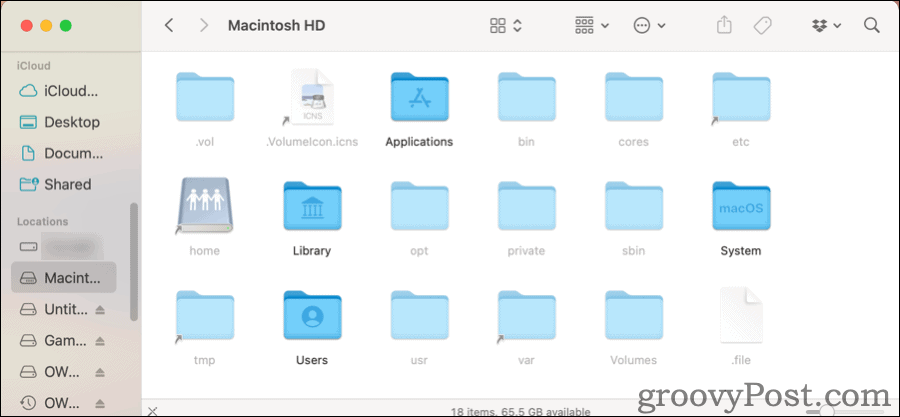
- Druk op dezelfde toetsencombinatie en die bestanden en mappen zullen weer verdwijnen.
Dezelfde toetsencombinatie werkt ongeacht de map die u in de Finder hebt geopend.
Toegang krijgen tot de macOS-bibliotheekmap
Laten we nu zeggen dat je alleen toegang nodig hebt tot je Mac's Bibliotheek map, ~/Bibliotheek. U hoeft niet door alle mappen van uw computer te navigeren om daar te komen.
- In Vinder’s hoofdmenu, klik op Gaan.
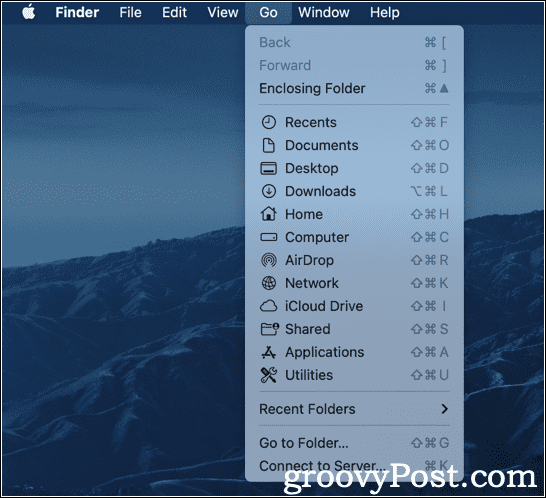
- In het begin zul je het niet zien Bibliotheek helemaal niet vermeld. Houd de ingedrukt Optie sleutel, en een nieuwe Bibliotheek optie verschijnt. Klik daarop en die van je Mac ~/Bibliotheek map wordt geopend in een nieuw Finder-venster.
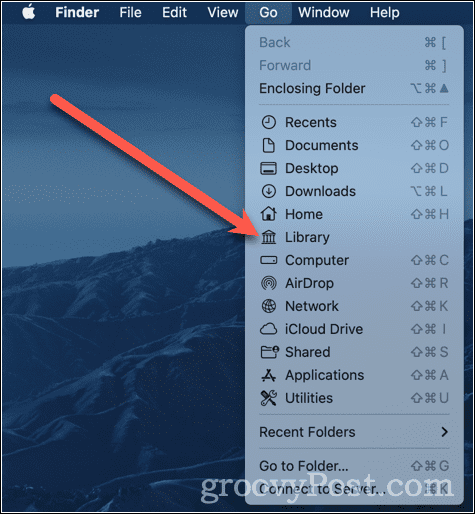
Als u liever in Terminal werkt, kunt u het weergeven van verborgen bestanden daar inschakelen. Typ gewoon de volgende opdrachten:
defaults schrijf com.apple.finder AppleShowAllFiles true. killall Finder. Zodra die opdrachten zijn uitgevoerd, zullen er een aantal dingen gebeuren. De Finder-app stopt en start zichzelf opnieuw. U zult waarschijnlijk uw bureaubladpictogrammen zien verdwijnen en vervolgens weer verschijnen. Daarna kun je al je verborgen bestanden in Finder zien, samen met alle tijdelijke bestanden die op je bureaublad zijn opgeslagen.
Als u ze weer wilt verbergen, herhaalt u de opdrachten en vervangt u de waarde waar met vals.
standaardwaarden schrijven com.apple.finder AppleShowAllFiles false. killall Finder. Nogmaals, Finder zal stoppen en opnieuw starten. Die verborgen bestanden worden weer aan het zicht onttrokken.
Hoe bestanden op Mac te verbergen met Terminal
Je zou kunnen denken dat dit minder nuttig is dan alles in Finder te doen. Terminal kan echter geweldig zijn als je bestanden en mappen op je Mac hebt die niet verborgen zijn, maar je wilt dat ze zijn.
Om dit voor elkaar te krijgen, moet u het volgende doen.
- Open Vinder naar de map met de bestanden die u wilt verbergen.
- In Terminal, typ
chflags verborgen, gevolgd door een spatie, maar druk niet op Binnenkomen. - Sleep het bestand of de map waaruit u wilt verbergen Vinder naar de Terminal venster.
- De bestands- of mapnaam verschijnt aan het einde van uw
chflagsopdracht. - Druk nu op Binnenkomen.
Dat zal uw bestand of map uit het zicht verbergen. Je kunt de Terminal-commando's hierboven gebruiken om het opnieuw te tonen, voor de zekerheid.
Als u niet wilt of wilt wijzigen hoe Finder uw verborgen bestanden weergeeft, kunt u ze in de Terminal weergeven. Dit doe je met het commando ls, lijst, passend genoeg.
- Van Terminal, typ
ls -a - U ziet alle bestanden in uw huidige map, inclusief verborgen bestanden en mappen.
Het is de -een vlag die hier het verschil maakt. Het vertelt de lijstopdracht om alle bestanden weer te geven. Als u dit op een andere map wilt uitvoeren, is dat eenvoudig.
- Van Terminal, typ
ls -a ~/.config - Gewoon vervangen
~/.configmet de map die u wilt bekijken.
Als u dit bestand of deze map in de GUI nodig heeft, kunt u dat doen met de open opdracht. Hier is een voorbeeld:
-
open .not_visiblezal het bestand genaamd. starten .Niet zichtbaar, ervan uitgaande dat er een app aan is gekoppeld.
Deze zelfde methode werkt ook om verborgen mappen in Finder te openen.
-
open ~/.configzal de verborgen map openen .config in een Finder-venster.
Onthoud dat die verborgen bestanden en mappen om een goede reden uit het zicht worden gehouden. Als u per ongeluk een map of bestand van macOS verwijdert of verplaatst, kunt u grote problemen veroorzaken. Het kan zijn dat u het besturingssysteem moet herstellen en vervolgens de rest van uw bestanden en apps van Time Machine.
Dat wil niet zeggen dat je niet met verborgen bestanden en mappen moet werken, let wel. Gebruik gewoon uw gezond verstand, wees voorzichtig en controleer nogmaals wat u doet voordat u zich eraan verbindt.
Wil je nog meer coole trucs leren om te doen in Terminal? Deze macOS Terminal-trucs zou een goede plek moeten zijn om te beginnen.
Hoe u uw productsleutel voor Windows 11 kunt vinden
Als u uw productsleutel voor Windows 11 moet overdragen of alleen nodig hebt om een schone installatie van het besturingssysteem uit te voeren,...
Hoe de cache, cookies en browsegeschiedenis van Google Chrome te wissen
Chrome doet uitstekend werk door uw browsegeschiedenis, cache en cookies op te slaan om uw browserprestaties online te optimaliseren. Haar is hoe te...
Prijsvergelijking in de winkel: hoe u online prijzen kunt krijgen terwijl u in de winkel winkelt
Kopen in de winkel betekent niet dat je hogere prijzen moet betalen. Dankzij prijsaanpassingsgaranties kunt u online kortingen krijgen tijdens het winkelen in...
Een Disney Plus-abonnement cadeau doen met een digitale cadeaukaart
Als je van Disney Plus hebt genoten en het met anderen wilt delen, kun je als volgt een Disney+ Gift-abonnement kopen voor...

