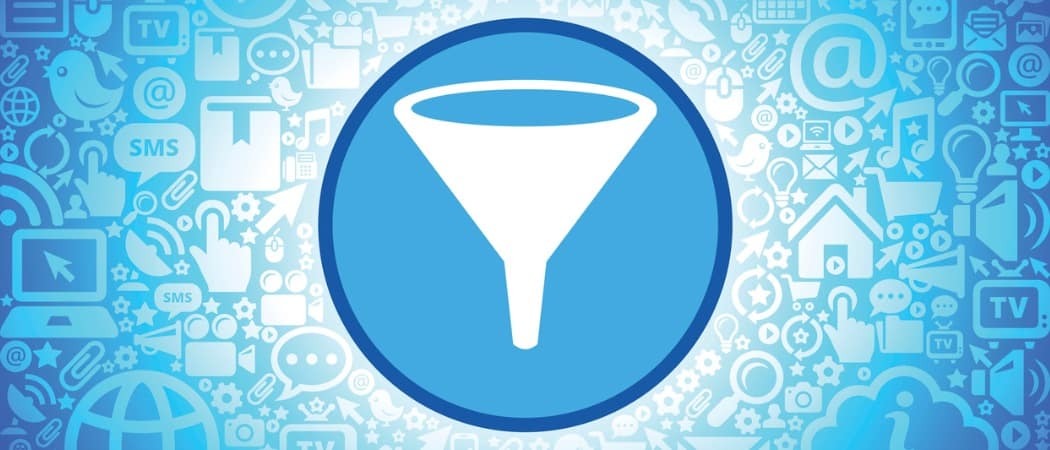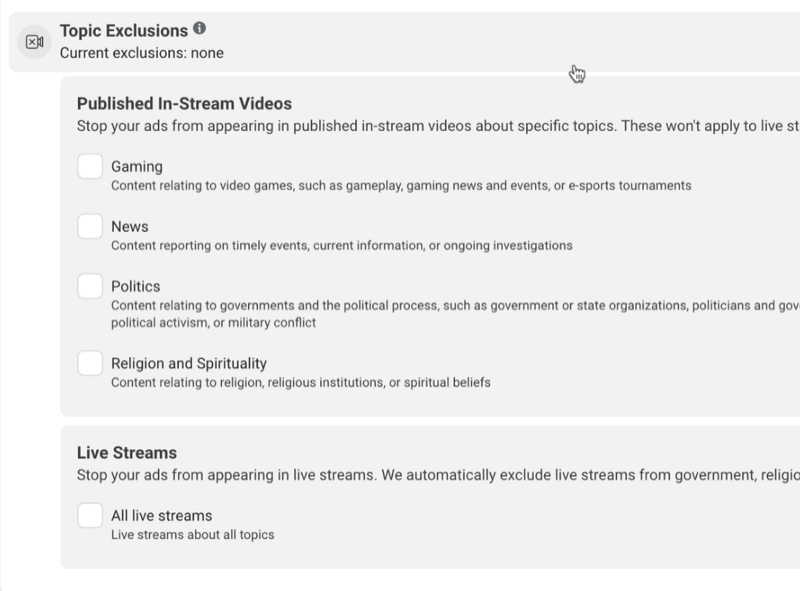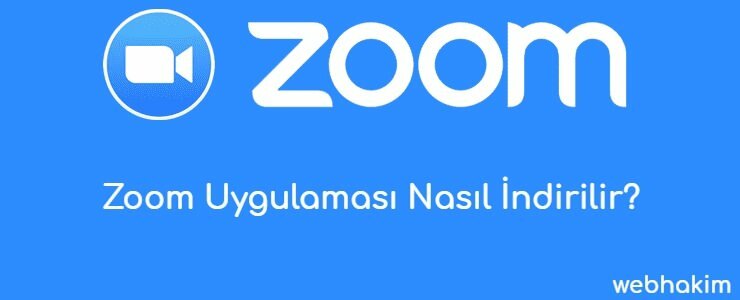Windows 11 sneller maken op oude hardware
Microsoft Windows 11 Held / / February 09, 2022

Laatst geupdate op

Als u Windows 11 op een oudere pc gebruikt, ervaart u mogelijk traagheid. Met deze handleiding kunt u Windows 11 sneller maken op oude hardware.
U merkt mogelijk een prestatiehit als u Windows 11 op oudere hardware gebruikt. Misschien duurt het langer voordat uw vensters en menu's worden weergegeven, of duurt het opstarten van uw pc langer.
Als u een minder responsieve ervaring ervaart, zijn er een paar dingen die u kunt doen om Windows 11 sneller te maken op oude hardware. U kunt animatie en visuele effecten uitschakelen, het klassieke contextmenu herstellen, ervoor zorgen dat stuurprogramma's en Windows zelf up-to-date zijn, en meer.
Behalve het upgraden van bestaande hardware of het kopen van een nieuwe computer, kunt u instellingen aanpassen om de prestaties te verbeteren. Hier is hoe.
Windows 11 sneller maken op oude hardware
Net als Windows 10 ervoor, gebruikt Windows 11 verschillende animaties en andere visuele effecten die systeembronnen in beslag nemen, wat een negatieve invloed kan hebben op oudere grafische kaarten. De effecten en animaties zorgen voor een aantal leuke eye candy, maar ze zijn niet nodig om Windows 11 te draaien.
Gebruik de volgende stappen om animatie-effecten op Windows 11 uit te schakelen:
- Gebruik de sneltoets Windows-toets + R om de te lanceren Loop dialoog.
- Type sysdm.cpl en klik oke.
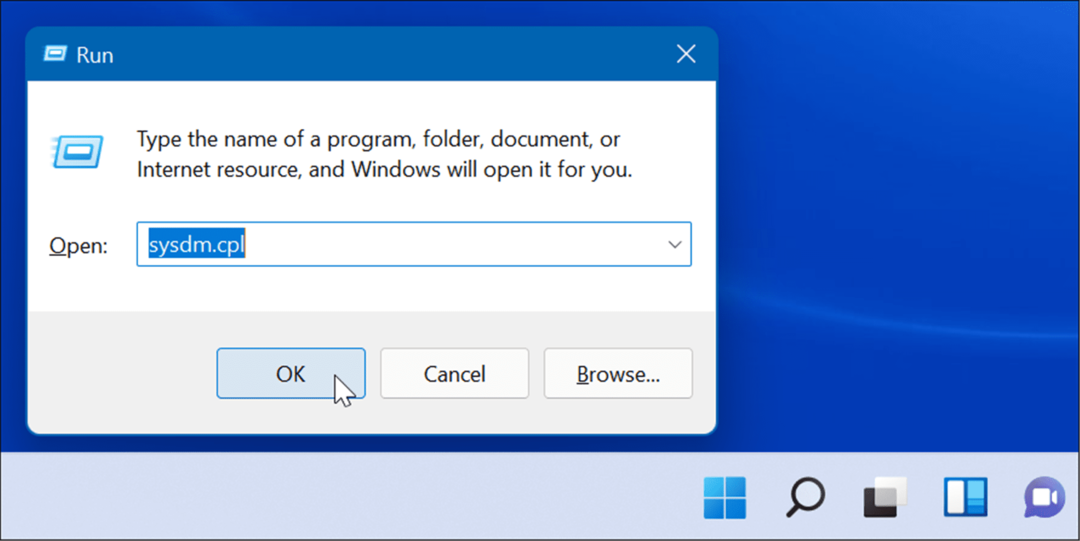
- Wanneer de Systeem eigenschappen venster wordt geopend, klikt u op de Geavanceerd tabblad en druk vervolgens op de Instellingen knop onder de Prestatie sectie.
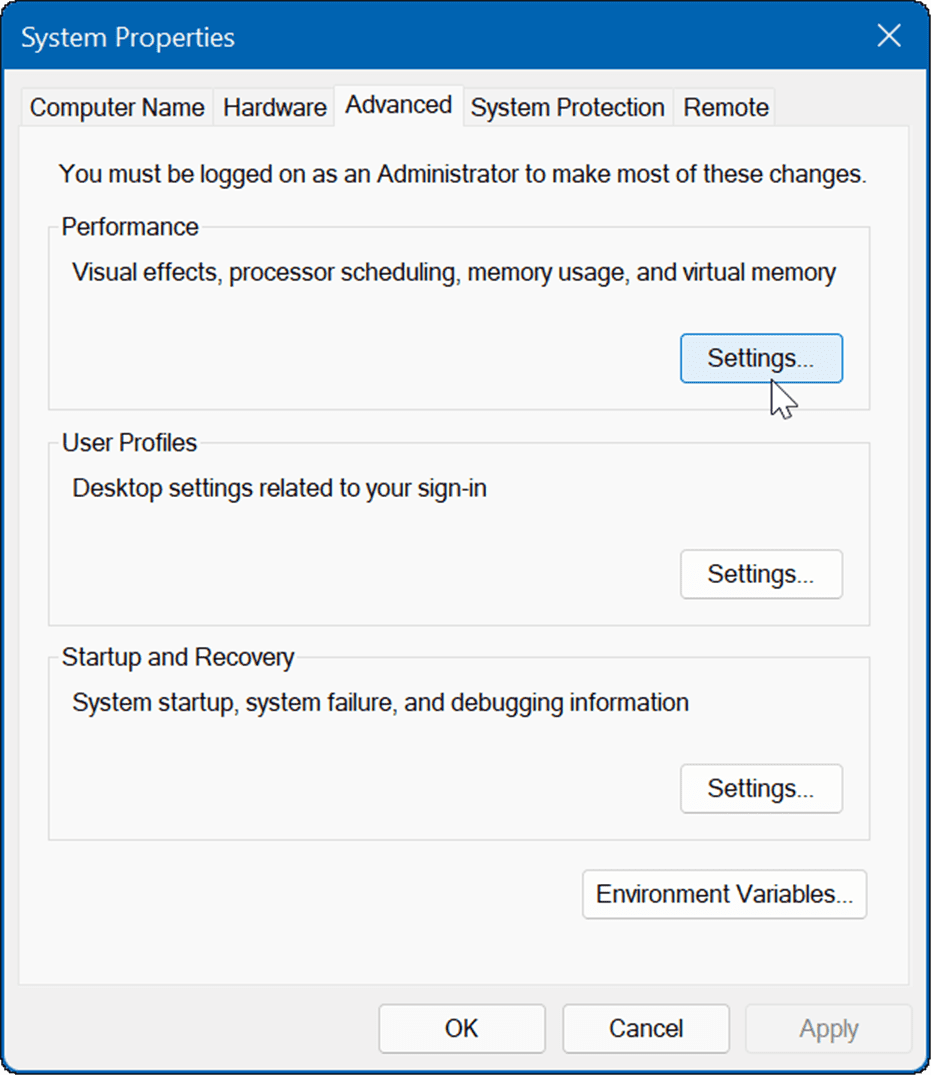
- Ga vervolgens door en schakel de visuele functies uit die u niet langer wilt. U kunt de prestaties verbeteren door gewoon uit te schakelen Vensters animeren bij minimaliseren en maximaliseren en Windows-inhoud weergeven tijdens slepen.
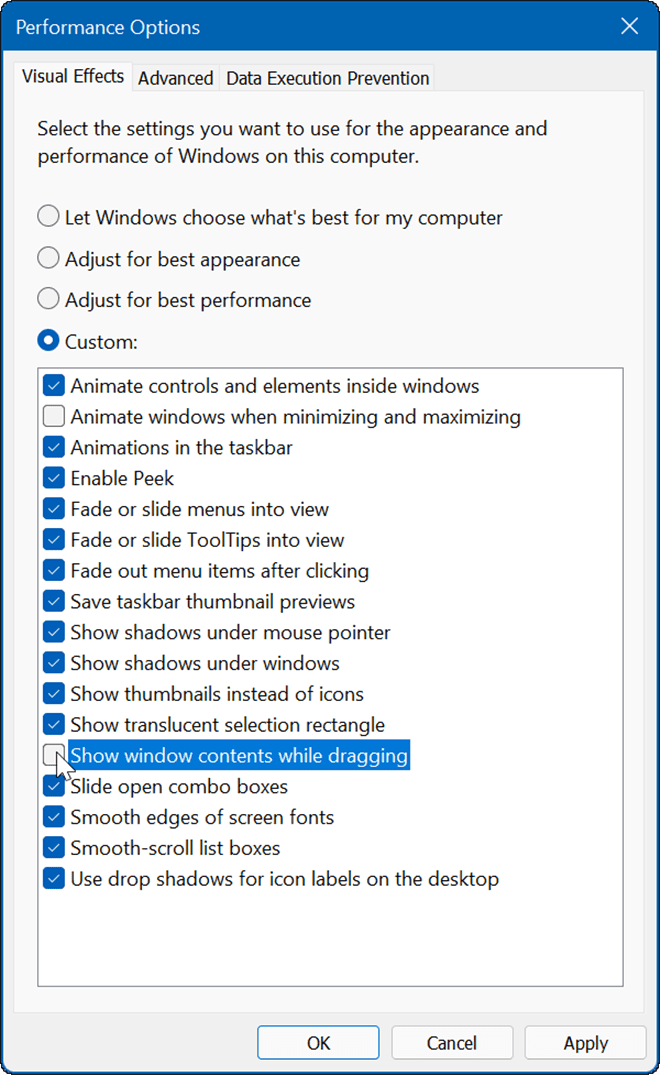
- U kunt vervolgens verschillende effecten doorlopen en uitschakelen en kijken of het besturingssysteem beter reageert. Als u zich helemaal geen zorgen maakt over effecten, selecteert u de Aanpassen voor de beste prestaties optie bovenaan en klik op oke.
Animatie- en transparantie-effecten uitschakelen op Windows 11
U kunt animatie- en transparantie-effecten op Windows 11 uitschakelen via Instellingen en vergelijkbare resultaten bereiken als de bovenstaande stappen.
Gebruik de volgende stappen om animatie-effecten uit te schakelen via Instellingen op Windows 11:
- Klik op de Begin knop of druk op de Windows-toets en klik op de Instellingen.
- Als alternatief kunt u de sneltoets gebruiken Windows-toets + I om Instellingen te openen.

- Wanneer Instellingen wordt geopend, klikt u op Toegankelijkheid uit de lijst aan de linkerkant en klik op Visuele effecten aan de rechterkant.
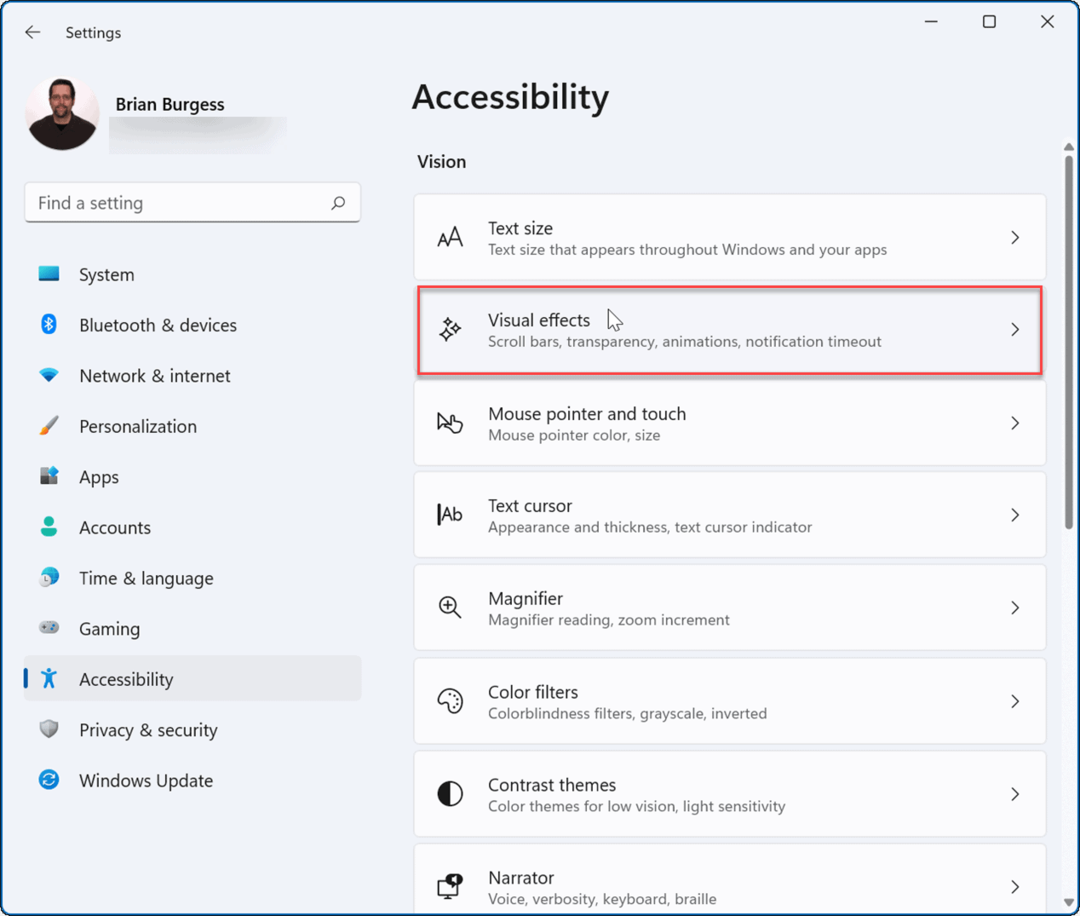
- Schakel vervolgens de AnimatieEffecten en Transparantie-effect knoppen naar de Uit positie.
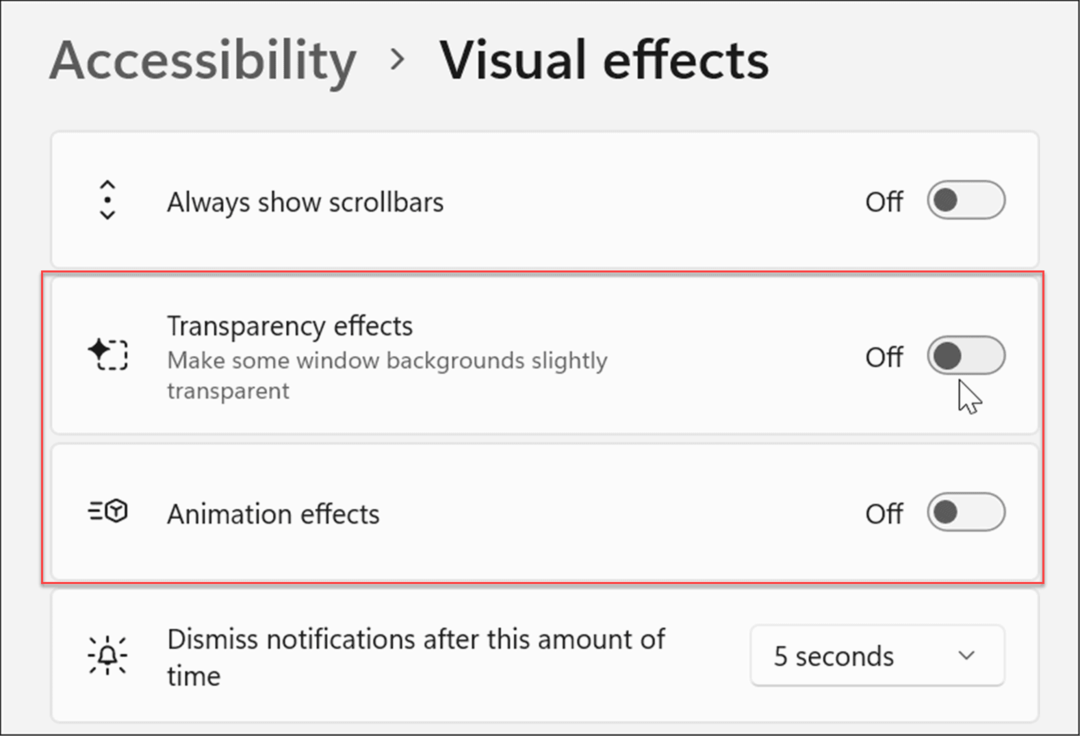
Opmerking: Het is belangrijk op te merken dat het uitschakelen van specifieke effecten via Instellingen een meer responsieve ervaring mogelijk maakt. Als u echter meer controle wilt over visuele effecten, gebruikt u de eerste optie van het bovenstaande.
Opstart-apps uitschakelen op Windows 11
Een van de beste manieren om de opstarttijd van uw Windows-machine te verbeteren, is door: opstart-apps uitschakelen. Als u meerdere apps laadt wanneer u uw apparaat opstart, vertraagt dit het hele proces.
Volg deze stappen om opstart-apps op Windows 11 uit te schakelen:
-
Launch Taakbeheer met behulp van de sneltoets Ctrl + Shift + Esc.
- U kunt ook met de rechtermuisknop op de Begin knop en kies Taakbeheer uit de menukaart.
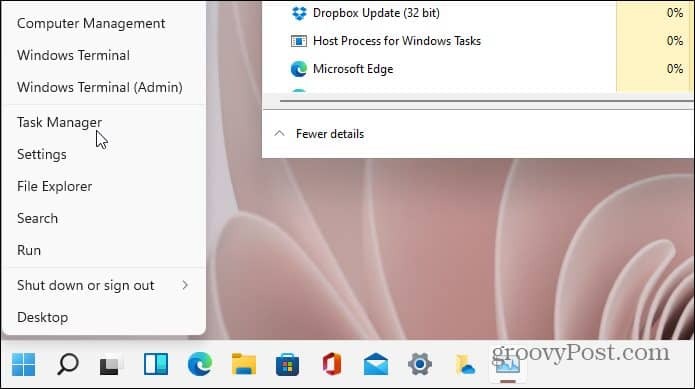
- Wanneer de Taakbeheer scherm wordt geopend, klik op de Beginnen tabblad. Klik in de lijst met apps met de rechtermuisknop op de apps die een grote invloed hebben op de opstarttijd en selecteer Uitzetten uit de menukaart.
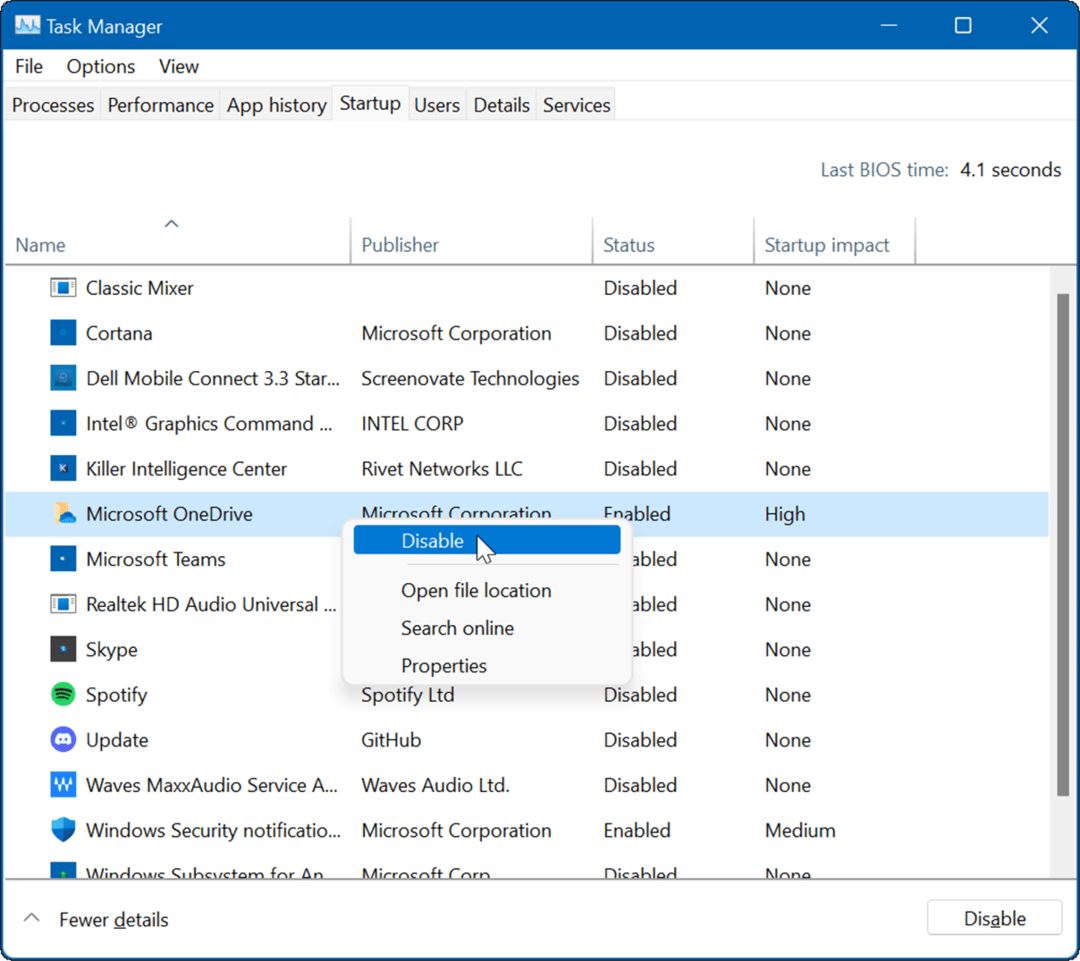
Hoe het klassieke contextmenu terug te brengen op Windows 11
Het nieuwe contextmenu op Windows 11 bevat nieuwe manieren om acties uit te voeren. Misschien wilt u echter de vertrouwdheid van het klassieke contextmenu om dingen voor elkaar te krijgen. Het voorkomt ook de traagheid van de nieuwe gebruikersinterface en opent sneller.
Opmerking: Om het klassieke contextmenu terug te brengen, moet u het register hacken. Zorg ervoor dat maak een back-up van je pc voordat u wijzigingen aanbrengt.
Gebruik de volgende stappen om het klassieke contextmenu op Windows 11 terug te brengen:
- Open de Begin menu en typ regediten selecteer vervolgens Als administrator uitvoeren.
- In de Register-editor, ga naar het volgende pad:
Computer\HKEY_CURRENT_USER\SOFTWARE\CLASSES\CLSID\
- Klik met de rechtermuisknop in de lege ruimte aan de linkerkant, selecteer Nieuw > Sleutelen plak het volgende:
{86ca1aa0-34aa-4e8b-a509-50c905bae2a2}
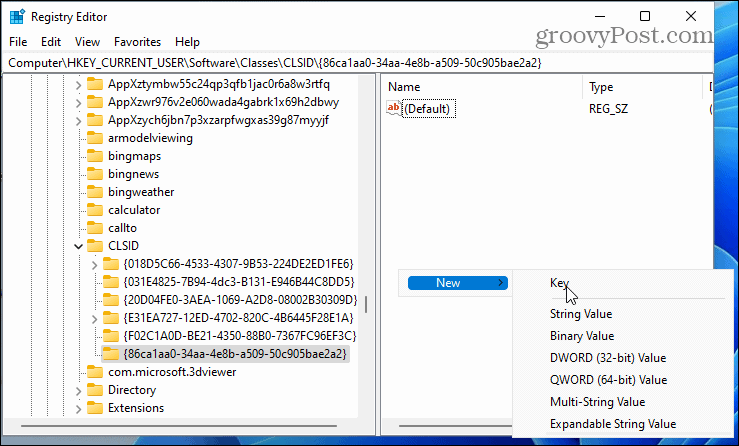
- Klik met de rechtermuisknop op de toets erboven, selecteer Nieuw > Sleutel, en noem het als volgt:
InprocServer32
- Daarna, herstart Windows 11.
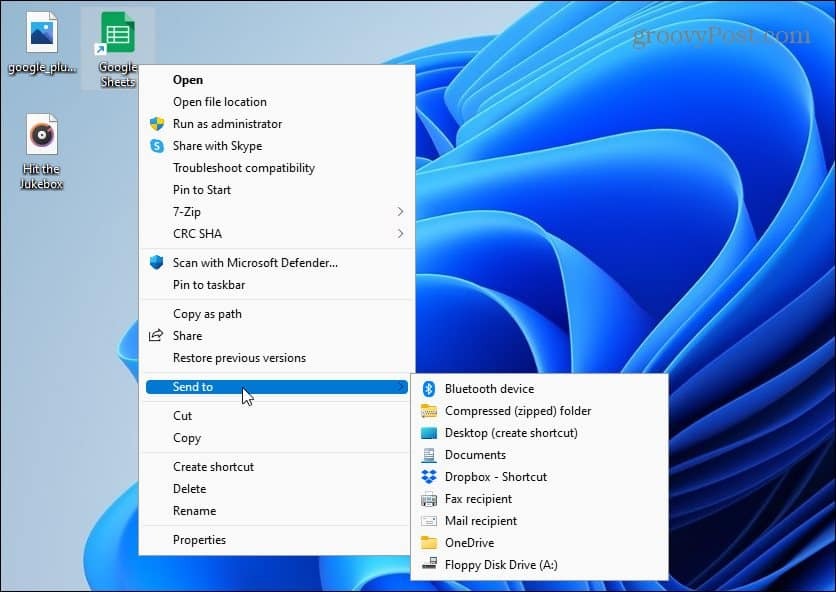
Voor volledige stapsgewijze instructies, lees onze gids op het klassieke contextmenu krijgen op Windows 11.
Houd Windows bijgewerkt
Microsoft brengt elke maand regelmatig updates uit om uw systeem veilig te houden. Daarnaast zullen specifieke updates de systeemstabiliteit en prestaties verbeteren.
Windows 11 wordt op de achtergrond bijgewerkt en buiten opnieuw opgestart Actieve uren. Toch kan er een prestatie-update zijn die u eerder dan later moet installeren.
Het goede nieuws is dat je het kunt handmatig bijwerken van Windows 11 met behulp van de volgende stappen:
- druk de Begin knop of de Windows-toets en open Instellingen.

- Wanneer Instellingen wordt geopend, klikt u op Windows Update uit de lijst aan de linkerkant en druk vervolgens op de Controleren op updates knop aan de rechterkant.
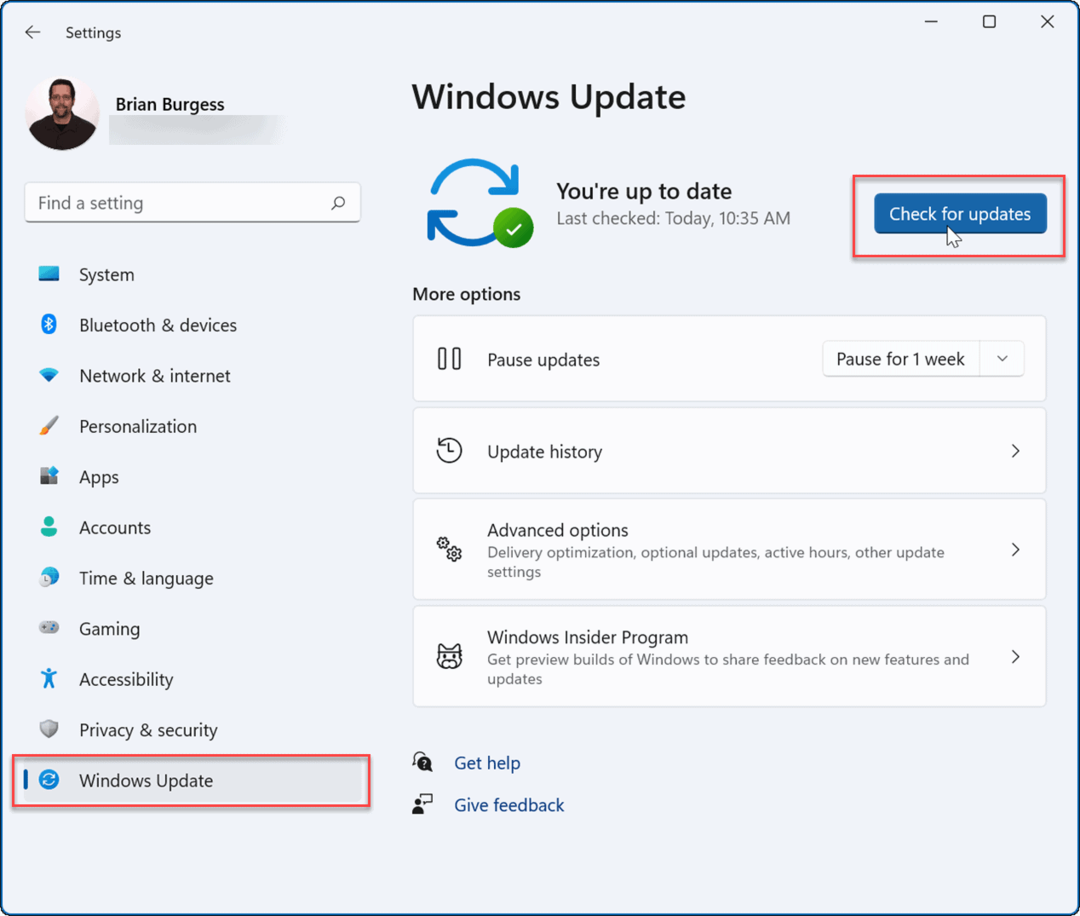
Als er een update beschikbaar is, ga je gang en installeer je deze en start je je systeem indien nodig opnieuw op.
Hardwarestuurprogramma's bijwerken
Zelfs als uw hardware ouder is, wilt u toch uw stuurprogramma's bijwerken om ervoor te zorgen dat deze optimaal werkt. U vindt nieuwe stuurprogramma's op de website van de fabrikant of u kunt Windows laten controleren op stuurprogramma-updates vanuit Apparaatbeheer.
Gebruik de volgende stappen om hardwarestuurprogramma's op Windows 11 bij te werken:
- druk de Begin knop of de Windows-toets om het Start-menu te openen.
- Type apparaat beheerder in de zoekopdracht en selecteer het bovenste resultaat.
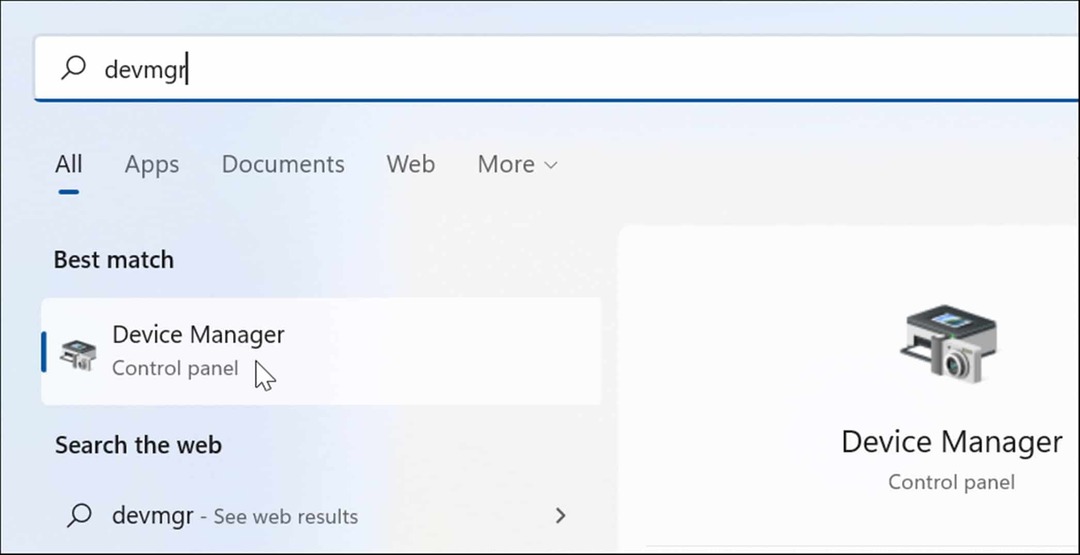
- In Apparaat beheerder, zoek de hardware die u wilt bijwerken, klik er met de rechtermuisknop op en selecteer Stuurprogramma bijwerken uit de menukaart.
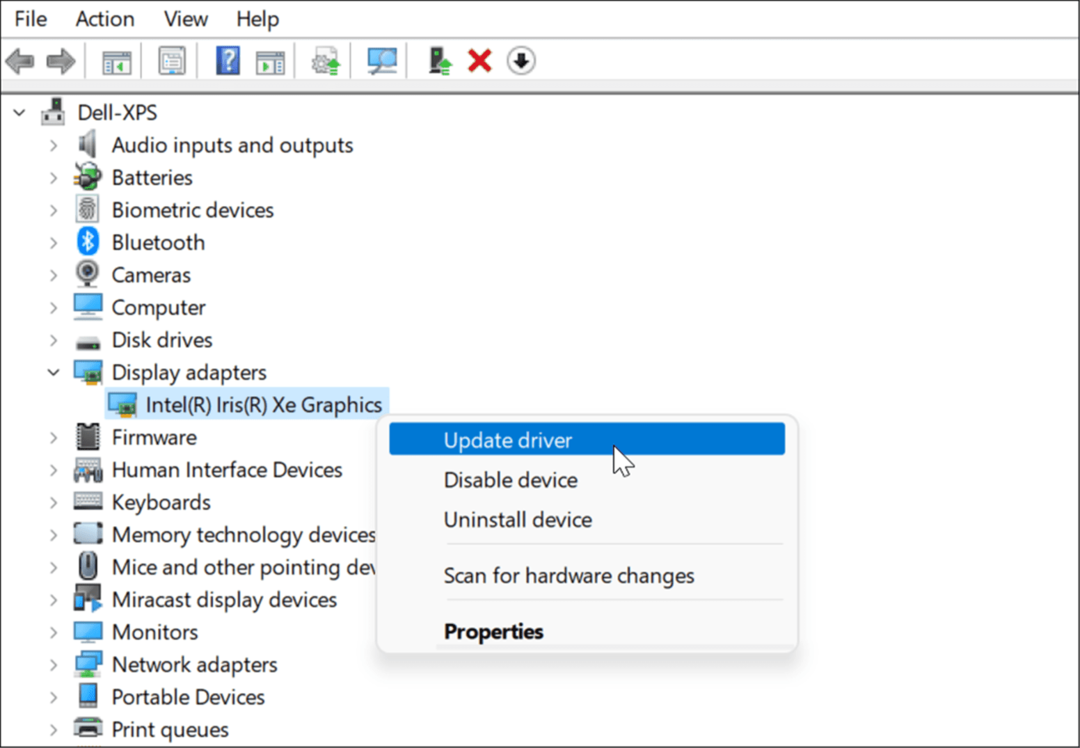
- Als u vervolgens een stuurprogramma hebt gedownload, selecteert u Zoek op mijn computer naar stuurprogramma's en installeer het. Als u wilt dat Windows ernaar zoekt, klikt u op Automatisch zoeken naar stuurprogramma's en volg de instructies op het scherm.
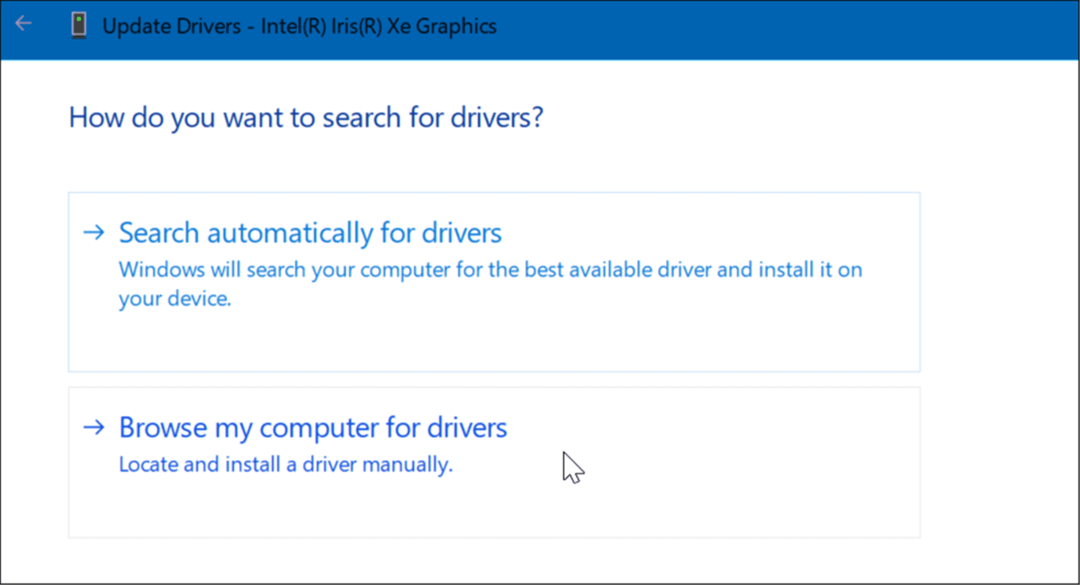
Windows 11 sneller laten werken
Andere dingen die u kunt doen om Windows 11 sneller te maken op oude hardware, is het vrijmaken van opslagruimte op uw lokale schijf met de Storage Sense-hulpprogramma. Als er te veel ongebruikte apps en games op uw pc staan, apps verwijderen op Windows 11. Dat zal ook opslagruimte vrijmaken en mogelijk uw systeem versnellen. Zorg er ook voor dat u uw Instellingen energiemodus van Windows 11 voor betere prestaties.
Hopelijk zal het gebruik van een of meer van de bovenstaande opties uw Windows 11-ervaring sneller en responsiever maken. Als Windows 11 nieuw voor u is, bekijk dan andere functies, zoals de mogelijkheid om: Android-apps installeren. Misschien ben je ook geïnteresseerd in Linux installeren op Windows 11.
Hoe u uw productsleutel voor Windows 11 kunt vinden
Als u uw productsleutel voor Windows 11 moet overdragen of alleen nodig hebt om een schone installatie van het besturingssysteem uit te voeren,...
Hoe de cache, cookies en browsegeschiedenis van Google Chrome te wissen
Chrome doet uitstekend werk door uw browsegeschiedenis, cache en cookies op te slaan om uw browserprestaties online te optimaliseren. Haar is hoe te...
Prijsvergelijking in de winkel: hoe u online prijzen kunt krijgen terwijl u in de winkel winkelt
Kopen in de winkel betekent niet dat je hogere prijzen moet betalen. Dankzij prijsaanpassingsgaranties kunt u online kortingen krijgen tijdens het winkelen in...
Een Disney Plus-abonnement cadeau doen met een digitale cadeaukaart
Als je van Disney Plus hebt genoten en het met anderen wilt delen, kun je als volgt een Disney+ Gift-abonnement kopen voor...