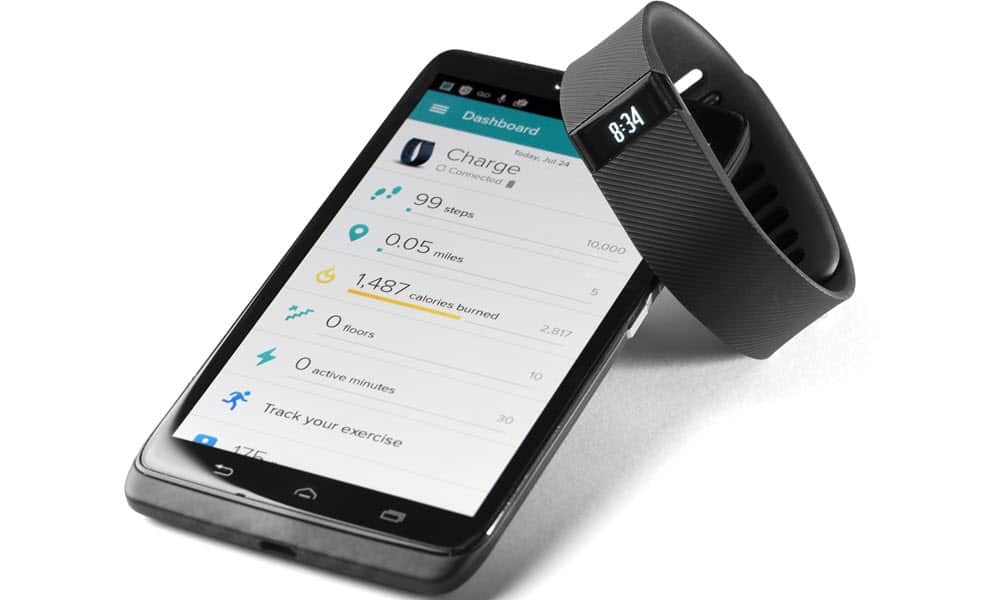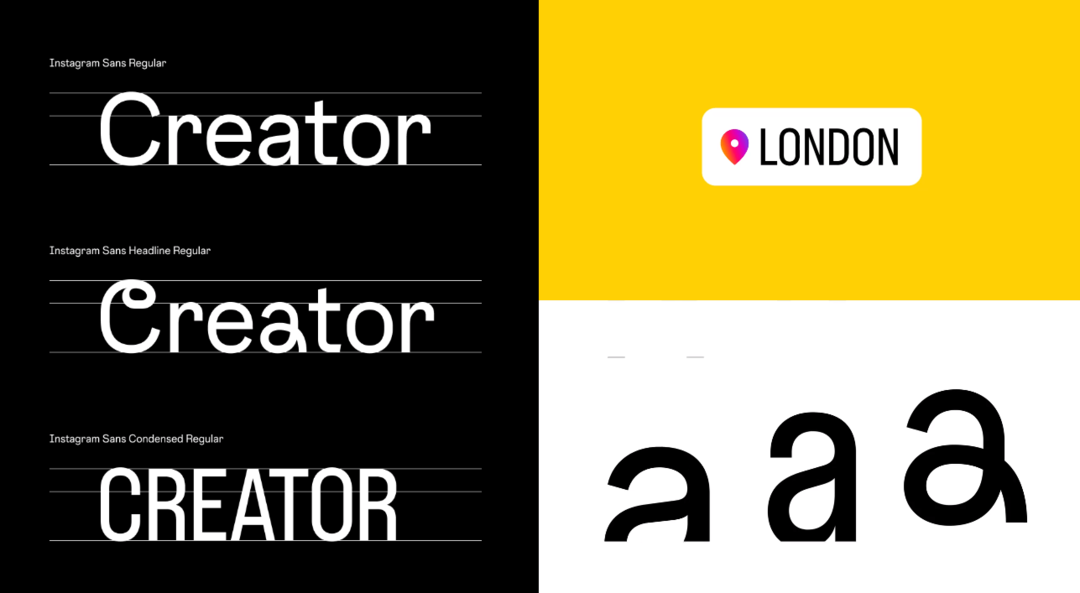7 manieren om de levensduur van de batterij op Windows 11 te verbeteren
Microsoft Windows 11 Held / / February 11, 2022

Laatst geupdate op

Een laptopbatterij geeft je stroom, slechts voor een beperkte tijd. Als je die tijd wilt verlengen, probeer dan deze tips om de levensduur van de batterij op Windows 11 te verbeteren.
Soms moet je de stekker uit het stopcontact halen en je laptop meenemen. Als dat het geval is, wil je het meeste uit je batterij halen met één keer opladen.
Gelukkig zijn er verschillende functies die kunnen helpen de levensduur van de batterij op Windows 11 te verbeteren. Het omvat dingen als de Bbatterij spaarder functie die u met een klik kunt inschakelen. Er zijn enkele andere energie-opties die u ook kunt proberen vanuit oudere versies van Windows.
In deze handleiding laten we u zeven manieren zien om de levensduur van de batterij op Windows 11 te verbeteren.
Verbeter de levensduur van de batterij in Windows 11 met Battery Saver
Als u op zoek bent naar een eenvoudige manier om de levensduur van de batterij in Windows 11 te verbeteren, gebruikt u de Batterij bespaarder voorzien zijn van.
Gebruik de volgende stappen om Batterijbesparing op Windows 11 te gebruiken:
- Klik Begin of druk op de Windows-toets om het menu Start te openen en selecteer Instellingen. Als alternatief kunt u de sneltoets gebruiken Windows-toets + I openen Instellingen direct.

- Wanneer Instellingen wordt geopend, selecteert u Systeem uit de lijst aan de linkerkant en de Stroom & batterij optie aan de rechterkant.
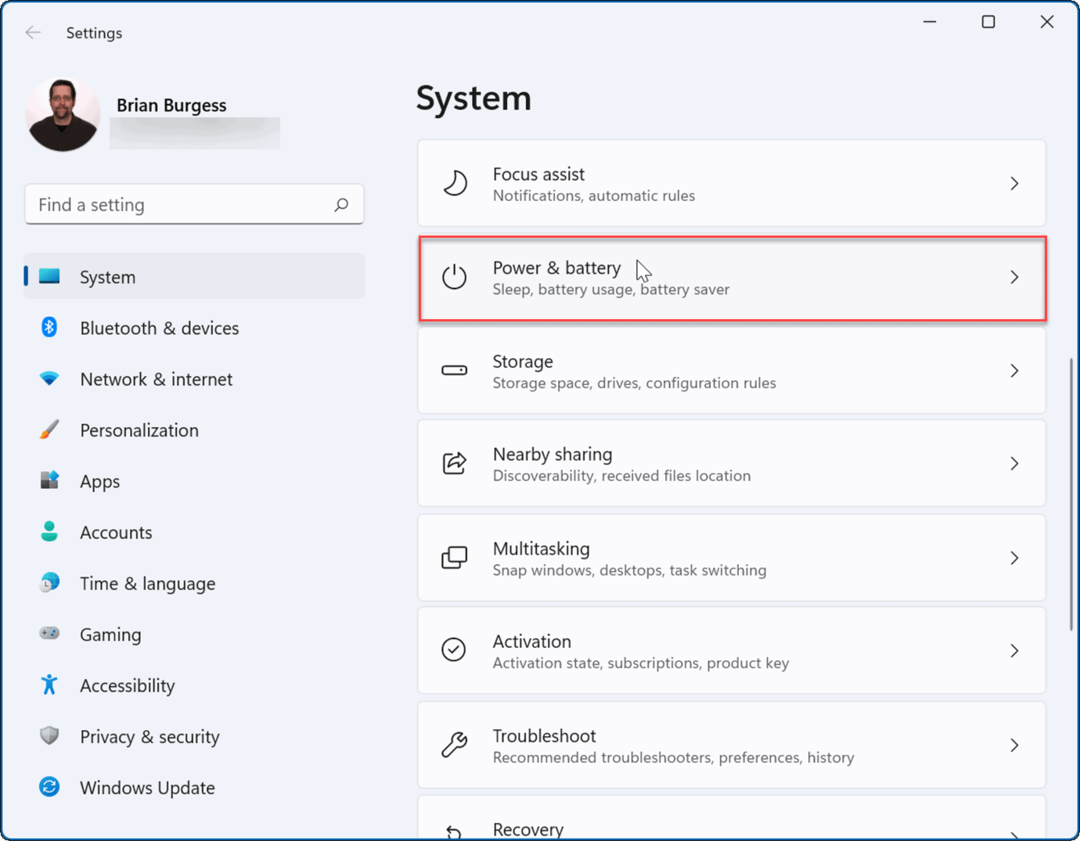
- Klik vervolgens op de Batterij bespaarder optie om het uit te vouwen en klik op de Zet nu aan knop.
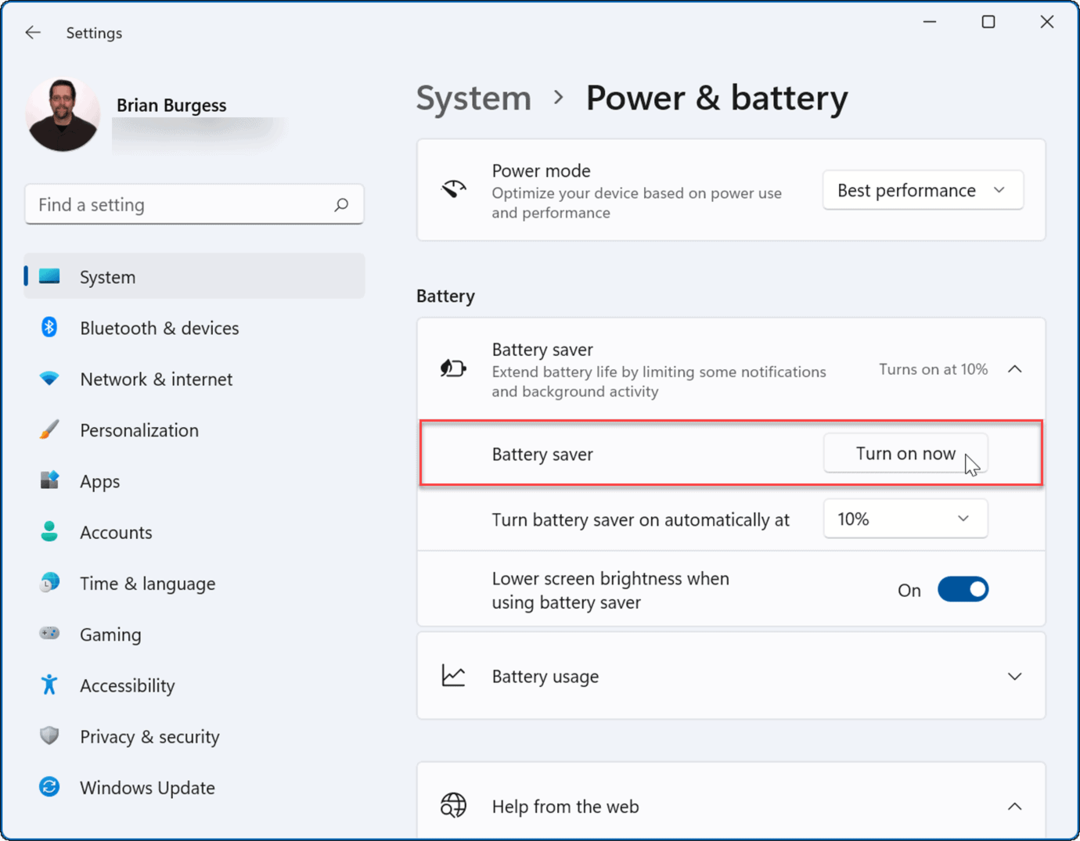
- Als de batterijbesparingsmodus is ingeschakeld, neemt de helderheid van het scherm af en stoppen bepaalde achtergrondprocessen. OneDrive-synchronisatie wordt bijvoorbeeld gepauzeerd om de levensduur van de batterij te verlengen.
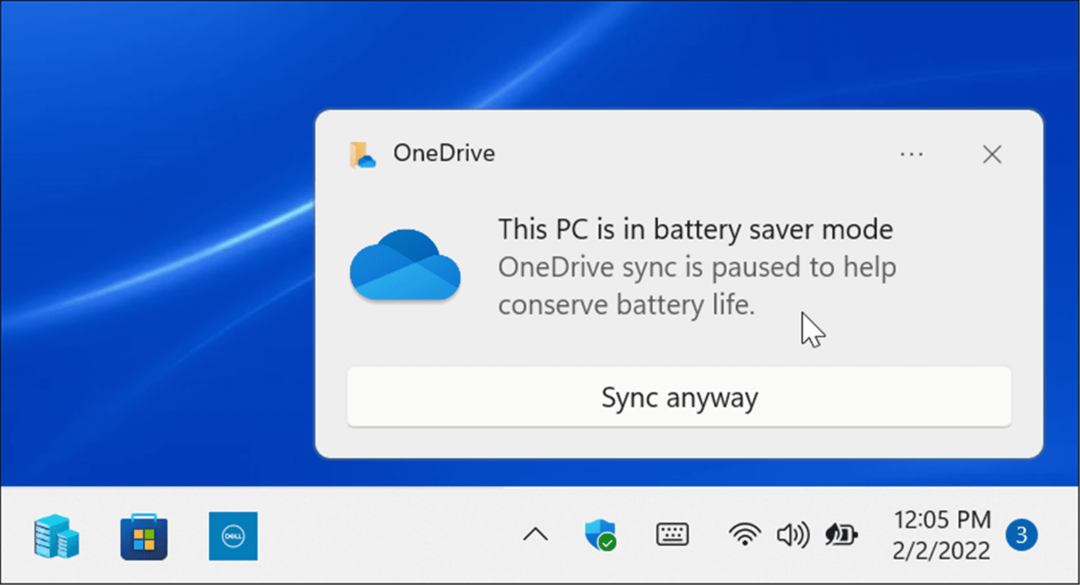
- U kunt de Batterij bespaarder functie om ook automatisch in te schakelen. Klik op het menu naast de Zet batterijbesparing automatisch aan bij en selecteer een batterijpercentage.
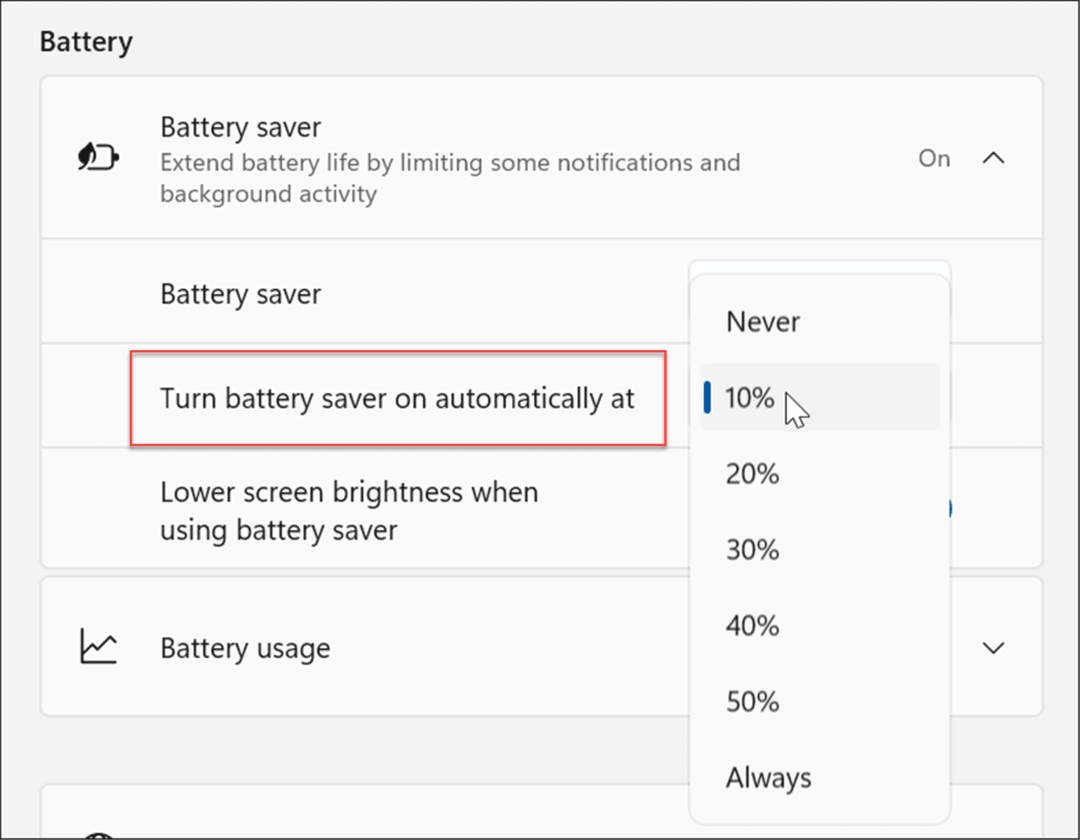
Opmerking: Zorg ervoor dat u de Verlaag de schermhelderheid bij gebruik van batterijbesparing overschakelen naar de Op positie. Heldere schermen kunnen de levensduur van de batterij aanzienlijk beïnvloeden.
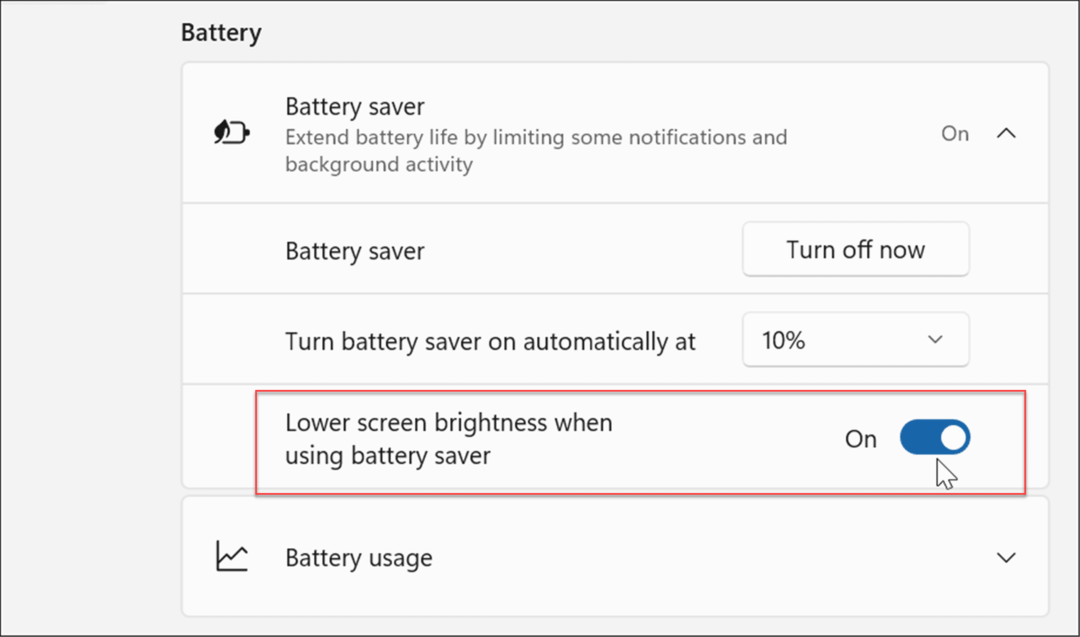
Tweak Display-instellingen
Een andere optie die u heeft, is om de helderheid en kleur van uw beeldscherm handmatig te verlagen.
Gebruik de volgende stappen om de helderheid en kleur van uw laptop aan te passen:
- Klik Begin of druk op de Windows-toets om het menu Start te openen en klik op de Instellingen icoon.

- Wanneer Instellingen wordt geopend, gaat u naar Systeem > Display > Helderheid en verplaats de schuifregelaar omhoog of omlaag om de helderheid van het scherm aan te passen.
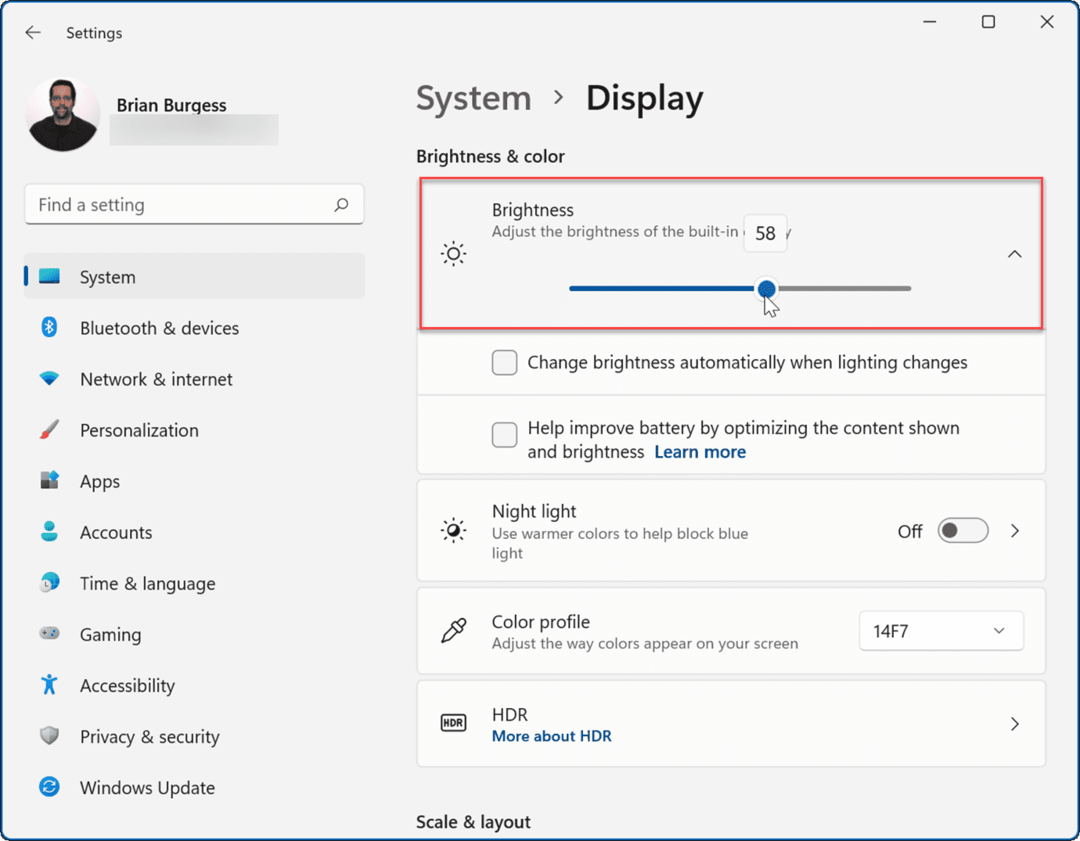
- Als u niet door Instellingen wilt gaan, kunt u de Snelle instellingen voorzien zijn van. Druk op de Toetsenbord sneltoetsWindows-toets + A om het menu te starten en de schuifregelaar voor helderheid te gebruiken.
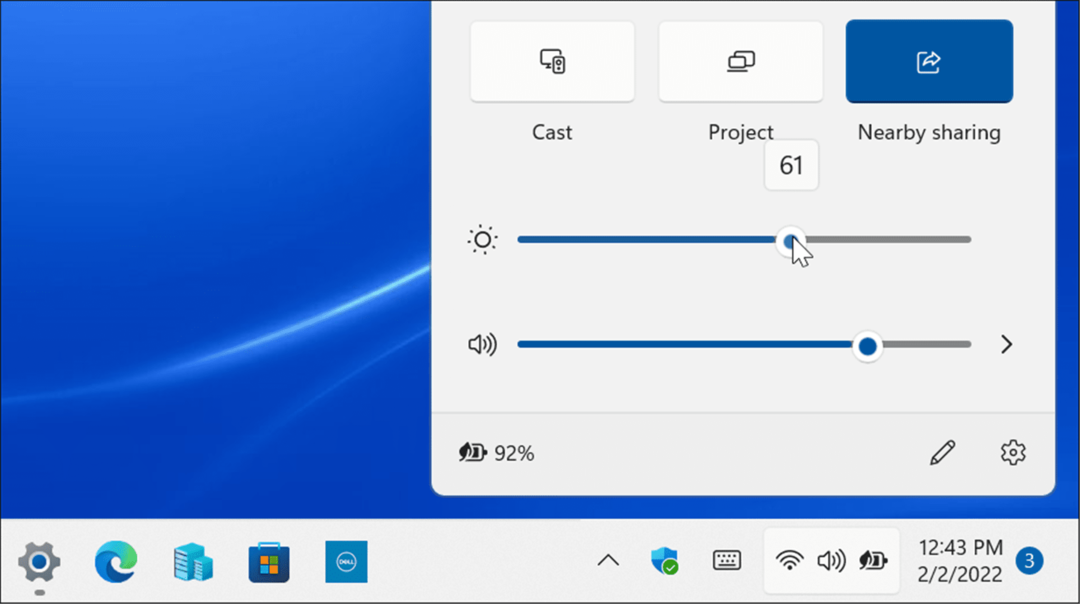
Door het helderheidsniveau van het scherm te verlagen, wordt de levensduur van de batterij aanzienlijk verbeterd. U wilt het instellen op een percentage waarmee u items op het scherm kunt zien. Het is een proces van vallen en opstaan.
Scherm instellen om automatisch uit te schakelen
Er zijn momenten waarop u wegloopt van uw laptop en het scherm aan laat staan, wat de levensduur van de batterij verspilt. U kunt dus aanpassen wanneer het scherm wordt uitgeschakeld.
Gebruik de volgende stappen om te wijzigen wanneer het scherm automatisch wordt uitgeschakeld:
- Klik op de Begin knop of druk op de Windows-toets of gebruik Windows-toets + I en open Instellingen.

- Wanneer Instellingen wordt geopend, navigeert u naar Systeem > Stroom & batterij en breid de. uit Scherm en slaap optie onder de Stroom sectie.
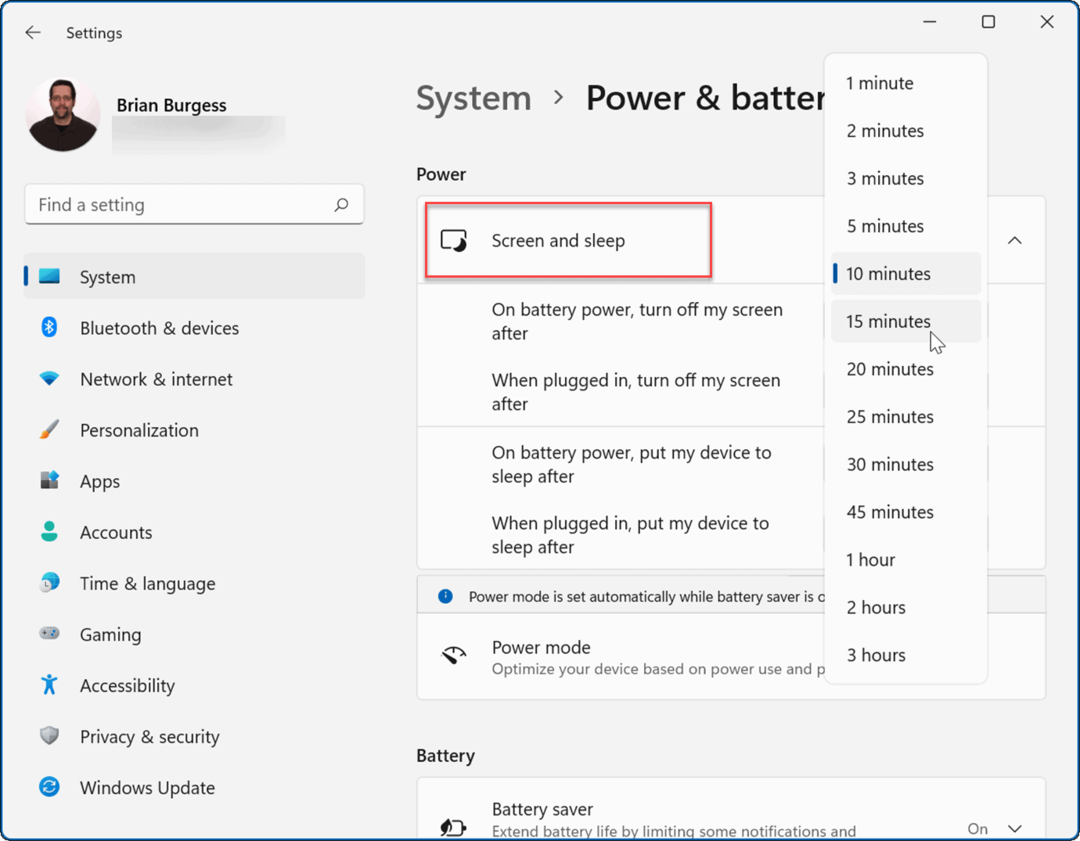
- Wijzig nu de hoeveelheid tijd voordat het scherm op batterijstroom wordt uitgeschakeld. Je kunt het ook instellen om in te gaan op Slaapstand na een bepaalde tijd.
Nu wordt het scherm van uw pc uitgeschakeld na het aantal minuten dat u hebt ingesteld om de batterij te sparen. Houd er rekening mee dat u het ook kunt instellen wanneer het wordt uitgeschakeld of in de slaapstand gaat wanneer het op een stopcontact is aangesloten.
Energiestanden wijzigen
Het wijzigen van de standaard energiemodus kan ook de levensduur van de batterij verbeteren.
Gebruik de volgende stappen om de energiemodi op Windows 11 te wijzigen.
- Open Begin >Instellingen en ga naar Systeem > Stroom & batterij.
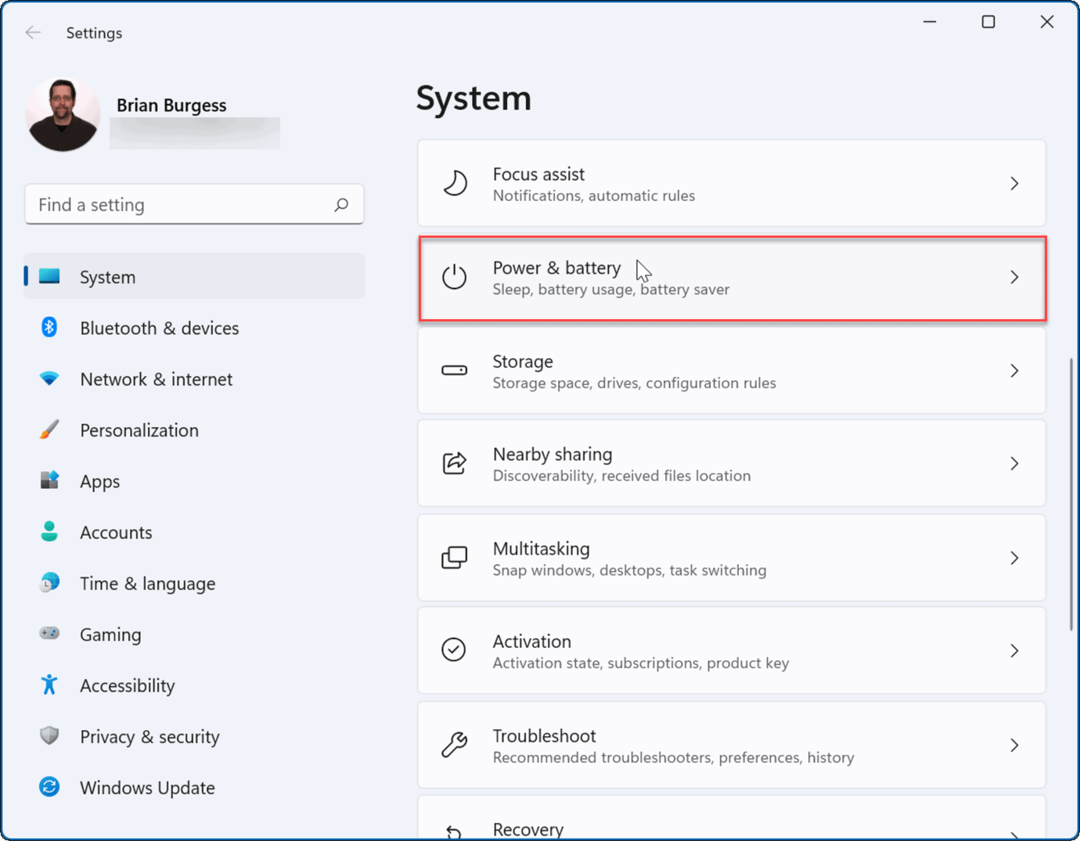
- Gebruik het vervolgkeuzemenu Energiemodus om de beste optie te selecteren. U kunt kiezen uit het volgende:
- Beste energie-efficiëntie: Verlaagt de systeemprestaties en biedt de beste optie om energie te besparen en de levensduur van de batterij te verlengen
- Evenwichtig: Hiermee kan Windows 11 automatisch energie en prestaties in evenwicht brengen.
- Beste optreden: Verbeter de systeemprestaties, maar verbruikt het meeste stroom en verkort de levensduur van de batterij.
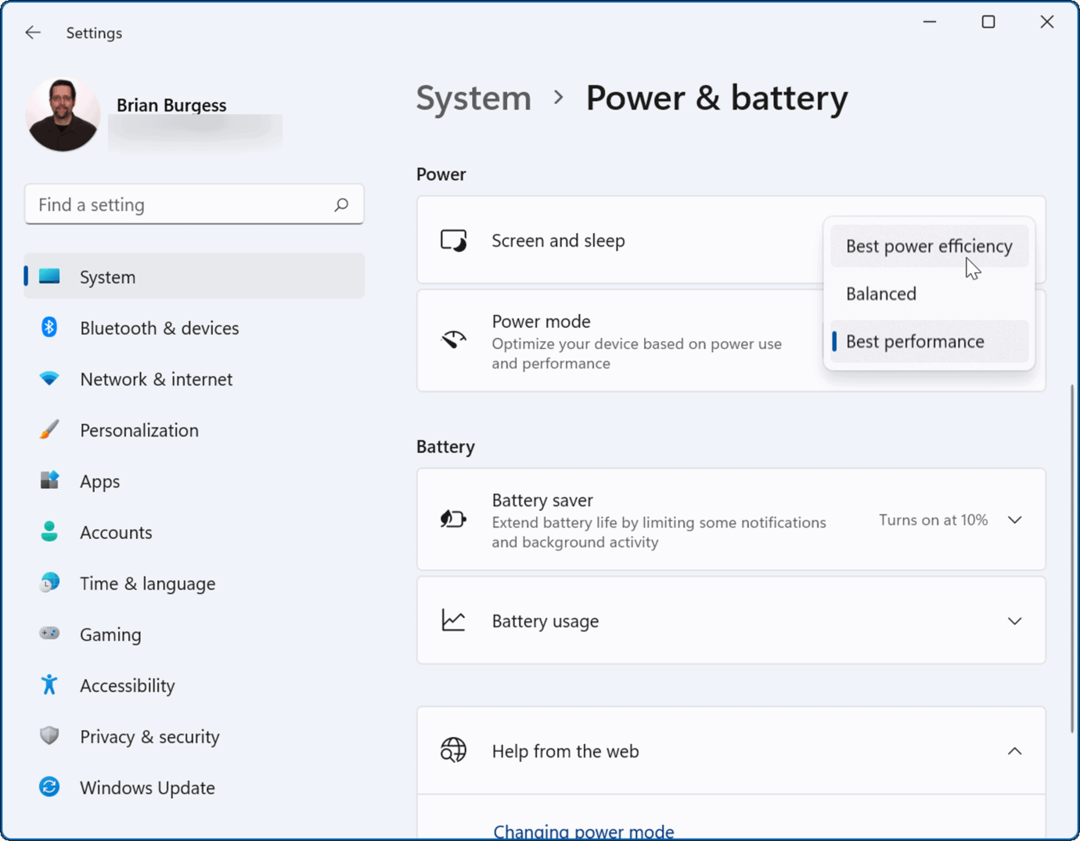
Misschien wilt u gebruik maken van Beste energie-efficiëntie om minder energie te verbruiken en het meeste uit de batterij van uw laptop te halen.
App-achtergrondactiviteiten beheren
Veel van uw apps voeren op de achtergrond processen uit en wisselen informatie uit. Als u merkt dat uw batterij leeg raakt tijdens het gebruik van een specifieke app, kunt u de achtergrondactiviteit aanpassen om de levensduur van de batterij te verlengen.
Gebruik de volgende stappen om app-achtergrondactiviteiten te beheren:
- Open Start > Instellingen en navigeer naar Apps > Apps en functies.
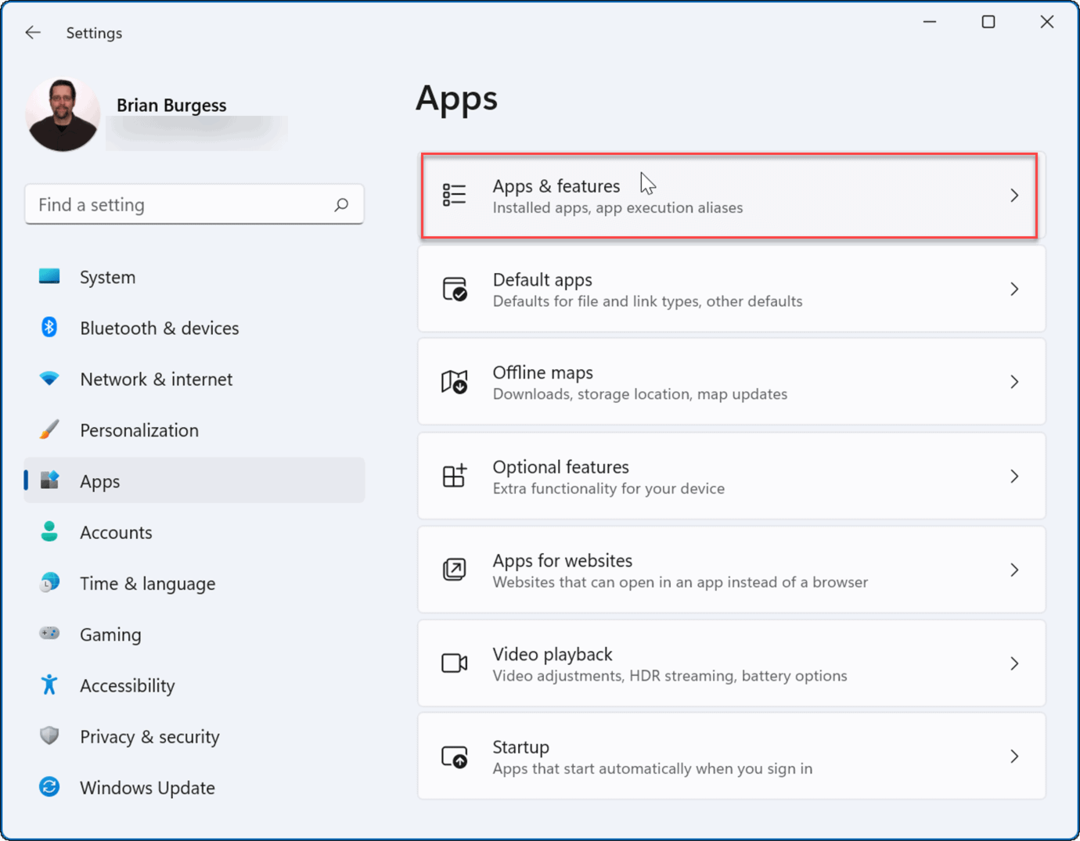
- Scroll vervolgens naar beneden en klik op de menu met drie stippen naast de gewraakte app en selecteer Geavanceerde mogelijkheden.
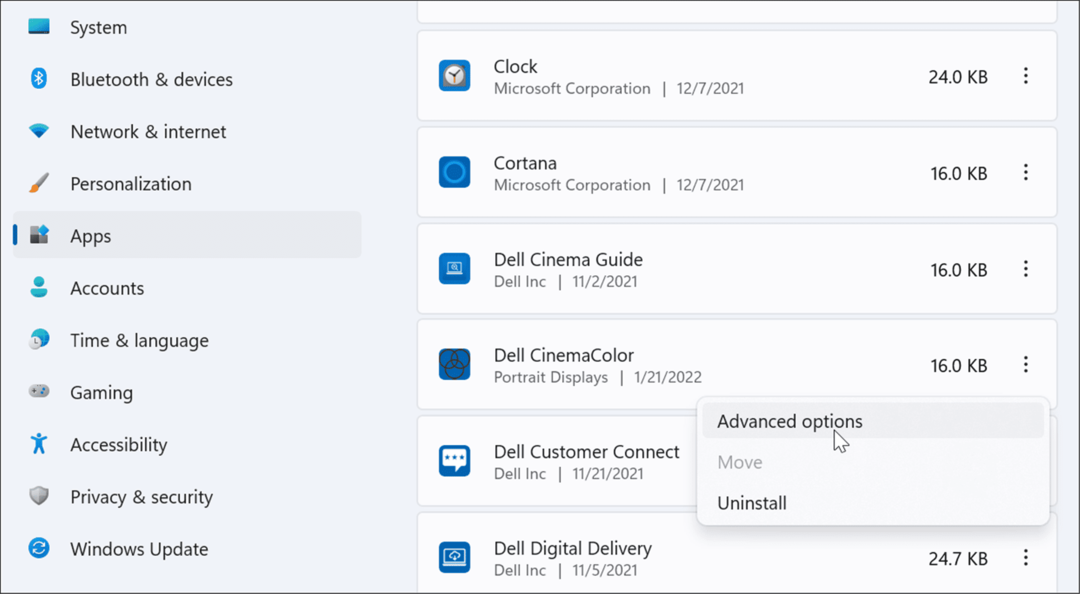
- Onder de Achtergrond-appsrechten sectie, kies hoe de app moet werken. U kunt kiezen uit: Altijd, Vermogen geoptimaliseerd (aanbevolen), of Nooit.
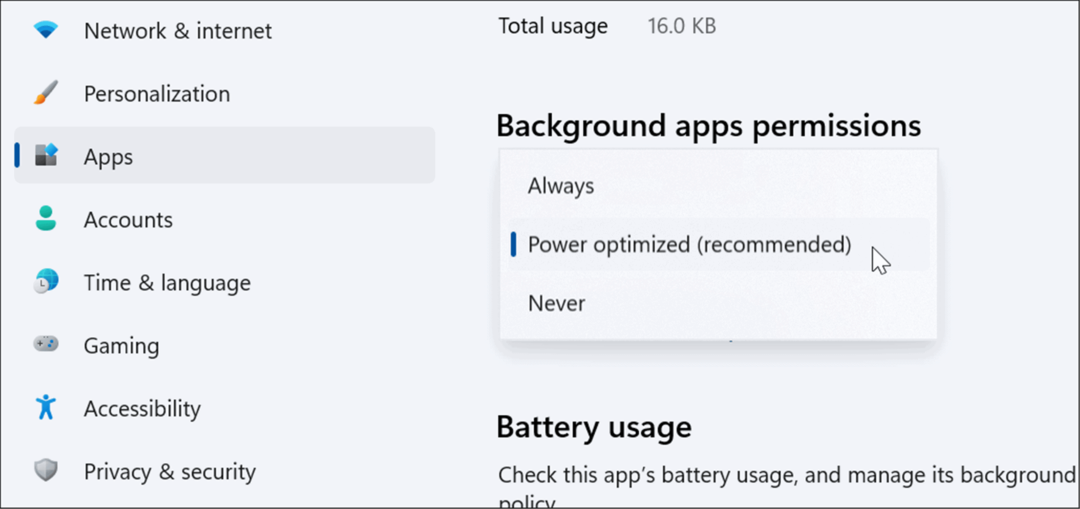
- Als u niet zeker weet of een app veel batterijvermogen gebruikt, kunt u het gebruik ervan controleren. Klik op dezelfde pagina op de Batterijgebruik controleren link onder de Batterijgebruik sectie.
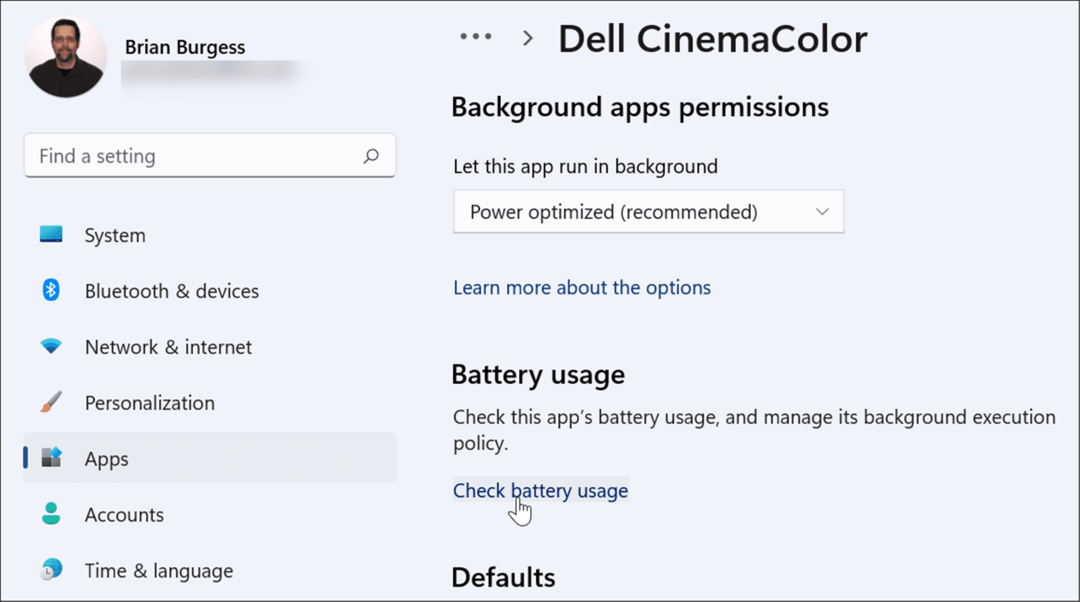
- Het brengt je naar de Stroom & batterij pagina in Instellingen waar u naar beneden kunt scrollen en de Batterijgebruik sectie. Daar kun je zien Batterijgebruik per app procenten. In dit gedeelte kunt u naar een app zoeken of deze filteren op verschillende criteria, zoals naam of achtergrondgebruik.
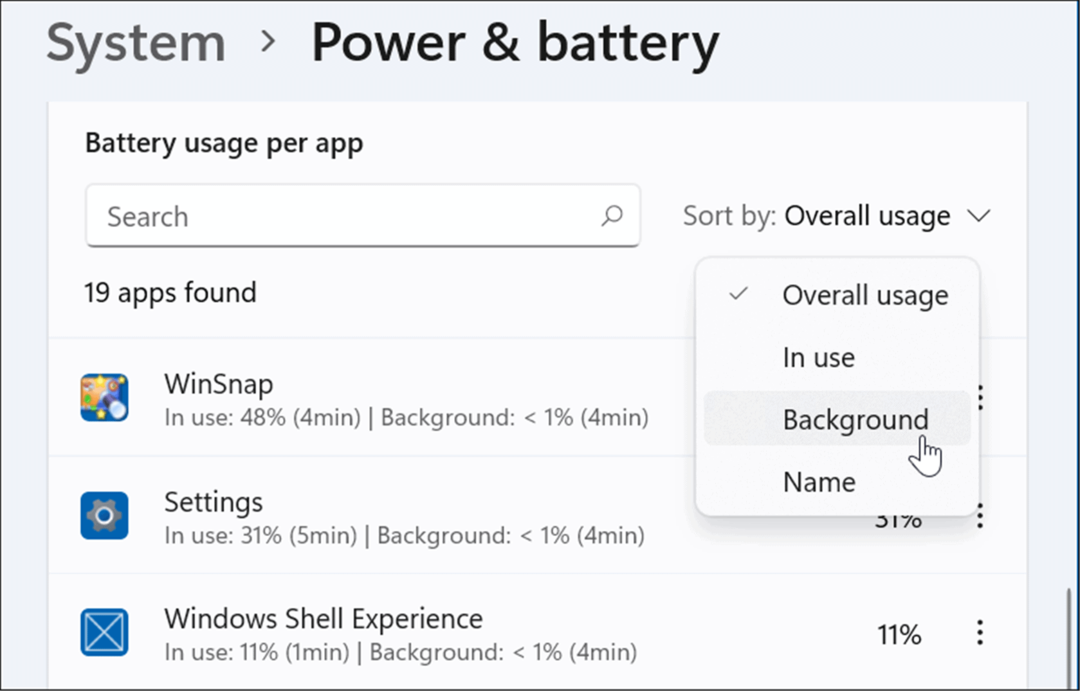
Slaapstand gebruiken op Windows 11
Wanneer je sluimerstand inschakelen op Windows 11, het zet uw systeem in een energiebesparende staat. De functie werkt door gegevens in het geheugen op de lokale schijf op te slaan om verder te gaan waar u was gebleven zonder energie te verspillen.
Het gebruik van de sluimerstand is net zo eenvoudig als het gebruik van de aan / uit-knop in het menu Start, maar deze moet eerst worden ingeschakeld. Gebruik de volgende stappen om de slaapstand op Windows 11 te gebruiken:
- Open de Begin menu, typ Controlepaneelen selecteer het bovenste resultaat.
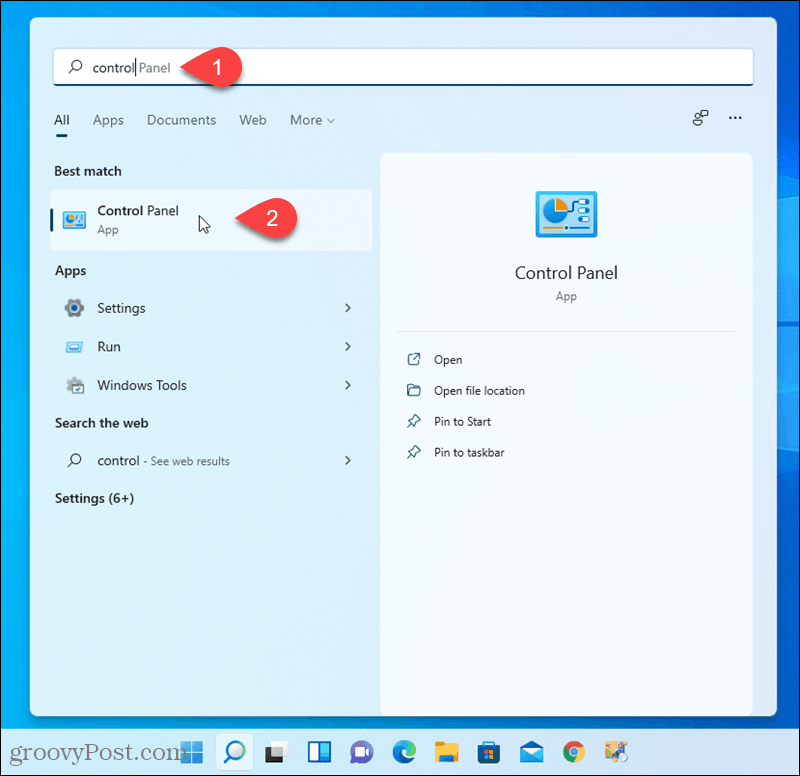
- Wanneer het Configuratiescherm wordt geopend, klikt u op Energiebeheer.
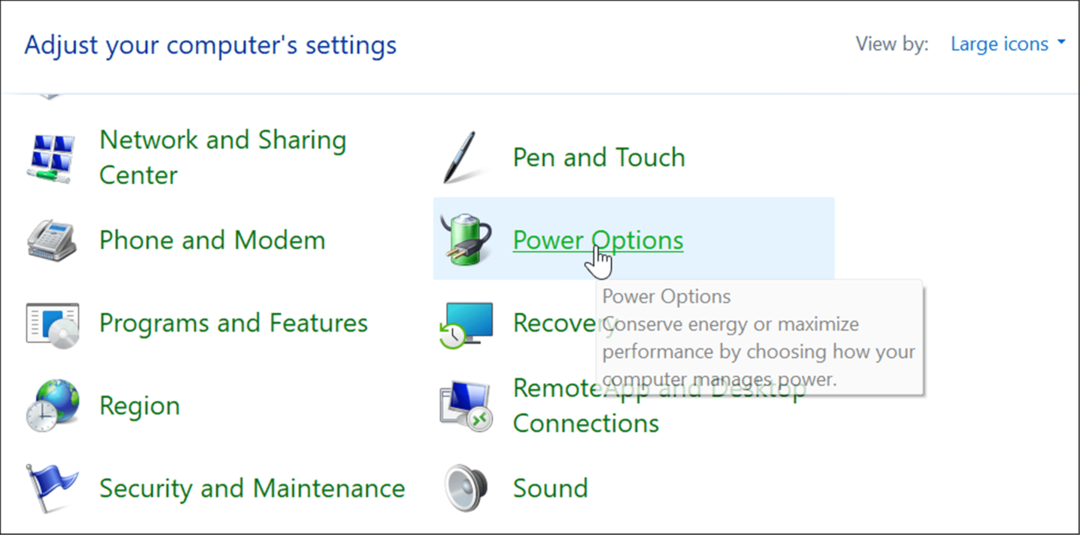
- Klik vervolgens op de Wijzigen wat de aan/uit-knop doet link in de linkerbovenhoek.
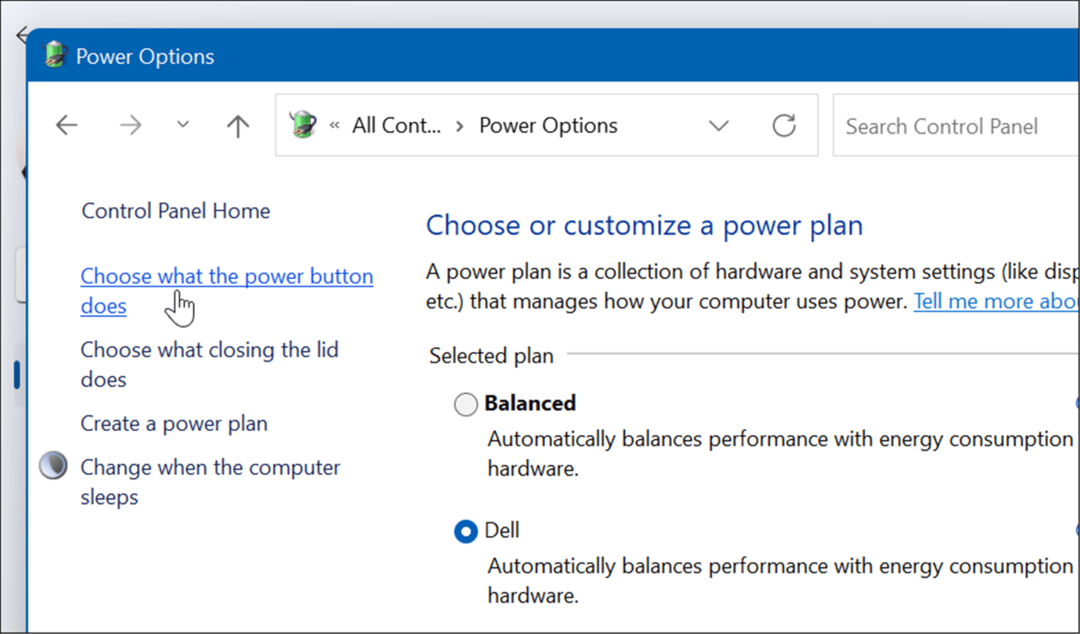
- Klik in het volgende scherm op de Instellingen wijzigen die momenteel niet beschikbaar zijn koppeling.
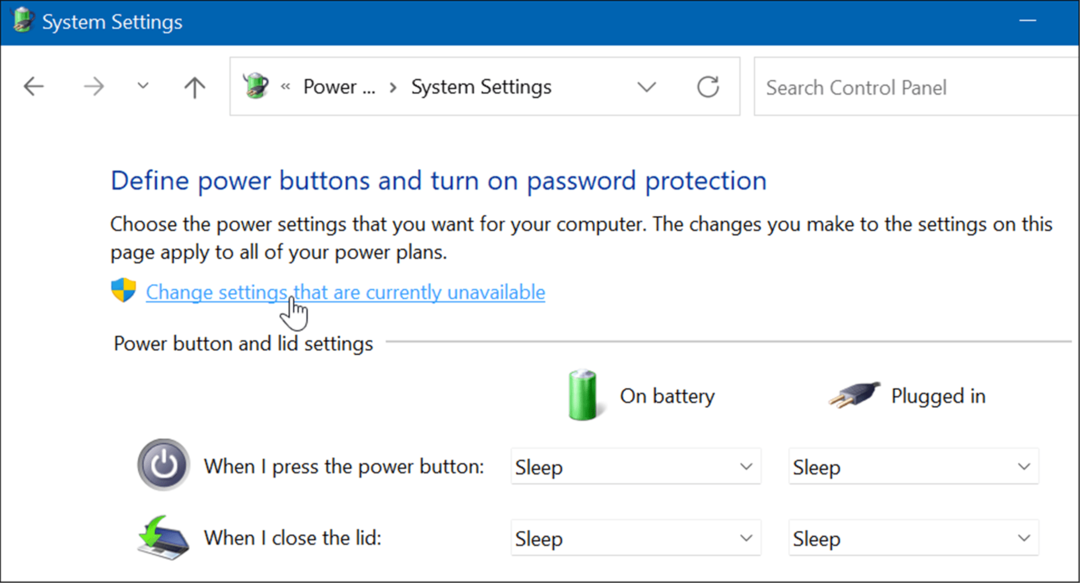
- Volgende, onder de Instellingen voor afsluiten sectie, selecteer de Slaapstand optie en klik op de Wijzigingen opslaan knop onderaan.
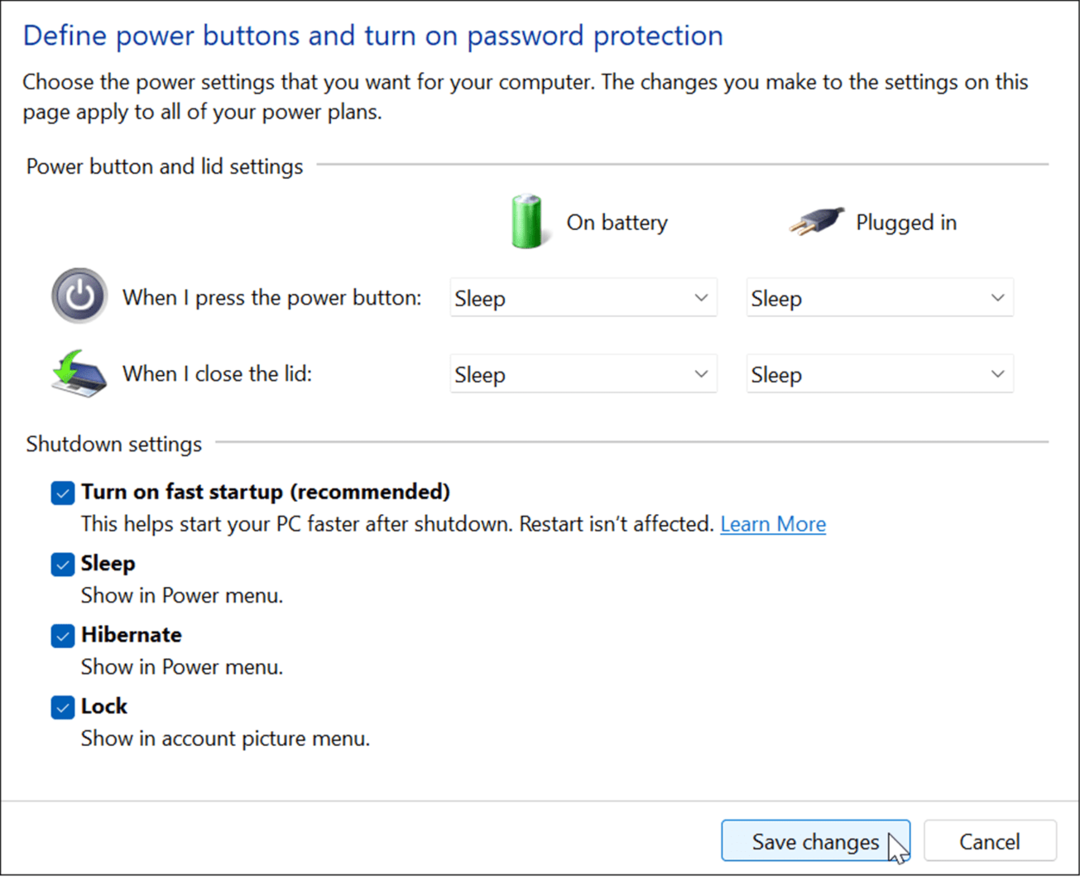
Slaapstand is nu een optie wanneer u sluit of herstart Windows 11. Klik met de rechtermuisknop op de Begin knop, kies Afsluiten of afmelden> Slaapstand.
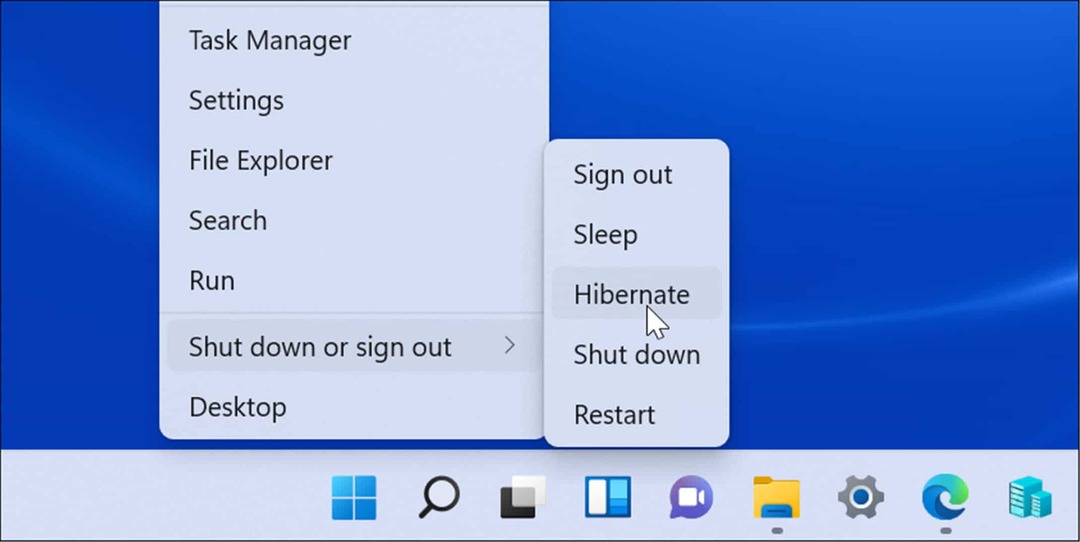
Wijzigen wat er gebeurt bij het sluiten van het laptopdeksel
Het wijzigen van de actie die plaatsvindt wanneer u het deksel van uw laptop sluit, kan helpen om de batterij te sparen.
Gebruik de volgende stappen om de stroomactie bij het sluiten van het deksel te wijzigen:
- Open de Begin menu, typ Controlepaneelen klik op het bovenste resultaat.
- Wanneer het Configuratiescherm wordt geopend, klikt u op de Voedingsopties optie.
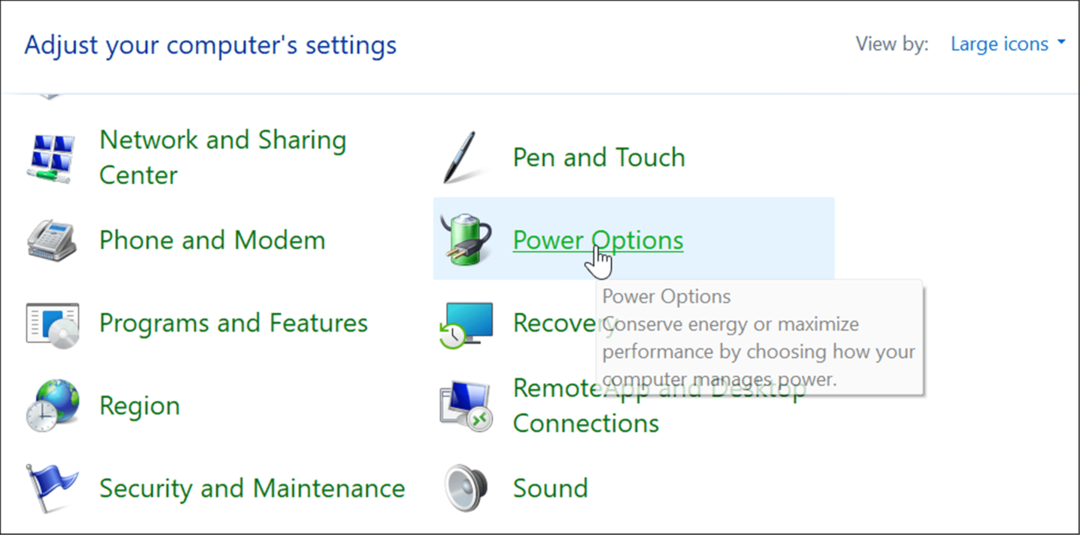
- Klik op de Kies wat het deksel sluit linkt vanaf de linkerbovenhoek.
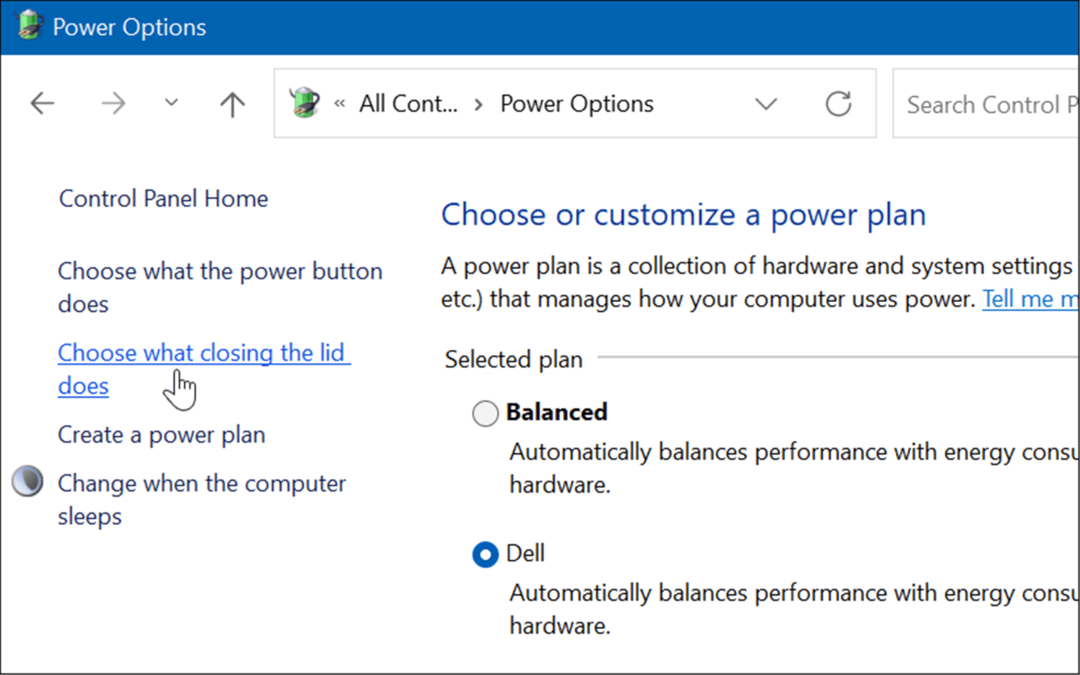
- Nu, onder de Instellingen voor aan/uit-knop en deksel sectie, zet het op Slaapstand of Slaapstand naast de Als ik het deksel sluit optie.
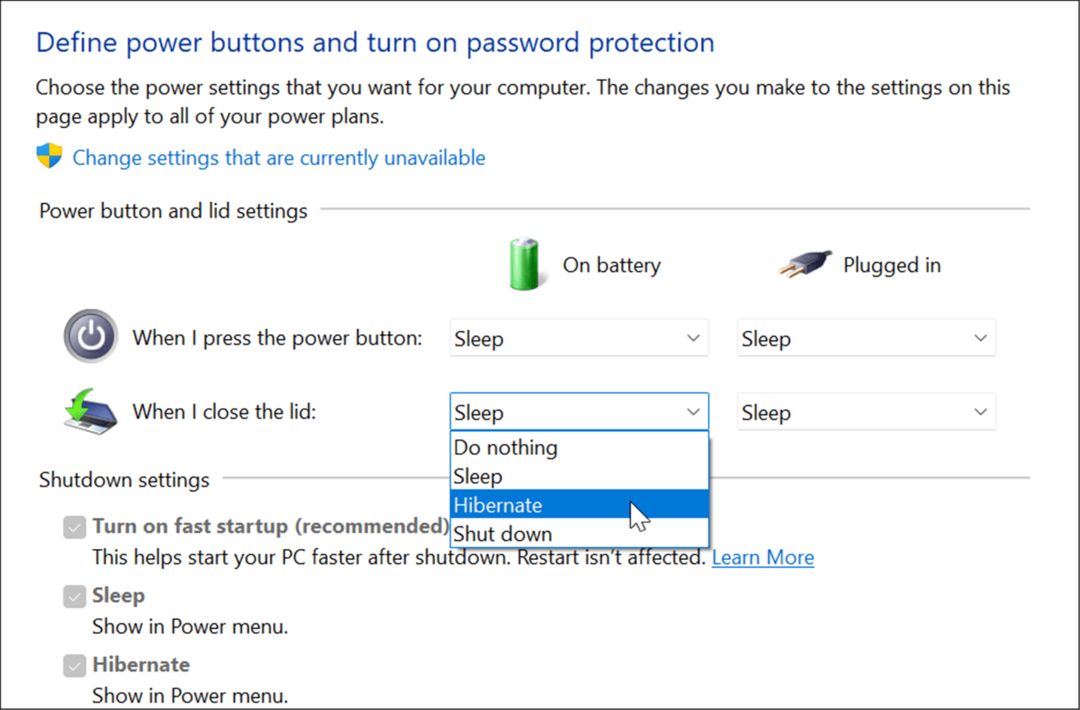
Het batterijgebruik van Windows 11 verbeteren
Windows 11 wordt geleverd met verschillende opties om stroomfuncties te beheren om het energieverbruik te optimaliseren. Door enkele of alle van de bovenstaande opties te combineren, kunt u de levensduur van de batterij verlengen en de werkdag doorkomen. Als u uw laptop regelmatig op een stopcontact aansluit, is dit natuurlijk niet zo'n probleem.
Maar als u de stekker uit het stopcontact moet halen en erdoorheen moet met één keer opladen, helpt de batterijbesparingsfunctie alleen al om het meeste uit uw batterij te halen met één keer opladen. Door de weergave-instellingen te verlagen en deze automatisch uit te schakelen, worden ook de batterijprestaties aanzienlijk verbeterd.
Kijk voor meer op Windows 11 Slaapstand beheren instellingen. Als je niet zeker weet of je Sleep of Hibernate moet gebruiken, lees dan over slaap versus sluimerstand begrijpen. Als u nog geen Windows 11 gebruikt, bekijk dan hoe u dit kunt doen sluimerstand inschakelen op Windows 10.
Hoe u uw productsleutel voor Windows 11 kunt vinden
Als u uw productsleutel voor Windows 11 moet overdragen of alleen nodig hebt om een schone installatie van het besturingssysteem uit te voeren,...
Hoe de cache, cookies en browsegeschiedenis van Google Chrome te wissen
Chrome doet uitstekend werk door uw browsegeschiedenis, cachegeheugen en cookies op te slaan om uw browserprestaties online te optimaliseren. Haar is hoe te...
Prijsvergelijking in de winkel: hoe u online prijzen kunt krijgen terwijl u in de winkel winkelt
Kopen in de winkel betekent niet dat je hogere prijzen moet betalen. Dankzij prijsaanpassingsgaranties kunt u online kortingen krijgen tijdens het winkelen in...
Een Disney Plus-abonnement cadeau doen met een digitale cadeaukaart
Als je van Disney Plus hebt genoten en het met anderen wilt delen, kun je als volgt een Disney+ Gift-abonnement kopen voor...