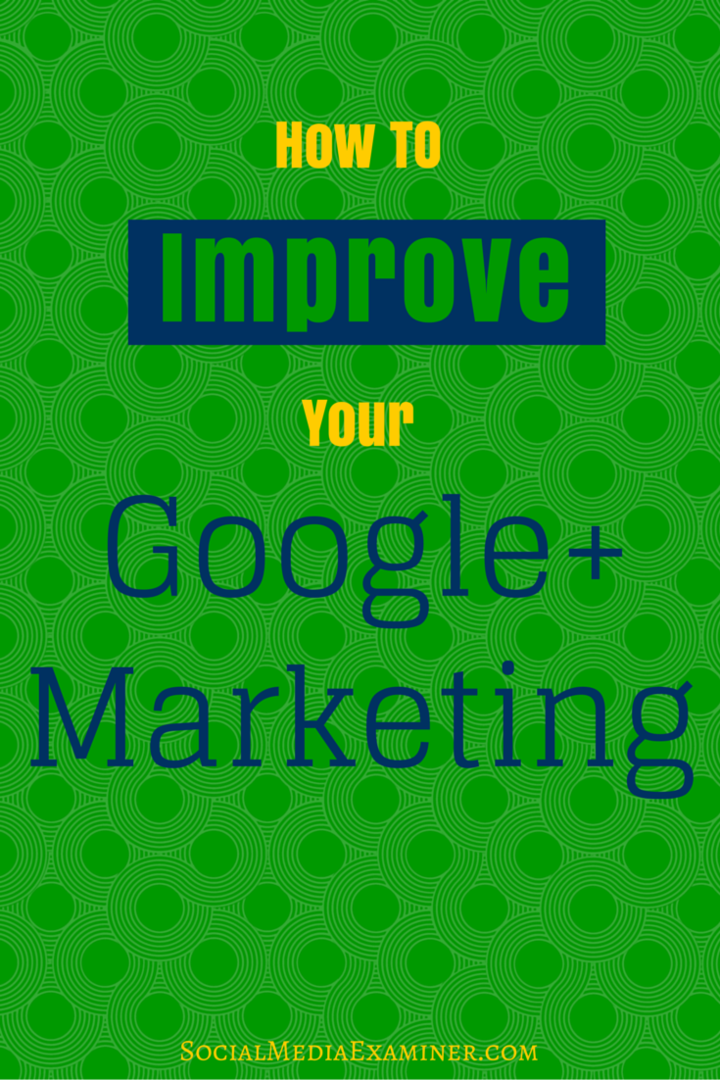Klembordgeschiedenis gebruiken op Windows 11
Microsoft Windows 11 Held / / February 11, 2022

Laatst geupdate op

U kunt meerdere items op uw klembord opslaan als u de functie Klembordgeschiedenis in Windows 11 inschakelt en gebruikt. Hier is hoe.
Microsoft introduceerde de Klembordgeschiedenis functie met Windows 10. Het is sindsdien overgedragen aan Windows 11 en biedt nog steeds dezelfde uitstekende functionaliteit, waardoor het gemakkelijk is om verschillende tekstfragmenten die u kopieert te volgen.
U moet bijvoorbeeld mogelijk meerdere items kopiëren voor gemakkelijke toegang bij het maken van een document of het invullen van een formulier. Microsoft schakelt het standaard niet in, dus u moet het inschakelen om de klembordgeschiedenis op Windows 11 te gebruiken. De volgende gids laat u zien hoe u de geschiedenis van het klembord op Windows 11 gebruikt en het meeste uit de functie haalt.
Hoe klembordgeschiedenis in Windows 11 in te schakelen
Het eerste dat u hoeft te doen, is de functie Klembordgeschiedenis op Windows 11 inschakelen.
Gebruik de volgende stappen om de geschiedenis van het klembord in Windows 11 in te schakelen:
- Klik op Begin of druk op de Windows-toets en selecteer Instellingen uit de menukaart.

- Wanneer Instellingen wordt geopend, klikt u op Systeem vanaf de linkerkant.
- Scroll naar beneden in de lijst aan de rechterkant en selecteer Klembord.
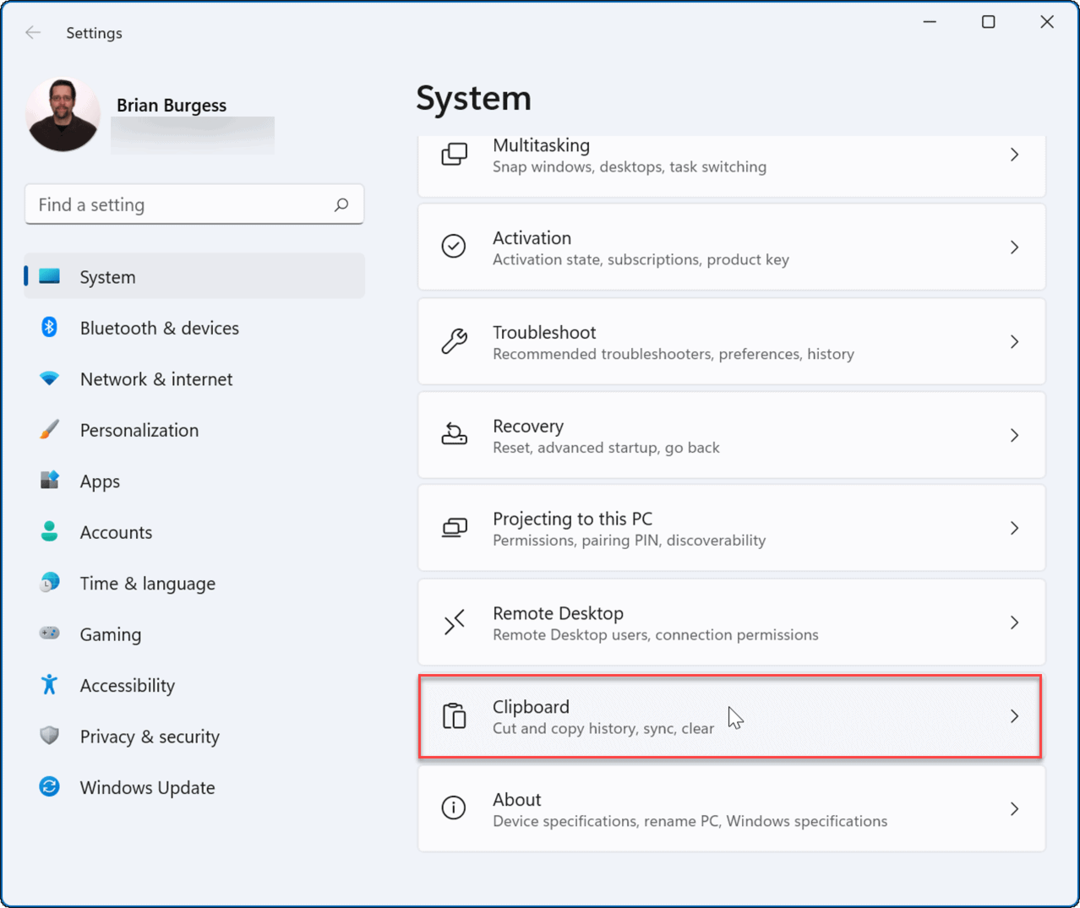
- Schakel vervolgens de Klembordgeschiedenis optie naar de Op positie.
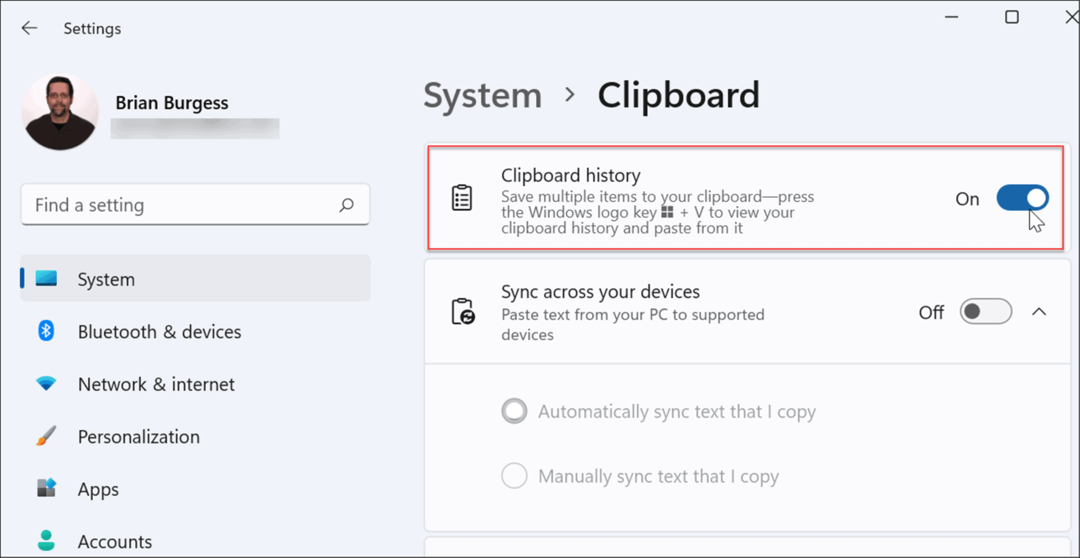
Nadat u de bovenstaande stappen hebt gevolgd, is de functie Klembordgeschiedenis ingeschakeld op uw pc. Met klembordgeschiedenis kunt u nu meerdere blokken tekst, afbeeldingen of koppelingen naar het klembord kopiëren en deze later openen.
Klembordgeschiedenis gebruiken in Windows 11
Je kunt nog steeds gebruiken klik met de rechtermuisknop > Kopiëren en klik met de rechtermuisknop > plakken of gebruik Ctrl + C kopiëren en gebruiken Ctrl + V om één item tegelijk te plakken. U wilt echter toegang krijgen tot de geschiedenis van items die op het klembord zijn opgeslagen.
Opmerking: Klembordgeschiedenis ondersteunt alleen het kopiëren van afbeeldingen van geselecteerde apps zoals uw browser of het knipprogramma, bijvoorbeeld. Zoals gewoonlijk kunt u afbeeldingen kopiëren en plakken, maar ze worden niet opgeslagen in de gebruikersinterface van de geschiedenis van het klembord.
Gebruik de volgende stappen om de geschiedenis van het klembord te gebruiken:
- Start het document, de website of de app om de gekopieerde tekst te plakken.
- Gebruik nu de sneltoets Windows-toets + V om het emoji-paneel te openen dat opent naar de Klembordgeschiedenis tabblad.
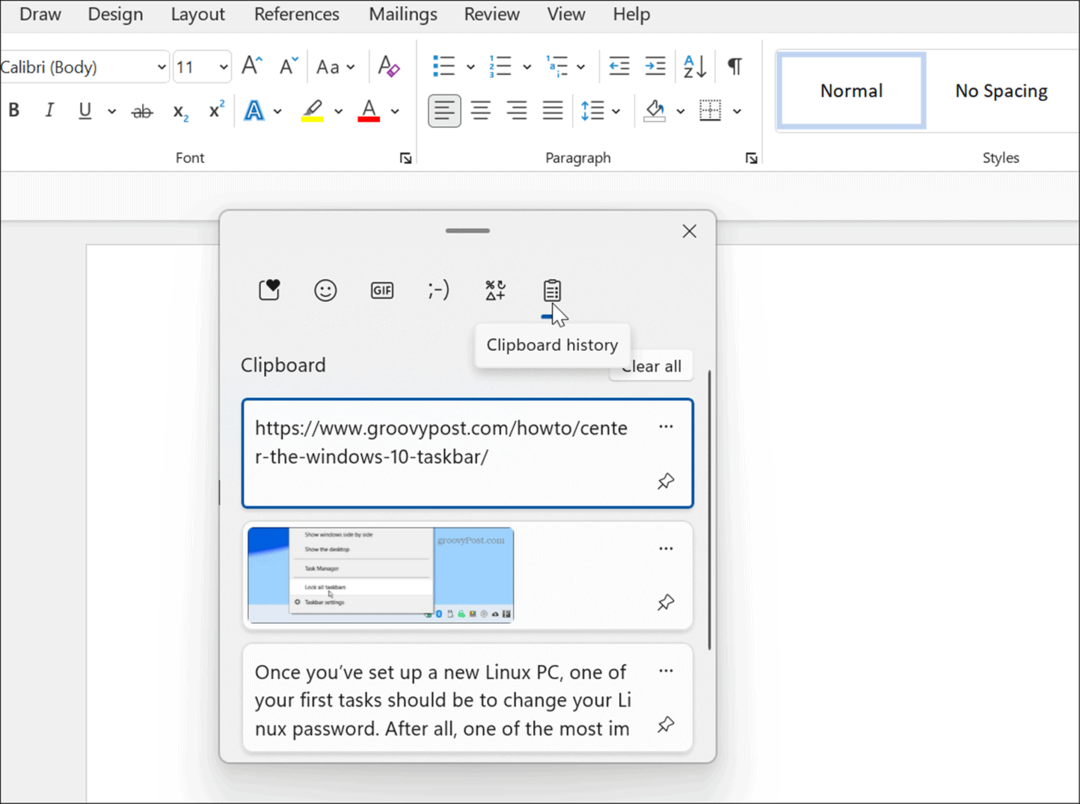
- Kies het item dat u wilt plakken uit de Klembordgeschiedenis menu, en het zal in het document worden geplakt.
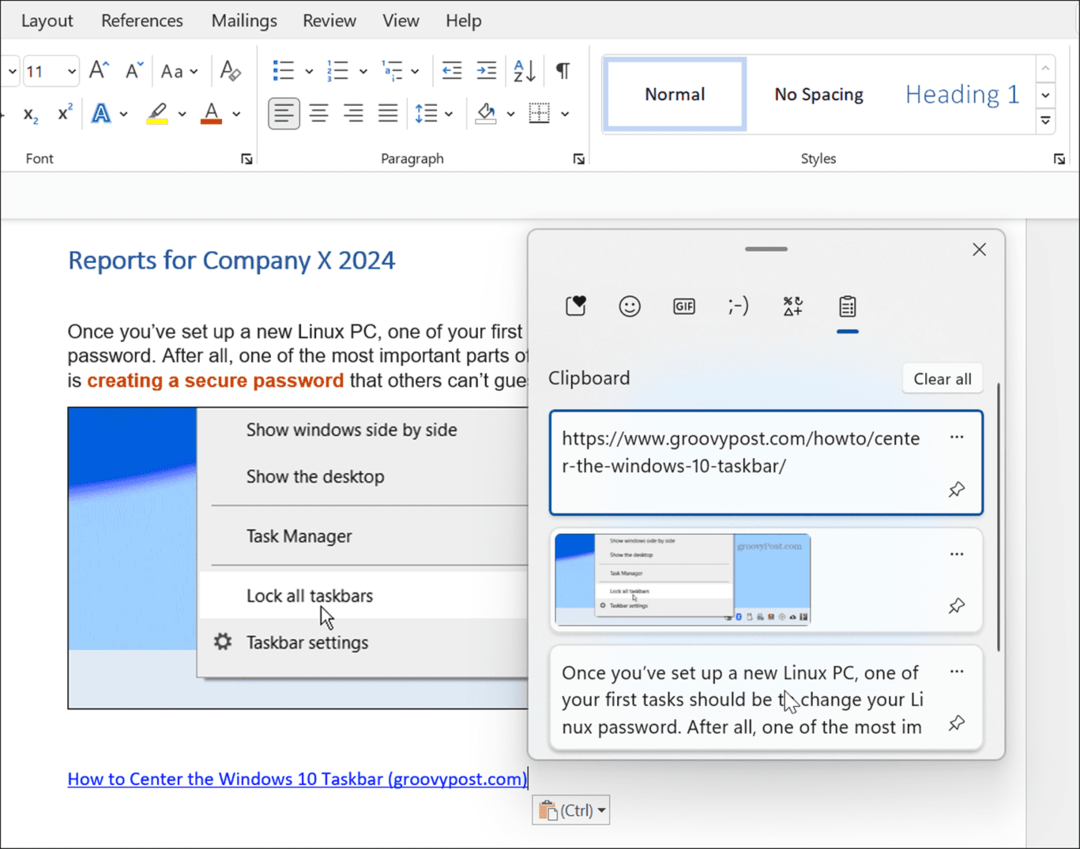
- Als u tekst wilt plakken zonder de bronopmaak, klikt u op de Bekijk meer (drie stippen) menu en selecteer de Plakken als tekst optie.
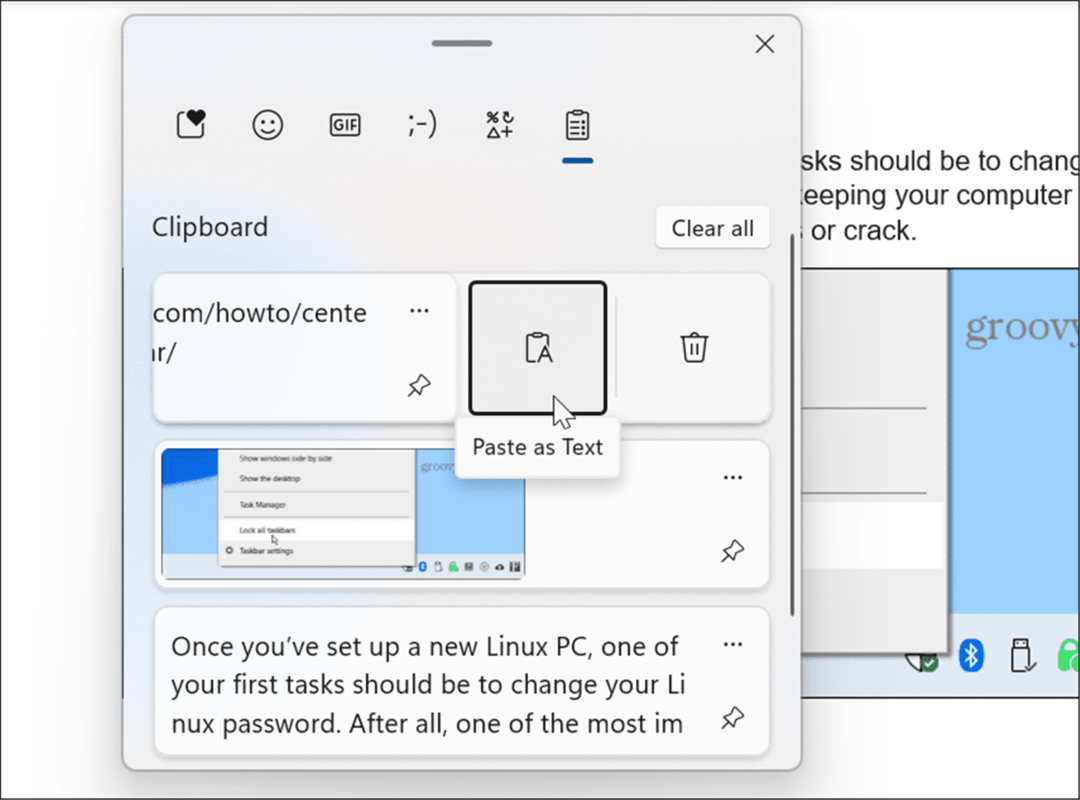
- Als u een item uit de geschiedenis van het klembord wilt verwijderen, klikt u op de Bekijk meer (drie stippen) menu en selecteer de Verwijderen knop.
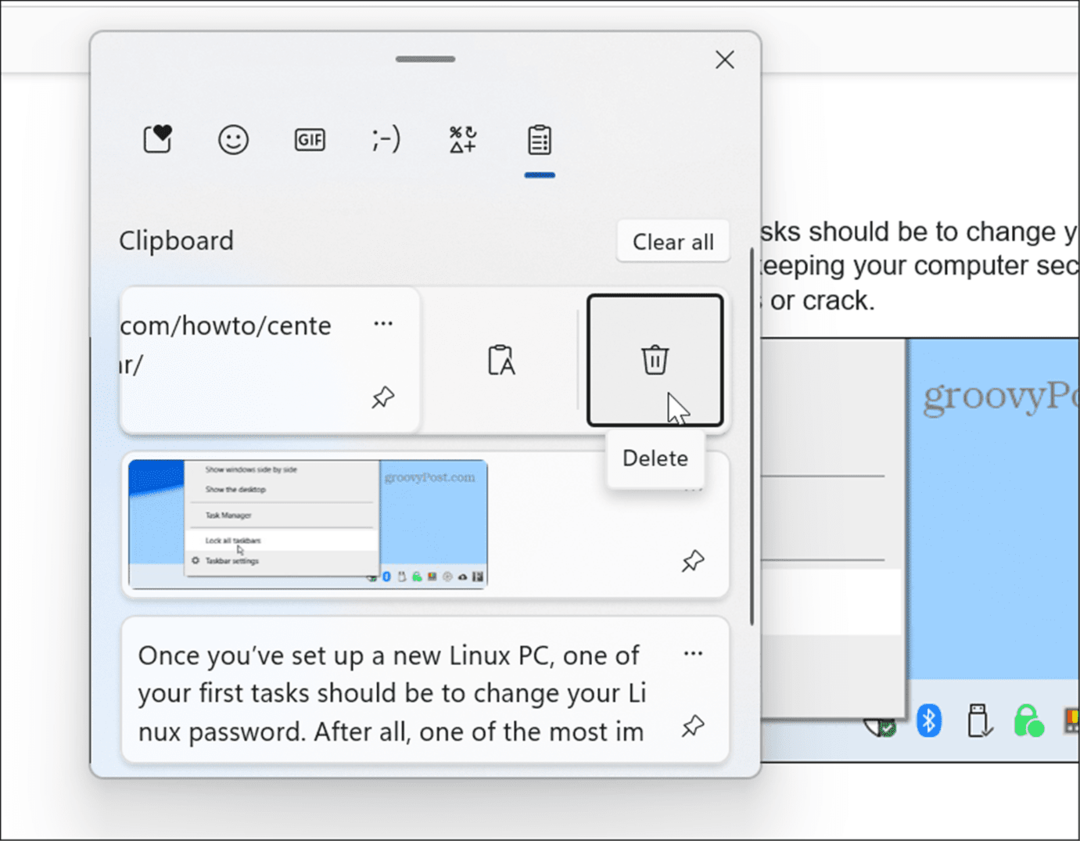
- Als er specifieke tekst of afbeeldingen zijn die u veel gebruikt, kunt u het item op het klembord vastzetten. Klembordgeschiedenis openen met Windows-toets + V en klik op de Artikel vastzetten icoon.
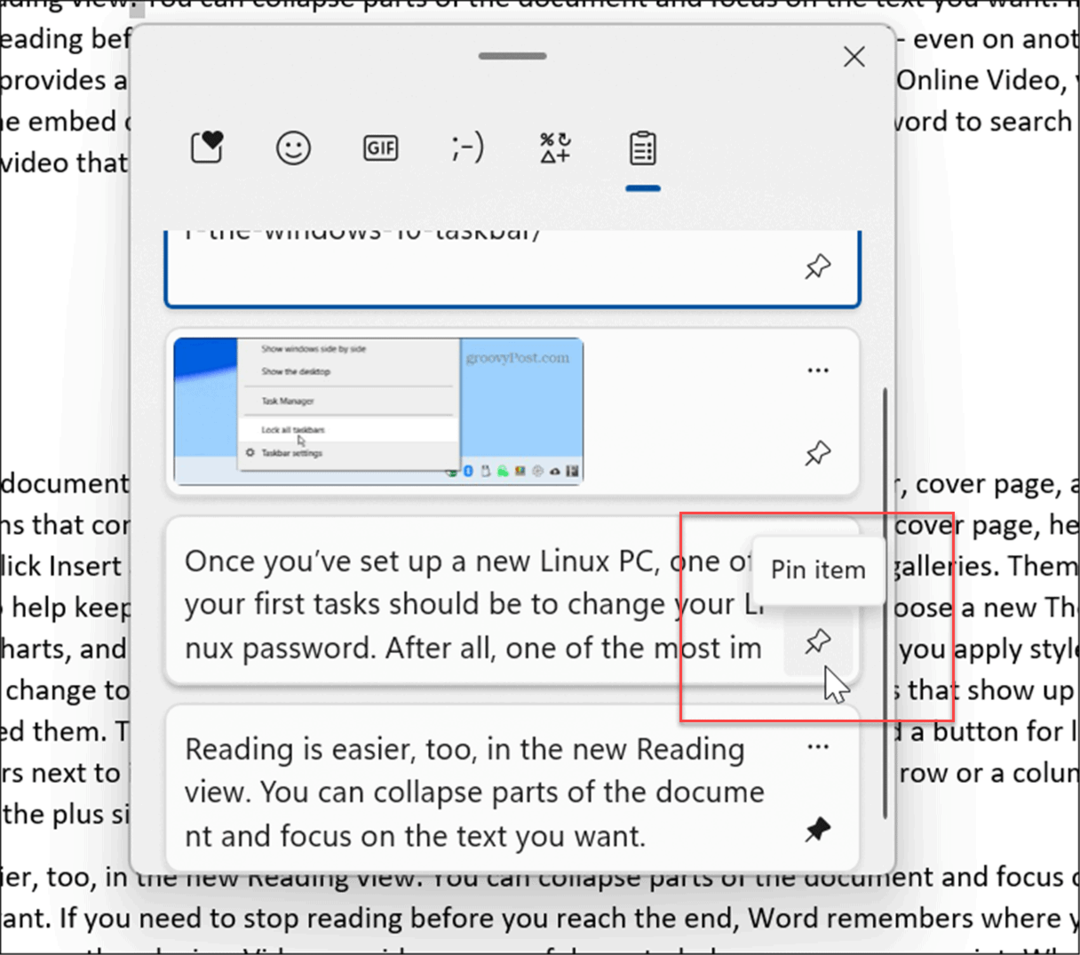
Geschiedenis van klembord wissen
Wanneer u de geschiedenisfunctie van het klembord gebruikt, kan deze na verloop van tijd vol raken en wilt u deze misschien wissen.
U kunt alles verwijderen (behalve vastgezette items) door de volgende stappen te volgen:
- Klik op de Begin knop of druk op de Windows-toets en klik op de Instellingen
- Wanneer Instellingen wordt geopend, klikt u op Systeem > Klembord.
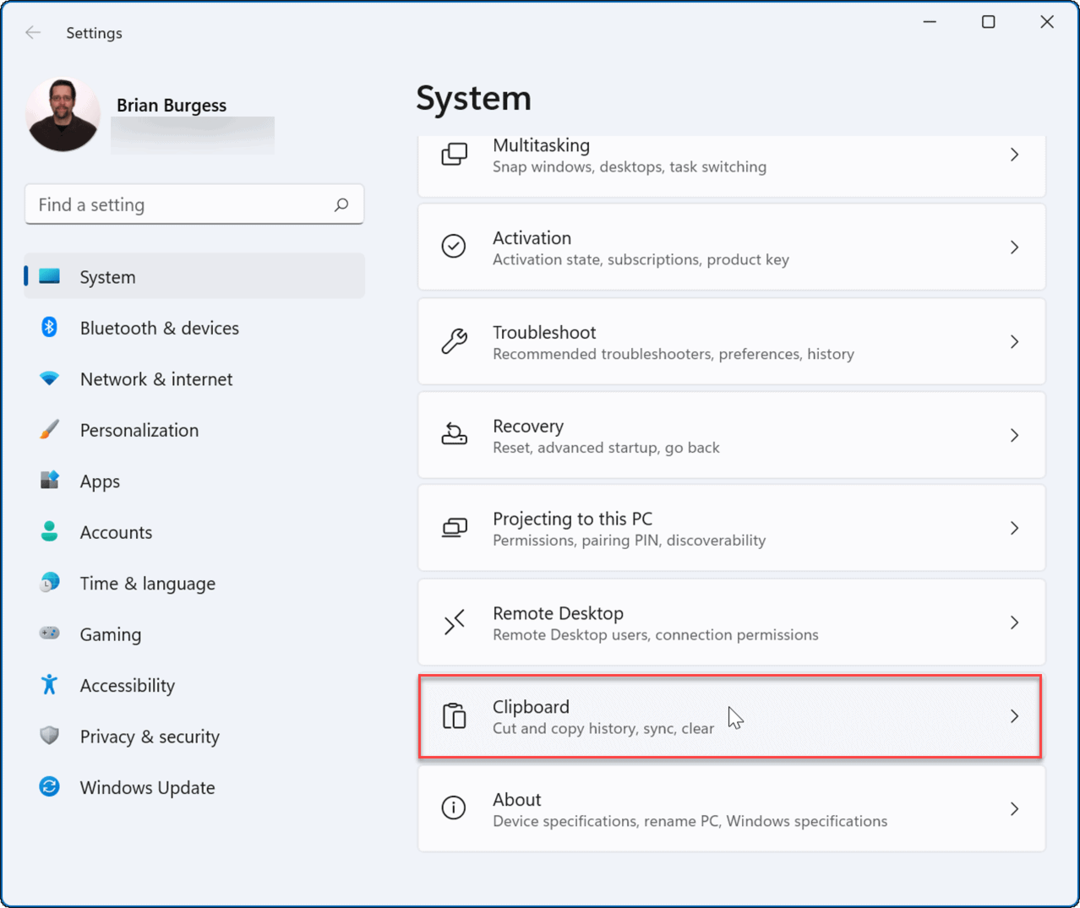
- Klik vervolgens op de Duidelijk knop voor de Geschiedenis van klembord wissen optie.
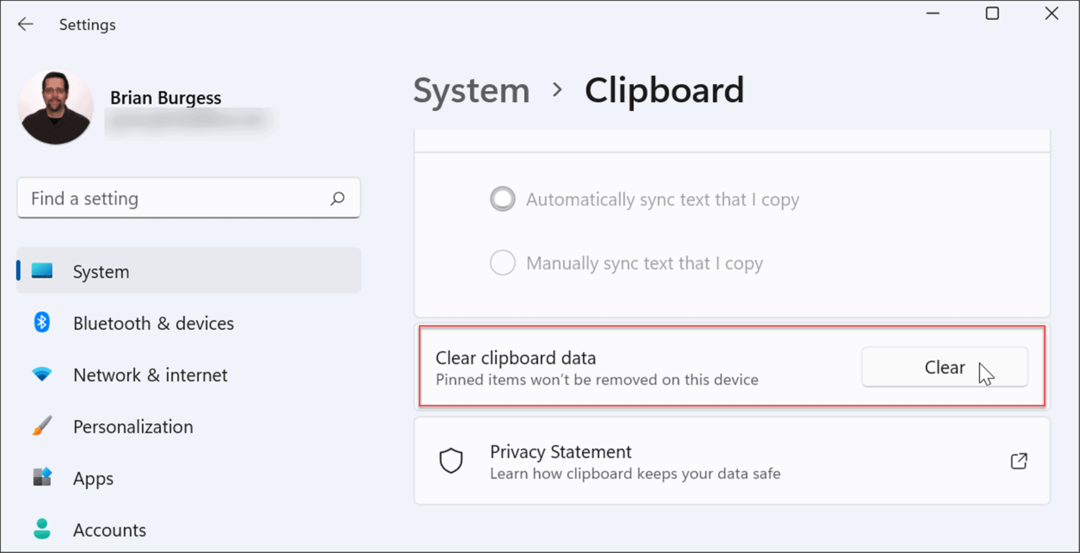
- Alles wordt verwijderd uit je klembordgeschiedenis, behalve vastgezette items. Om vastgezette items te wissen, moet je: losmaken ze en selecteer de Verwijderen optie.
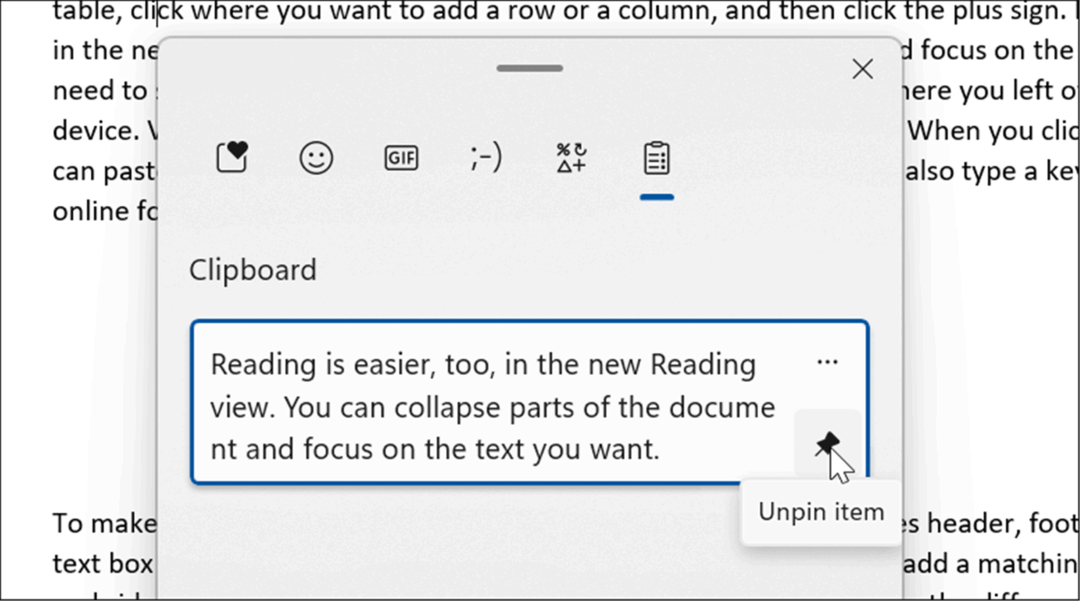
Klembordgeschiedenis synchroniseren op Windows 11
Met Windows 11 kunt u uw klembordgeschiedenis synchroniseren met uw Microsoft-account naar andere pc's waarop u bent aangemeld.
Gebruik de volgende stappen om klembordgeschiedenis tussen apparaten in te schakelen:
- Klik op de Begin knop of druk op de Windows-toets en open Instellingen.
- Wanneer Instellingen wordt geopend, navigeert u naar Systeem > Klembord.
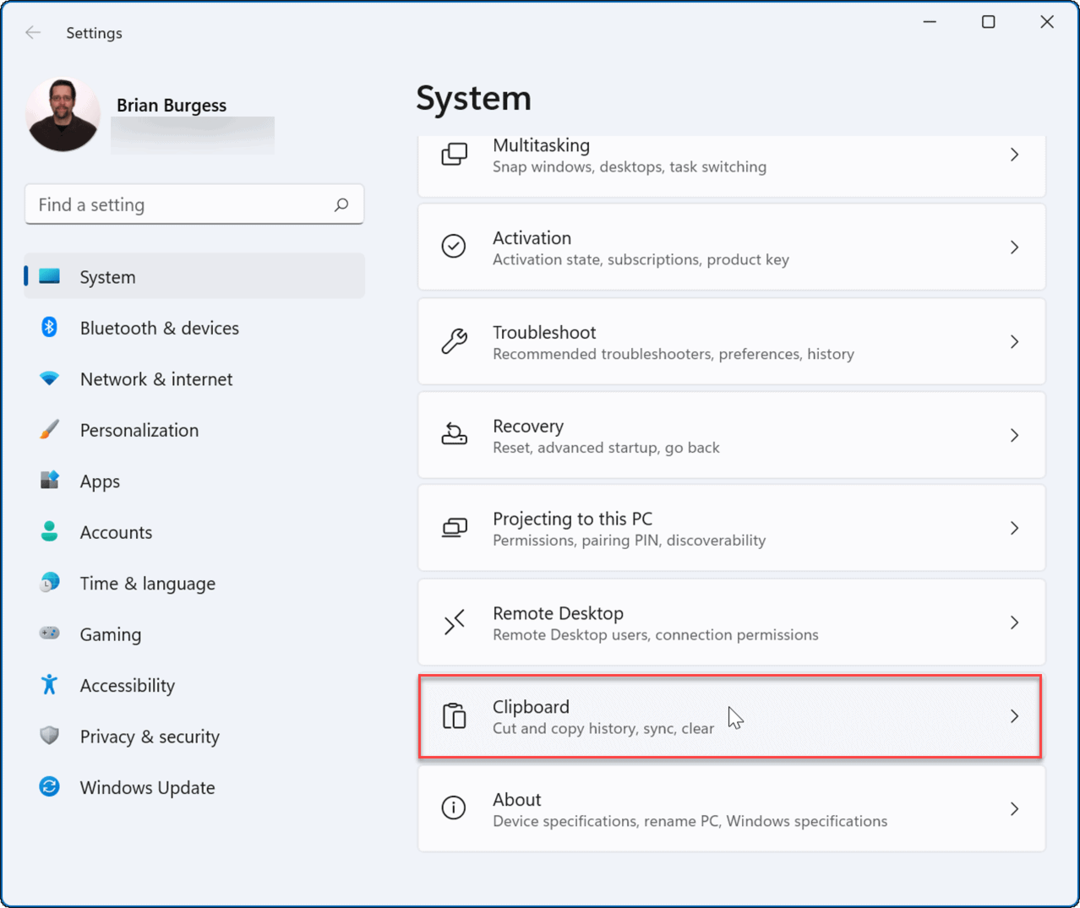
- Schakel vervolgens de in Synchroniseer op al je apparaten optie.
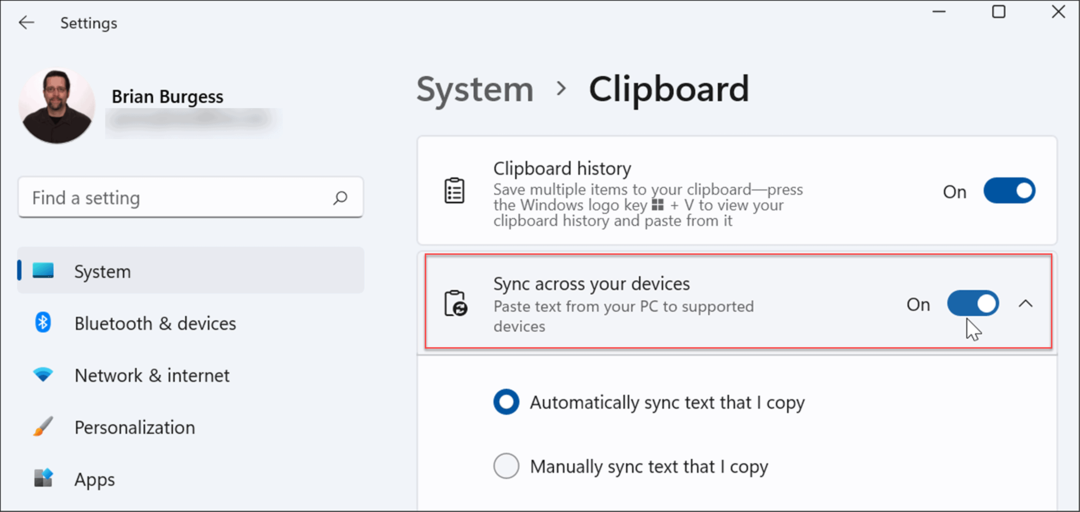
Er zijn twee synchronisatie-opties die u kunt gebruiken, waaronder de volgende:
- Tekst die ik kopieer automatisch synchroniseren: synchroniseert de geschiedenis van het klembord met de cloud voor toegang tussen pc's die aan hetzelfde Microsoft-account zijn gekoppeld.
- Synchroniseer nooit automatisch tekst die ik kopieer: als u deze optie selecteert, moet u de beschikbare inhoud op pc's handmatig kiezen.
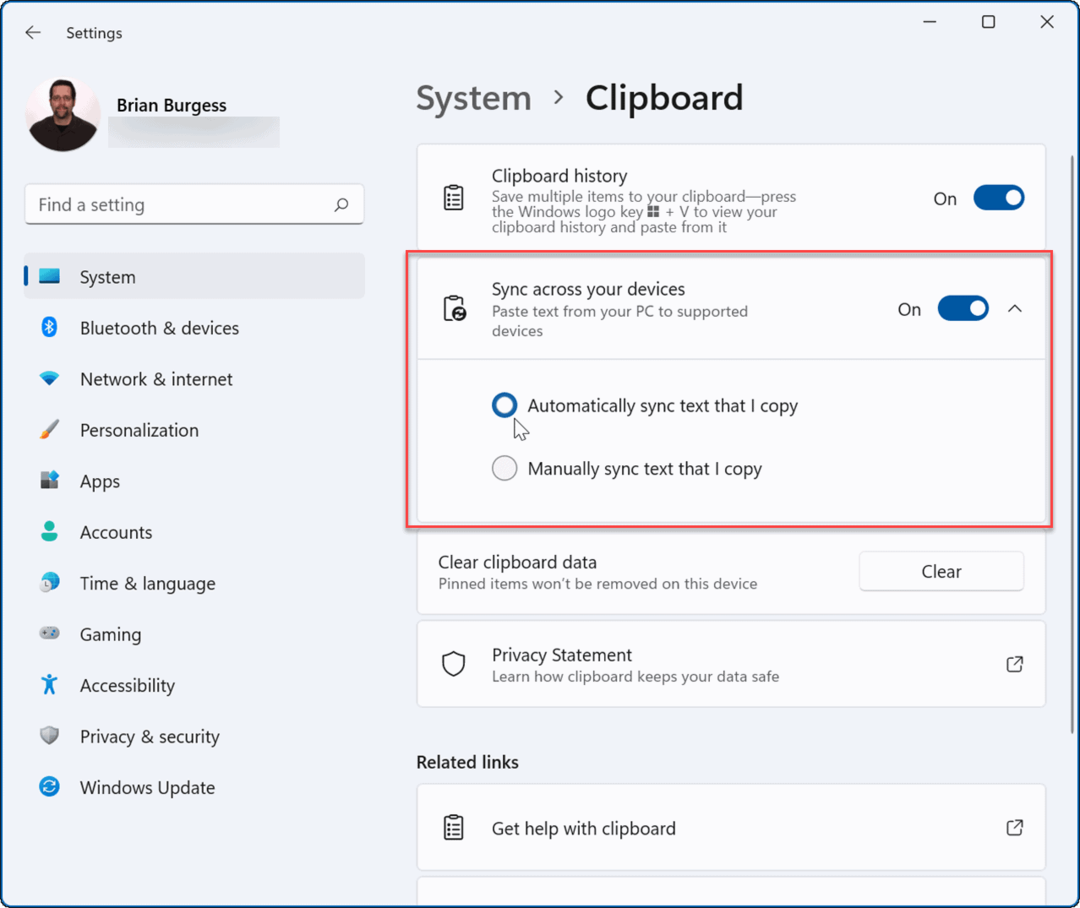
Als synchronisatie is ingeschakeld, zijn items die zijn opgeslagen in de geschiedenis van het klembord beschikbaar op andere apparaten. Deze inclusief Windows 10, zodat u de geschiedenis van het klembord kunt synchroniseren tussen Windows 10- en 11-systemen.
Windows 11-functies inschakelen
Als u de geschiedenis van het klembord op Windows 11 gebruikt, zijn er mogelijk andere functies die u mogelijk interesseren.
Met Windows 11 kunt u bijvoorbeeld: Android-apps installeren en zelfs Linux draaien naast hen. Als je een app wilt testen, maar niet het gedoe van virtualisatie inschakelen en een virtuele machine maken, bekijk de Windows Sandbox optie.
Windows 11 heeft enkele nieuwe functies die gebruikers misschien niet leuk vinden, zoals het gecentreerde Start-menu. Het goede nieuws is dat je het kunt verplaatsen Start terug naar links, en het is een van de eerste dingen die veel nieuwe gebruikers doen. Iets anders dat je misschien niet leuk vindt, zijn de widgets op de taakbalk, maar dat kan wel verwijder de widgets als je wilt.
Hoe u uw productsleutel voor Windows 11 kunt vinden
Als u uw productsleutel voor Windows 11 moet overdragen of alleen nodig hebt om een schone installatie van het besturingssysteem uit te voeren,...
Hoe de cache, cookies en browsegeschiedenis van Google Chrome te wissen
Chrome doet uitstekend werk door uw browsegeschiedenis, cachegeheugen en cookies op te slaan om uw browserprestaties online te optimaliseren. Haar is hoe te...
Prijsvergelijking in de winkel: hoe u online prijzen kunt krijgen terwijl u in de winkel winkelt
Kopen in de winkel betekent niet dat je hogere prijzen moet betalen. Dankzij prijsaanpassingsgaranties kunt u online kortingen krijgen tijdens het winkelen in...
Een Disney Plus-abonnement cadeau doen met een digitale cadeaukaart
Als je van Disney Plus hebt genoten en het met anderen wilt delen, kun je als volgt een Disney+ Gift-abonnement kopen voor...