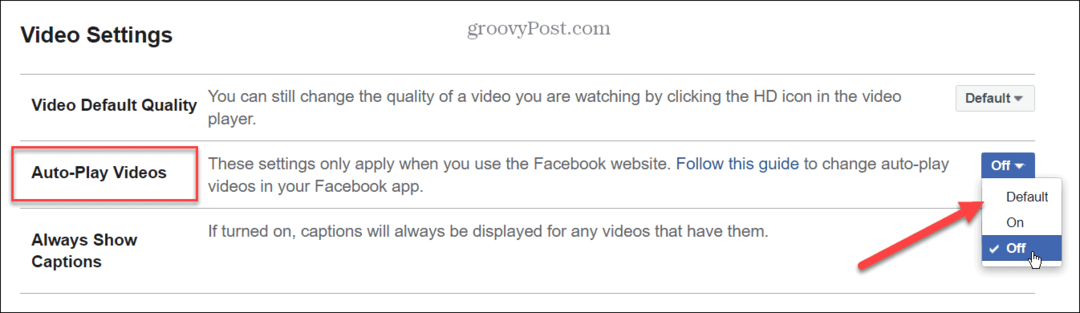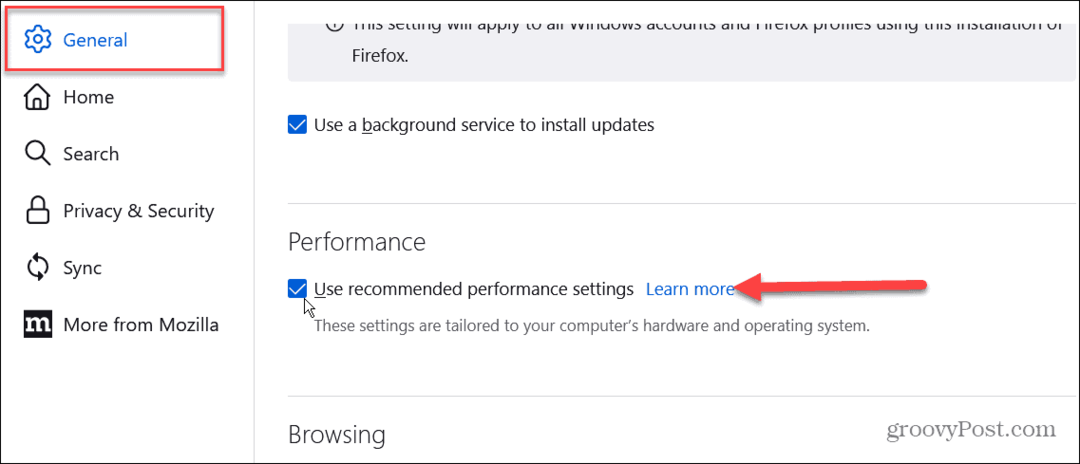Hoe de resterende batterijduur op Windows 11 te controleren
Microsoft Windows 11 Held / / February 20, 2022

Laatst geupdate op

Hoewel u nog steeds de resterende batterijduur op Windows 11 kunt controleren, moet u weten waar u moet zoeken. Hier is hoe.
Als u uw laptop op batterijstroom gebruikt, wilt u de resterende tijd op uw batterij in de gaten houden.
In eerdere versies van Windows kon u de muisaanwijzer over de systeemklok houden en de geschatte beschikbare batterijtijd zien. Helaas is deze functie uit Windows 11 verwijderd omdat Microsoft dacht dat de getoonde tijd niet helemaal correct was. De resterende tijd als u een game speelt, is anders dan de resterende tijd als u bijvoorbeeld een webbrowser gebruikt.
U ziet alleen het resterende batterijpercentage in Windows 11, maar u kunt de resterende batterijtijd in Windows 11 nog steeds controleren met behulp van de app Instellingen, samen met andere batterijgegevens. Hier is hoe.
Hoe de resterende batterijduur op Windows 11 te controleren
Voordat u probeert de resterende batterijduur op een pc met Windows 11 op te sporen, moet u rekening houden met het nadeel: het is slechts een schatting. Zoals we hebben vermeld, kan de tijd aanzienlijk variëren op basis van de apps die worden uitgevoerd, de helderheid van uw scherm, eventuele aangesloten apparaten en meer.
Gebruik deze stappen om de geschatte resterende tijd op Windows 11 te controleren:
- Start de Start menu en open Instellingen of gebruik Windows-toets + I om Instellingen direct te starten.

- Wanneer Instellingen opent, klik op Systeem uit de lijst aan de linkerkant.
- Klik aan de rechterkant op Stroom & batterij.
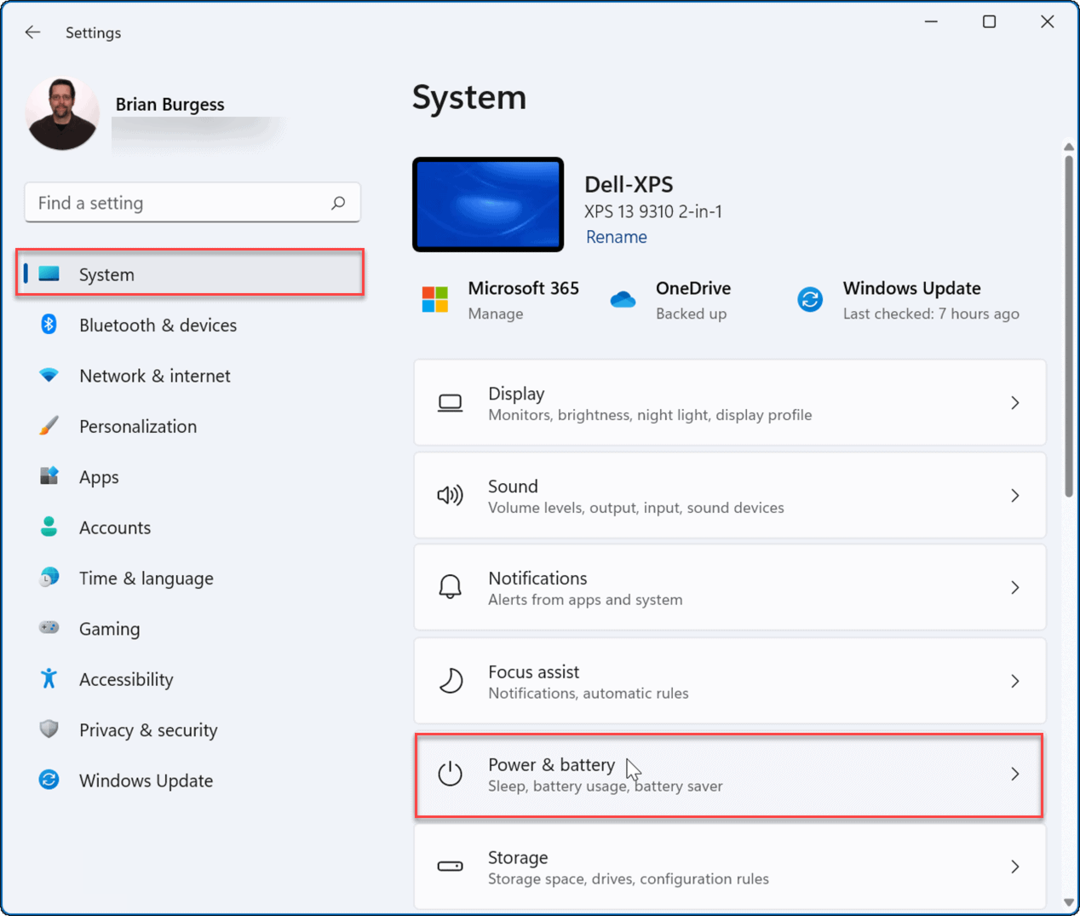
- Op de top van de Stroom & batterij menu, je zult zien Geschatte resterende tijd onder het percentage. Dat is dezelfde informatie die zou verschijnen als de muis in eerdere versies over de klok werd gehouden.
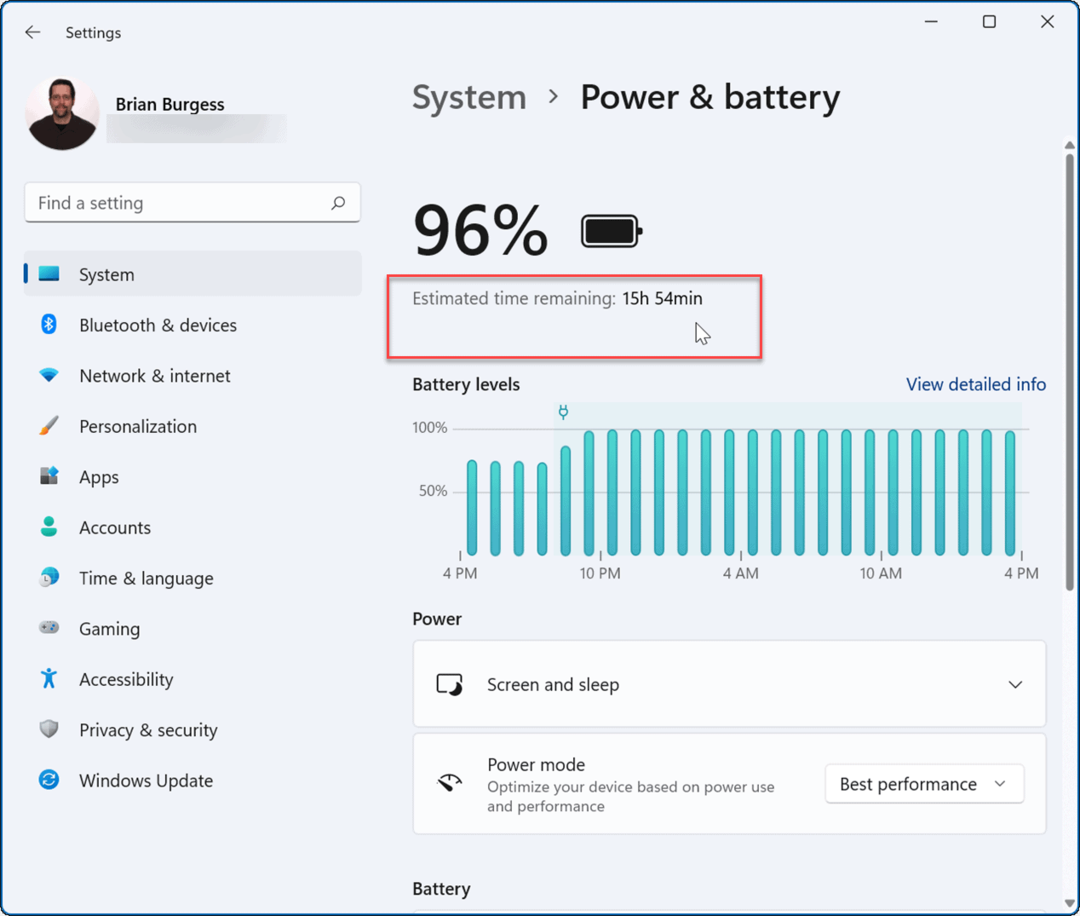
- Een eenvoudigere manier om deze informatie te bekijken, is door met de rechtermuisknop op de batterij icoon in de taakbalk en selecteer Stroom- en slaapinstellingen.
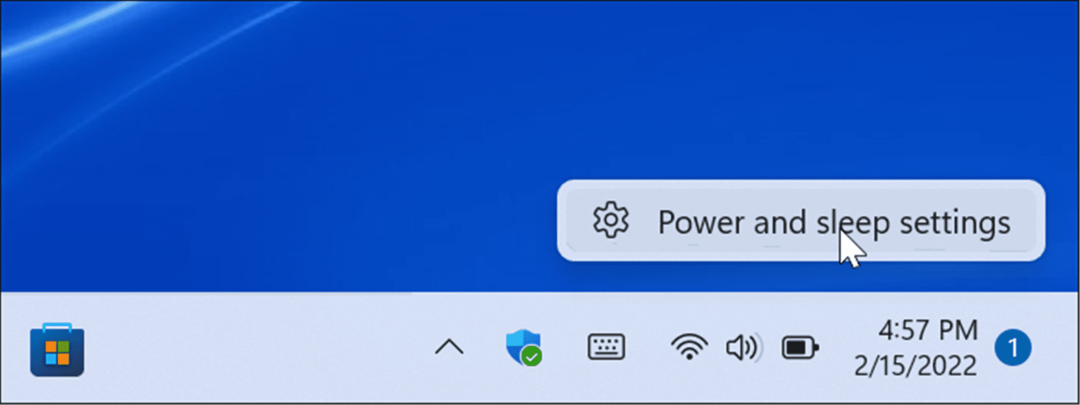
Controleer Screen On Time en andere details op Windows 11
Terwijl je in de Stroom & batterij sectie, kunt u ook andere batterijdetails bekijken. Dit geeft een overzicht van uw batterijgebruik en kan u helpen beslissen welke apps u het meest gebruikt, en welke apps u minder moet gebruiken om uw batterij te sparen.
Gebruik de volgende stappen om meer gedetailleerde informatie over de batterij in Windows 11 te bekijken:
- Open Instellingen > Systeem > Batterij & voeding en klik op de Gedetailleerde informatie bekijken link boven de grafiek Batterijniveaus.
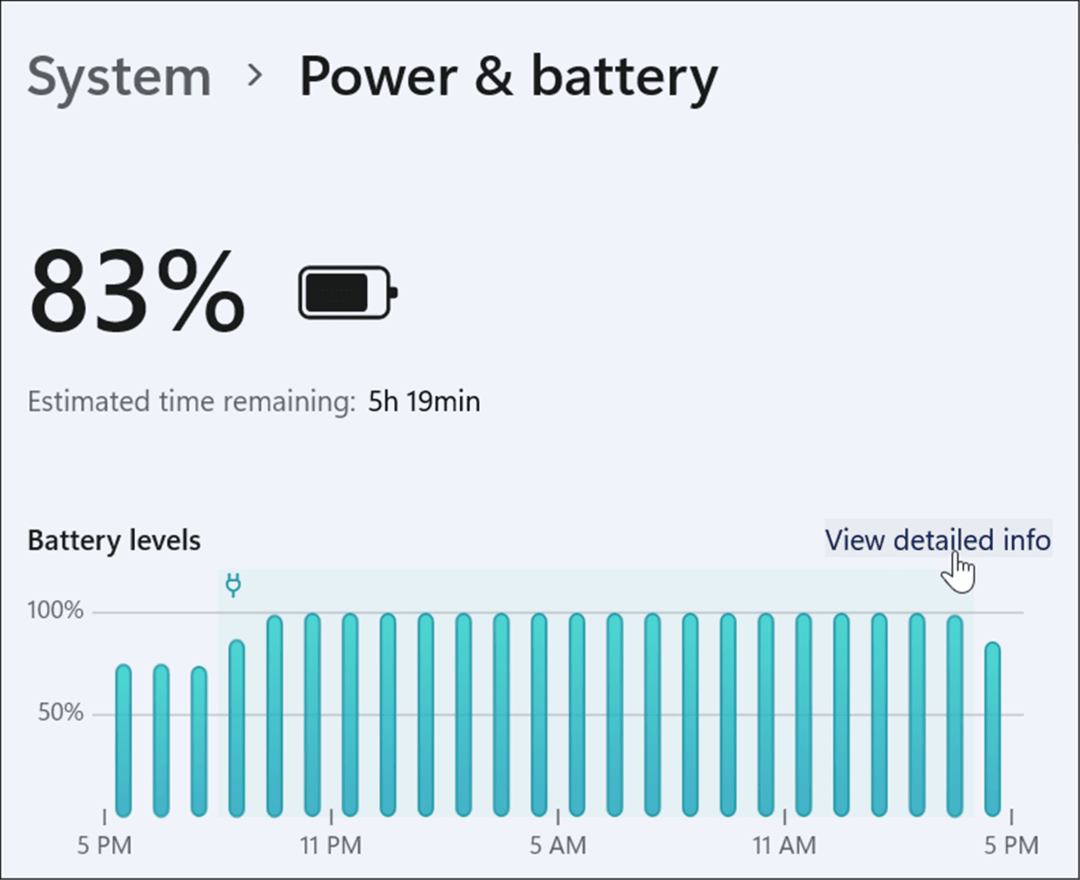
- De Batterijgebruik sectie wordt groter en u kunt de batterijniveaus van de afgelopen 24 uur zien. Klik op het vervolgkeuzemenu en selecteer Laatste 7 dagen om meer details te krijgen.
- Onder de grafiek ziet u het dagelijkse gemiddelde voor schermtijd (scherm aan), schermtijd uit en hoe lang uw laptop in de slaapstand heeft gestaan.
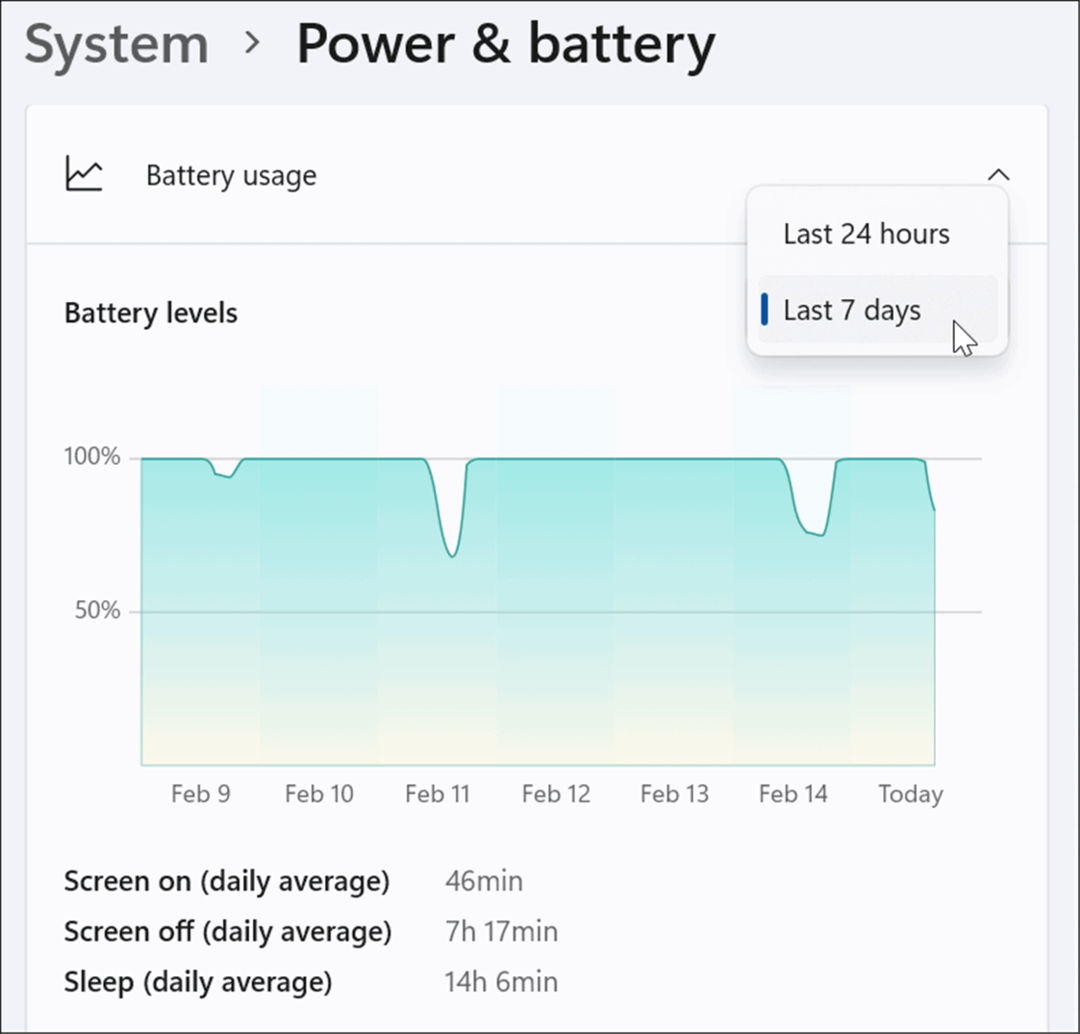
- Scroll iets verder naar beneden en je ziet het batterijgebruik per app. Als u meer wilt weten over een bepaalde app en de impact ervan op de levensduur van de batterij wilt zien, typt u de naam in het zoekveld om deze te vinden.
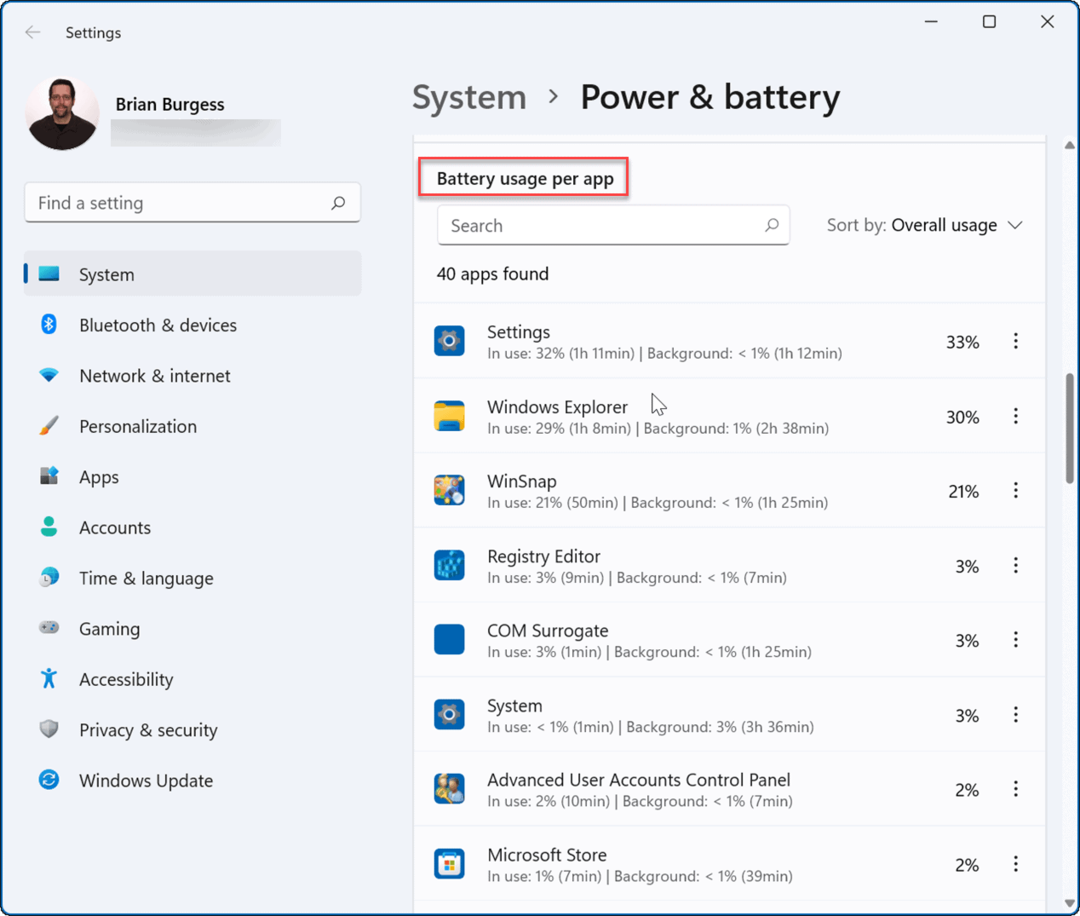
Batterij-instellingen configureren op Windows 11
De app Instellingen op Windows 11 biedt enkele goede details over de levensduur van de batterij. Elke keer Instellingen moeten openen om de batterijtijd te controleren, is niet handig, maar je weet tenminste waar je moet kijken.
Als je er niet helemaal een hele dag van maakt op één lading, bekijk dan manieren om de levensduur van de batterij verbeteren in Windows 11. Misschien wil je ook kijken naar managen Windows 11 Slaap-instellingen of automatische helderheid beheren voor uw weergave.
Als je nog geen Windows 11 gebruikt, kijk dan eens naar het verkrijgen van langere batterijduur op Windows 10.
Hoe u uw productsleutel voor Windows 11 kunt vinden
Als u uw productsleutel voor Windows 11 moet overdragen of alleen nodig hebt om een schone installatie van het besturingssysteem uit te voeren,...
Hoe de cache, cookies en browsegeschiedenis van Google Chrome te wissen
Chrome doet uitstekend werk door uw browsegeschiedenis, cache en cookies op te slaan om uw browserprestaties online te optimaliseren. Haar is hoe te...
Prijsvergelijking in de winkel: hoe u online prijzen kunt krijgen terwijl u in de winkel winkelt
Kopen in de winkel betekent niet dat je hogere prijzen moet betalen. Dankzij prijsaanpassingsgaranties kunt u online kortingen krijgen tijdens het winkelen in...
Een Disney Plus-abonnement cadeau doen met een digitale cadeaukaart
Als je van Disney Plus hebt genoten en het met anderen wilt delen, kun je als volgt een Disney+ Gift-abonnement kopen voor...