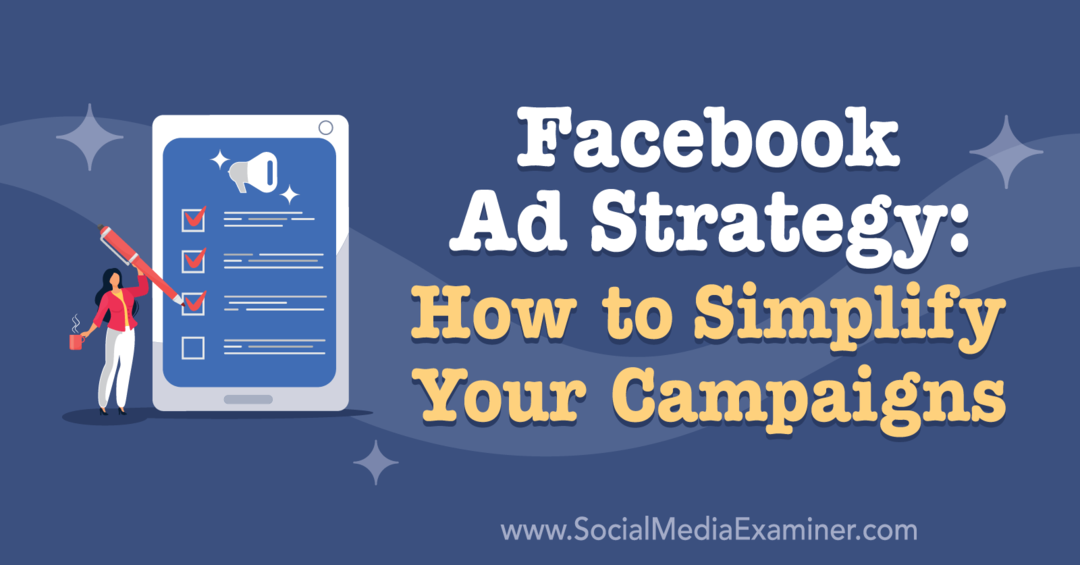Apps starten tijdens opstarten op Windows 11
Microsoft Windows 11 Held / / February 22, 2022

Laatst geupdate op

Als je altijd dezelfde apps op je pc gebruikt, bespaar dan wat tijd en start de apps tijdens het opstarten op Windows 11. Deze gids laat u zien hoe.
Als je een reeks apps hebt die je vaak op je pc gebruikt, wil je misschien dat ze tijdens het opstarten worden gestart.
U kunt zich zorgen maken dat het hebben van te veel apps die tijdens het opstarten worden uitgevoerd, de algehele opstarttijd kan vertragen. Als je toch van plan bent bepaalde apps te openen, waarom zou je dan niet wat tijd besparen? Op deze manier zijn de apps die je gebruikt klaar voor gebruik zodra je pc klaar is met opstarten en kun je beginnen met werken (of spelen).
In Windows 11 kunt u het opstartgedrag van apps eenvoudig beheren via de app Instellingen of door snelkoppelingen in de map Opstarten te plaatsen. Als u wilt weten hoe u apps kunt starten tijdens het opstarten op Windows 11, volgt u onze onderstaande stappen.
Apps automatisch starten tijdens opstarten via Instellingen
U kunt instellen dat bepaalde apps tijdens het opstarten worden gestart met behulp van de app Instellingen van Windows 11.
Gebruik deze stappen om apps automatisch te starten via Instellingen:
- Klik op de Startknop en selecteer Instellingen uit de menukaart.
- Wanneer Instellingen wordt geopend, klikt u op Apps aan je linker kant.
- Klik aan de rechterkant op de Opstarten optie.
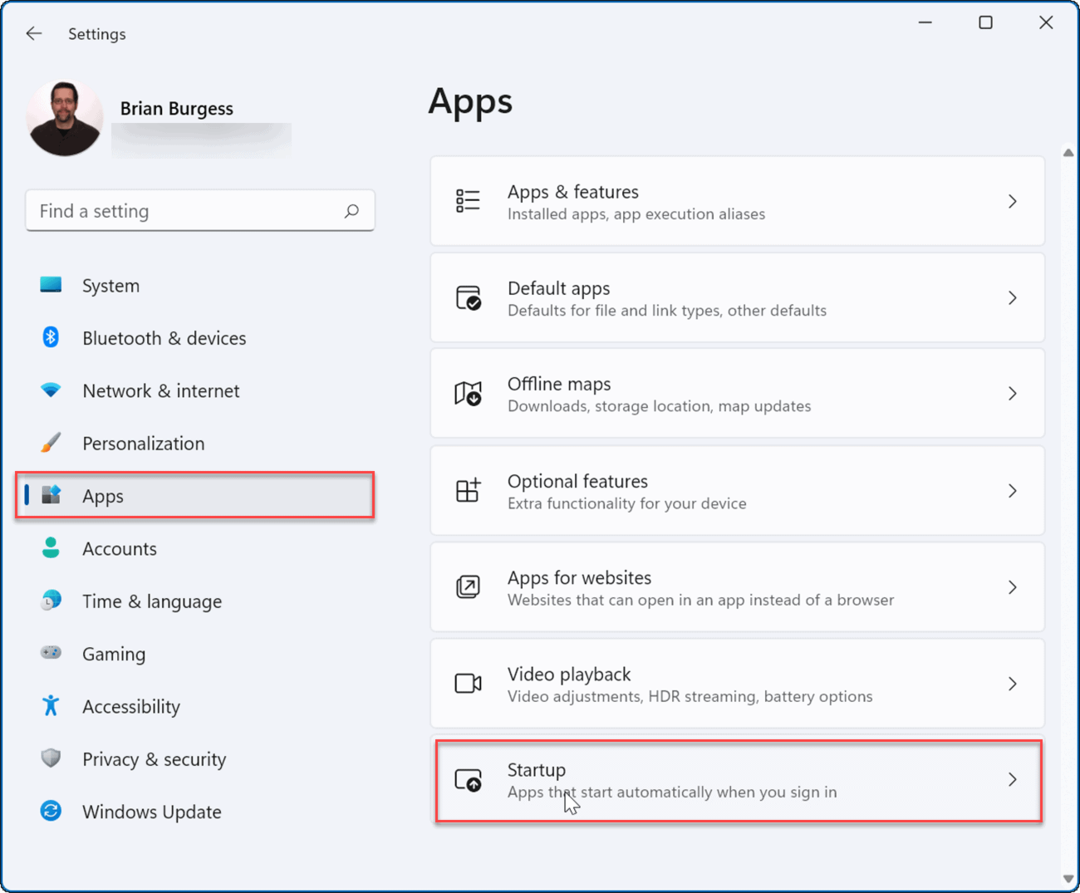
- Ga door de lijst en schakel de tuimelschakelaar uit voor de apps die u tijdens het opstarten wilt starten.
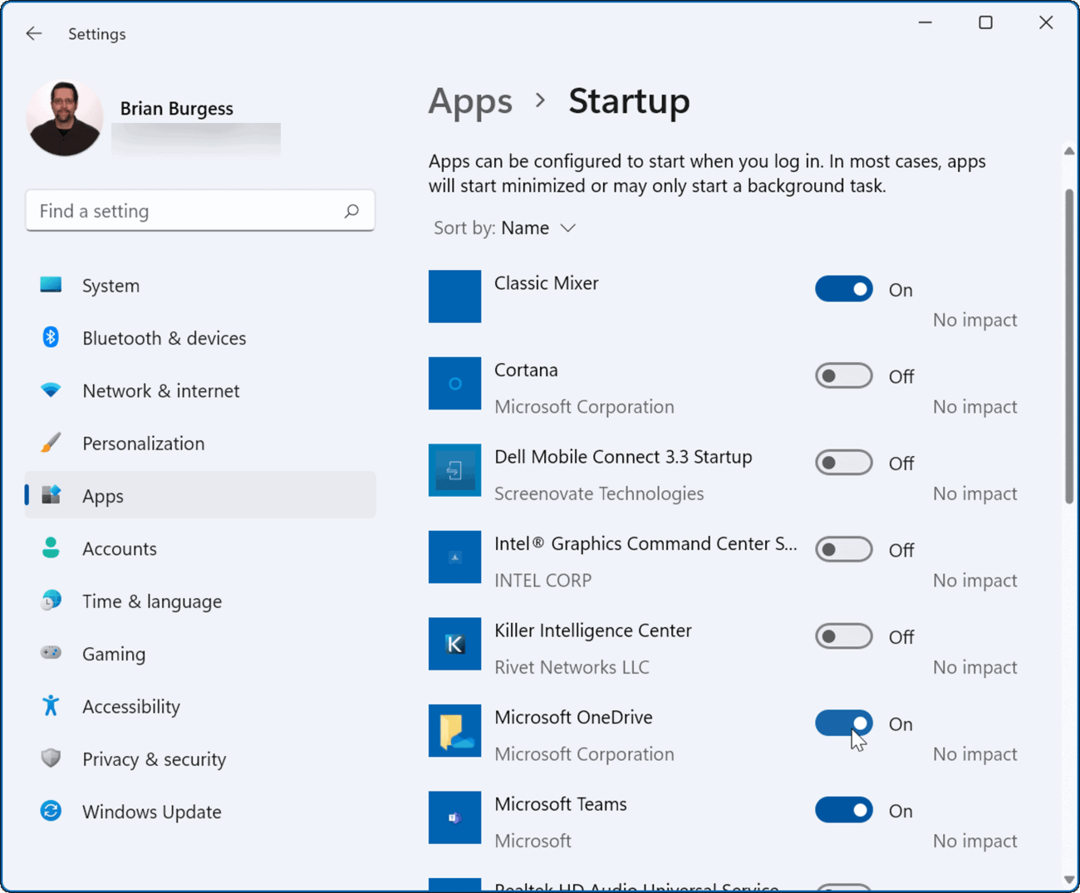
- Sluit de app Instellingen af: de apps die je hebt ingeschakeld, worden automatisch gestart de volgende keer dat je herstart Windows 11.
Configureer de opstartmap
Een andere manier om apps te starten tijdens het opstarten op Windows 11 is via de Startup-map. Als u de optie Opstartmap gebruikt, kunt u ook bepalen hoe bepaalde app-vensters worden geopend tijdens het opstarten.
Apps configureren met behulp van de opstartmap op Windows 11:
- Druk op de sneltoets Windows-toets + R om de te lanceren Rennen dialoog venster.
- In Rennen, typ shell: opstarten en klik Oke.
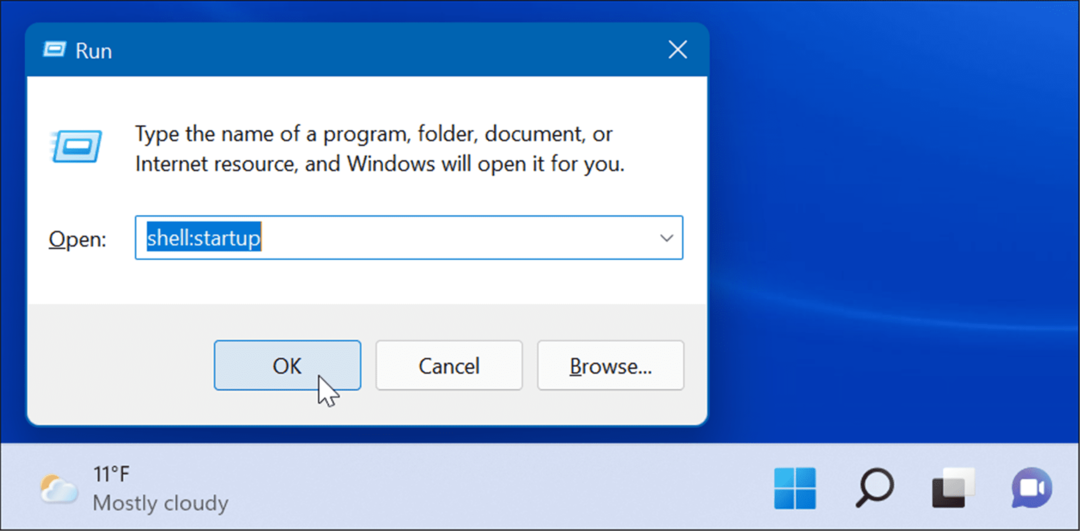
- Wanneer de Opstartmap opent in Verkenner, Klik Nieuw > Snelkoppeling van linksboven.
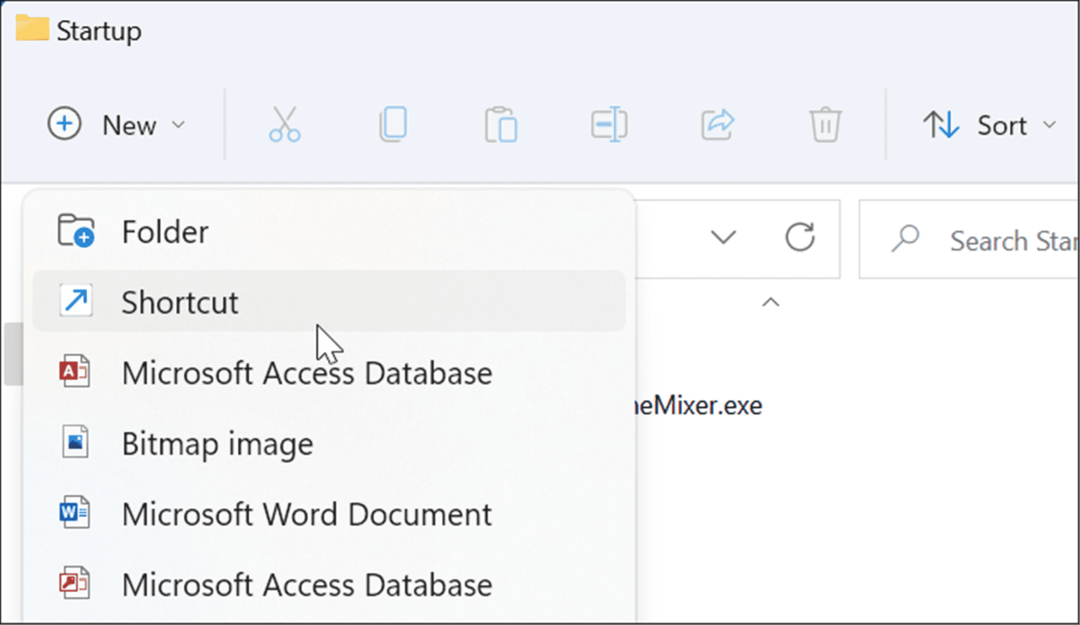
- Wanneer de Snelkoppeling maken wizard start, klik op de Bladeren, navigeer naar de locatie van de app die u wilt toevoegen en klik vervolgens op Oke.
- Verouderde 32-bits apps bevinden zich meestal in de Programmabestanden (x86) map en 64-bits apps bevinden zich in de Programmabestanden map. Selecteer het uitvoerbare bestand of .exe bestand dat het programma start.
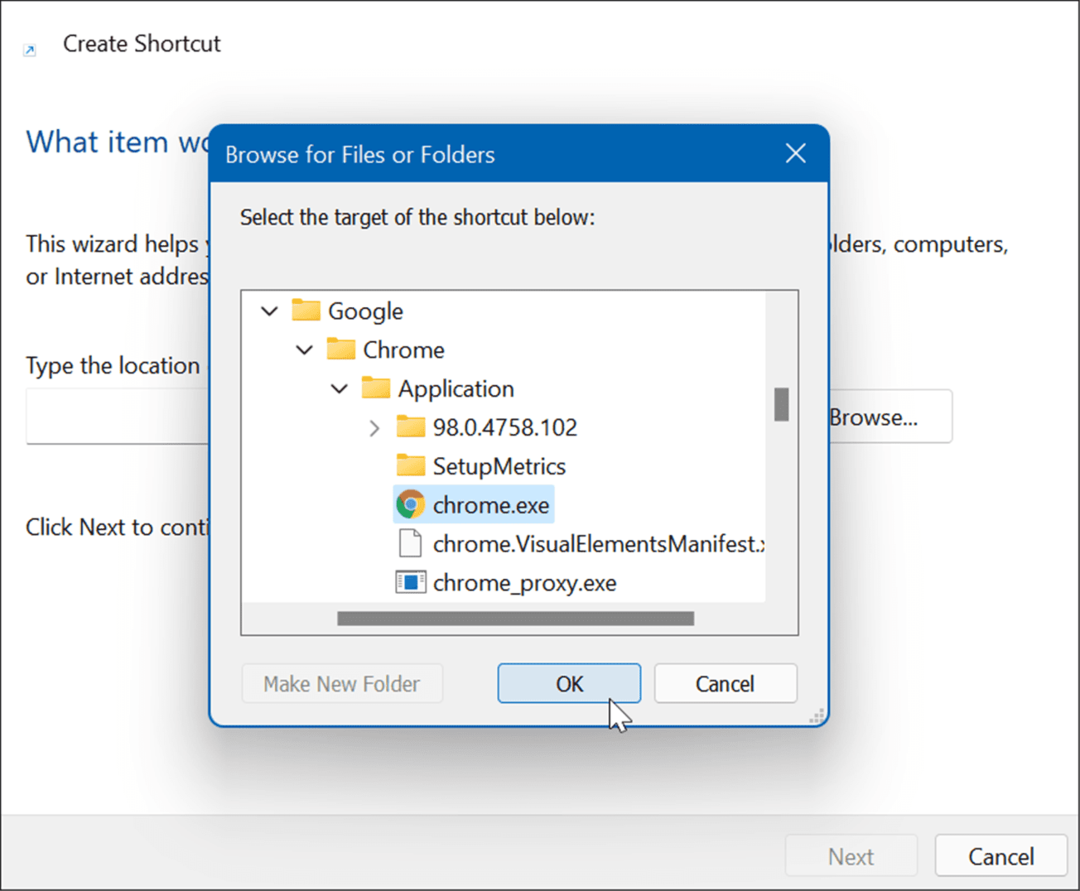
- Nadat u de app hebt geselecteerd, wordt het pad ingevoerd in het locatieveld van de wizard - klik op Volgende.
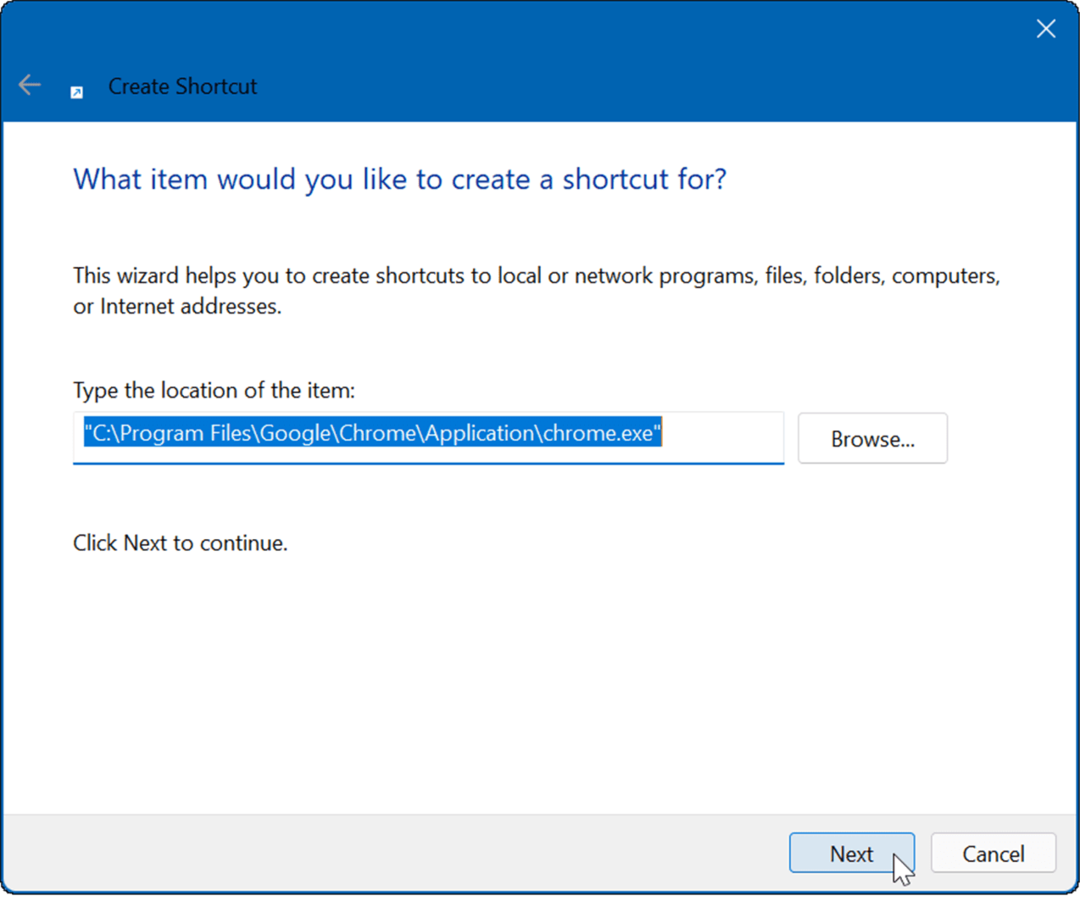
- Typ een optionele naam in het naamveld en klik op Oke.
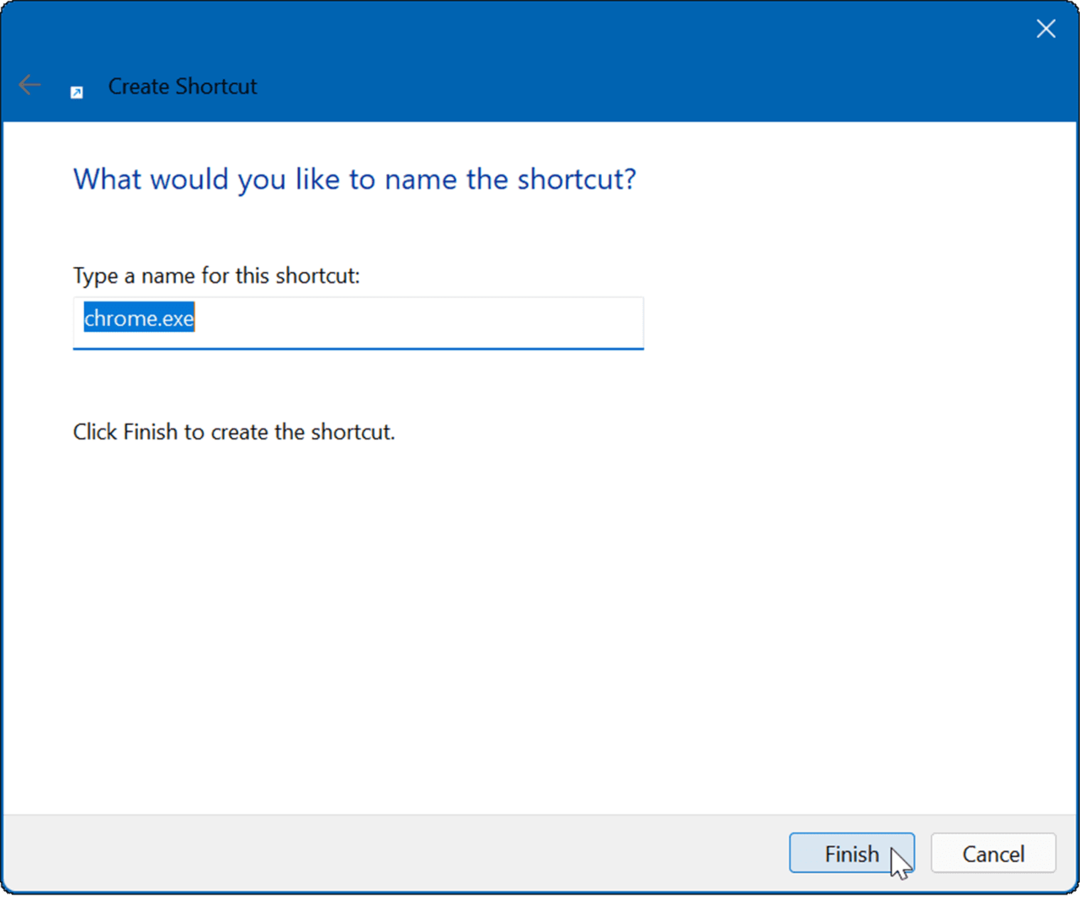
- De snelkoppeling voor de app(s) die u selecteert, wordt nu weergegeven in de map Opstarten.
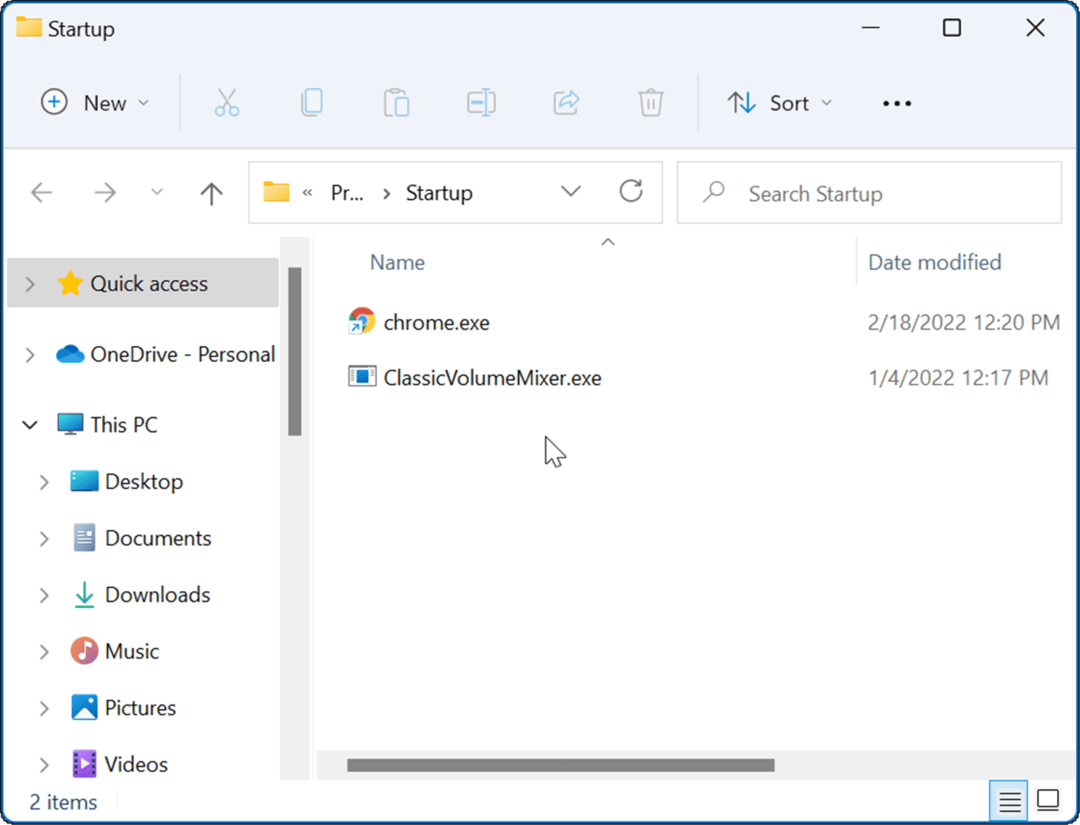
De volgende keer dat u uw pc opnieuw opstart, start Windows alle apps die u aan de map Opstarten toevoegt.
Gedrag van app-venster aanpassen
Het is ook vermeldenswaard dat wanneer u apps toevoegt aan de map Opstarten, deze standaard in een venstermodus worden gestart. Als u bijvoorbeeld meerdere apps hebt ingesteld om te worden uitgevoerd, kan dit uw scherm rommelig maken. Het goede nieuws is dat je ze kunt instellen om geminimaliseerd of gemaximaliseerd uit te voeren als dat je voorkeur is.
Het gedrag van het app-venster instellen:
- Klik met de rechtermuisknop op de snelkoppeling van de app in de Opstarten map en selecteer Eigenschappen.
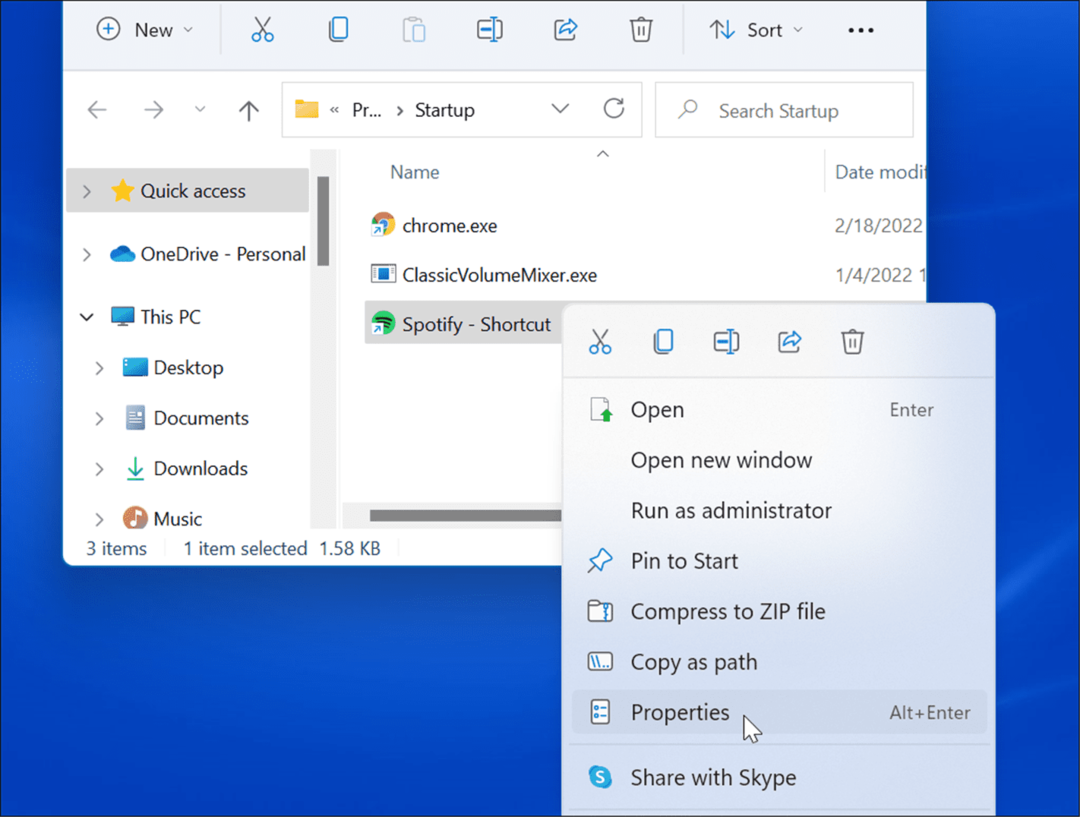
- Onder de Snelkoppeling tabblad, klik op de vervolgkeuzelijst naast Rennen en zet het op geminimaliseerd of gemaximaliseerd.
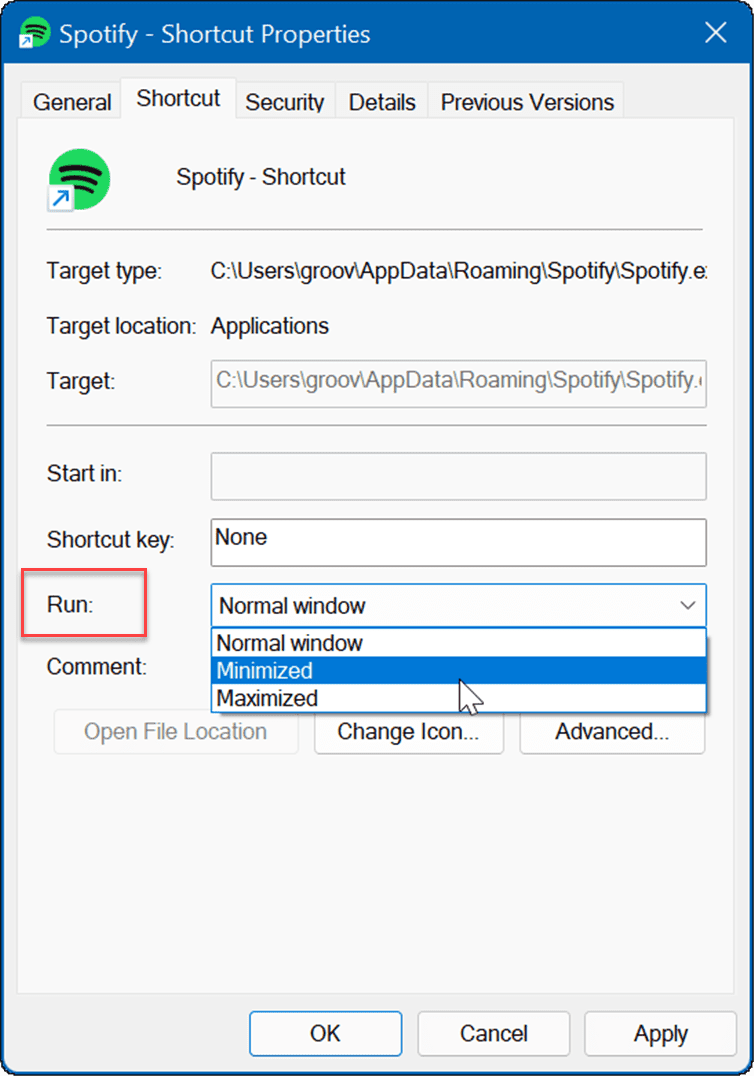
Apps slepen en neerzetten in de opstartmap
U kunt apps slepen en neerzetten als u geen snelkoppeling voor elke app in de map Opstarten wilt maken.
Apps van de map Apps naar de map Opstarten slepen:
- Gebruik de sneltoets Windows-toets + R om de te lanceren Rennen dialoog venster.
- Type shell: opstarten in Rennen en klik Oke.
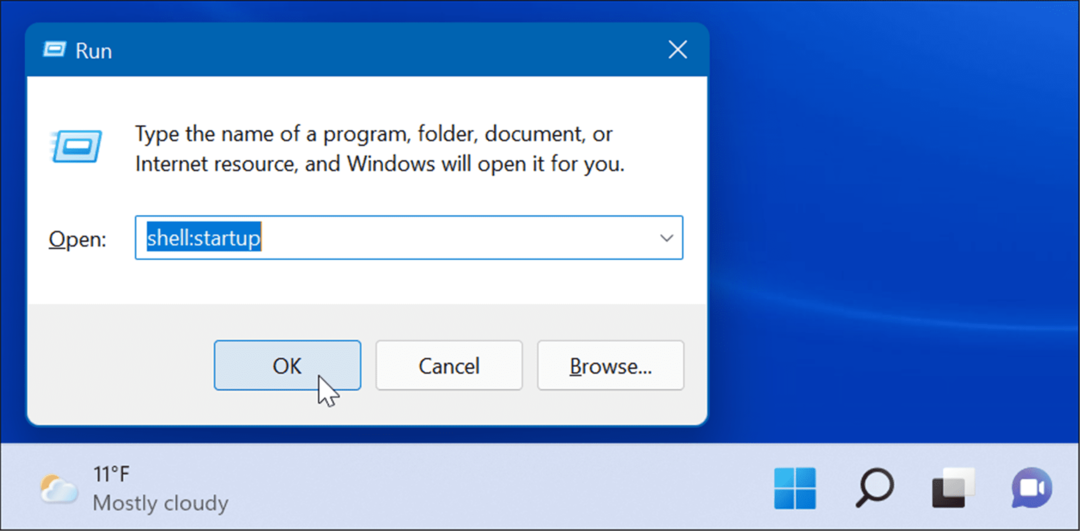
- Druk vervolgens op Windows-toets + R, typ shell: appsmapen klik vervolgens op Oke.
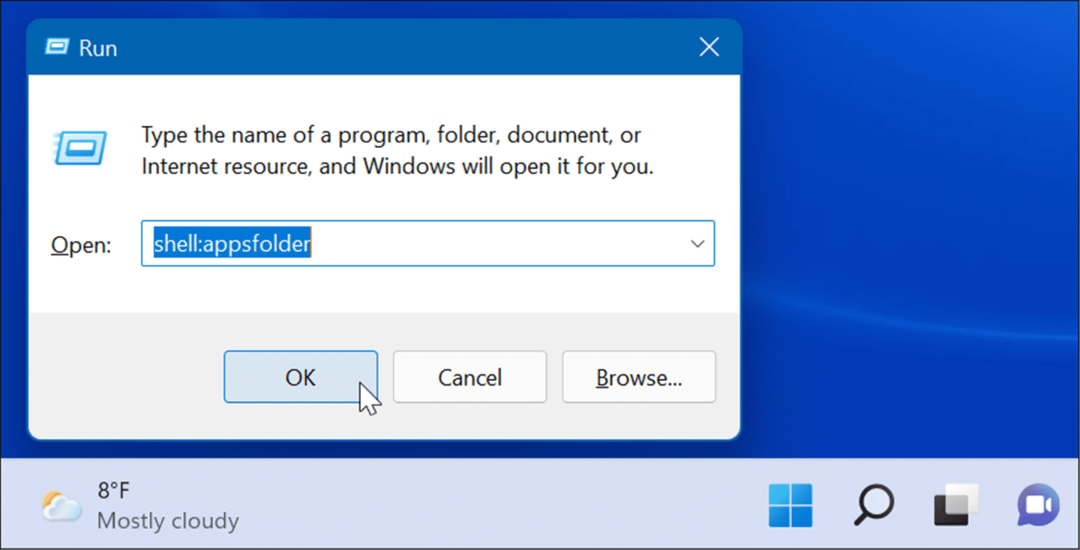
- Op dit punt zou u de Opstarten en Toepassingen mappen geopend. Selecteer een app uit de Toepassingen map en sleep deze naar de Opstartmap. Dat creëert een snelkoppeling naar de app in de map Opstarten.
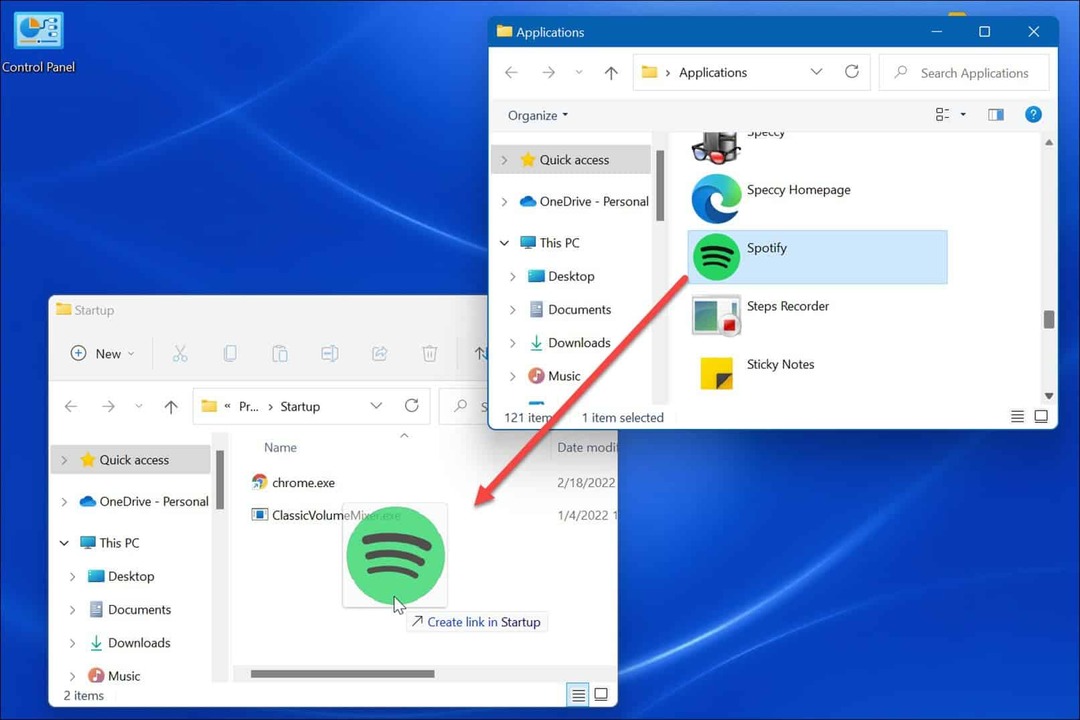
Deze methode werkt goed als u meerdere apps in de map Opstarten wilt plaatsen. Het is eenvoudiger dan voor elke app een snelkoppeling te maken.
Opstart-apps op Windows 11
De bovenstaande stappen zouden u moeten helpen om apps te starten tijdens het opstarten op Windows 11, maar alleen de apps die u wilt zien.
Houd er echter rekening mee dat het instellen van te veel apps om te starten tijdens het opstarten de opstarttijd van uw systeem zal vertragen. Hoe meer apps je hebt, hoe langer de totale opstarttijd zal duren. Als je alleen de apps opneemt waar je snel toegang toe nodig hebt, zullen de prestaties geen grote hit worden.
Als u vindt dat het opstarten van uw pc te lang duurt, probeer dan het uitschakelen van opstart-apps op Windows 11. Kijk voor meer informatie over het beheren van apps op standaard apps wijzigen of hoe? apps vastzetten van Start naar de taakbalk. Als u nog niet op Windows 11 werkt, kunt u apps starten tijdens opstarten op Windows 10.
Hoe u uw productsleutel voor Windows 11 kunt vinden
Als u uw productsleutel voor Windows 11 moet overdragen of alleen nodig hebt om een schone installatie van het besturingssysteem uit te voeren,...
Hoe de cache, cookies en browsegeschiedenis van Google Chrome te wissen
Chrome doet uitstekend werk door uw browsegeschiedenis, cache en cookies op te slaan om uw browserprestaties online te optimaliseren. Haar is hoe te...
Prijsvergelijking in de winkel: hoe u online prijzen kunt krijgen terwijl u in de winkel winkelt
Kopen in de winkel betekent niet dat je hogere prijzen moet betalen. Dankzij prijsaanpassingsgaranties kunt u online kortingen krijgen tijdens het winkelen in...
Een Disney Plus-abonnement cadeau doen met een digitale cadeaukaart
Als je van Disney Plus hebt genoten en het met anderen wilt delen, kun je als volgt een Disney+ Gift-abonnement kopen voor...