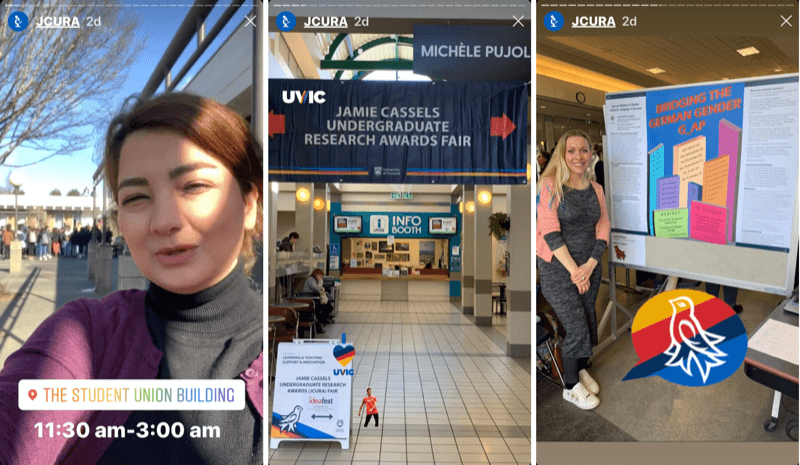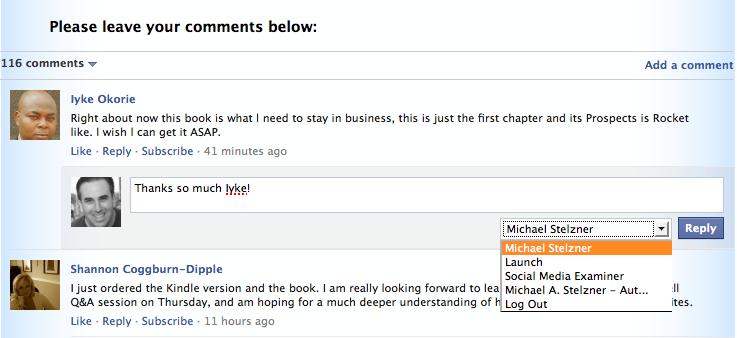Deel uw netwerkverbinding met Hyper-V in Windows 10
Microsoft Windows 10 / / March 18, 2020
Laatst geupdate op
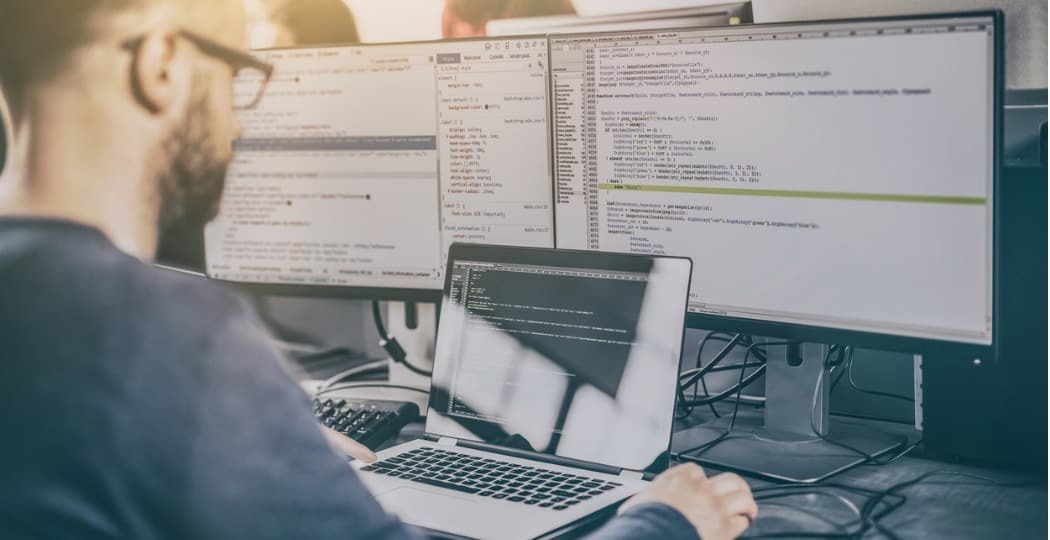
Eerder lieten we u zien hoe u Hyper-V gebruikt, alleen beschikbaar in Windows 10 Pro. Hier leest u hoe u een virtuele machine instelt met een ander exemplaar van Windows.
Eerder hebben we je laten zien hoe Hyper-V te gebruiken, alleen beschikbaar in Windows 10 Pro; om een virtuele machine op te zetten met een ander exemplaar van Windows. Ik moest onlangs wat testen uitvoeren, maar realiseerde me dat ik internet nodig zou hebben om dit te laten werken. Helaas is de out-of-box netwerkondersteuning van Hyper-V niet echt intuïtief. Het kan worden gedaan, maar is een beetje betrokken. Om de internetverbinding van uw computer te delen met een virtuele Hyper-V-machine, moet u een virtuele switch instellen via uw internetverbinding. In dit artikel laten we u zien hoe u dit moet doen.
Deel uw netwerkverbinding met een Hyper-V virtuele machine
Als u nog geen virtuele machine hebt ingesteld, bekijk ons vorige artikel voor instructies. Als u dat al doet, gaat u verder met het starten van de Hyper-V-manager. Selecteer uw virtuele machine en klik vervolgens op Virtual Switch Manager onder het deelvenster Acties.
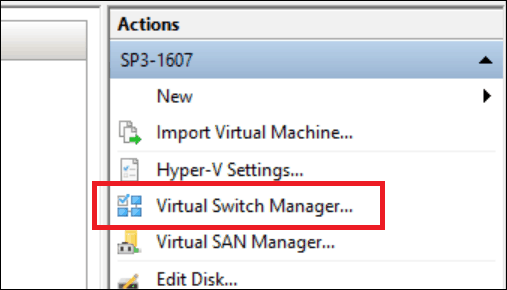
Selecteer Nieuwe virtuele netwerkswitch, selecteer Intern en klik vervolgens op Maak een virtuele switch.
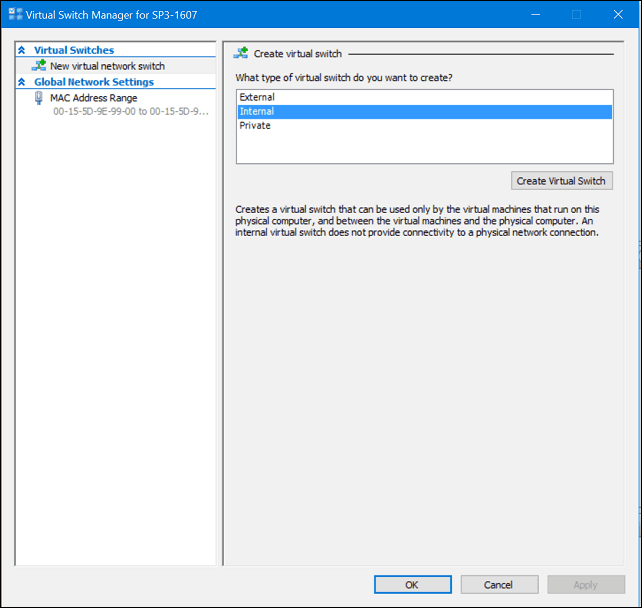
Voer een naam in voor uw schakelaar en selecteer vervolgens Intern netwerk. Klik op Toepassen en vervolgens op OK.
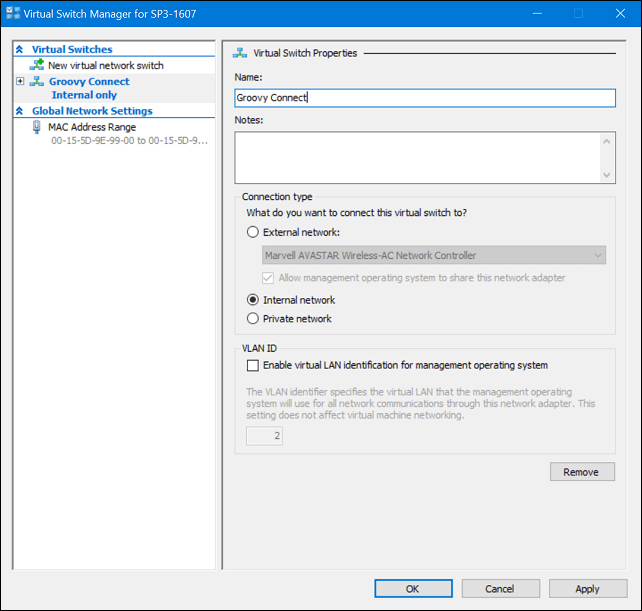
Selecteer uw virtuele machine en klik vervolgens op Instellingen onder het deelvenster Acties.
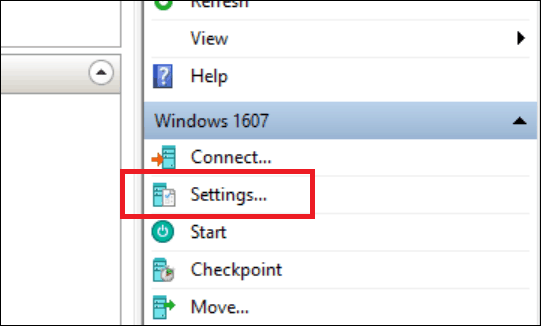
Selecteer de Hardware toevoegen tabblad, selecteer Legacy Network Adapter en klik vervolgens op Toevoegen.
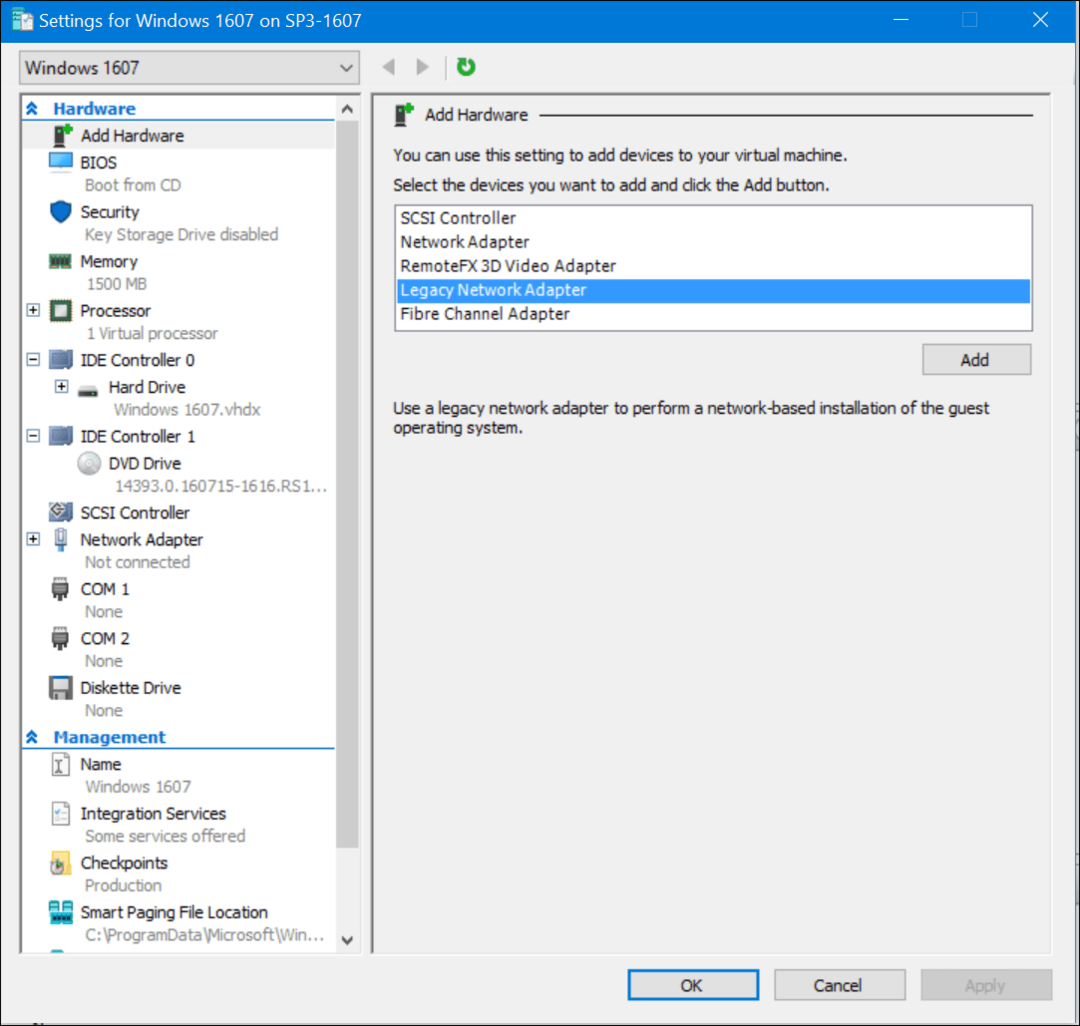
Klik op de keuzelijst Virtuele schakelaar en selecteer vervolgens de eerder gemaakte verbinding, de mijne is Groovy Connect. Klik op Toepassen en vervolgens op OK.
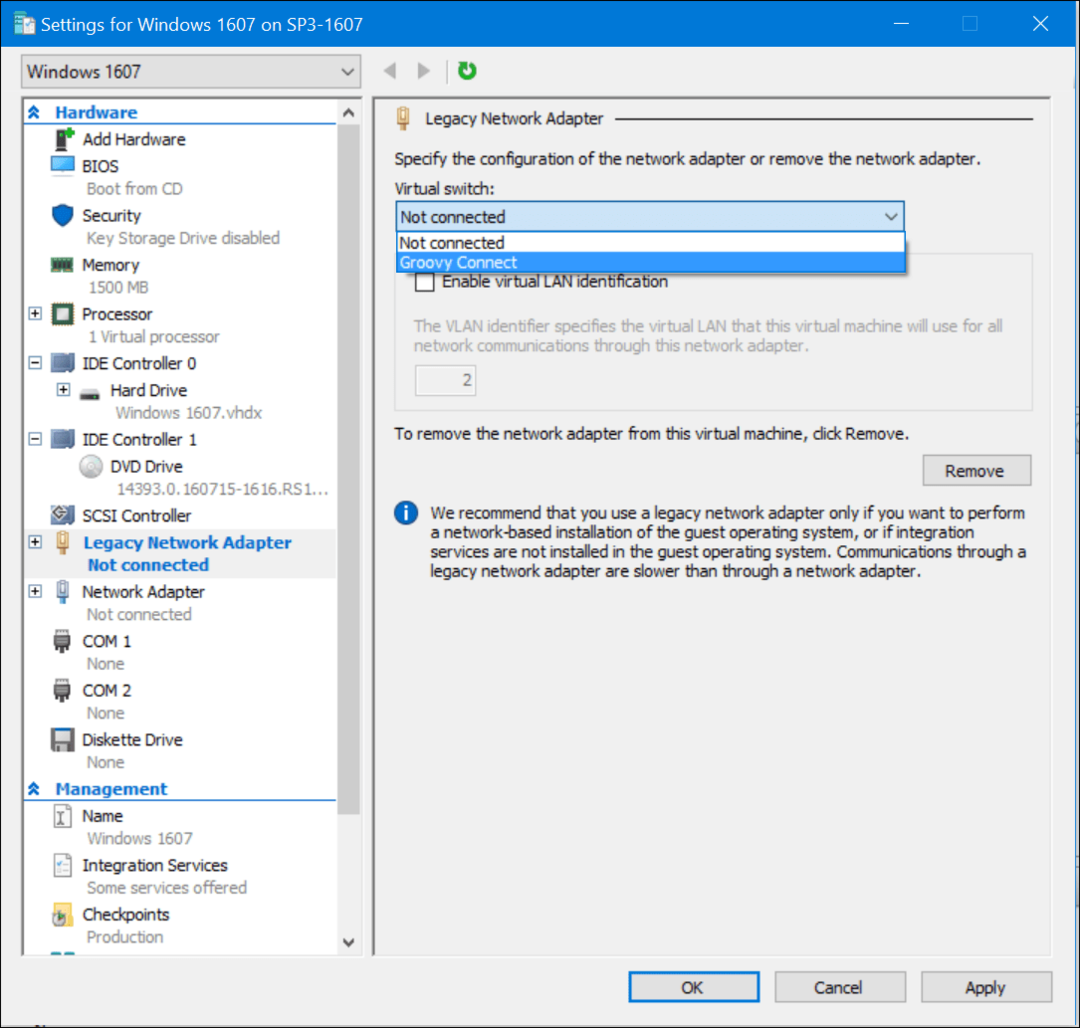
Klik met de rechtermuisknop op het netwerkpictogram in het verbindingspictogram in het systeemvak en klik vervolgens op Netwerkcentrum. Daar ziet u uw nieuw gemaakte verbinding.
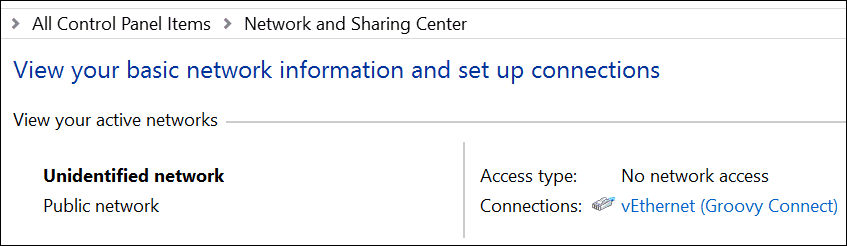
Klik in hetzelfde venster op Adapterinstellingen wijzigen, selecteer uw netwerkverbinding waarmee uw computer verbinding maakt met internet. Klik met de rechtermuisknop op de verbinding, klik op Eigenschappen, selecteer het tabblad Delen en vink het vakje aan Alle andere netwerkgebruikers moeten verbinding maken via de internetverbinding van deze computer.
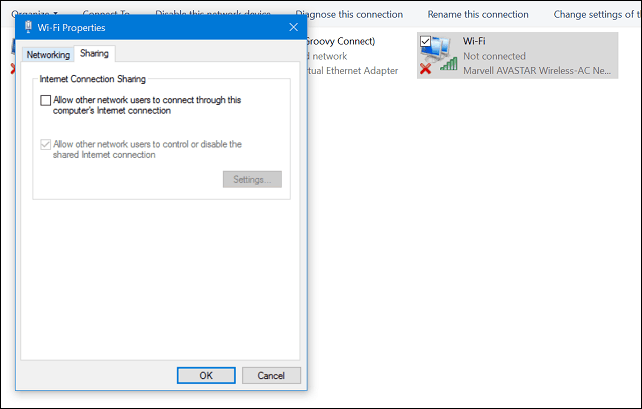
U zou nu het internet moeten hebben ingesteld in uw virtuele machine. Dit werkt of u nu een bekabelde of draadloze verbinding gebruikt.
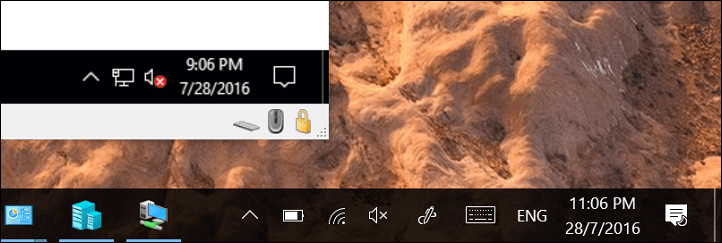
Als u een andere editie gebruikt, zoals Windows 10 Home, kunt u een hulpprogramma voor virtuele machines van derden gebruiken, zoals Oracle VirtualBox. VirtualBox behandelt het netwerkgedeelte van het configureren en delen van internetverbindingen veel eenvoudiger.