
Laatst geupdate op
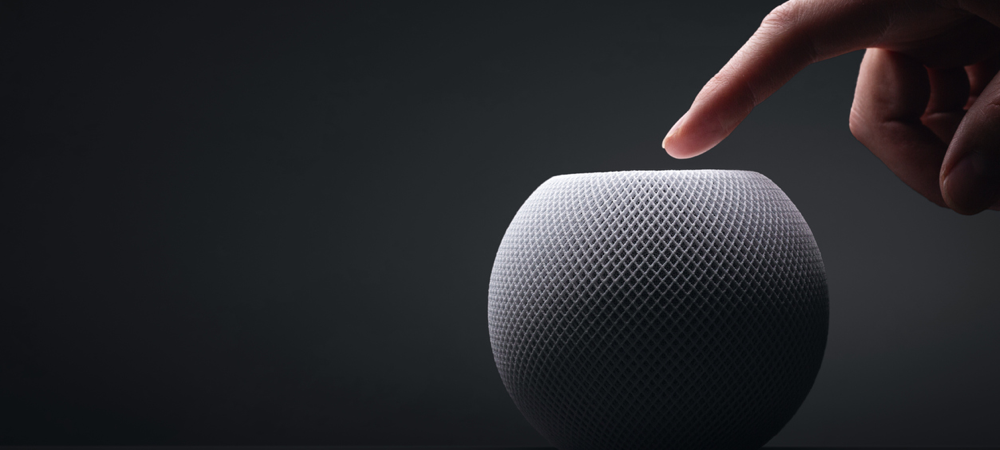
Zelfs de meest betrouwbare elektronica kan van tijd tot tijd bevriezen. Als dat bij u gebeurt, leest u met behulp van deze handleiding hoe u een HomePod mini opnieuw kunt opstarten of resetten.
Zelfs met de meest hoogwaardige elektronica lost soms niets een probleem op zoals een goede oude herstart. Het kan dus nodig zijn om zoiets met uw HomePod of HomePod mini te doen.
Of het nu gaat om het oplossen van een vervelend probleem of het opruimen van overgebleven "cruft", u moet weten hoe u een HomePod mini opnieuw kunt opstarten of resetten. Dit is wat u moet doen.
Wanneer dingen niet goed werken, kan opnieuw opstarten helpen
Hoezeer we ook van onze technologie houden, zelfs de best gemaakte elektronica zijn gevoelig voor fouten, bugs en crashes. Misschien reageert je HomePod helemaal niet, of je nu op het scherm tikt of "Hé, Siri" zegt. Of, het doet misschien een beetje vreemd en zegt dat het geen verbinding kan maken met internet terwijl alles zou moeten zijn prima.
Als er iets niet helemaal klopt met een HomePod mini, moet hij misschien opnieuw worden opgestart. Dit is een vrij eenvoudig proces en er zijn verschillende manieren waarop u de slimme luidspreker opnieuw kunt opstarten.
Als u besluit uw HomePod opnieuw op te starten, duurt dit een paar minuten, dus geef het de tijd. Tijdens het opnieuw opstarten is het apparaat niet beschikbaar voor spraakopdrachten. Als het fungeert als de HomeKit-hub voor uw huis, kunt u ook tijdelijk de toegang tot uw smarthome-apparaten kwijtraken.
Koppel uw HomePod los
De eenvoudigste manier om uw HomePod opnieuw op te starten, is door het apparaat los te koppelen en vervolgens weer aan te sluiten. Als u dit doet, moet u minimaal 10 seconden wachten voordat u de luidspreker weer in het stopcontact steekt. Hierdoor kunnen alle condensatoren van de HomePod de overgebleven elektriciteit afvoeren en wordt fysieke schade aan de componenten voorkomen.
Dit is natuurlijk niet de meest elegante oplossing. Als u het te vaak doet, kan dit leiden tot meer problemen op de weg. Ook al lijkt het een eenvoudig apparaat, de HomePod heeft interne opslag die kan lijden onder beschadigde bestanden als je gewoon aan de stekker trekt.
Start of reset een HomePod vanaf uw iPhone
De geprefereerde manier om herstart of reset de Apple smart speaker is van de Home-app op je iPhone. Dit is wat u moet doen.
- Start vanaf uw iPhone de Thuis app.
- Kraan Kamers en zoek de kamer met uw HomePod of HomePod mini.
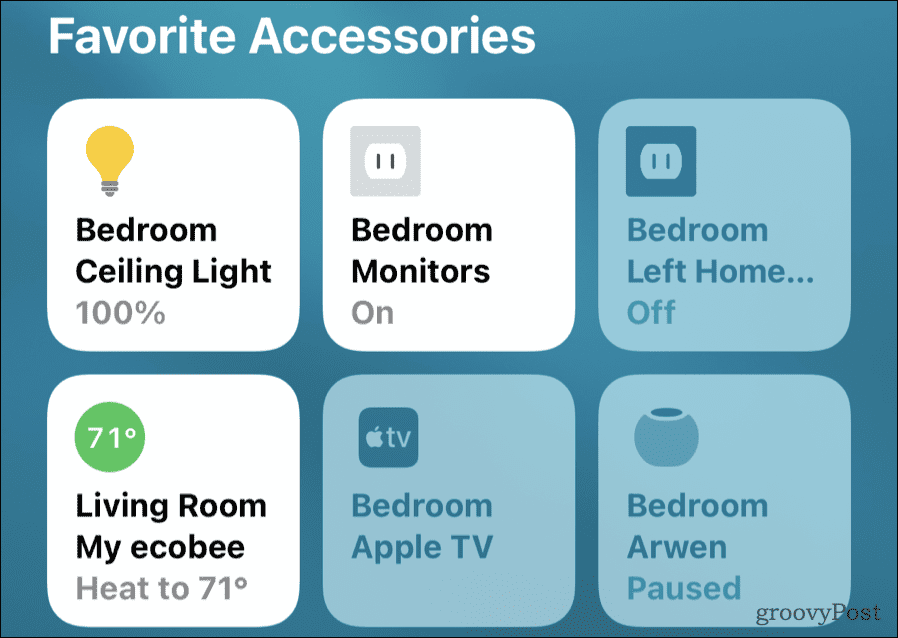
- Tik en houd het pictogram van het apparaat vast totdat de bedieningselementen verschijnen.
- Als de HomePod deel uitmaakt van een stereopaar, zult u: moet het degroeperen eerst.
- Veeg naar beneden totdat je ziet Reset HomePod. Tik op die optie.
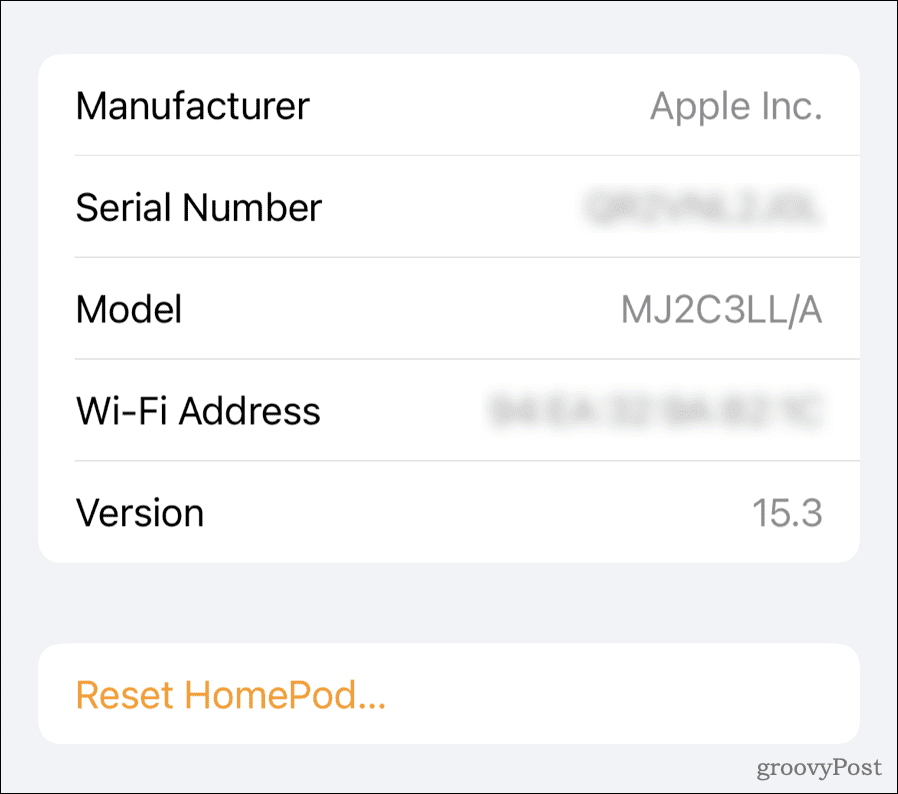
- Kraan Start HomePod opnieuw als u alleen het apparaat opnieuw wilt opstarten.
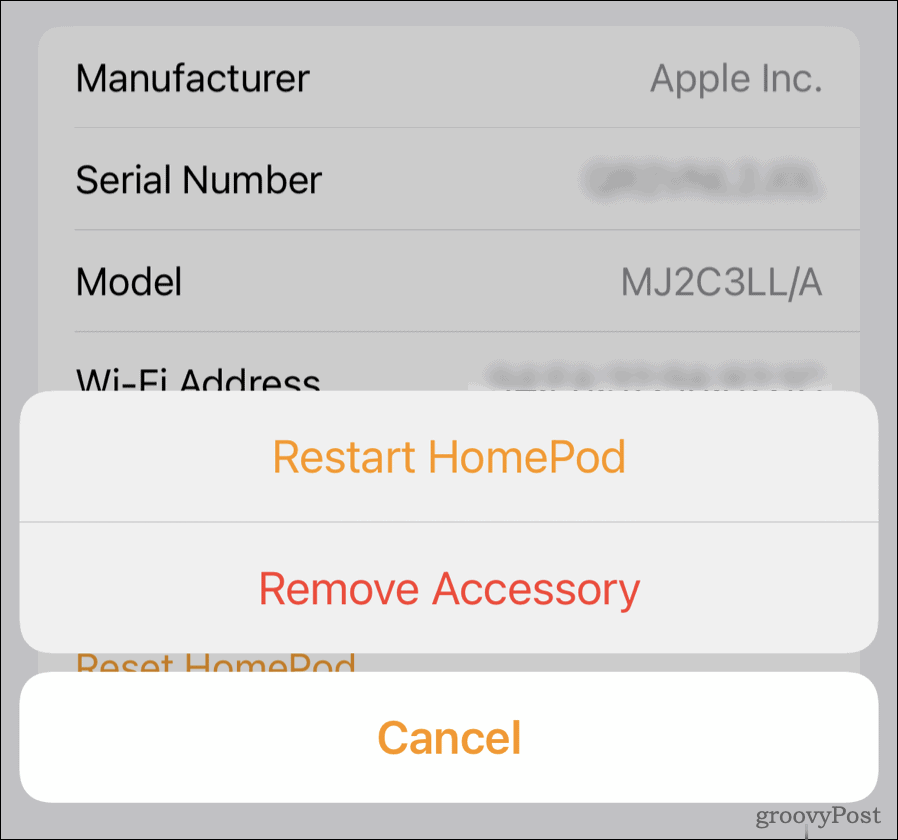
- Als je je slimme luidspreker moet resetten, tik je in plaats daarvan op Accessoire verwijderen.
Het is belangrijk op te merken dat als u de HomePod opnieuw instelt, hierdoor alle inhoud en instellingen worden gewist. Je moet het instellen als een nieuw apparaat door je iPhone in de buurt van de HomePod te brengen en de instructies op het scherm te volgen.
De HomePod-bedieningselementen gebruiken om het apparaat te resetten
Soms werken zelfs de bovenstaande stappen niet. Misschien wordt de HomePod niet weergegeven in de Home-app of heb je niet hetzelfde apparaat waarmee de slimme luidspreker is gekoppeld. Als dat gebeurt, kunt u de HomePod rechtstreeks resetten via het aanraakscherm van de luidspreker.
Uw HomePod resetten via het touchscreen:
- Koppel uw HomePod los en wacht 10 seconden.
- Sluit de HomePod weer aan en wacht 10 seconden.
- Plaats en houd uw vinger op het bovenpaneel van de HomePod, tussen de pictogrammen voor volumeregeling.
- Houd uw vinger op het paneel terwijl het draaiende Siri-lampje van wit naar rood verandert.
- Nadat Siri heeft aangekondigd dat uw HomePod wordt gereset, hoort u drie pieptonen. Als je dat allemaal hebt gehoord, haal je je vinger van het touchpad.
Hiermee worden alle instellingen van uw HomePod gereset. Als het klaar is, hoor je een bel. Als de HomePod nog steeds wordt weergegeven in uw Thuis app, verwijder deze dan handmatig zoals hierboven beschreven.
Breng nu je iPhone naast de slimme luidspreker en volg de instructies op het scherm om hem in te stellen als een nieuw apparaat.
Herstel uw HomePod met een Mac of pc
U kunt uw HomePod ook herstellen vanaf uw Mac of pc. Volg hiervoor deze stappen.
- Sluit de HomePod of HomePod mini aan op uw computer met behulp van de meegeleverde USB-C-kabel.
- Wacht een paar seconden. Als u een Mac gebruikt, opent u a Vinder raam. Open op een Windows-pc de nieuwste versie van iTunes.
- Selecteer uw HomePod wanneer deze op uw computer verschijnt.
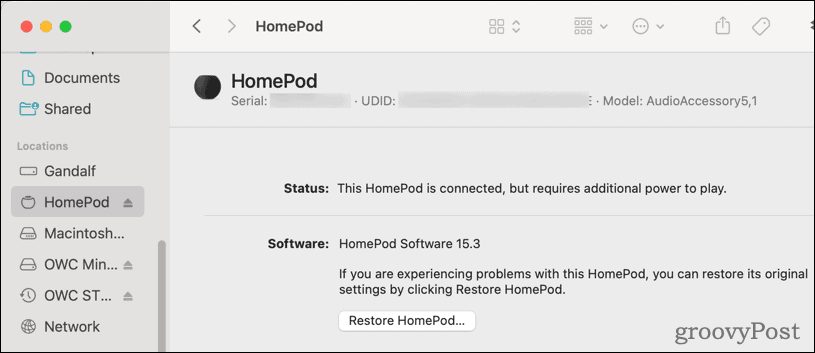
- Klik HomePod herstellen.
Zodra u het knipperende oranje lampje op de bovenkant van uw HomePod niet meer ziet, is het proces voltooid. Koppel het los van uw computer, sluit het weer aan op de lichtnetadapter en stel het in als een nieuw apparaat.
Waarom zou u een HomePod Mini opnieuw opstarten of resetten?
Er zijn een paar typische oorzaken om te weten hoe u een HomePod mini opnieuw moet opstarten of resetten. Het is een goede stap voor het oplossen van problemen wanneer dingen niet helemaal goed werken, of als u van plan bent de luidspreker aan iemand anders te verkopen of weg te geven.
We hebben geconstateerd dat de volgende situaties vaak alleen kunnen worden verholpen door de HomePod of HomePod Mini opnieuw in te stellen:
- Aanhoudende problemen met Siri-spraakopdrachten.
- Herhaalde fouten bij het verbinden met Apple Music.
- Onmogelijkheid om alarmen of timers in te stellen, hetzij binnen de Home-app of via spraakbesturing.
- HomePod reageert helemaal niet, zelfs niet nadat het apparaat opnieuw is opgestart.
Meer doen met de HomePod of HomePod Mini
Natuurlijk kan je Apple smart speaker meer dan alleen muziek afspelen. Je kunt het bijvoorbeeld gebruiken met je Apple TV.
Om met uw dierbaren te communiceren, kunt u ook profiteren van Apple's geweldige intercomfunctie. Met Intercom kunt u berichten verzenden naar iPhone, iPad, iPod touch, Apple Watch en zelfs CarPlay.
Hoe u uw productsleutel voor Windows 11 kunt vinden
Als u uw productsleutel voor Windows 11 moet overdragen of alleen nodig hebt om een schone installatie van het besturingssysteem uit te voeren,...
Hoe de cache, cookies en browsegeschiedenis van Google Chrome te wissen
Chrome doet uitstekend werk door uw browsegeschiedenis, cachegeheugen en cookies op te slaan om uw browserprestaties online te optimaliseren. Haar is hoe te...
Prijsvergelijking in de winkel: hoe u online prijzen kunt krijgen terwijl u in de winkel winkelt
Kopen in de winkel betekent niet dat je hogere prijzen moet betalen. Dankzij prijsaanpassingsgaranties kunt u online kortingen krijgen tijdens het winkelen in...
Een Disney Plus-abonnement cadeau doen met een digitale cadeaukaart
Als je van Disney Plus hebt genoten en het met anderen wilt delen, kun je als volgt een Disney+ Gift-abonnement kopen voor...
