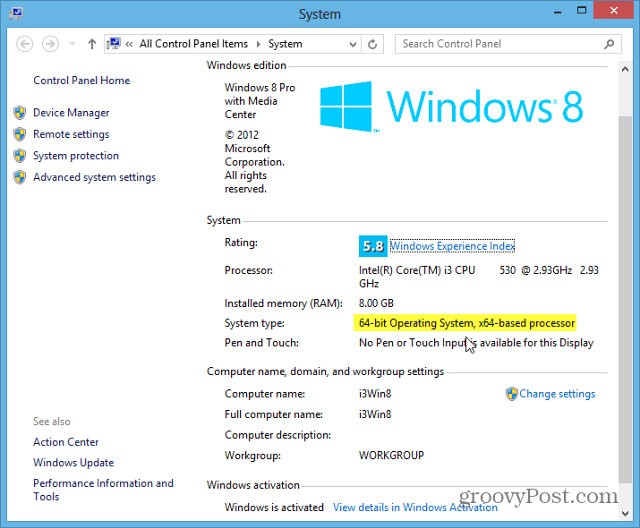Een stationsletter wijzigen op Windows 11 & 10
Microsoft Windows 10 Windows 11 Held / / February 27, 2022

Laatst geupdate op

Gebruikt u meerdere schijven op uw pc? Misschien wilt u de stationsletter in Windows wijzigen om het beheer gemakkelijker te maken. Deze gids laat u zien hoe.
Windows wijst dynamisch stationsletters toe aan verwisselbare opslagapparaten terwijl u ze aansluit. In de meeste gevallen gaat het automatisch door het alfabet (zonder A en B) waarbij uw hoofdstation de stationsletter gebruikt C. Het is echter mogelijk dat u de letter van een schijf wilt wijzigen voor eenvoudiger beheer.
Of het nu een externe of interne opslagschijf is, u kunt een stationsletter op Windows 11 of Windows 10 wijzigen met behulp van de onderstaande stappen.
Wijzig een stationsletter in Windows 11 via Instellingen
Voordat u een stationsletter in Windows wijzigt, zijn er een aantal dingen die u moet weten over dit proces. Ten eerste moet je niet proberen je local te veranderen C: stationsletter, want daar draaien Windows en de meeste van uw apps vandaan. Als u de hoofdschijfletter wijzigt, wordt Windows niet opgestart en worden apps helemaal niet uitgevoerd.
Met dat in gedachten is het wijzigen van een stationsletter op Windows 11 een eenvoudig proces als u de instellingen omhoog gebruikt. Starten:
- Klik op de Begin knop en kies de Instellingen icoon.

- Wanneer Instellingen wordt geopend, navigeert u naar Systeem > Opslag.
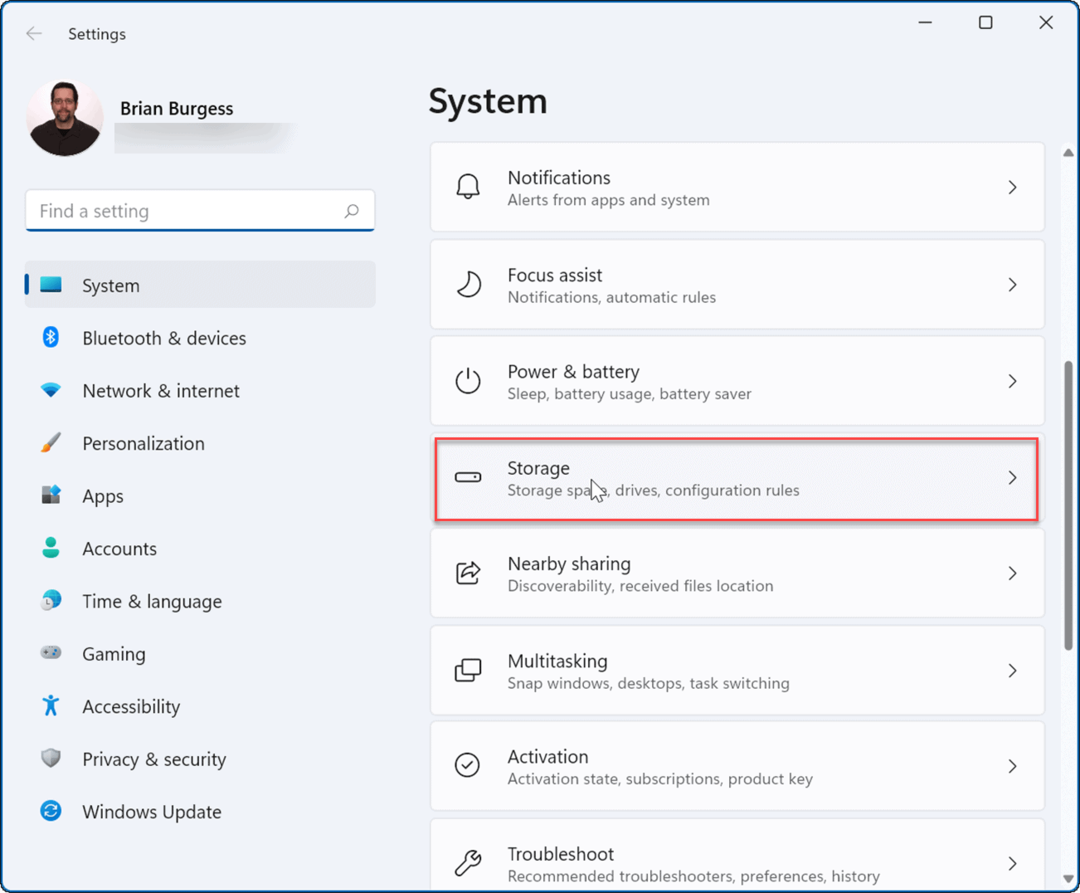
- Scroll naar beneden de Opslag sectie, vouw de. uit Geavanceerde opslaginstellingen optie, en klik op Schijven en volumes.
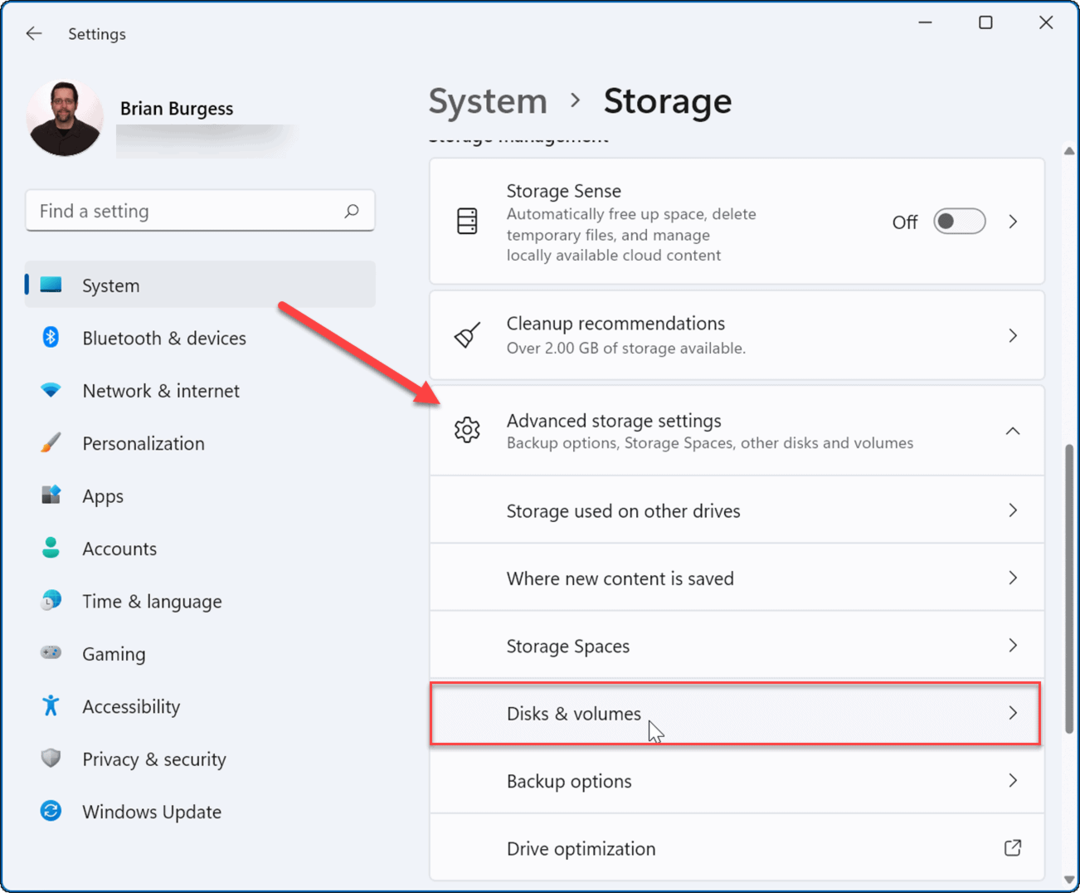
- In de Schijven en volumes sectie, scrol omlaag en klik op de schijf die u wilt wijzigen.
- Klik vervolgens op de Eigenschappen knop.
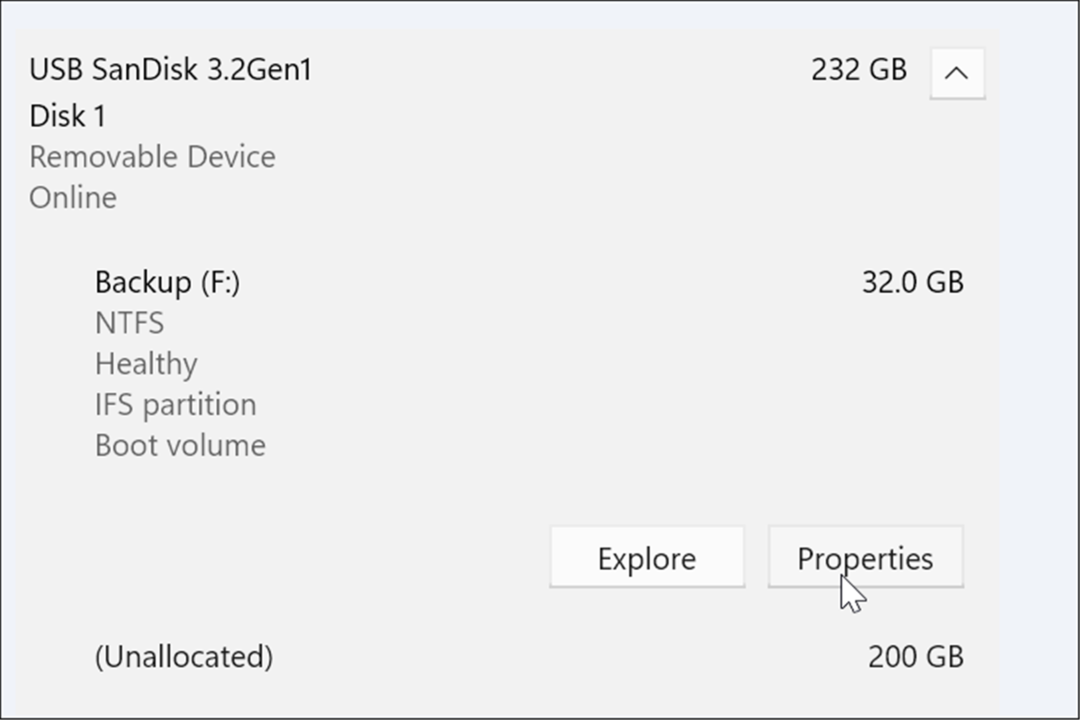
- Onder de Volumegegevens sectie, klik op de Stationsletter wijzigen knop.
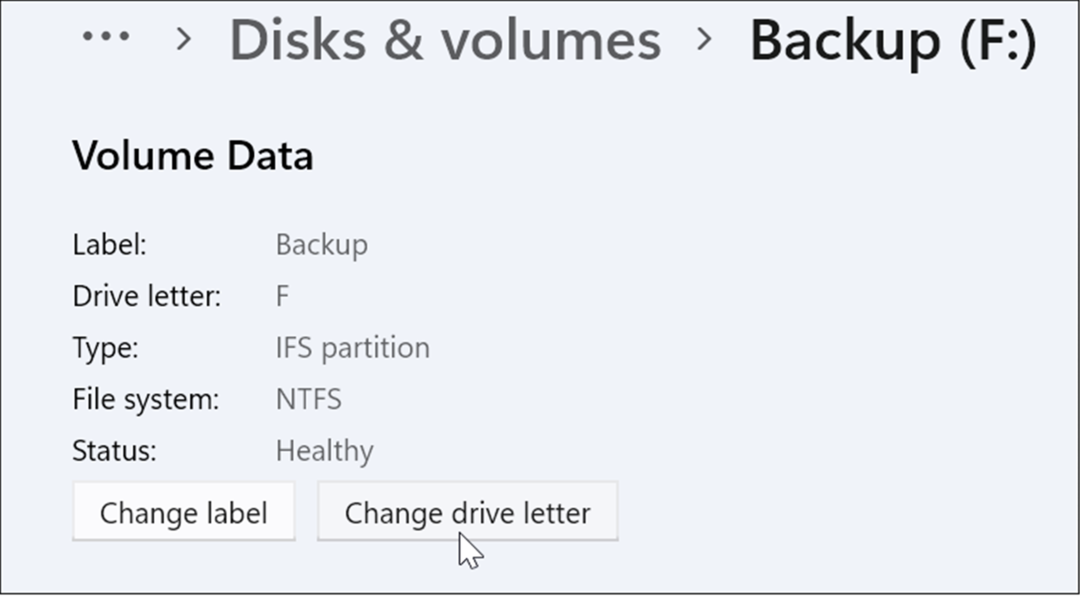
- Wanneer de Stationsletter wijzigen venster verschijnt, klikt u op het vervolgkeuzemenu.

- Kies de letter die je wilt gebruiken in het menu en klik op Oke. In dit voorbeeld veranderen we een externe USB-drive van F naar D.
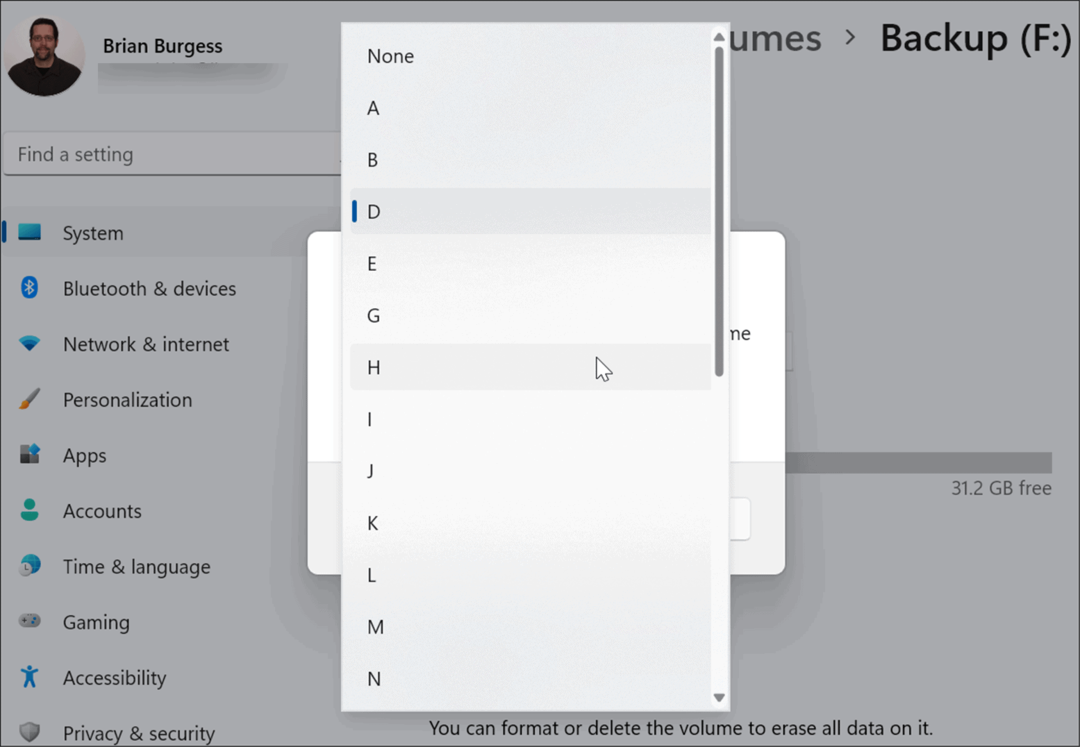
Dat is het. De nieuwe stationsletter wordt van kracht en wordt weergegeven met de letter die u ervoor hebt geselecteerd. De verandering gebeurt meteen en je zult het zien weerspiegeld in Verkenner en tijdens de Windows 11-ervaring.
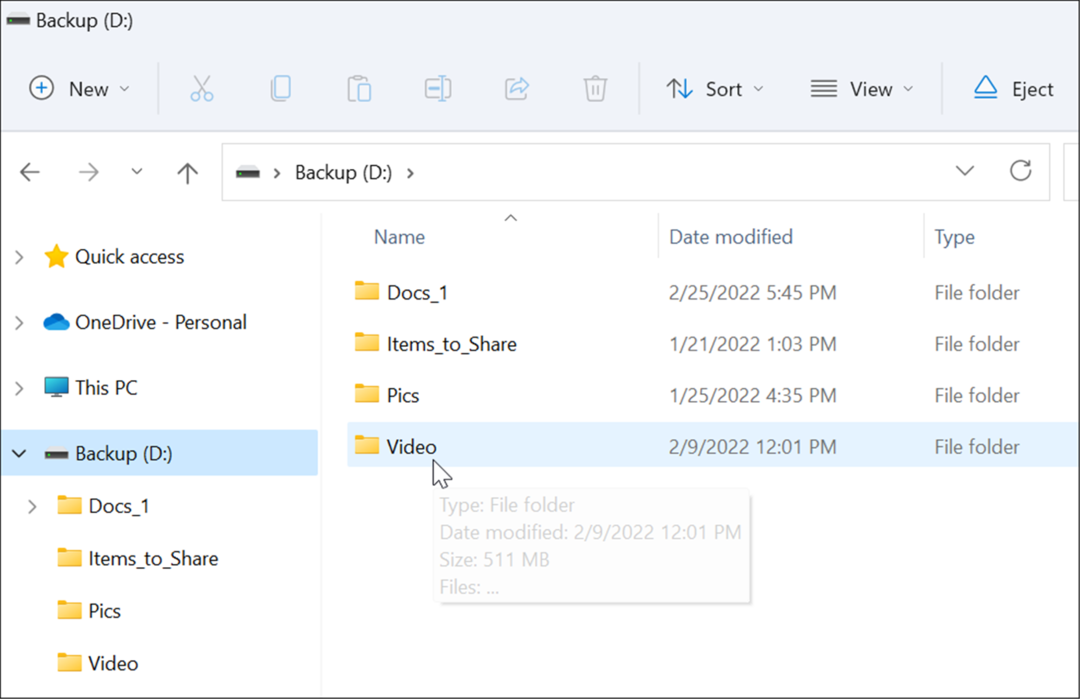
Een stationsletter wijzigen in Windows 10 en 11 met Schijfbeheer
U kunt ook het hulpprogramma Schijfbeheer gebruiken om uw stationsletter te wijzigen. Deze methode werkt met zowel Windows 10 als Windows 11 pc's.
Een stationsletter wijzigen in Windows 11 of Windows 10 met Schijfbeheer:
- Klik op de Begin knop of druk op de Windows-toets en typ schijfbeheer.
- Selecteer Aanmaken en formatteren van partities op de harde schijf van de resultaten bovenaan.
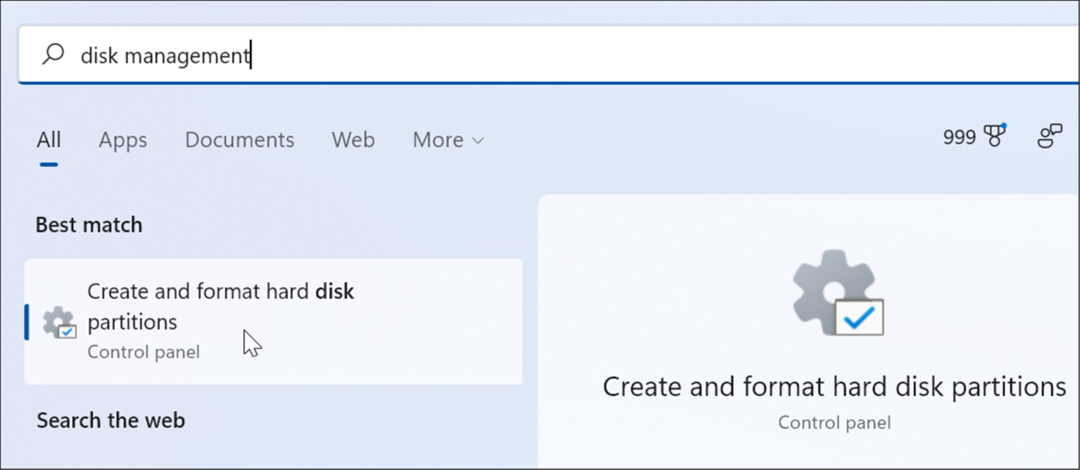
- U kunt ook met de rechtermuisknop klikken op Begin of hit Windows-toets + X en kies Schijfbeheer uit de menukaart.
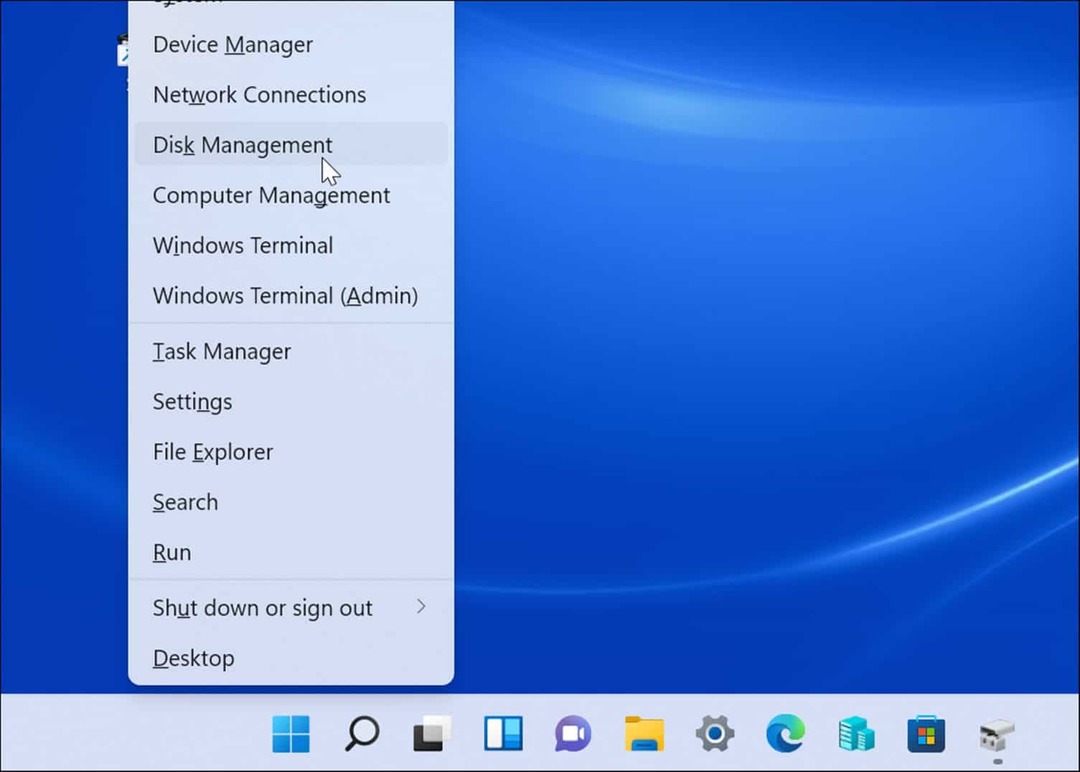
- Wanneer de Schijfbeheer venster wordt geopend, klikt u met de rechtermuisknop op de schijf die u wilt wijzigen en selecteert u Stationsletter en paden wijzigen uit de menukaart. We veranderen bijvoorbeeld een verwisselbare USB-drive van: D naar F.
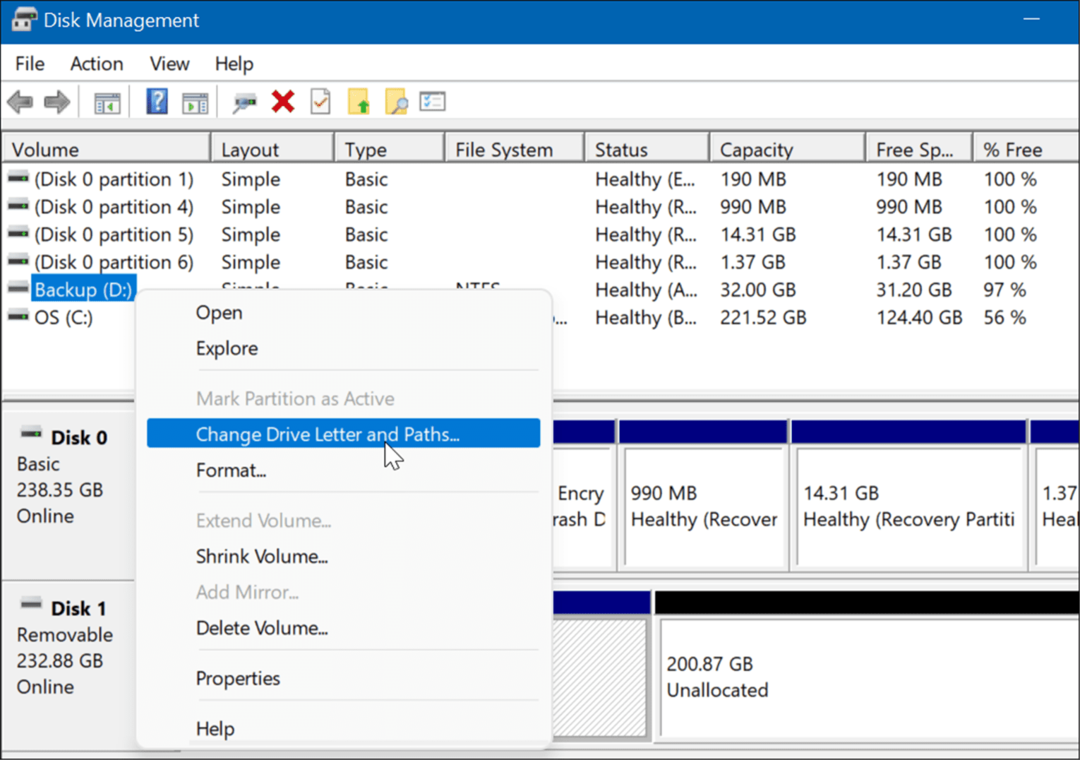
- Klik op de Wijziging knop op het venster dat verschijnt.
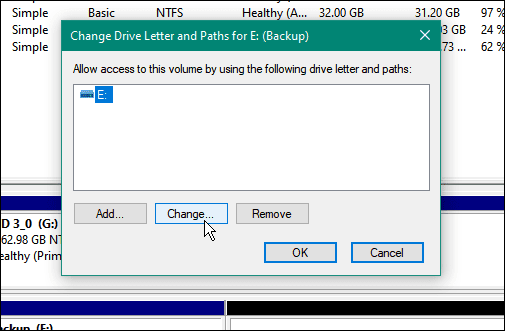
- Zorg er vervolgens voor dat Wijs de volgende stationsletter toe: is geselecteerd en kies de gewenste letter in het vervolgkeuzemenu.
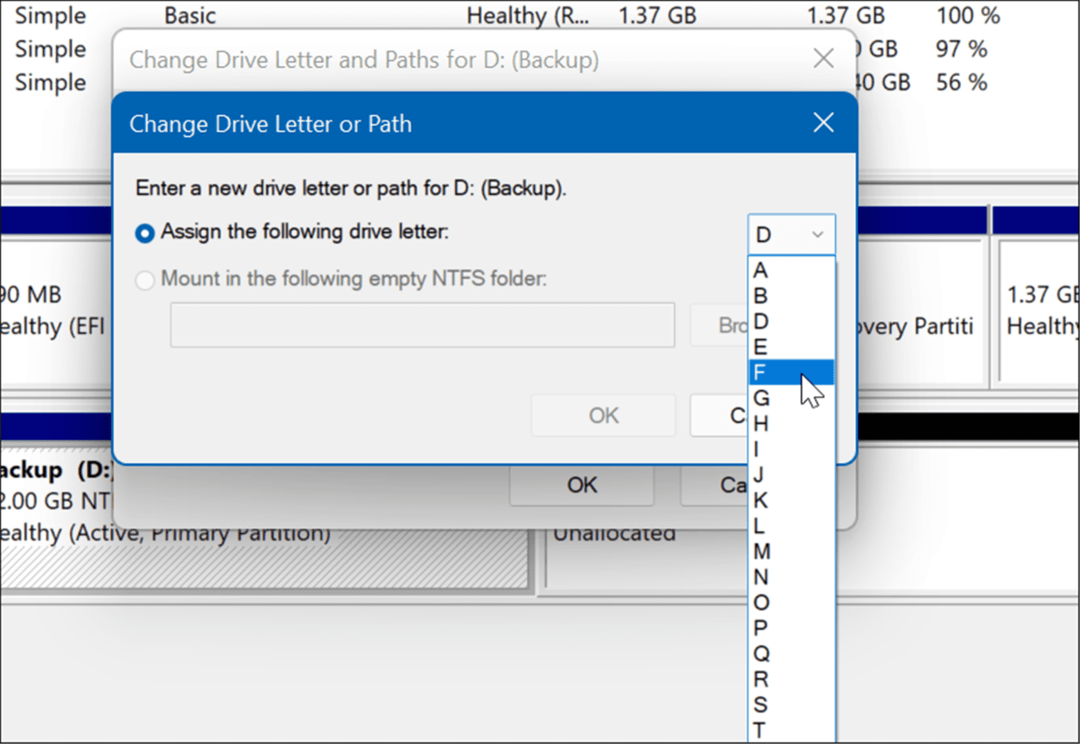
- Zodra je de stationsletter hebt gekozen, klik je op Oke.
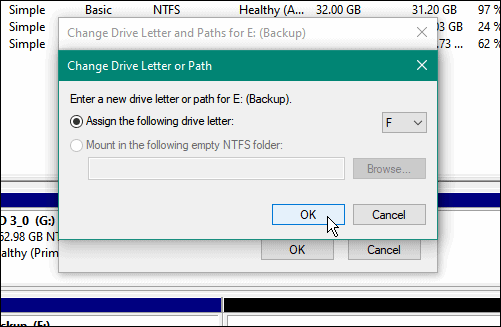
- Klik ten slotte op Ja op het waarschuwingsbericht dat verschijnt.
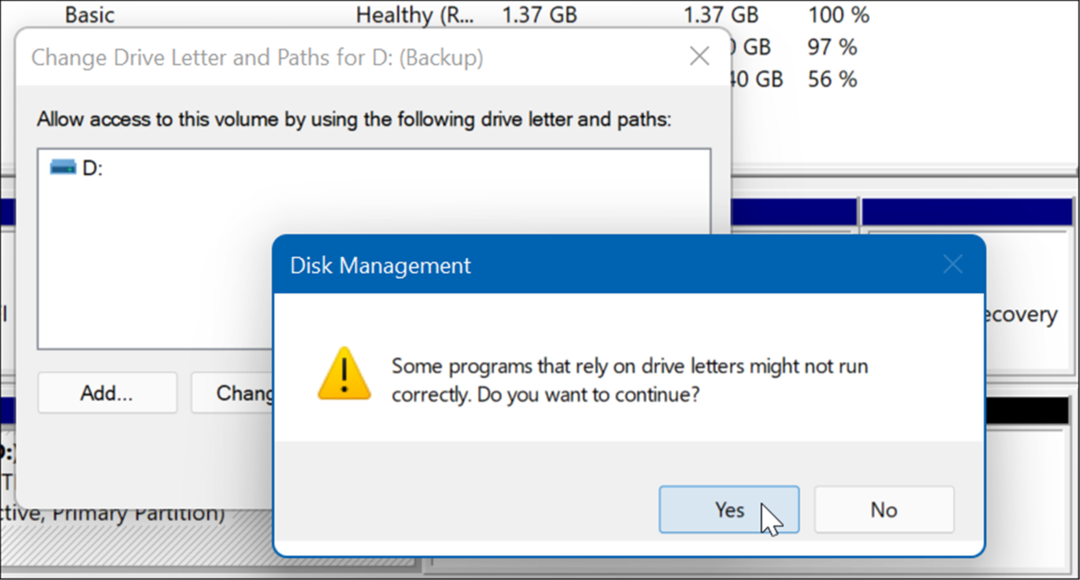
Op dit punt verandert de letter van uw schijf in Windows en zou deze in Verkenner moeten worden geopend om de inhoud ervan te bekijken. Mogelijk moet u: herstart je pc om de wijziging echter van kracht te laten worden.
De nieuwe stationsletter wordt weergegeven in Schijfbeheer en overal waar de stationsletter wordt weergegeven, zoals in Deze pc, bijvoorbeeld.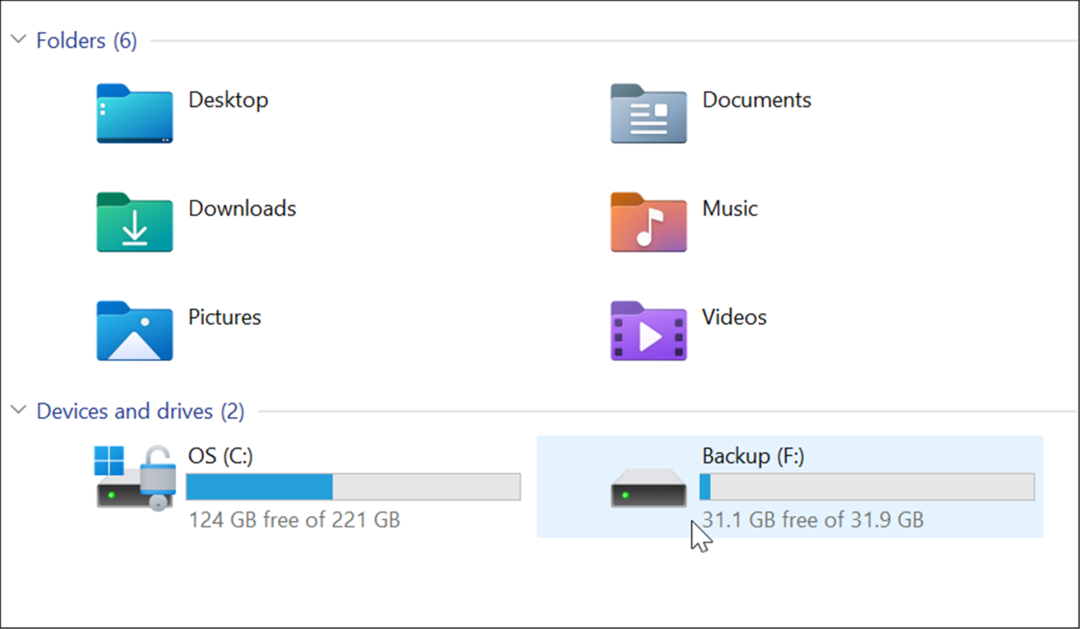
Als u de verwisselbare stationsletter wijzigt, moet deze hetzelfde blijven op de computer waarop u deze wijzigt. Als u het bijvoorbeeld naar een andere computer brengt, wijst Windows het een andere letter toe dan de letter die u het hebt gegeven. Na het hernoemen van een schijf, zal er hoogstwaarschijnlijk een nieuwe letter worden toegewezen als u andere externe schijven in een andere volgorde aansluit.
Schijfruimte beheren op Windows
Windows 11 en 10 hebben een aantal handige tools voor het beheren van schijfruimte. U kunt bijvoorbeeld beperken schijfruimte gebruikt door de Prullenbak of maak ruimte vrij met Aanbevelingen voor opschonen op Windows 11. Misschien wilt u ook configureren Opslaggevoel op Windows 11.
Er zijn ook veel manieren om schijfruimte vrij te maken op Windows 10. Jij kan oude systeemherstelpunten verwijderen om ruimte vrij te maken of te leren hoe de Windows.old te verwijderen map om GB's ruimte vrij te maken.
Hoe u uw productsleutel voor Windows 11 kunt vinden
Als u uw productsleutel voor Windows 11 moet overdragen of alleen nodig hebt om een schone installatie van het besturingssysteem uit te voeren,...
Hoe de cache, cookies en browsegeschiedenis van Google Chrome te wissen
Chrome doet uitstekend werk door uw browsegeschiedenis, cache en cookies op te slaan om uw browserprestaties online te optimaliseren. Haar is hoe te...
Prijsvergelijking in de winkel: hoe u online prijzen kunt krijgen terwijl u in de winkel winkelt
Kopen in de winkel betekent niet dat je hogere prijzen moet betalen. Dankzij prijsaanpassingsgaranties kunt u online kortingen krijgen tijdens het winkelen in...
Een Disney Plus-abonnement cadeau doen met een digitale cadeaukaart
Als je van Disney Plus hebt genoten en het met anderen wilt delen, kun je als volgt een Disney+ Gift-abonnement kopen voor...